- Creating a Zoom Account
- Accessing the Zoom Events Platform
- Navigating the Login Page
- Entering Your Credentials
- Troubleshooting Login Issues
- Resetting Your Password
- Using Single Sign-On (SSO)
- Logging in via Mobile App
- Understanding Event Permissions
Login Zoom Events can sometimes feel like navigating a maze, especially when you’re just trying to get to that exciting virtual event. It’s a bummer when you enter your credentials, and nothing happens. Maybe you’re encountering an error message that seems to taunt you or an endless loading screen. You’re not alone—many users face hurdles like forgetting their passwords or dealing with browser compatibility issues that can throw a wrench in your plans.
Imagine you’re set for a big conference on Zoom Events, and all you can think about is the awkward silence after you click “Join.” Perhaps you’ve tried logging in using different devices or even through the Zoom mobile app, only to find that the meeting still feels out of reach. It’s frustrating, right? With events that range from business meetings to online concerts, knowing how to tackle these login issues is essential for making the most of your virtual experience.

System Requirements
Hey there! Before you jump into the Zoom Events experience, let’s make sure your setup is ready to roll. Here’s a quick rundown of what you’ll need:
For Your Computer:
- Operating System: Windows 10 or later, macOS 10.13 or later. So if you're rocking an older version, it’s time for an upgrade!
- Browser: If you prefer using a browser, make sure it’s one of these: Chrome (latest version), Firefox (latest version), Safari 13.1 or later, or Edge (latest version).
- Processor: A dual-core processor (or better) works best. No one likes lagging, right?
- RAM: 4 GB is the minimum, but 8 GB or more will give you a smoother experience.
For Mobile Devices:
- iOS: You’ll need iOS version 12.0 or higher.
- Android: Go for Android 5.0 and above. Pretty standard nowadays, but check what you got!
- Zoom App: Make sure to download the latest Zoom app from the App Store or Google Play Store—this is key for a seamless experience!
Internet Connection:
Don’t forget about your internet! A stable connection is super important. Aim for at least:
- Download Speed: 3 Mbps or higher
- Upload Speed: 1.5 Mbps or higher
If you're joining a big event or hosting, consider using an ethernet connection for that extra reliability. Trust me, you don’t want a glitch during an important moment!
Additional Tips:
It’s always smart to update your Zoom app frequently to benefit from the latest features and fixes. Also, make sure your camera and microphone are working before you get started—nobody wants to miss the fun because of tech issues!
With these requirements checked off, you’re all set to dive into Zoom Events. Enjoy the show!
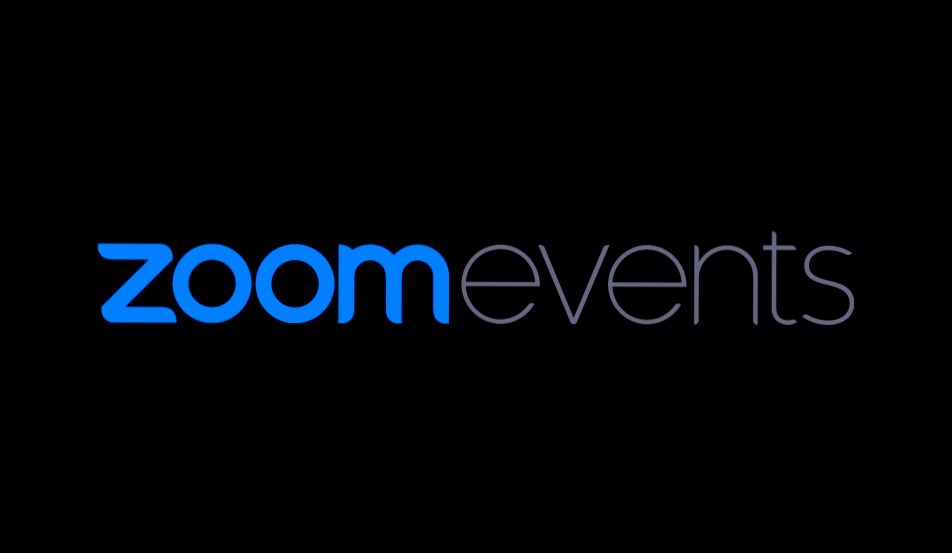
Creating a Zoom Account
Ready to dive into Zoom Events? First things first, let’s get you set up with a Zoom account. It’s super quick, I promise!
Step 1: Head Over to Zoom
Open your favorite web browser and go to zoom.us/signup. This is where the magic begins!
Step 2: Sign Up with Your Email
You can either use your email address or sign up with Google or Facebook. If you’re going the email route, just fill in your details and click on the “Sign Up” button.
Step 3: Verify Your Email
Check your inbox for a verification email from Zoom. Click that link and boom! You’re one step closer. If you don’t see it, make sure to check your spam folder.
Step 4: Set Your Password
After you verify your email, you'll need to set a password. Pick something strong—but also something that you can remember. Maybe your college mascot and your favorite year? Just a suggestion!
Step 5: Complete Your Profile
Once you’re logged in, it’s time to fill in your profile. Add your name, a profile picture if you want, and any other details that make you, well, you! This helps others know who they’re connecting with.
Step 6: Explore Zoom
Once you're all set up, take a little tour of the Zoom dashboard. Familiarize yourself with the interface—it’ll come in handy for those events. Who knows, you might even stumble upon some features you didn’t know existed!
And there you have it! In just a few simple steps, you’re ready to log into Zoom Events and join the action. Happy Zooming!
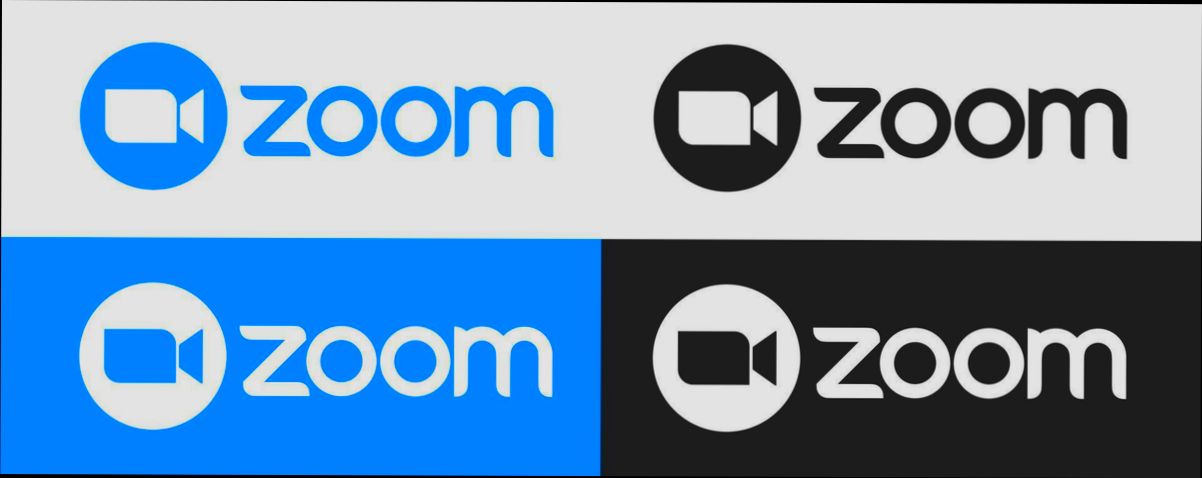
Accessing the Zoom Events Platform
Ready to dive into Zoom Events? Let’s make sure you can get in without a hitch!
Step 1: Head to Zoom Events
Start by opening your favorite web browser and going to the Zoom Events homepage. This is where the magic happens!
Step 2: Click on "Sign In"
In the top right corner, you'll see a big ol' "Sign In" button. Go ahead and click that. You can’t get in without logging in first, right?
Step 3: Enter Your Credentials
Now, it’s time to enter your Zoom email and password. If you’ve got a Zoom account (and you should!), this is straightforward. Just type in your details and hit Sign In.
Step 4: Two-Factor Authentication (If You Set It Up)
If you’ve enabled two-factor authentication (good on you for keeping your account extra secure!), grab your phone. You’ll need that second code to complete the sign-in process. Once you enter that, you’re golden!
Step 5: Explore the Dashboard
After logging in, you’ll land on your dashboard. Here, you can manage your events, view upcoming registrations, and all that jazz. It’s your command center for all things Zoom Events!
Need Help?
If you run into issues logging in, double-check your email and password. And don’t forget, if you’ve forgotten your password, just hit that Forgot Password? link to reset it.
Now go on, get exploring, and make those events happen!
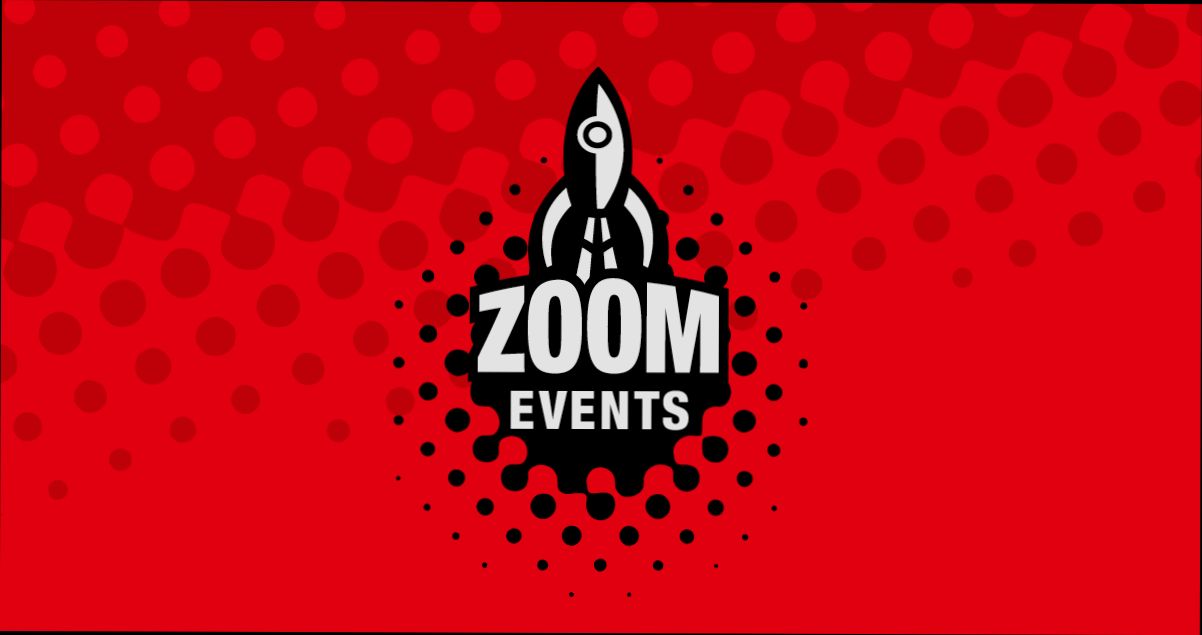
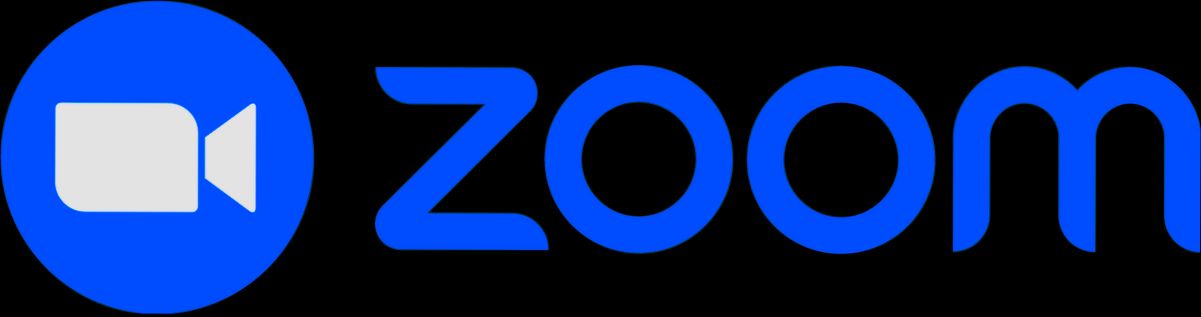
Entering Your Credentials
Ready to dive into Zoom Events? Great! Let’s get you logged in. First things first, you need your credentials handy: that means your email and password. If you don't have an account yet, you’ll want to create one before trying to log in.
Step 1: Go to the Login Page
Head over to the Zoom Events login page. You can find it by typing zoom.us/signin into your browser. Once you’re there, you’ll see the login fields waiting for you.
Step 2: Enter Your Email
In the first box, type in the email address you used to create your Zoom Events account. Double-check it for typos! Using an email you’ve registered with is important; otherwise, you might end up staring at a ‘User not found’ message. Trust me, that's no fun.
Step 3: Type in Your Password
Now, pop your password into the next box. Make sure to use the exact same password you set up when creating your account. If your keyboard has a “Caps Lock” button that’s been misbehaving, check that too. You wouldn’t want to enter a password incorrectly after all that effort!
Step 4: Hit that Login Button
Once you’ve entered your email and password, give that login button a solid click! If everything checks out, you’ll be whisked away to your Zoom Events dashboard in no time. If not, take a deep breath and check those credentials again. The system will let you know if there’s an issue.
Pro Tip: Remember Me
If you’re on a personal device (not shared with anyone else, of course!), consider checking the “Remember Me” box. This saves your credentials for the next time you log in, making your life a little easier.
Trouble Logging In?
If you forgot your password, no sweat! Click on the “Forgot password?” link on the login page, and follow the steps to reset it.
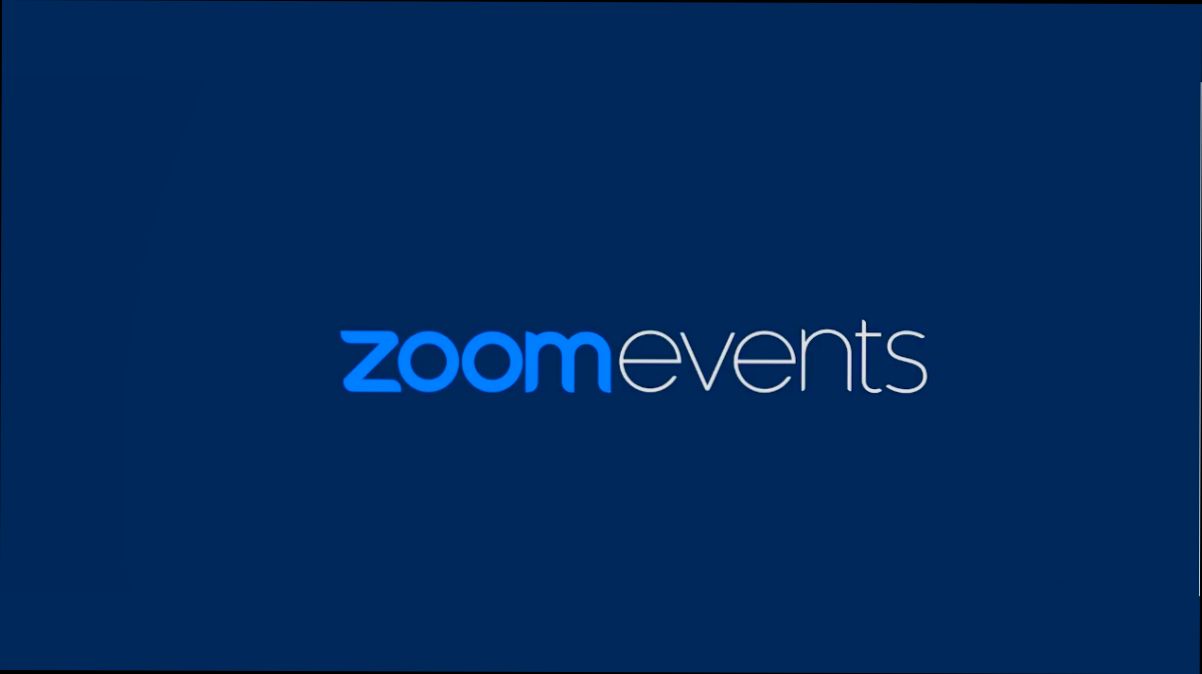
Troubleshooting Login Issues
Having trouble logging into Zoom Events? Don’t sweat it; you're not alone! Here are a few common hiccups and how to fix them.
1. Double-Check Your Credentials
First things first: make sure you’re entering the right email and password. It’s easy to mix things up! If your email has multiple accounts, double-check which one you’re using. If you can’t remember your password, hit that “Forgot Password?” link to reset it.
2. Browser Problems?
Sometimes it's not you; it’s your browser. Clear your cache and cookies, or try using incognito mode. If you’re on a mobile device, make sure your app is up-to-date or try reinstalling it. Also, some browsers work better than others with Zoom. Chrome and Firefox tend to be the most reliable.
3. Check Your Internet Connection
A shaky connection can mess with your login. Make sure you’re connected to a stable Wi-Fi network. If you’re on mobile data, sometimes it helps to switch to Wi-Fi (if available). You can also try toggling airplane mode on and off to refresh your connection.
4. Security Settings
If you’ve got firewalls or security software up, they might be blocking Zoom. Check your firewall settings to make sure Zoom isn’t being restricted. Also, if you’re using a company network, sometimes admin settings block certain logins, so give your IT team a shout.
5. Account Type Matters
Are you trying to log in with a Zoom account that’s not associated with Zoom Events? Make sure your account has access to the specific event. Use your company email or the one related to your Zoom Events account.
6. Still Stuck?
If none of the above works, reach out to Zoom Support. They’ve got your back and can help identify any issues on their end. Make sure to include details about any error messages you’re seeing; it helps them help you!
Now that you’re armed with these fixes, go on and get back to enjoying those Zoom Events!
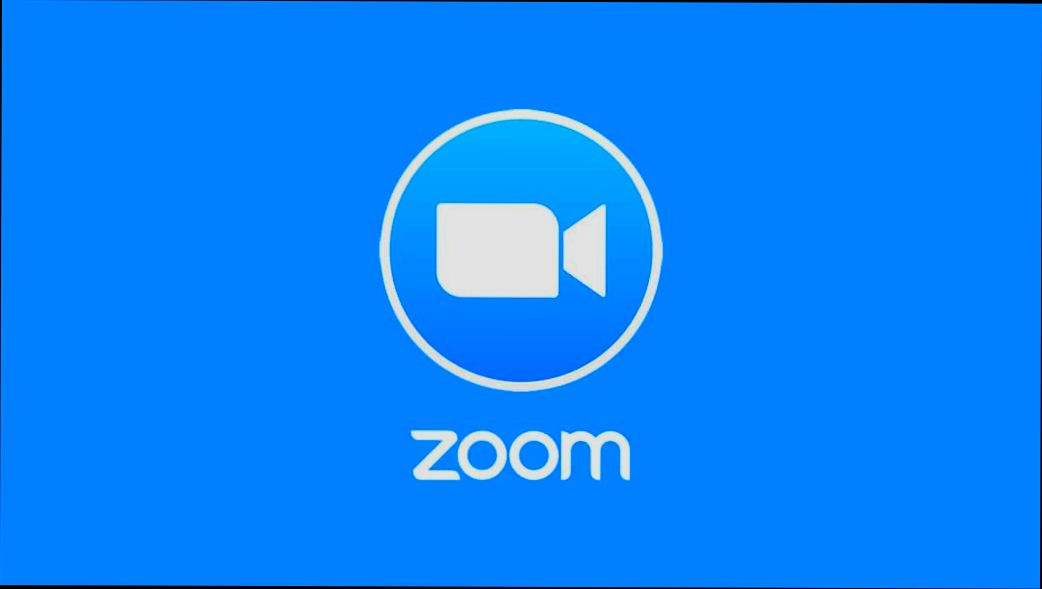
Resetting Your Password
So, you’ve forgotten your Zoom Events password? No worries, it happens to the best of us! Here’s a quick step-by-step guide to help you reset it and get back to enjoying your events.
Step 1: Hit the "Forgot Password?" Link
On the Zoom Events login page, you’ll see a link that says “Forgot Password?” Go ahead and click that. It’s right there, making it super easy!
Step 2: Enter Your Email
Next up, you’ll need to type in the email address tied to your Zoom account. Just make sure it’s the same one you use for logging into Zoom Events. Once you’ve typed it in, hit that Send button.
Step 3: Check Your Inbox
Keep an eye on your email! Zoom will send you a password reset link. This might take a minute, so feel free to check your spam folder if you don’t see it right away.
Step 4: Set Your New Password
Click on the link in your email, and it’ll take you to a page where you can create a new password. Make sure it’s something strong yet memorable. A good tip? Use a mix of letters, numbers, and symbols. For example: YourNewP@ssw0rd!.
Step 5: Log In!
After you’ve successfully reset your password, head back to the login page. Enter your email and the new password you just created, and you’re good to go!
If you encounter any issues along the way, don’t hesitate to reach out to Zoom's support team. Happy Zooming!
Using Single Sign-On (SSO) to Log into Zoom Events
Hey there! If you’re part of a corporate organization that uses Single Sign-On (SSO), logging into Zoom Events can be a walk in the park. Let’s break it down so you can get started with ease!
Step-by-Step Guide
- Get Your SSO Credentials: First off, make sure you’ve got your SSO login details handy. These usually come from your company’s IT department.
- Go to the Zoom Events Login Page: Head over to the Zoom Events webpage. You might find yourself at a familiar Zoom login screen.
- Select SSO Login: Look for the option that says “Sign in with SSO” or something similar. It’s often right beneath the regular login fields.
- Enter Your Company Domain: You’ll be prompted to enter your company’s domain (e.g.,
yourcompany.zoom.us). This helps Zoom know where to send you for your SSO login. Hit “Continue.” - Authenticate: You'll be redirected to your organization's SSO login page. Enter your credentials as you normally would – this might be an email and password, or even a fingerprint scan if you’re fancy!
- Access Your Event: Once you’re signed in, you’ll be back in Zoom Events. Now you can easily join or create events without needing to remember another password!
Why Use SSO?
Using SSO isn’t just about convenience; it also keeps your account more secure. You’re eliminating the need for multiple passwords, which cuts down the risk of forgetting them or falling into phishing traps. Plus, some companies even have additional security features integrated with their SSO systems.
Common Problems & Fixes
Sometimes things don’t go as smoothly as planned. If you hit any snags:
- Redirect Issues: If you find yourself stuck on a loading screen, try clearing your browser's cache and cookies.
- Invalid Domain: Double-check that you’ve entered your company’s domain correctly. It’s easy to mix it up!
- Password Trouble: If you can’t log in, reach out to your IT team. They’re the pros at fixing SSO hiccups.
And that’s it! You’re now all set to jump into your Zoom Events using SSO. Happy zooming!
Logging in via Mobile App
Ready to jump into your Zoom Events from your phone? It’s super easy! Just follow these simple steps:
- Download the Zoom App: If you haven’t already, grab the Zoom app from the App Store or Google Play Store. It’s free, so no worries there!
- Open the App: Once you’ve got it installed, tap that app icon to open it up. You’ll be greeted with the Zoom home screen.
- Tap on Sign In: Look for the 'Sign In' button at the bottom of the screen. Go ahead and tap it.
- Enter Your Credentials: Now, here’s where you put in your Zoom account information. Type in your email and password. If you’re using a single sign-on (SSO), just hit that option!
- Join Your Event: Once you’re logged in, head to the 'Events' tab. You’ll see a list of all the events you’ve registered for. Just select the one you want to join and tap it!
- Enjoy! Now you’re all set to engage, learn, or share! Make sure your audio is on and you’ve got a good connection.
If you’ve got any hiccups while logging in, check that your app is updated. Sometimes, a quick restart of the app does wonders. Happy zooming!
Understanding Event Permissions
Alright, let’s dive right into it! When logging into Zoom Events, understanding permissions is key to navigating the platform smoothly. Trust me, getting a grasp on this will save you a lot of headaches later.
So, what exactly are event permissions? Think of them like a VIP pass to a concert. Depending on who you are and what role you have, your access will vary. Here’s a quick breakdown:
- Attendees: As a regular attendee, you can join events, interact through chat, and maybe even ask questions. But you won't have access to create or manage events.
- Host: If you’re the one running the show, you’ll have permissions to manage registrations, control the event settings, and even moderate the chat. It’s all about keeping the event flowing!
- Co-hosts: Co-hosts share some host powers but can’t manage everything. They can help facilitate the event, handle technical issues, and even engage with attendees.
- Panelists: These are your speakers or presenters. They can share videos, presentations, and chats but don’t have access to the full host controls.
To give you a better idea, let’s say you’re attending a webinar about digital marketing. As an attendee, you can listen in and participate in the Q&A. But if you’re a host, you can change the agenda on the fly, kick off or end sessions, and make sure everything stays on track. And if you're a panelist, you get to showcase your expertise but probably won't be dealing with the tech stuff.
Before joining any event, it’s worth checking what role you’ve been assigned. It pays to know whether you can chat freely or if you’ll need to keep things more formal as a panelist. The last thing you want is to accidentally step on toes!
Once you've got your permissions sorted out, logging in becomes a breeze. You’ll feel more confident navigating your way through the event. So next time you log in, you'll know exactly where you stand and how to make the most out of your Zoom Events experience!
Similar problems reported

Hannelore Dupuis
Zoom Events user
"I was trying to log in to Zoom Events the other day, and it felt like I was hitting a brick wall—my password just wouldn’t work. I tried resetting it a couple of times, but I kept getting this weird error message. After a few deep breaths, I decided to clear my browser cache and cookies, just in case old data was causing the hiccup. Once I did that and refreshed the page, boom! I was in. Also, I realized my caps lock had been on the whole time when I entered my password the first few tries—classic rookie mistake! If you find yourself in a similar situation, it’s worth checking your caps lock and clearing your cache!"

Césaro Lima
Zoom Events user
"So, I was trying to log into Zoom Events the other day, and it was a total headache! I kept getting stuck on a loading screen, and after a few tries, I thought I was out of luck. I first checked my internet connection – solid as a rock, no issues there. Then I realized my browser needed an update; apparently, Zoom plays better with the latest version. After updating, I cleared my cache and cookies for good measure and finally tried logging in again. Boom! I was in like nothing happened. If you hit any snags like I did, definitely check your browser and clear your cache before throwing in the towel!"

Author Michelle Lozano
Helping you get back online—quickly and stress-free! As a tech writer, I break down complex technical issues into clear, easy steps so you can solve problems fast. Let's get you logged in!
Follow on Twitter