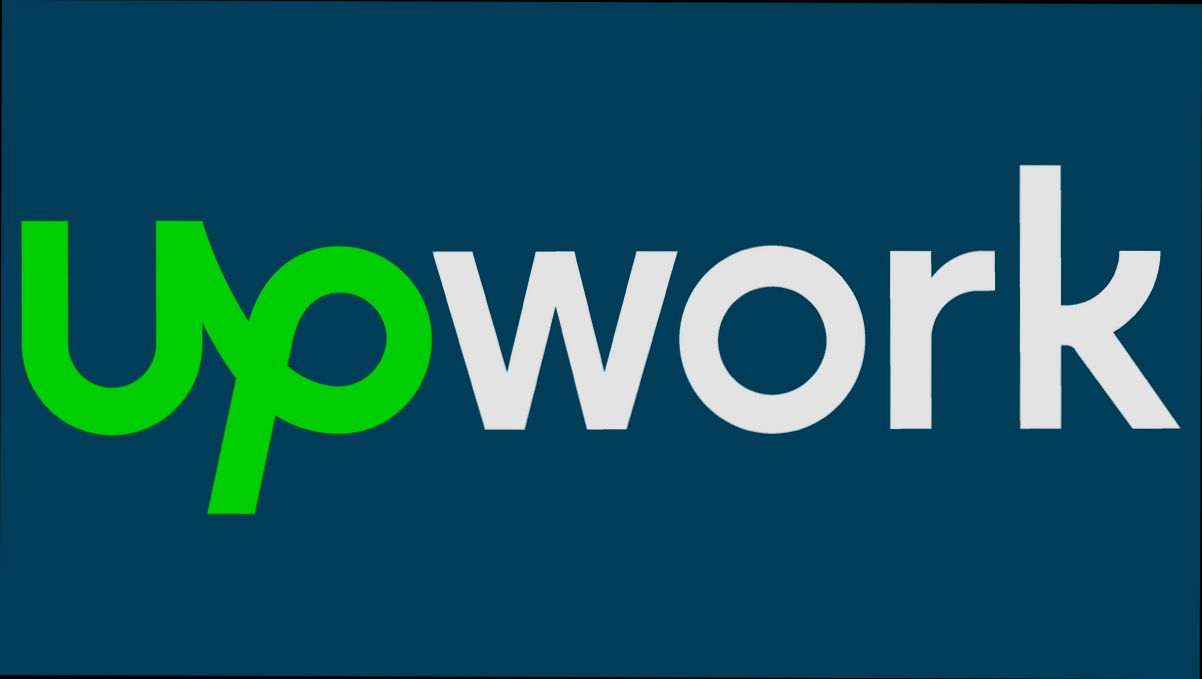- Navigating to the Upwork Login Page
- Entering Your Credentials
- Resetting Your Password
- Using Two-Factor Authentication
- Troubleshooting Login Issues
- Understanding Account Security
- Accessing Your Upwork Dashboard
Login Upwork can sometimes feel like navigating a maze, especially when you're in a rush to grab new gigs or check messages from clients. It’s frustrating when you’ve got deadlines looming and you just can’t get into your account. Whether you’ve forgotten your password, are stuck with a glitch, or maybe even forgotten that pesky two-factor authentication code, logging in can turn into a mini-drama.
Maybe you've faced that dreaded "Invalid Credentials" message right when you thought you were all set, or perhaps your browser just won't cooperate with the site. And let's not forget when you accidentally set up a new profile instead of accessing your existing one! These little hiccups can really throw a wrench into your freelancing flow. Plus, with so many users trying to access the platform at the same time, you might run into server issues that add to the headache.
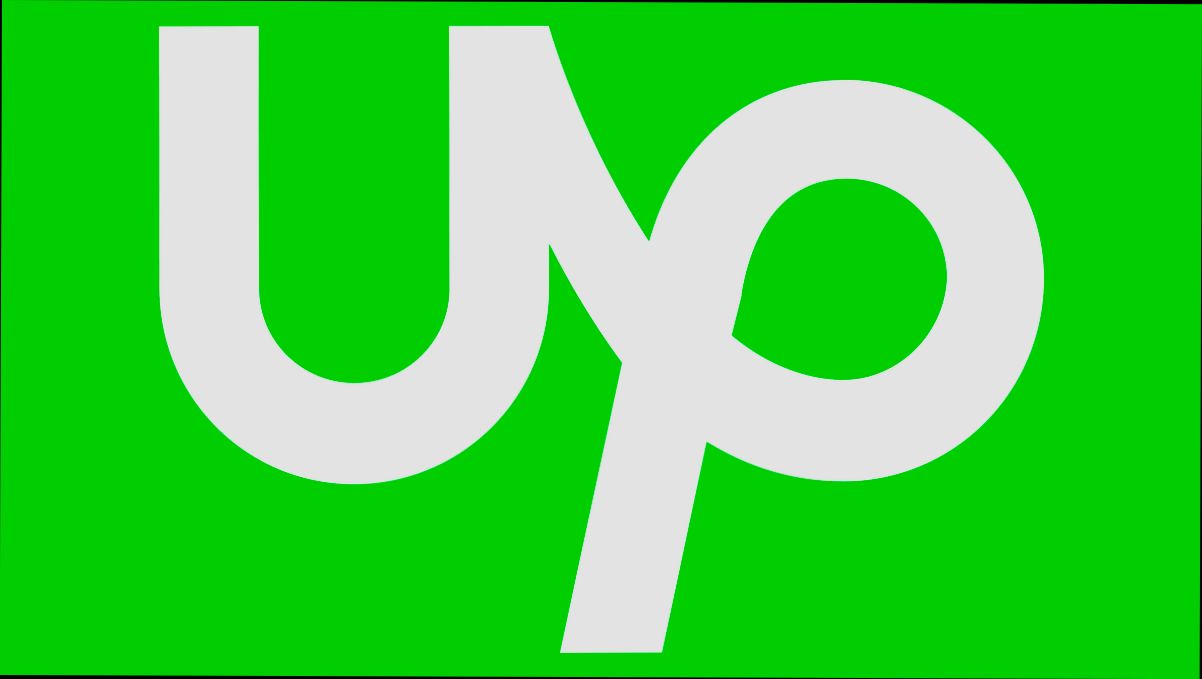
Creating an Upwork Account
Ready to dive into the world of freelancing? Awesome! The first step is to create your Upwork account. Don’t worry, it's a breeze. Just follow these steps:
- Visit Upwork: Head over to Upwork's website. You can’t miss it!
- Sign Up: Click on the ‘Sign Up’ button on the homepage. This will take you to the registration page. Here, you can choose to sign up via your email or connect using your Google or Apple account. Super easy, right?
- Fill in Your Details: If you're using your email, enter your name, email, and a password. Make sure it’s something you’ll remember, but also secure – let’s not get hacked!
- Select Your Account Type: Now, you'll want to choose between being a freelancer or a client. Since we’re here for freelancing, go ahead and select 'Freelancer.'
- Verify Your Email: Once you hit 'Sign Up', check your inbox for a verification email. Click the link in that email—it’s Upwork's way of saying, "We see you!"
- Set Up Your Profile: Time to shine! Fill out your profile with your skills, experience, and a nice profile picture. Think of this as your online resume, so make it as compelling as possible. A tip? Highlight what makes you unique!
- Add Payment Information: Last but not least, set up how you’ll get paid. Under the ‘Settings’ menu, find the ‘Get Paid’ section. Here, you can link your bank account or PayPal. This step is crucial, so don’t skip it!
And there you go! You’re all set up and ready to start landing gigs on Upwork. Remember, a great profile can make all the difference, so take your time to make it shine!
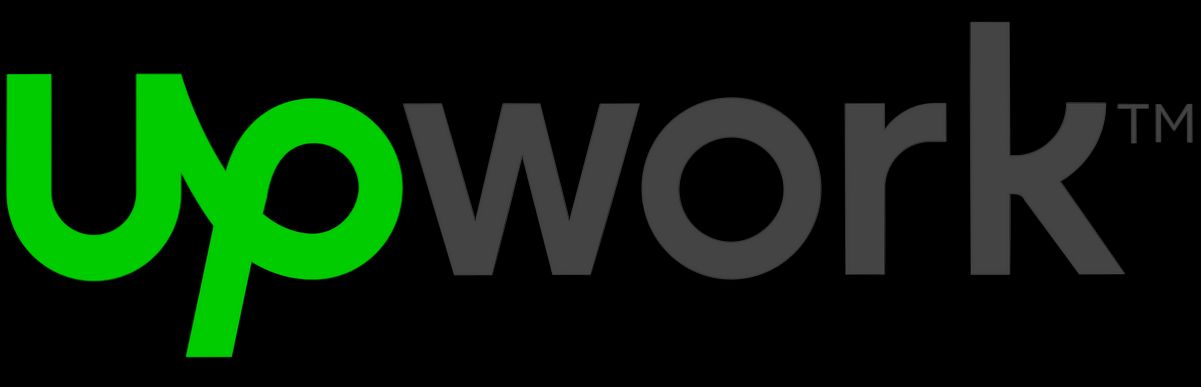
Navigating to the Upwork Login Page
Alright, let’s get you logged into Upwork. First off, open up your favorite web browser. Whether you’re Team Chrome, Safari, or Firefox, it doesn’t really matter. I mean, as long as it works, right?
Now, in that big search bar at the top, type in www.upwork.com and hit Enter. You'll land right on Upwork's homepage. Super easy! Can’t miss it.
Once you’re on the page, look toward the top right corner. You'll see a bright blue button that says Log In. Go ahead and give that a click. It's like knocking on the door to your freelance paradise!
After you click that button, you’ll be greeted with a login form. You can either enter your email and password or, if you’re feeling fancy, log in using your Google or Apple account. Just click the appropriate button if you want to go that route.
If you’ve forgotten your password (hey, it happens to the best of us), don't fret! Just click on the Forgot Password? link right below the login fields. Upwork will send you an email with instructions to reset it. Easy peasy!
Once you’ve entered your details, hit that big Log In button. If you’re correct, you’ll be whisked away to your Upwork dashboard in no time. If not, just double-check your info and try again.
And voilà, you’re in! Now you can start connecting with clients, sending proposals, and rocking your freelance journey. Let’s get to work!
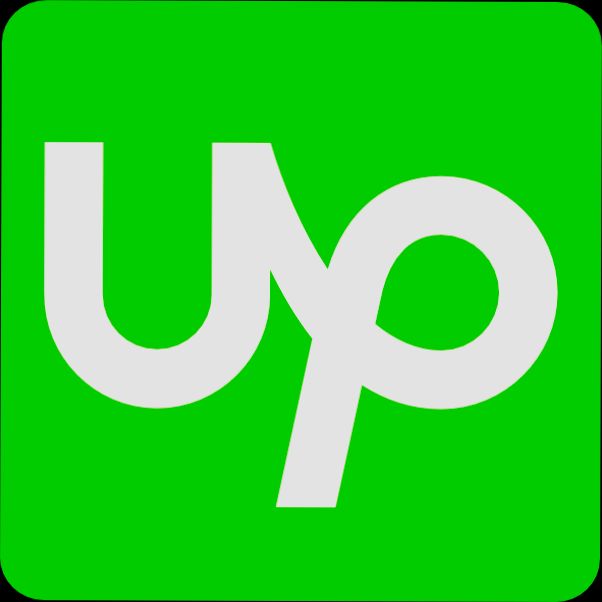
Entering Your Credentials
Okay, let’s get down to business. Once you’ve hit that Login button on the Upwork homepage, you’ll be taken to a page where it’s time to enter your credentials. Don’t worry, it’s super straightforward!
First up, you'll see two empty fields waiting for some action. In the first one, type in your Email Address. Make sure it’s the same one you used to sign up. If you tend to forget things, check your inbox for the welcome email Upwork sent you!
Next, in the second field, go ahead and add your Password. Pro tip: if you’re typing your password and it feels like the cursor is moving too slow, double-check that Caps Lock isn’t on. Those sneaky uppercase letters can trip us up!
Once you’ve entered both your email and password, you can click on the big Login button to move things along. But wait, if you’ve forgotten your password (don’t worry, it happens to the best of us), just click the “Forgot Password?” link right below. You’ll get a prompt to reset it, and you’ll be back in no time.
And hey, if you’re using your own device and you don’t plan on sharing it, check that little box that says “Remember Me”. This saves you from having to log in every time you visit Upwork. Just make sure your device is secure, alright?
Once everything looks good, hit that button, and you’re in! Now you can start browsing available gigs and working on those projects you’re excited about. Easy peasy, right?
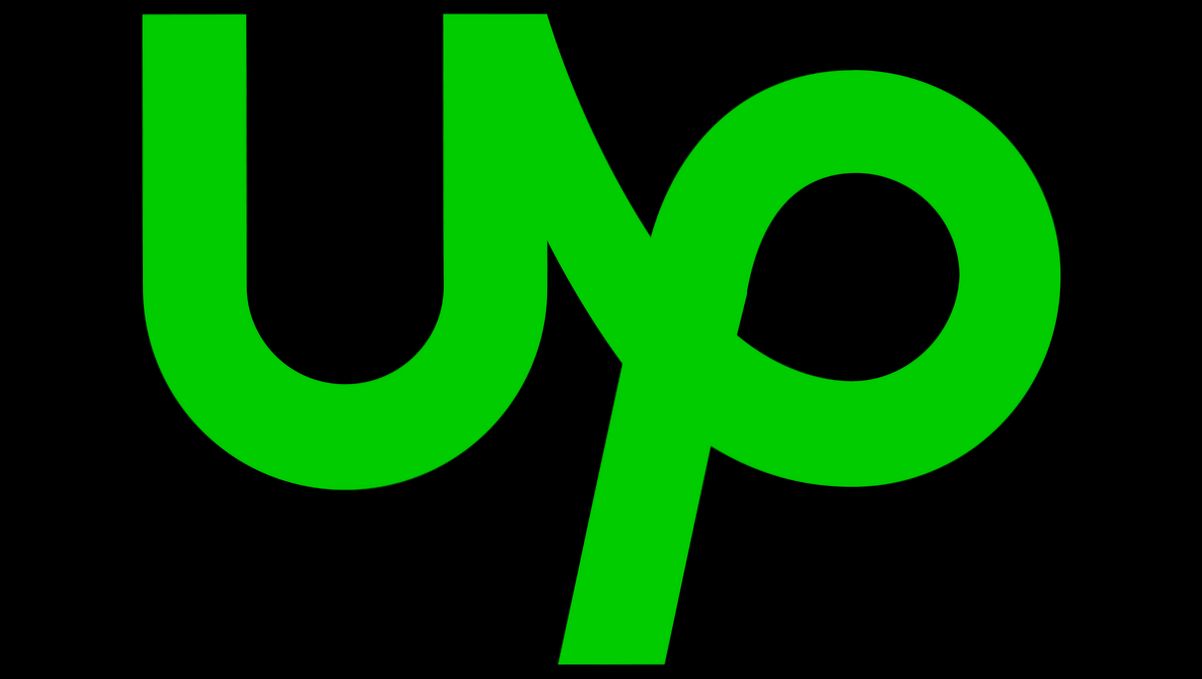
Resetting Your Password
If you’ve forgotten your Upwork password or just want to change it for security reasons, don’t worry! Resetting your password is super simple. Just follow these steps:
- Go to the Upwork login page: Head over to upwork.com/login.
- Click on “Forgot password?”: Right under the password field, you’ll see this link. Tap it!
- Enter your email: Type in the email address linked to your Upwork account and hit “Send Reset Link.”
- Check your inbox: Look for an email from Upwork. If you don’t see it, be sure to check your spam folder.
- Click the reset link: The email will have a link—click on it, and you’ll be redirected to a new page.
-
Choose your new password: Make it strong! Mix uppercase letters, lowercase letters, numbers, and symbols. Something like
My$ecureP@ssw0rd123works great. - Confirm your new password: Type it again to ensure it’s correct and then hit “Reset Password.”
- Log in: Now that you have a new password, go back to the login page, enter your email and new password, and you’re back in action!
And that’s it! You’re good to go. If you're having any trouble along the way, just hit that Upwork support page, and they’ll help you out. Happy freelancing!
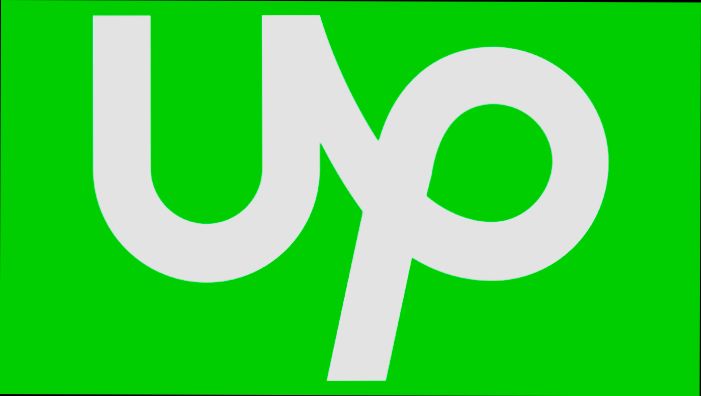
Using Two-Factor Authentication
So, you’ve decided to step up your security game on Upwork? Awesome choice! Two-Factor Authentication (2FA) is your buddy here. It gives your account an extra layer of protection, making it way harder for someone to sneak in. Here’s how you can set it up and why it’s super useful.
Setting It Up
First things first, log in to your Upwork account. Once you’re in, head over to your Settings tab. Find Security, and look for the Two-Factor Authentication section. You’ll see an option to enable it—click that bad boy!
Upwork will then prompt you to choose your 2FA method. You can go with an authentication app like Google Authenticator or Authy, or you can opt for SMS (text message) verification. The app method is generally more secure, so consider that if you have the choice.
How Does It Work?
Once you’ve activated 2FA, each time you log in, you’ll need to enter a code from your chosen method. If you're using an app, just open it, and you’ll see a time-sensitive code. Enter that, and you’re in! If you chose SMS, check your phone for a text message with the code.
What If I Lose My Phone?
Don’t sweat it! Upwork has a backup option. When setting up 2FA, you’ll be given backup codes. Store these safely! If you ever lose access to your 2FA method, you can use a backup code to log in.
Why Bother?
Look, keeping your account secure is super essential, especially if you’re handling payments and client projects. With 2FA, even if someone gets hold of your password (yikes!), they’ll still need that second piece of info. It’s like having a shield for your Upwork world!
Plus, it’s quick and easy! Just a little extra step and bam—you’re safer than ever.
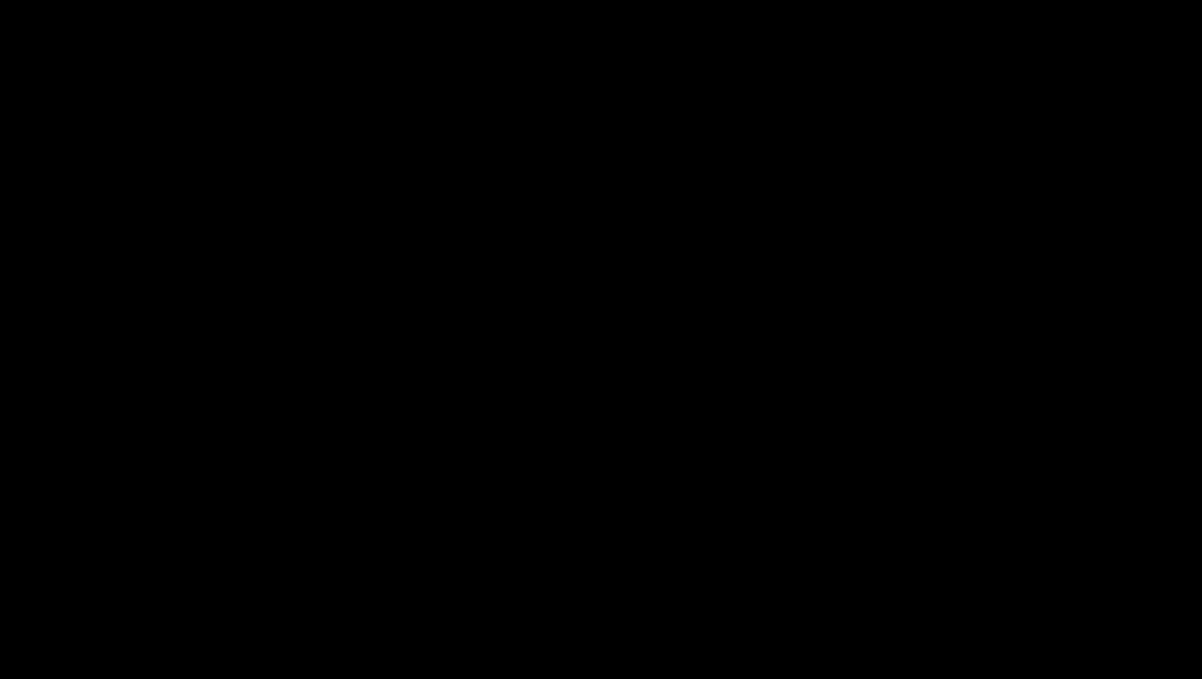
Troubleshooting Login Issues
Having trouble logging into Upwork? No worries, we've all been there! Here are some simple steps to help you get back on track.
1. Double-Check Your Credentials
First things first. Make sure you’re entering the right email and password. It sounds basic, but it happens! If you're not sure, try resetting your password:
- Hit the "Forgot Password?" link on the login page.
- Enter your email address, and you’ll get an email to reset it.
2. Clear Your Browser’s Cache
Sometimes, a full cache can cause problems. Clearing your browser’s cache might do the trick:
- On Chrome, go to Settings > Privacy and Security > Clear Browsing Data.
- Select “Cached images and files” and hit “Clear data.”
3. Try a Different Browser or Incognito Mode
If clearing the cache doesn’t help, try a different browser or incognito mode. This often bypasses any pesky extensions or settings causing issues. Just open a new incognito window and give it a shot!
4. Disable Browser Extensions
Some extensions can interfere with logging in. If you’re using ad-blockers or privacy-focused extensions, try disabling them temporarily
- Click on the puzzle piece icon in your browser to manage extensions.
- Turn them off one by one to see if they’re causing the issue.
5. Check Upwork Status
Finally, it could be Upwork's fault! Check their status page to see if there's a system outage. If the site’s down, just hang tight and try again later.
Still having trouble? Don't hesitate to hit up Upwork's support. They’ve got your back!
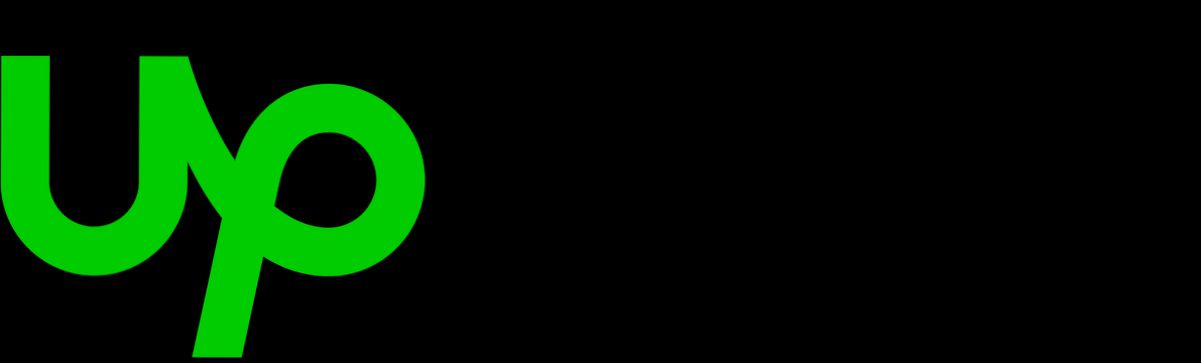
Understanding Account Security
When you're logging into Upwork, it’s not just about getting in; it’s about keeping your account safe. Account security is super important, especially since you'll be connecting with clients and managing payments. Let’s break it down.
Strong Passwords: Your First Line of Defense
Your password is like the lock on your door. You wouldn’t use an easy-to-pick one, right? Make sure your password is a mix of letters, numbers, and symbols. For example, instead of “password123,” try something like "C0d3Cr3ative!2023." It might be harder to remember, but it’s way harder to crack!
Two-Factor Authentication (2FA)
Don’t skip on two-factor authentication! This adds an extra layer of security. When you log in, you'll enter your password and then get a text or an app notification with a code. It’s like needing a second key to unlock your door. Just make sure your phone number is always up to date in your profile!
Recognizing Phishing Attempts
Keep your eyes peeled for phishing scams. These are sneaky emails or messages that look like they're from Upwork, asking for your personal info. Legit emails from Upwork will never ask for your password directly. If something feels off, trust your gut. Always navigate to Upwork through your browser instead of clicking on links from emails.
Update Security Settings Regularly
It’s a good idea to periodically check your account settings. Review your login history to see if anything looks suspicious. If you notice a login from a city you’ve never been to, it's time to change your password and enable 2FA if you haven't already.
Secure Your Devices
Your devices need protection too! Make sure your computer and smartphone have up-to-date antivirus software. When logging into Upwork from public Wi-Fi, consider using a VPN to keep your data safe from prying eyes.
Staying proactive about your account security can save you a lot of headaches down the line. It’s all about finding the right balance between convenient access and keeping your hard work safe!

Accessing Your Upwork Dashboard
Now that you've logged into Upwork, it's time to get familiar with your dashboard. This is where all the magic happens! Your dashboard is your command center for everything Upwork-related. Here’s how to navigate it smoothly:
Finding Your Way Around
When you first log in, you're greeted by a clean interface. Don't sweat it; everything's pretty intuitive. The side menu is your best friend. Here’s what you can expect:
- My Jobs: This is where all your current contracts are listed. You can check the status of your work, chat with clients, and manage your tasks.
- Messages: For conversations with clients and freelancers. Keep this open for any updates or quick chats!
- Reports: Wanna see how much you've earned? This section gives you income reports and insights into your performance.
Accessing Your Profiles
Your profile is super important. To get there, just click on your profile picture in the top right corner. Here, you can edit your profile, check your job success score, and even add new skills. It’s vital to keep it updated—clients are always looking for fresh talent!
Using the Search Bar
If you're on the hunt for new gigs or specific projects, the search bar at the top is your go-to. Just type in what you’re looking for, whether it’s “graphic design” or “content writing,” and hit enter. You’ll see a list of available jobs in no time!
Customizing Your Dashboard
Did you know you can customize your dashboard? You can choose which sections you want to see first. If you work more with messages than reports, you can adjust that in your settings. Just click on the settings icon and re-arrange to your heart's content!
Check for Notifications
Don’t forget to keep an eye on notifications (the little bell icon). This is where Upwork lets you know about new messages, job invitations, and project updates. Staying on top of these can really give you an edge!
So there you have it! Now you're all set to explore your Upwork dashboard. Dive in, keep it organized, and remember: the more you engage, the more gigs you’ll snag!
Similar problems reported

Freja Olsen
Upwork user
"I was trying to log into Upwork the other day, and I kept getting an error message saying my password was incorrect, even though I was sure I typed it right. After a few failed attempts and a bit of frustration, I decided to reset my password. I clicked on the “Forgot Password?” link, received a reset email in just a couple of minutes, and followed the prompts to create a new one. Once I logged in with the new password, everything was back to normal. I learned that sometimes, simply resetting your password can fix those annoying glitches, and it reminded me to use a password manager next time to keep track of my credentials!"

Eden Thomas
Upwork user
"I was chilling, ready to dive into my Upwork projects, when bam—my login just wouldn’t work. I tried my usual email and password combo like a million times, but nothing! So, I hit the “Forgot Password” link, and lo and behold, I ended up in an endless loop of reset emails that never showed up. After some deep breaths, I checked my spam folder and found it lurking there. I clicked the link, reset my password to something I could actually remember this time, and finally got back in! Pro tip: always check your spam if you’re waiting on vital emails, or else you might end up in a frustrating cycle like I did."

Author Michelle Lozano
Helping you get back online—quickly and stress-free! As a tech writer, I break down complex technical issues into clear, easy steps so you can solve problems fast. Let's get you logged in!
Follow on Twitter