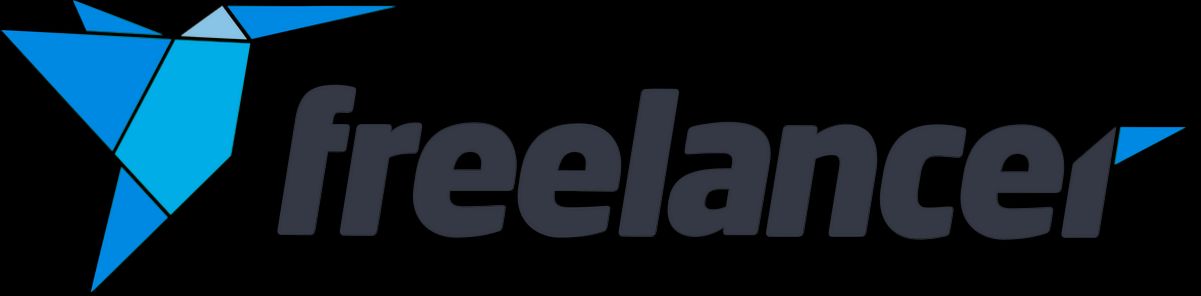- Creating Your Freelancer Account
- Accessing the Freelancer Login Page
- Entering Your Credentials
- Resetting Your Password
- Troubleshooting Login Issues
- Navigating the Freelancer Dashboard
Login Freelancer can sometimes feel like a game of hide and seek—you know you’re supposed to be able to get in, but the doors just won’t open. So many users run into hiccups when trying to access their accounts. Whether it’s a forgotten password, an outdated email linked to the account, or even a two-factor authentication issue, these little roadblocks can turn a quick online check into an hour-long ordeal. It’s frustrating, right? We've all been there, ready to hop on a project but getting stymied by a glitch instead.
Imagine this: You’re all set to submit a proposal for that dream job you spotted on the platform, but you can’t even get past the login page. Or maybe you notice that strange alert about your account being locked after too many unsuccessful attempts—yikes! Even when everything seems in order, a sudden error message can leave you scratching your head. Knowing how to troubleshoot these common issues can save you from unnecessary stress and help you get back to what really matters: landing gigs and showcasing your skills.
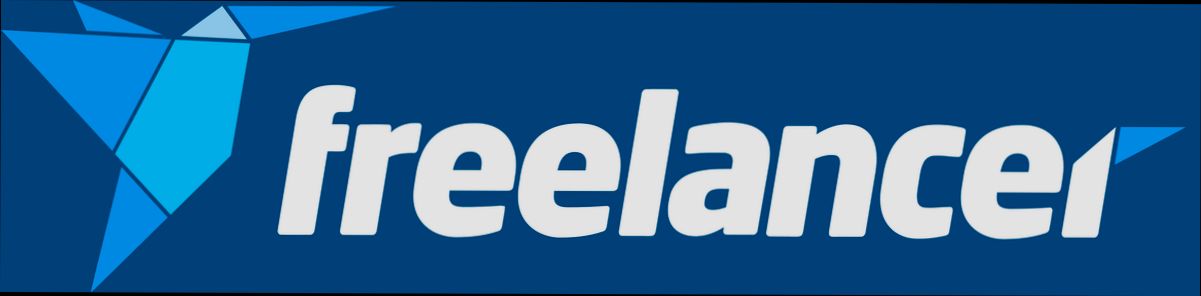
Understanding Freelancer Login Process
Getting started with your Freelancer account? Cool! Let’s break down the login process so you can jump right into your projects.
Step 1: Head to the Site
First off, open your browser and go to Freelancer.com. This is where the magic happens.
Step 2: Find the Login Button
Look for that shiny Log In button at the top right corner. Click on it and get ready to enter your credentials.
Step 3: Enter Your Details
Now, you’ll see a login form waiting for your email and password. Type in the email you used to register and your password. It’s important to double-check that everything is correct. Misspelling something could lead to frustration!
Forgot Your Password? No Sweat!
If you can’t remember your password, hit that Forgot Password? link. Just follow the prompts, and they'll send you instructions to reset it. Simple!
Step 4: Hit Login
Once you’ve filled everything in, click the Login button. If everything checks out, you’ll soon be in your dashboard, ready to take on freelance gigs!
Using Social Media? Easier Login!
If typing in your email and password seems like a hassle, you can log in using Google or Facebook. Just click on the respective button if you prefer that route. This method is super quick, but make sure your accounts are linked!
What If You’re Missing Something?
If there’s an issue logging in, like your account being suspended, Freelancers’ support team is just a click away. You can usually find help through a contact form on the site.
And that's it! Super easy, right? Now that you know the ropes, jump back in and find that perfect job or project. Happy freelancing!
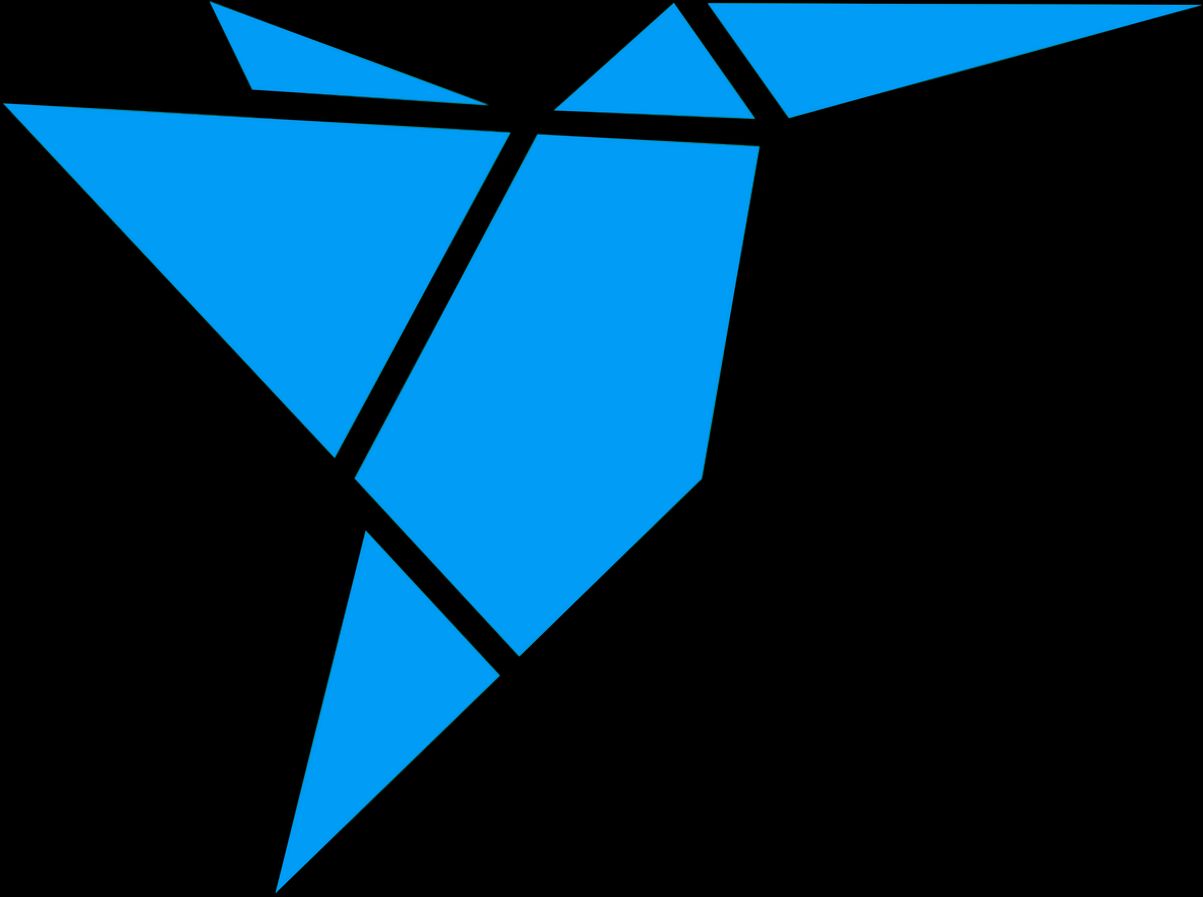
Creating Your Freelancer Account
Let’s dive right into making your Freelancer account so you can start getting those gigs! It’s super straightforward, and I’ll walk you through the steps.
Step 1: Head Over to the Freelancer Website
First things first, go to Freelancer.com. You can hop onto it from your computer or mobile device - doesn’t matter!
Step 2: Sign Up
Once you're on the homepage, look for that shiny “Sign Up” button. Click it! You’ll see options to join via email or use your Google or Facebook account. Using social media makes it quick and easy, but sticking with email isn’t too hard, either.
Step 3: Fill in Your Details
Now, if you’re going the email route, you'll need to fill in your details like:
- Email address: Make sure it’s one you use regularly.
- Password: Create a strong one; you don’t want someone else in your account!
- Username: This will be your identity on the platform. Choose wisely!
Step 4: Choose Your Role
Here’s where it gets fun! You get to choose if you’re looking to hire freelancers or offer your freelance services. Select what fits you best!
Step 5: Verify Your Account
Most likely, you’ll need to verify your email. So, go check your inbox for a confirmation email from Freelancer and click that verification link. Easy peasy!
Step 6: Fill Out Your Profile
Once verified, it’s time to make your profile shine. Add a profile picture (a friendly one!), a brief bio about yourself, skills, and your work experience. This is your chance to impress potential clients, so take it seriously!
Step 7: Get Started!
With your account all set up, you can start browsing for jobs or posting your services. Explore projects that catch your interest, and remember to keep your profile updated as you gain experience!
Pro tip: Consider setting up your payment methods sooner rather than later so you can get paid effortlessly when you land those gigs. Now, you’re all set to chase your freelancing dreams!

Accessing the Freelancer Login Page
Getting to the Freelancer login page is super easy! Just follow these simple steps.
- Open your favorite web browser. You know, Chrome, Firefox, Safari – pick your poison!
- Type in the URL: www.freelancer.com. Press Enter, and you’re off!
- Once the site loads, look for the “Login” button, usually found in the top right corner. Go ahead and click it!
That’s it! You’re now on the login page where you can enter your email and password. If you’ve forgotten your password, no worries! There’s a handy “Forgot Password?” link to help you out.
Pro tip: If you’re using a shared computer, make sure to log out after you’re done to keep your account safe. Happy freelancing!
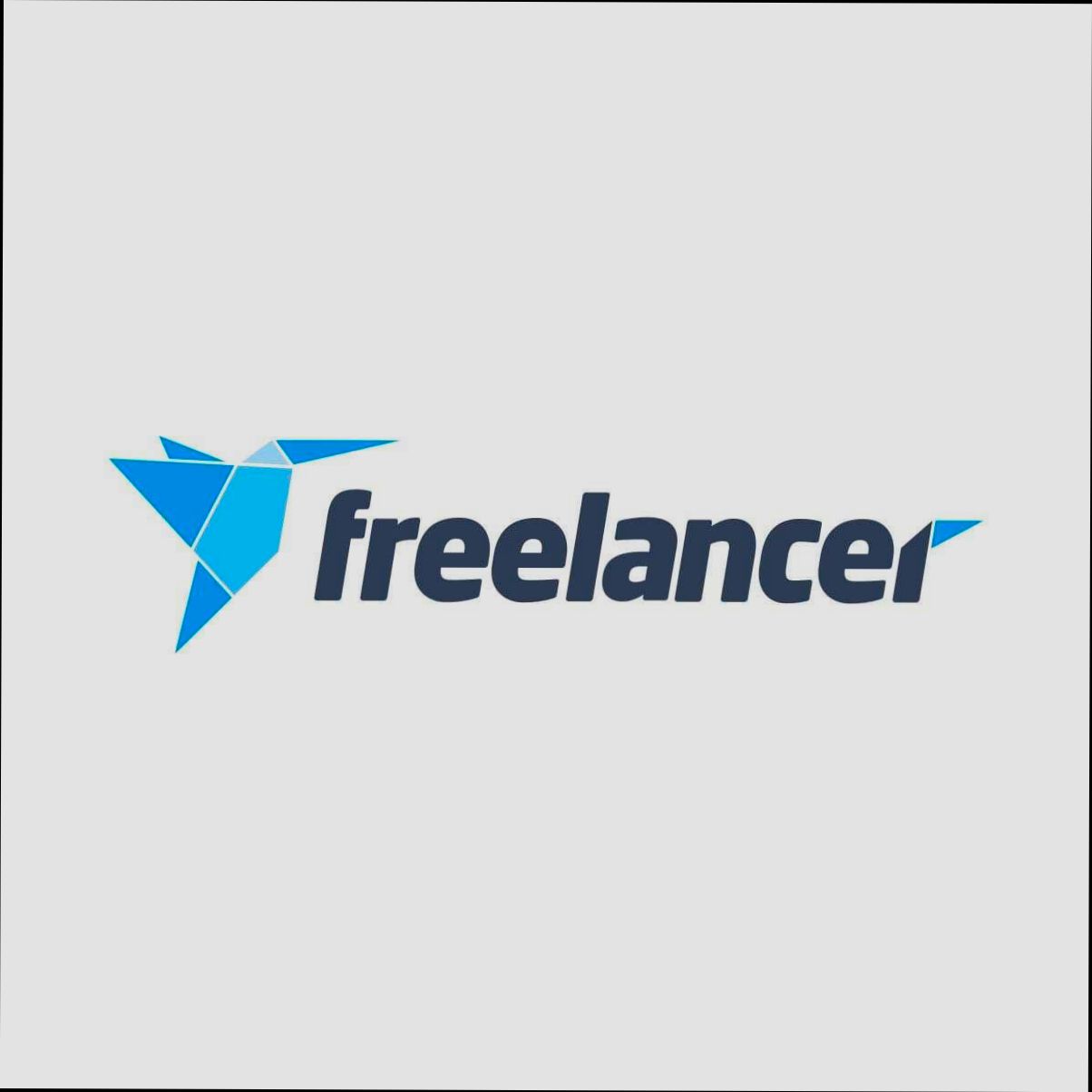
Entering Your Credentials
Alright, let’s get down to business! Once you’re on the Freelancer login page, you’ll see a couple of fields waiting for you—one for your email and another for your password.
Email Address
First up, type in the email address you used when you signed up. Make sure it’s the right one! Typos can happen, and they can be super annoying, especially when you're all set to start working on that next big project.
Password
Next, it’s time for your password. Just a heads up—passwords are case-sensitive, so keep that in mind! If your password is something like FreelancerRocks123, typing freelancerrrocks123 will not get you in. Double-check your caps lock and any special characters.
Logging In
Once you’ve entered both fields, hit that big ol’ “Login” button, and just like that, you should be on your way! If you get a message saying “Incorrect email or password,” don’t panic. It happens to the best of us. Just make sure everything is entered correctly.
Forgot Your Password?
If you can’t remember your password (we’ve all been there!), there’s a handy “Forgot Password?” link right below the login button. Click on it, enter your email, and follow the instructions sent to your inbox. Boom, you’re back in business!
And that’s it! You're ready to dive back into the freelancing world. So go ahead, log in, and start making those connections!

Resetting Your Password
So, you’ve forgotten your Freelancer password? No worries, it happens to the best of us! Here’s a quick guide to help you get back in the game.
Step 1: Go to the Login Page
First things first, head over to the Freelancer login page. You’ll see a login form waiting for you.
Step 2: Click on “Forgot Password?”
Below the login fields, you’ll spot a “Forgot your password?” link. Click it! This will take you to a password reset screen, where the magic happens.
Step 3: Enter Your Email
Type in the email address you used when creating your Freelancer account. Make sure you've got the right one, or you won’t get the reset link. After you’re done, hit that “Reset Password” button!
Step 4: Check Your Inbox
Now, check your email! Freelancer will send you a password reset link. Sometimes, it ends up in the spam folder, so keep an eye out there too.
Step 5: Create a New Password
Once you click that link, you’ll be asked to create a new password. Make it strong—use a mix of letters, numbers, and special characters. For example, something like P@ssw0rd123! will do the trick! After entering it, hit “Submit.”
Step 6: Log In!
All set! Now, head back to the login page, enter your email and the shiny new password you just created, and you’re back in action!
If you run into any hiccups, Freelancer has a support team ready to help. Just reach out to them. Happy freelancing!
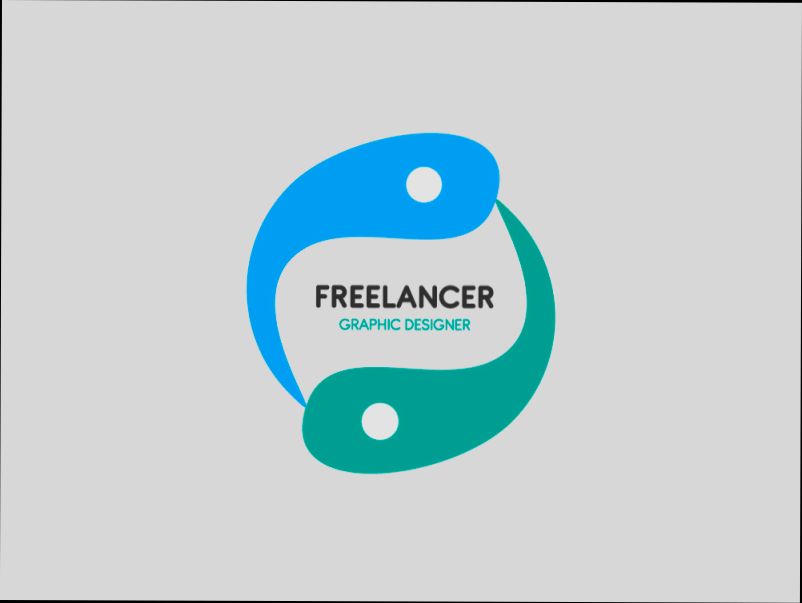
Troubleshooting Login Issues
Alright, so you're trying to log into your Freelancer account, and it's just not working out. Don't worry! It happens to the best of us. Let’s tackle some common issues and get you back on track!
1. Double-Check Your Credentials
First things first, make sure you're entering the right email and password. It sounds simple, but it’s super easy to mistype or accidentally switch letters. If you can't remember your password, hit the "Forgot Password?" link on the login page. They’ll send you an email to reset it.
2. Clear Your Browser Cache
Sometimes, your browser's cache can cause conflicts. Cleaning it out might just do the trick. Go into your browser settings, find "Clear Browsing Data," and cleanse that cache! Once done, try logging in again.
3. Check Your Internet Connection
Is your Wi-Fi acting up again? A weak or unstable connection can prevent you from logging in. Try resetting your router or switching to mobile data if possible. If it’s not your connection, check if Freelancer is experiencing any outages.
4. Disable Browser Extensions
Some browser extensions can interfere with website functionality. If you have a lot of extensions, consider disabling them temporarily. After that, give the login another shot!
5. Update Your Browser
Make sure you're using the latest version of your browser. Sometimes, older versions can cause weird issues with logins. Updating might solve any compatibility issues with the Freelancer site.
6. Try a Different Device or Browser
If all else fails, switch it up! Try logging in from another device like your phone or a different browser. That can help pinpoint where the issue lies.
And there you have it! If none of these tips work, consider reaching out to Freelancer’s support team. They’re there to help you out! Good luck!

Navigating the Freelancer Dashboard
Once you're all logged in, it's time to explore the Freelancer Dashboard. This is like your command center—it’s where all the magic happens! The dashboard is designed to be user-friendly, so you’ll feel right at home.
Your Profile Overview
Right at the top, you'll see your profile overview. This includes your profile picture, current balance, and a quick snapshot of your work in progress. If your profile is looking a bit bare, why not jazz it up? A killer profile photo and a strong bio can really make a difference!
Your Projects and Bids
On the left side, you’ll find tabs for your Projects and Bids. Click on ‘Projects’ to see the gigs you’re working on. It’s like a to-do list that keeps you organized. Got a few active projects? Perfect! You can easily switch between them.
If you’re hunting for new gigs, head over to the ‘Bids’ tab. Here, you can track the bids you’ve placed. Did you throw your hat in the ring for that graphic design project? You can check its status and see if there’s any new activity.
Messages and Notifications
Keep an eye on your Messages and Notifications sections. This is where clients will chat with you about project details. Don’t leave them hanging! A quick reply can help build a solid relationship. Plus, notifications will alert you to any new opportunities or updates about your projects.
Budget Tracking
Budgeting is key! Under Your Budget, you can track your earnings, expenses, and overall financial health. Want to see how much cash you’ve made this month? This is where you’ll find it. If you need to set financial goals, this tool is super helpful!
Settings and Support
If you ever need to tweak your account settings, just hop over to the Settings section. From changing your password to updating payment info, it’s all right there. And if you hit a snag, the Support tab has got your back with tons of resources and FAQs. Don’t hesitate to reach out!
So, that’s a quick tour of the Freelancer Dashboard! Dive in, explore, and make the most of the tools available. Happy freelancing!
Similar problems reported

Gertraut Koppe
Freelancer user
"So, I was trying to log into my Freelancer account the other day, and no matter what I did, I kept getting hit with an "incorrect password" message. I was sure I was typing it right—I've got it saved in my password manager. After a few frustrating attempts and a mild panic attack about possibly being locked out, I decided to hit the "Forgot Password?" link. The email came through super quick, and I reset my password to something new and memorable. Just to be safe, I logged out and tried the new password, and boom—I was back in. It's always a bit nerve-racking when tech acts up, but a simple password reset saved the day!"

Zachary Macdonald
Freelancer user
"So, the other day, I found myself locked out of my Freelancer account, which was super frustrating because I had a project deadline looming. I kept entering my password, but it kept saying it was wrong—even though I was sure I had it right! After a few failed attempts, I realized my browser had saved an old password. I cleared my browser cache and tried the “forgot password” link, which sent me a reset email almost instantly. I clicked on the link, set a new password, and boom—I was back in. Now I always double-check my saved passwords when logging in, just to avoid that panic next time!"

Author Michelle Lozano
Helping you get back online—quickly and stress-free! As a tech writer, I break down complex technical issues into clear, easy steps so you can solve problems fast. Let's get you logged in!
Follow on Twitter