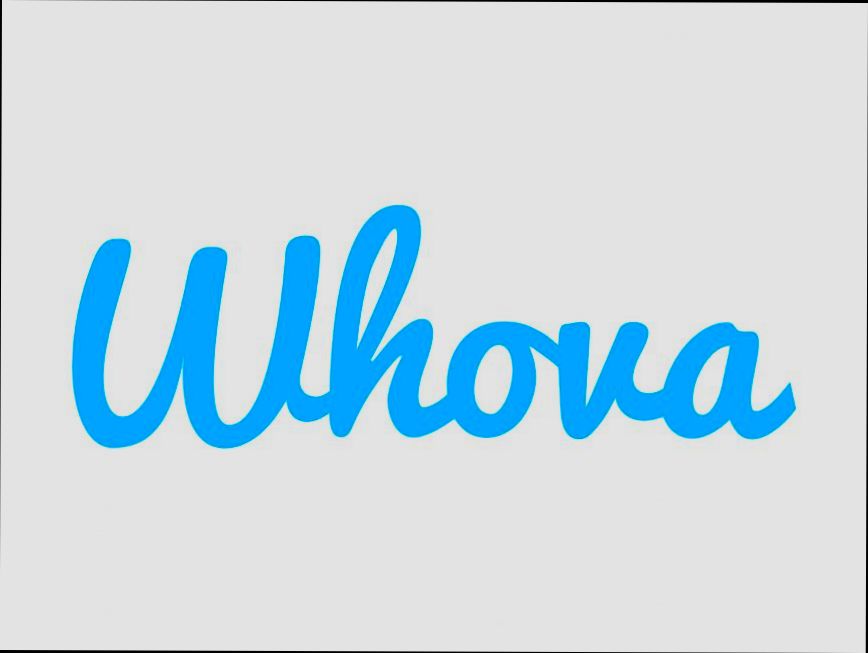- Accessing the Whova Login Page
- Entering Your Login Credentials
- Recovering Your Password
- Using Social Media for Login
- Navigating Your Dashboard After Login
- Troubleshooting Login Issues
Login Whova can sometimes feel like a puzzle that just won’t fit together. Maybe you’re getting stuck on the login screen or facing some pesky error messages that leave you scratching your head. Let’s be real; it can be frustrating when you're eager to access all the event info, networking opportunities, or schedules that Whova has to offer. Many users have encountered issues like forgetting their passwords or facing unexpected account lockouts, making it tricky to get into their accounts when they need it the most.
You might also experience trouble when trying to log in with social media accounts or if you're using a new device or browser. Does it say your email is not registered, even though you’re sure you’ve signed up? Or maybe you've updated your password and are still getting the same old “login failed” message. If you've found yourself in any of these scenarios, don't worry—you're not alone. Let’s dive into the common hiccups that come with logging into Whova and how they can trip you up.

Creating a Whova Account
Ready to dive into the world of Whova? Awesome! First things first, you need to create your account. Let’s make this as painless as possible.
Step 1: Visit the Whova Sign-Up Page
Start by heading over to the Whova website. Look for the "Sign Up" button, usually found at the top right corner. It’s pretty hard to miss!
Step 2: Choose Your Sign-Up Method
Whova gives you a couple of options. You can either create an account using your email or sign up through social platforms like Google or LinkedIn. So, pick the method that feels right for you.
Step 3: Fill in Your Details
If you’re going the email route, just fill in your name, email address, and create a password. Make sure your password is strong—no “password123” here! You want something that can keep your account secure.
If you chose Google or LinkedIn, just follow the prompts, and you’ll be logged in like a breeze!
Step 4: Check Your Email
After you submit your info, keep an eye on your inbox—Whova will send you a confirmation email. Click that link to verify your account. If you don’t see it, check your spam folder just in case!
Step 5: Customize Your Profile
Once your account is active, log in and take a moment to set up your profile. Adding a profile picture and a brief bio can make it easier for others to connect with you. It’s like your personal badge at events!
Example
Let’s say you signed up using your Google account. You’d click "Sign Up with Google," select your account, and boom! You’re in. Then, pop over to your profile and add a fun fact about yourself—like your favorite travel destination. It helps break the ice!
And there you have it! You’re officially part of the Whova community. Now, get ready to explore, connect, and make the most out of your next event!
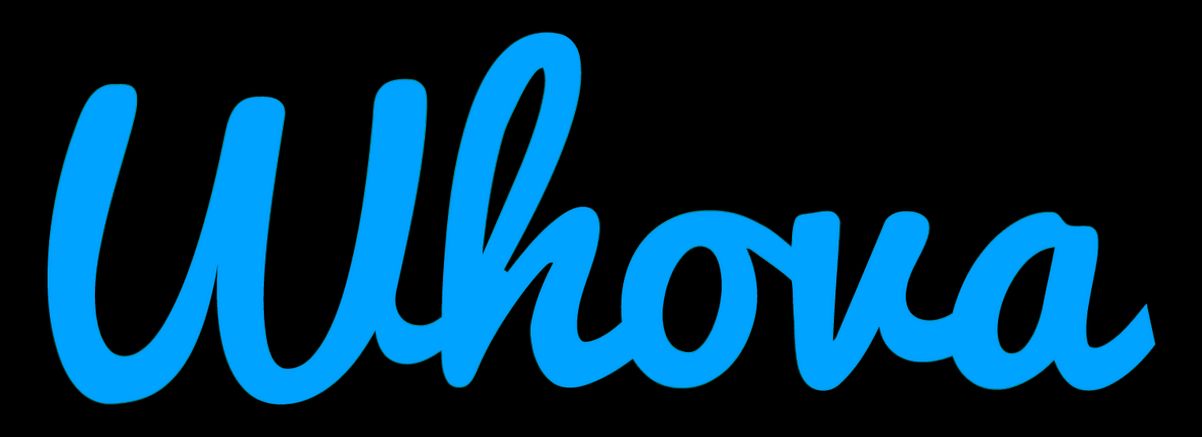
Accessing the Whova Login Page
Ready to hop into your Whova account? Great! First things first, let’s find the login page.
Start by opening your favorite web browser—whether it’s Chrome, Firefox, or Safari. Just type whova.com in the address bar and hit Enter. You’ll be greeted by the lovely Whova homepage.
Next, look for the “Login” button. It’s usually at the top right corner of the page. Click on it, and voilà, you’ll be taken to the login screen. Easy peasy, right?
If you’re using the Whova app on your phone, open it up. On the app’s main screen, tap the “Login” option, and you’ll go straight to the login area.
Once you’re on the login page, all you need to do is enter your registered email address and password. If you’ve forgotten your password, don’t sweat it! Just click on the “Forgot Password?” link, and follow the instructions to reset it.
For those who have signed up using Google or Facebook, you’ll see buttons for those options, too! Just click on the one you used, follow the prompts, and boom—you’re in!
And that’s it! You’re all set to explore what Whova has to offer. Now go enjoy yourself!
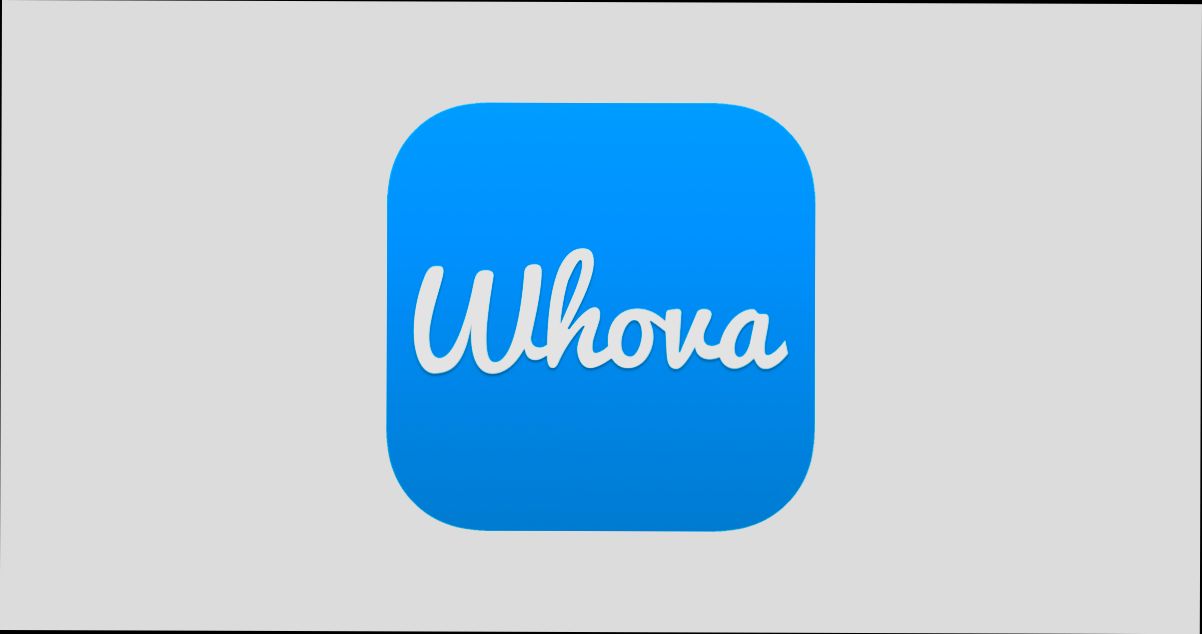
Entering Your Login Credentials
Alright, once you've got the Whova app open, it's time to get yourself logged in. Don’t sweat it; it's seriously a breeze! Here’s how to do it:
- Find the Login Screen: Right when you open the app, you’ll land on the home screen. Look for the “Log In” button - it’s usually front and center. Tap on it!
- Choose Your Login Method: Whova lets you log in using your email or other options like Google or LinkedIn. If you’re feeling fancy and prefer to keep things easy, hit the Google or LinkedIn button.
- Enter Your Email and Password: If you’re sticking to the classic email route, type in your email address and password. Make sure you double-check for typos – nothing like a little fumble to ruin your day!
- Hit the Log In Button: Once everything’s entered, tap that “Log In” button. If all goes well, you’ll be whisked away to your Whova dashboard in no time!
What if you forget your password? No biggie! Just tap on the “Forgot Password?” link, follow the prompts, and you’ll get an email to reset it. Easy peasy!
And there you go! You’re all set to dive into the world of Whova and make the most out of your events. If you run into any hiccups, don’t hesitate to reach out to their support team. Now, let's get networking!
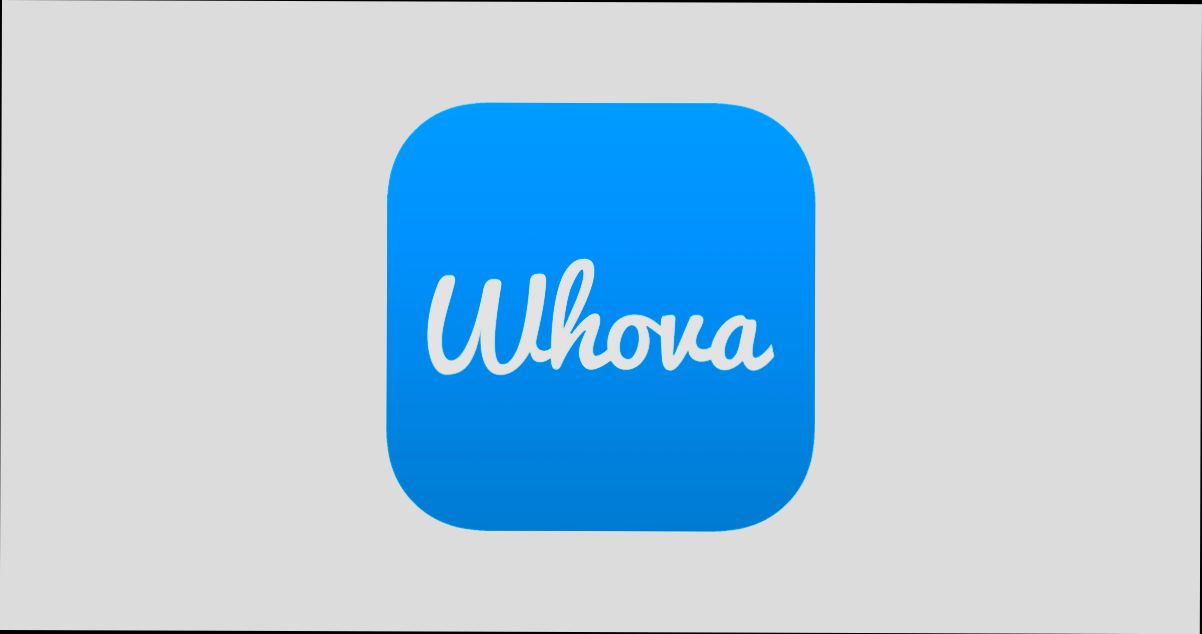
Recovering Your Password
Forget your password? No worries! We’ve all been there, and getting your access back is a piece of cake. Just follow these simple steps:
- Go to the Login Page: Head over to the Whova login screen.
- Click on “Forgot Password?”: You’ll spot this link right beneath the login fields. Give it a click!
- Enter Your Email: Type in the email address you used to sign up for Whova. This is super important, so double-check it!
- Check Your Inbox: You’ll receive an email with a link to reset your password. If you don’t see it, make sure to check your spam or junk folder—sometimes it ends up there!
- Reset Your Password: Click the link in the email, and it’ll take you to a page where you can create a new password. Make it strong but memorable!
- Log In: Go back to the login page and use your new password to access your account. You’re back in business!
Pro Tip: If you have trouble receiving the reset email, see if there are any typos or check if your email provider is blocking messages from Whova. And try to create a password that you can remember easily—mixing letters, numbers, and symbols can help keep it secure!
That’s all there is to it! If you run into any bumps on the road, Whova has a helpful support team ready to assist you.

Using Social Media for Login
Did you know you can log into Whova using your social media accounts? It's super easy and takes just a few seconds. Let’s break it down!
How to Log In with Social Media
When you're on the Whova login screen, look for the option to log in with Facebook, LinkedIn, or Google. Just click on the icon for the platform you want to use. Here’s how it works:
- Click the Icon: Hit the Facebook, LinkedIn, or Google button.
- Authenticate: You'll be redirected to the social media login page. Enter your credentials if prompted.
- Grant Permissions: Allow Whova to access your basic info. Don’t worry, they only need what’s essential!
- You're In! Once authenticated, you'll be redirected back to Whova, and bam! You're logged in!
Why Use Social Media for Login?
Logging in with social media can save you time. No need to remember another password! Plus, it helps you easily connect with friends and colleagues who are also using Whova.
What If You Face Issues?
If you have trouble logging in, make sure your social media account is active and that you’re entering the correct credentials. A good tip? Check your privacy settings; sometimes those can block apps from connecting.
So, next time you’re at the Whova login screen, give that social media button a try! You’ll be navigating events in no time!
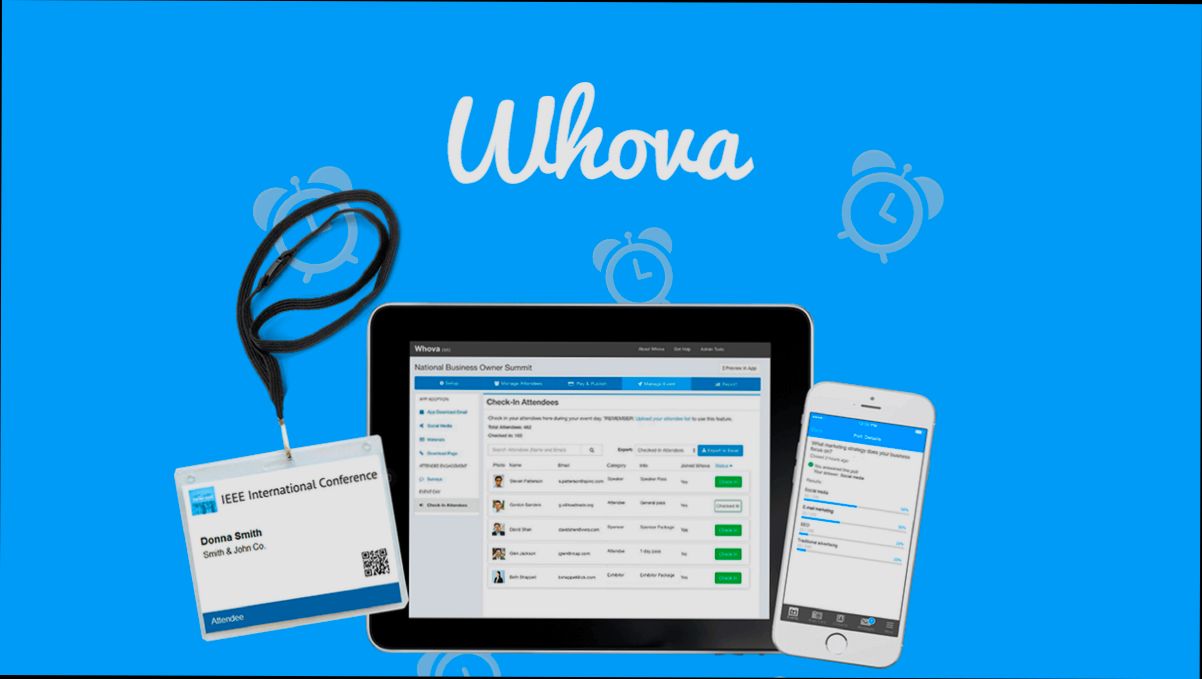
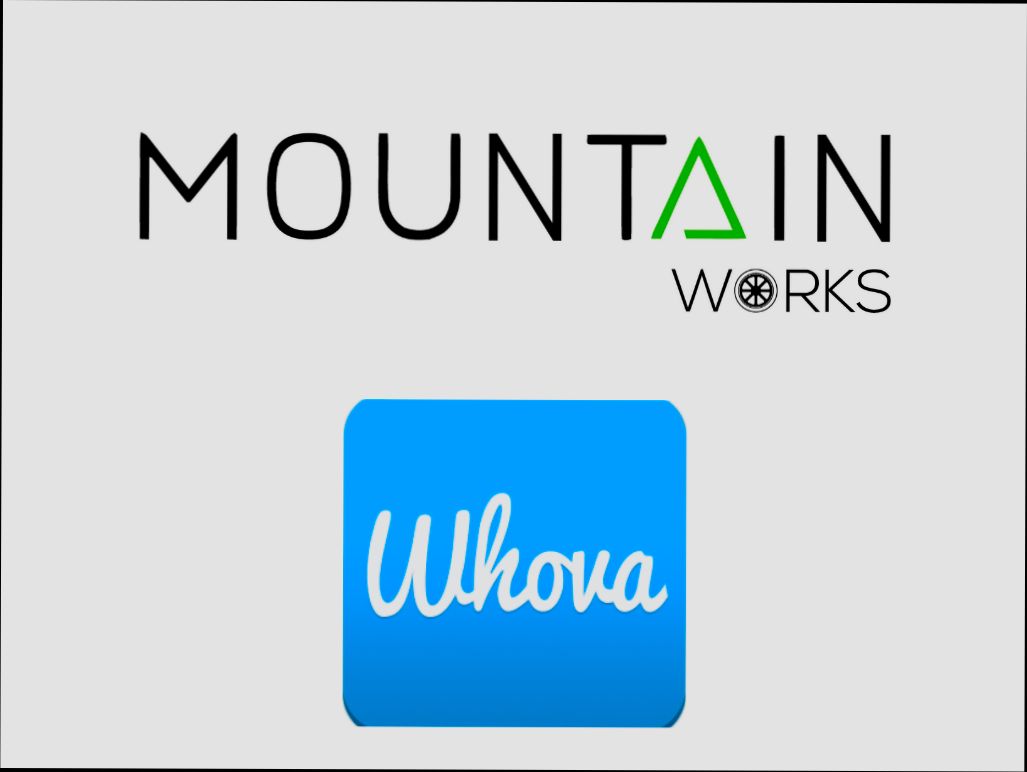
Troubleshooting Login Issues
So, you’re trying to log into Whova, but it just isn't happening? No worries! Let’s get you back in there in no time. Here are some common issues and quick fixes that might help.
1. Double-Check Your Credentials
First things first—make sure you’re using the right email and password. It’s super easy to mess up a single character. If you’re not sure, hit that "Forgot Password?" link and follow the prompts to reset your password.
2. Clear Your Browser Cache
Sometimes your browser’s cached data can mess things up. Go ahead and clear your cache and cookies, then give the login another shot. If you’re using Chrome, this will take just a minute!
3. Update Your Browser
Using an outdated browser? That could be the culprit! Give it a quick update to the latest version to ensure everything runs smoothly.
4. Check Your Internet Connection
You might be facing a spotty internet connection. Run a quick speed test or try connecting to a different network to see if that does the trick.
5. Disable Browser Extensions
Some extensions can interfere with site functionality. Temporarily disable them, then try logging in again. If that works, you can turn them back on one by one to find the troublesome extension!
6. Try a Different Device or Browser
If all else fails, try accessing Whova from a different browser or device. Sometimes, switching things up can be just what you need.
Still having trouble? Feel free to reach out to Whova’s support team. They’re a friendly bunch and ready to help!
Similar problems reported

Cédric Brun
Whova user
"I recently ran into a snag trying to log into Whova for an event, and it was super frustrating! I was entering my email and password like a champ, but I kept getting that dreaded "incorrect credentials" message. After a few attempts, I decided to click on the “forgot password” link because, let's be real, it was starting to feel like the universe was conspiring against me! I got the reset email, but weirdly, it ended up in my spam folder—classic! Once I found it, I reset my password, logged back in, and bam, I was finally in. Lesson learned: always check your spam!"

Prajna Salian
Whova user
"I was trying to log into Whova for an event, and I kept getting hit with an error saying my credentials were wrong, even though I was sure I had the right info. I double-checked my email and password, but it still wouldn’t let me in. After some frustration, I decided to reset my password just in case. I clicked on the "Forgot Password?" link, got the email within seconds, and reset it. When I tried logging in with the new password, it worked like a charm! Just a heads up, if you’re in the same boat, make sure to check your spam folder for the reset email, and if all else fails, try clearing your browser cache."

Author Michelle Lozano
Helping you get back online—quickly and stress-free! As a tech writer, I break down complex technical issues into clear, easy steps so you can solve problems fast. Let's get you logged in!
Follow on Twitter