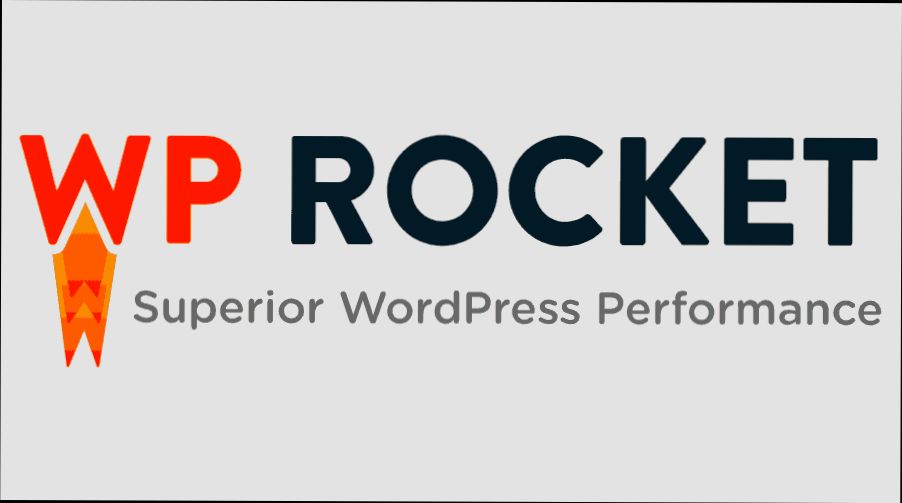- Creating a WP Rocket Account
- Accessing the Login Page
- Entering Your Credentials
- Troubleshooting Login Issues
- Remembering Your Login Information
- Exploring the WP Rocket Dashboard
Login WP Rocket can sometimes feel like a rollercoaster ride – one moment you’re zooming through lightning-fast website speeds, and the next you’re stuck staring at a blank screen trying to access your settings. If you've been there, you know how frustrating it is when the very plugin designed to optimize your site ends up causing headaches. From suddenly becoming unable to access your dashboard to encountering pesky caching issues that refuse to resolve, troubleshooting WP Rocket login problems can leave anyone feeling a bit overwhelmed.
You might find yourself wondering if it’s a conflict with another plugin, an expired session, or perhaps a browser issue. Consider the times when you used to click "login" and everything worked like a charm, or when a simple browser refresh was all it took to get back on track. But then there are those moments when you clear your cookies or check for updates, only to still be left scratching your head. Let’s dive into what can go wrong and how we can figure it out together!

Understanding WP Rocket
Alright, let’s dive into the nitty-gritty of WP Rocket. If you’ve landed on this page, you probably know it’s a powerhouse tool for speeding up your WordPress site. But what makes it tick?
First up, WP Rocket is a caching plugin. What does that mean for you? Well, it basically stores your website's static content and serves it to your visitors without having to generate it every single time someone comes knocking. Think of it as storing your favorite snacks in a cupboard; you don’t have to go out and buy them every time you want a quick bite!
Some cool features you’ll find in WP Rocket include:
- Cache Preloading: This means that as soon as you install WP Rocket, it generates cached versions for your pages, making load times faster right from the get-go.
- Gzip Compression: It compresses your pages to make them lighter. Less data to send = faster load times. It’s like rolling up your clothes for a trip instead of folding them!
- Minification: This feature shrinks files (like HTML, CSS, and JavaScript) by removing unnecessary spaces and comments. It’s like decluttering your closet—less mess equals more room to breathe.
- Image Optimization: WP Rocket integrates easily with tools like Imagify to help compress and serve images in the best format, leading to quicker loading. Can you say 'sayonara' to that slow image loading?
But here’s the kicker—setting it up is a breeze! You don’t need to be a tech whiz to get WP Rocket running smoothly on your site. With just a few clicks, your site can be off to the races, and you can start reaping the benefits of better performance.
In short, WP Rocket is all about giving you a turbocharged WordPress experience while keeping things simple. By now, you’re probably itching to log in and check it out yourself!

Creating a WP Rocket Account
Before you can log in to WP Rocket, you need to create an account. It’s super easy, and I promise it won’t take much time at all. Here’s how you do it:
- Visit the WP Rocket Website: Head over to wp-rocket.me and look for the “Get WP Rocket” button. It’s usually right there on the homepage, so you can’t miss it!
- Choose Your Plan: WP Rocket offers several plans based on your needs. Whether you have one site or multiple, pick what suits you best. For instance, if you're managing just a single blog, the Single plan could be perfect.
- Fill Out Your Details: Once you choose a plan, you’ll be prompted to create your account. Just enter your email and a password, then fill in any other required info like payment details.
- Check Your Email: After you’ve submitted everything, check your inbox for a confirmation email. If you don’t see it, look in the spam folder—sometimes these emails like to hide!
- Confirm Your Account: Click the link in the email to verify your account. And there you go! You’re officially in the WP Rocket fam.
Once you’re set up, you can easily log in by going to the WP Rocket login page and entering your email and password. Easy peasy!
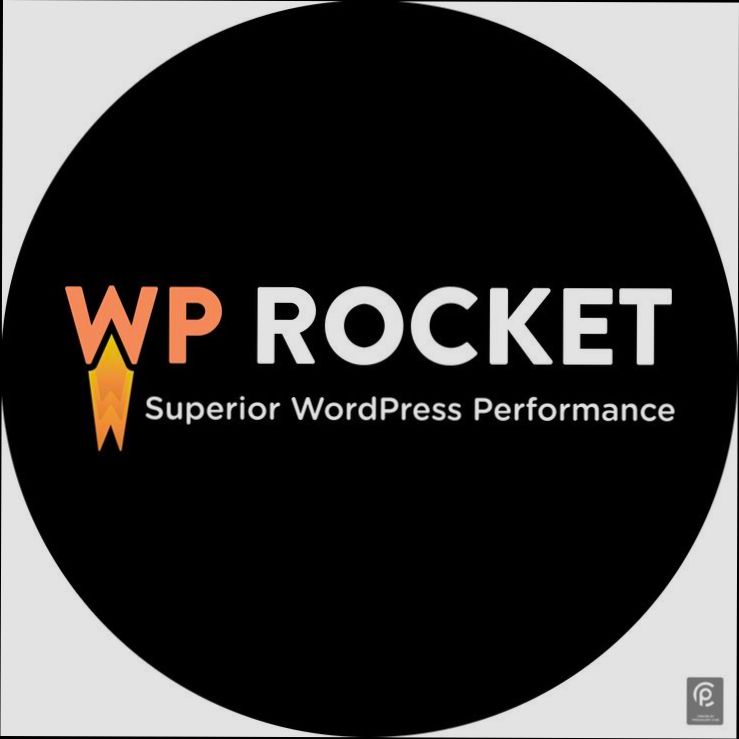
Accessing the Login Page
Alright, let’s get straight to it! To log in to your WP Rocket account, you'll need to head over to the WordPress admin dashboard. If you’re not sure how to get there, just follow these simple steps:
- Open your web browser and type in your website's URL followed by
/wp-admin. For example, if your site iswww.example.com, you’d enterwww.example.com/wp-admin. - Hit Enter, and you’ll land on the WordPress login page. This is where the magic happens!
Once you’re on the login page, you’ll need to enter your credentials:
- Username: This is usually the admin username you set up when you first installed WordPress. If it’s been a while, just think of a name you commonly use.
- Password: Enter the password you chose. Remember, it’s case-sensitive!
Want to save some time? Check the Remember Me box to stay logged in, especially if you access your site often from the same device.
After filling in your details, click the big Log In button. If everything’s correct, you’ll be whisked away to your dashboard!
If you’ve forgotten your password, no worries! Just hit the Lost your password? link, follow the prompts, and you’ll get a reset email to get you back on track.
That’s it! You’re now just a few clicks away from managing your caching settings and supercharging your website’s speed with WP Rocket.
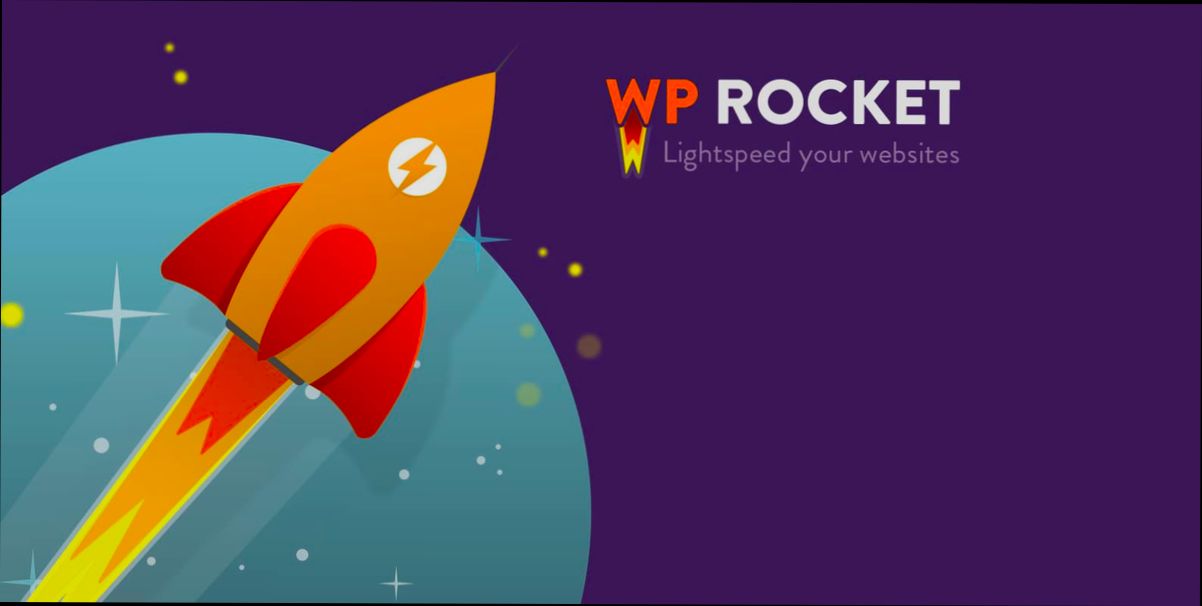
Entering Your Credentials
Alright, let’s get down to business and log you into WP Rocket. It’s pretty straightforward! Here’s what you need to do:
- Go to the WP Rocket Login Page: Pop over to wp-rocket.me/login. This is where the magic happens!
- Input Your Email Address: On the login page, you’ll see a form waiting for your details. First up, type in the email address you used when you purchased WP Rocket. Make sure it’s the right one! For example, if your email is
[email protected], type that in. - Enter Your Password: Next, it’s time for the password. Type in your password—just like you normally do! Remember, passwords are case-sensitive, so be careful of those pesky caps locks. If you forgot your password, no worries! Just click on “Forgot Your Password?” and follow the prompts to reset it.
- Hit That Login Button: Once you’ve entered your email and password, click on the “Log In” button. If everything checks out, you’ll be taken straight to your WP Rocket dashboard.
And that’s it! If you run into any hiccups, double-check your email and password, or give the reset option a whirl. You’ll be speeding up your website in no time!
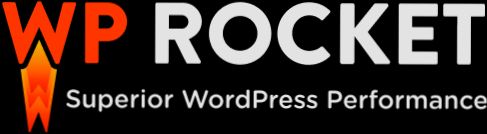
Troubleshooting Login Issues
So, you’re trying to log into WP Rocket but hitting some bumps on the road? No worries, let’s get you sorted out! Here are some common issues and quick fixes:
1. Incorrect Credentials
Sometimes, it’s just a simple typo. Double-check your email and password. If you can’t remember your password, hit the “Forgot Password?” link, and follow the prompts. They'll send you a reset link to your email.
2. Browser Cache
Your browser might be holding onto some old data. Clear your browser cache or try logging in using an incognito window. This way, you can see the freshest, most accurate version of the WP Rocket login page.
3. Plugin Conflicts
Too many plugins can mess things up. If you suspect a conflict, disable other plugins temporarily. Then try logging in again. You can re-enable them one by one to find the culprit!
4. Security Plugins
Sometimes, security plugins can be a little too protective. If you have one installed, check its settings. It might be blocking your login attempt, especially if you’ve tried logging in multiple times with the wrong credentials.
5. Host Issues
If everything seems fine on your end, it could be a server issue. Reach out to your hosting provider and ask if there are any ongoing problems. They might need to clear a server-side cache or fix a configuration!
6. Internet Connection
This might sound silly, but make sure your internet connection is stable. A spotty connection can result in incomplete requests, making it seem like there’s a login issue.
7. Check for Maintenance
Sometimes, WP Rocket might be undergoing maintenance. Check their social media or their official site for any announcements. If they are, just give it a bit and try again later!
If none of these tips work, don’t hesitate to reach out to WP Rocket support. They are usually super helpful and can guide you through any other issues you may face!
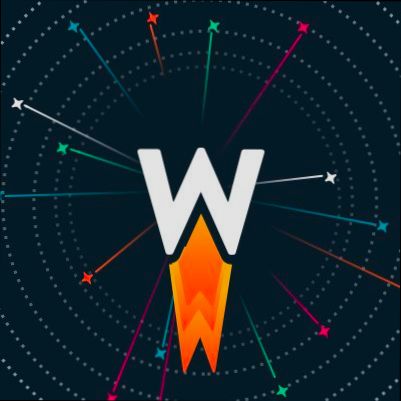
Remembering Your Login Information
We've all been there—staring blankly at the login screen, trying to remember if that password was "1234" or "12345." Well, let’s make sure you won’t have to break a sweat next time you need to get into WP Rocket.
First things first, jot down your login info in a secure place. I mean, it’s all about keeping your site snappy, right? Using a password manager is a lifesaver. Apps like LastPass or Bitwarden can store your credentials safely and even auto-fill them for you when you need to log in.
If you ever forget your password, don’t panic! Just click on the “Lost your password?” link on the login page and follow the prompts to reset it. You'll get an email with a reset link, so make sure you have access to the email tied to your account.
And here's a little tip: when you do create a password, make it something you’ll remember but is still strong. For example, instead of "mypassword," try something like "MyDogLovesBacon2023!" Mix in some uppercase letters, numbers, and symbols to make it even more secure.
Finally, consider enabling two-factor authentication (2FA) if WP Rocket supports it. It adds an extra layer of security and ensures that even if someone does manage to snag your password, they won't be getting into your account without that second factor.
So, keep your login details safe, remember your password, and you're all set to boost your website's performance with WP Rocket!

Exploring the WP Rocket Dashboard
Once you’re logged in, it's time to explore the WP Rocket dashboard! You'll find it super user-friendly, which is a huge win. Let's walk through some of the key features that you’ll be using the most.
1. Overview Section
The first thing you'll notice is the Overview section. This gives you a snapshot of your site's performance. You’ll see stats like how many files are cached, the status of different optimization features, and your overall caching status. Easy peasy!
2. Cache Settings
Next up is the Cache settings. Here, you can enable or disable caching for mobile devices, set the cache lifespan, and even exclude certain pages if you need to. For instance, if you have a contact form that doesn't play well with caching, just throw it on the exclusion list!
3. File Optimization
Then, you've got the File Optimization tab. This is where the magic happens in terms of speeding up your site. You can minify CSS and JavaScript files here, which removes unnecessary spaces and comments, making your files lighter. Trust me, your visitors will appreciate that faster load time!
4. Media Settings
Don’t skip the Media settings! This is where you can lazy load images and videos. What’s lazy loading, you ask? It means images will only load when they're about to enter the viewport. It’s like magic—your site loads faster, and your users won’t even notice a delay!
5. Preload Options
Finally, check out the Preload options. Here, you can set WP Rocket to preload your cache automatically. This is especially handy after you’ve made some changes or updates. Just hit that preload button, and you’re good to go!
So, there you have it! The WP Rocket dashboard is packed with features that'll help turbocharge your website. Spend some time clicking around and tweaking settings. You'll get the hang of it in no time!
Similar problems reported

Susan Chavez
WP Rocket user
"So, I was having a total nightmare trying to log into WP Rocket the other day. Every time I entered my credentials, I’d just get booted back to the login screen. Super frustrating! After a bit of digging, I realized it might be a caching issue since I had a couple of other plugins running. I cleared the cache in my browser and even reset the cookies just in case. Then, I disabled all the other plugins temporarily and boom, I got back in! I reactivated them one by one to see what was causing the problem, and it turned out to be a conflict with one of my other caching plugins. Lesson learned—sometimes you just have to hit pause and troubleshoot to get things back on track!"

Guildo Fernandes
WP Rocket user
"So, I was trying to log into WP Rocket the other day, and I kept getting hit with that dreaded "invalid credentials" message, even though I was sure I typed everything right. I double-checked my email and password, but no luck. Then I remembered that I had recently changed my password for another plugin, so I decided to reset the password through the 'Forgot Password?' link. After a quick email ping, I got a reset link, created a new password, and boom—logged in successfully! If you ever find yourself in this pickle, just remember to reset that password instead of banging your head against the keyboard!"

Author Michelle Lozano
Helping you get back online—quickly and stress-free! As a tech writer, I break down complex technical issues into clear, easy steps so you can solve problems fast. Let's get you logged in!
Follow on Twitter