- Accessing the Travelocity Login Page
- Entering Your Credentials
- Recovering Your Password
- Managing Your Account Settings
- Logging Out of Travelocity
- Troubleshooting Login Issues
Login Travelocity can sometimes feel like navigating a maze, especially with all the different passwords and usernames we juggle these days. It’s super frustrating when you’re ready to book a dream vacation, only to stare at a login error instead of browsing flights. Many travelers have faced this dilemma, whether it’s a forgotten password, a locked account due to too many attempts, or just a glitch in the system. If you find yourself in one of these situations, don’t worry—you’re not alone.
Picture this: you're all set to grab that sweet deal on a round-trip flight to Cancun when suddenly, you can’t log in. Maybe you’ve accidentally hit caps lock, or perhaps the site is experiencing some traffic issues. It’s enough to make anyone want to throw their laptop out the window! Other users might encounter a puzzling "account suspended" message out of nowhere. These hiccups can be a real buzzkill, but understanding the common login obstacles at Travelocity can help you tackle the problem head-on.
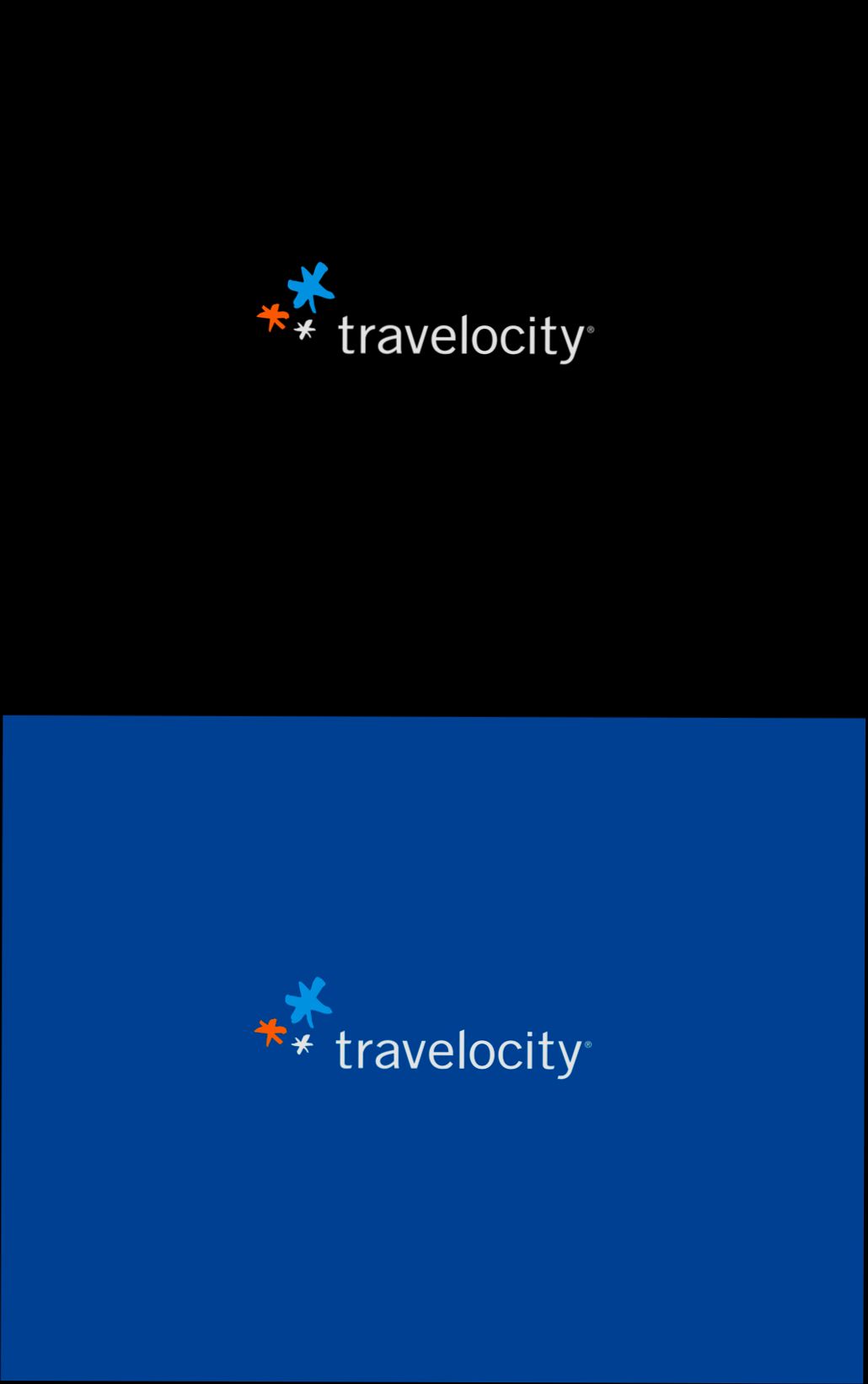
Requirements for Logging in to Travelocity
Ready to book your next adventure on Travelocity? Before you dive in, let’s make sure you have everything you need to log in smoothly.
- A Valid Email Address: First things first, you’ll need to have a registered email address that you used to create your Travelocity account. If you can’t remember which one you used, try checking your inbox for any old confirmation emails from Travelocity.
- Password: You gotta remember your password! If it’s been a while since you logged in, you might want to do a quick password reset to avoid any headaches. Just click on “Forgot Password?” on the login page, and follow the prompts.
- Internet Connection: You’ll need a stable internet connection to avoid any hiccups while logging in. Whether you’re using Wi-Fi or your data plan, make sure you’re good to go!
- Browser Compatibility: While Travelocity works on most browsers, it’s always a good idea to use the latest version for a smoother experience. If you’re using an older browser, consider updating it to avoid any potential issues.
That’s it! Once you’ve checked all these boxes, you’re good to go. Just head to the homepage, enter your email and password, and start planning your next getaway!
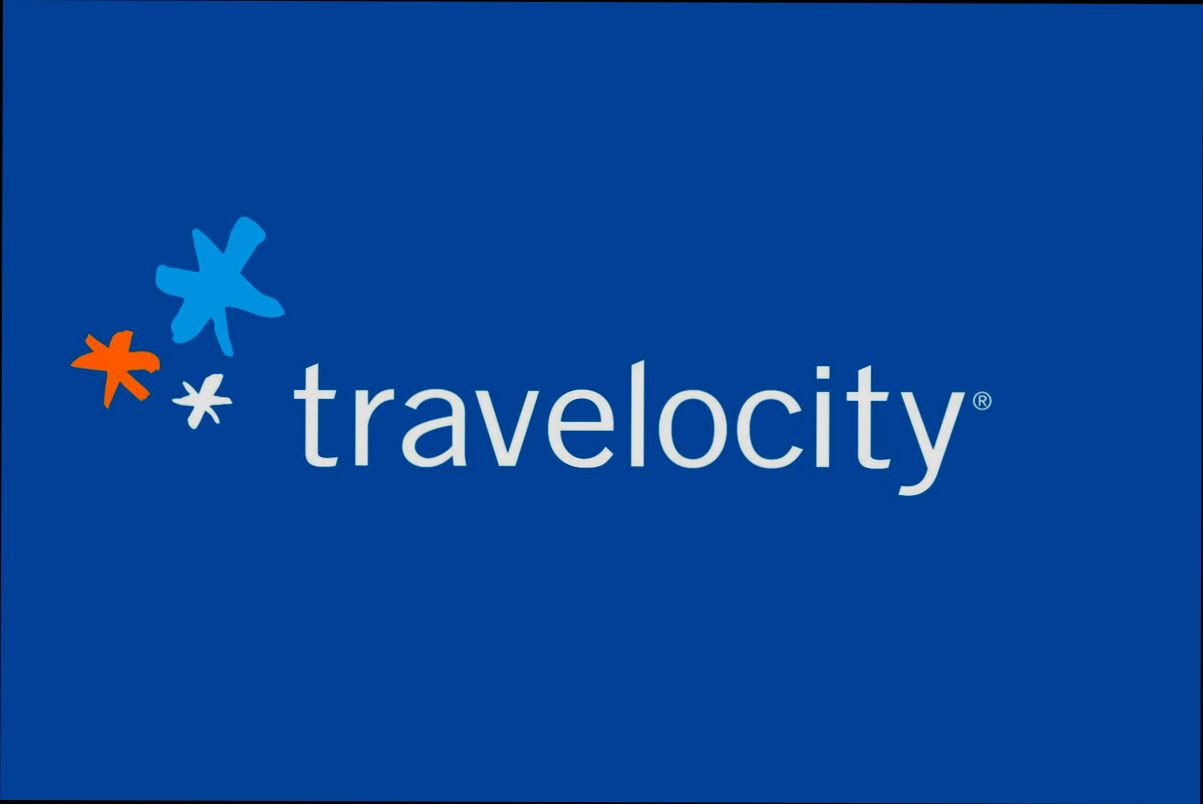
Accessing the Travelocity Login Page
Ready to book your next adventure with Travelocity? Awesome! First things first: you need to get to the login page. Here’s how to do it in a snap.
- Open Your Browser: Fire up your favorite web browser—be it Chrome, Firefox, or Safari. Whatever floats your boat!
- Type in the URL: In the address bar, type www.travelocity.com and hit Enter. Voila! You’re on the main page.
- Look for the Login Button: On the top right corner of the page, spot the “Sign In” button. Just give it a click.
- Enter Your Credentials: Now, you’ll see fields for your email and password. Input your details and hit the “Sign In” button again.
And bam! You're in. If you happen to forget your password, don’t panic—just click on the "Forgot Password?" link right there, and follow the prompts. It’s all super straightforward!
So, that's the lowdown on getting into your Travelocity account. Easy peasy, right? Now go ahead and start planning that dream getaway!
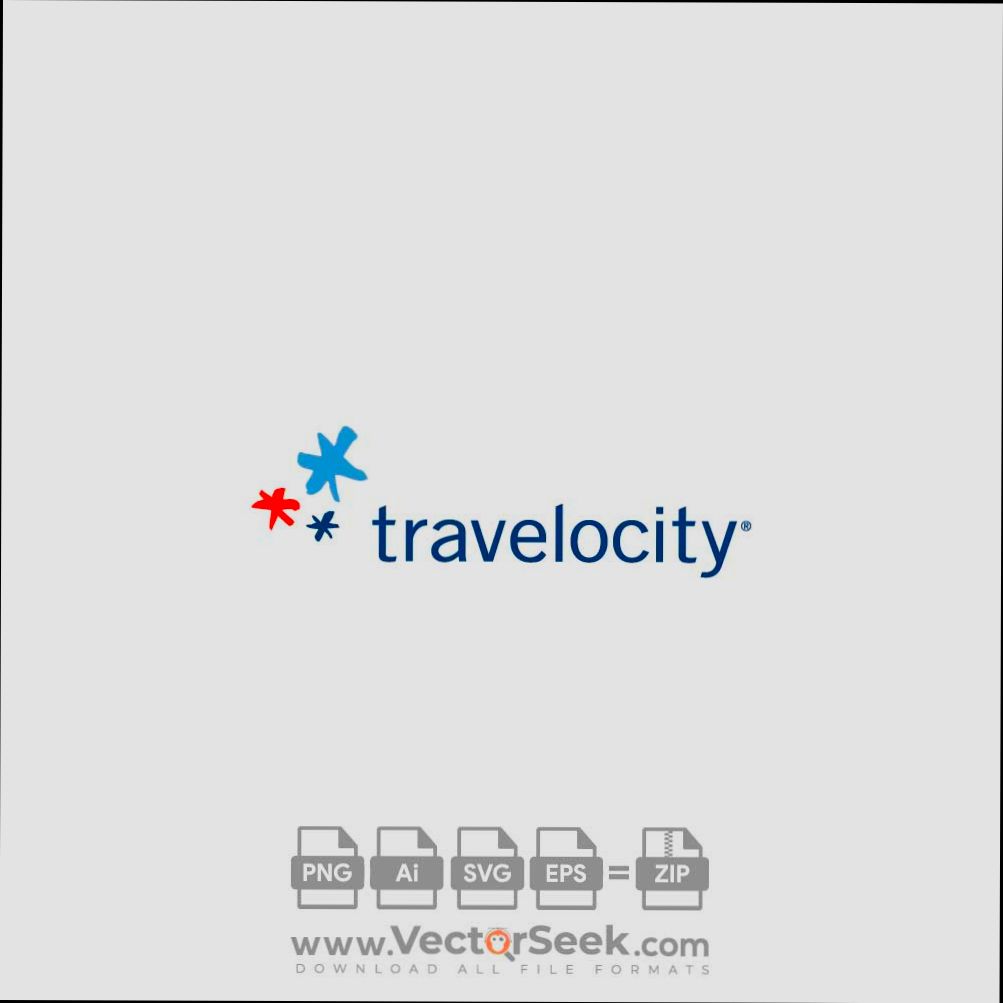
Entering Your Credentials
Alright, let’s get down to the nitty-gritty of logging into your Travelocity account. It’s super easy, so don’t stress!
First, head over to the Travelocity homepage. Look for the “Sign In” button, usually located at the top right corner. Go ahead and click that - it’s like opening the door to your travel plans!
Now, here’s where the magic happens - you need to enter your credentials. You’ll see two fields that ask for your Email Address and Password. Make sure you enter the same email you used to set up your account. If you forget it, don’t worry! There’s a “Forgot Email?” link to help you out.
Next up, type in your password. Remember, passwords are case-sensitive, so if you used a capital letter, you better type it in just like that! If you’re tired of guessing your password, you can click the “Show Password” option (if available) to double-check what you’ve entered.
Once you’ve filled in both fields, give that “Sign In” button a click! If everything checks out, you’ll be whisked away to your account where you can make travel plans or check on existing bookings.
But hang on! If you accidentally mistyped something (hey, it happens), you’ll get a friendly error message letting you know what went wrong. Just try again, and you’ll be good to go!
And if you don’t have an account yet? No worries! Just hit the “Create an Account” button and follow the prompts to get started on your travel adventures.
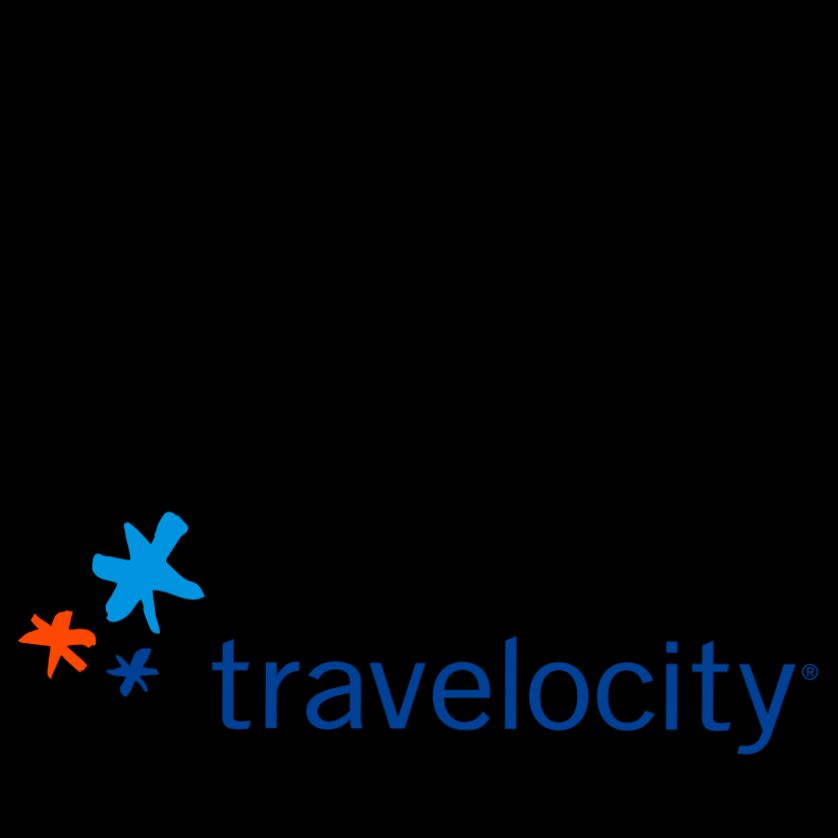
Recovering Your Password
Oops! Did you forget your password? No worries, it happens to the best of us. Here’s how you can quickly recover it and get back to planning your next getaway!
Step 1: Head to the Login Page
First things first, head over to the Travelocity login page. You’ll see the usual fields where you normally enter your email and password.
Step 2: Click on “Forgot Password?”
Right below the password field, you’ll find a link saying “Forgot Password?”. Click on it! This will take you to the recovery process.
Step 3: Enter Your Email
Next, you’ll be prompted to type in the email address linked to your Travelocity account. Make sure it’s the right one—because they’ll send instructions to this address!
Step 4: Check Your Inbox
Once you hit “Submit,” go check your email! Look for a message from Travelocity. It might take a minute, so don’t panic. If you don’t see it, check your spam or junk folder—sometimes these emails like to hide!
Step 5: Follow the Instructions
Inside the email, you’ll find a link to reset your password. Click on it, and you’ll be directed to a page where you can create a new password. Be sure to choose something strong but memorable. Think of a phrase or a combination of words if that helps!
Step 6: Log Back In
After you’ve created your new password, head back to the login page, enter your email and the new password, and voilà! You’re back in the game, planning your next adventure.
Need More Help?
If you’re having trouble at any point in the process, don’t hesitate to reach out to Travelocity’s customer support. They’re there to help you out!
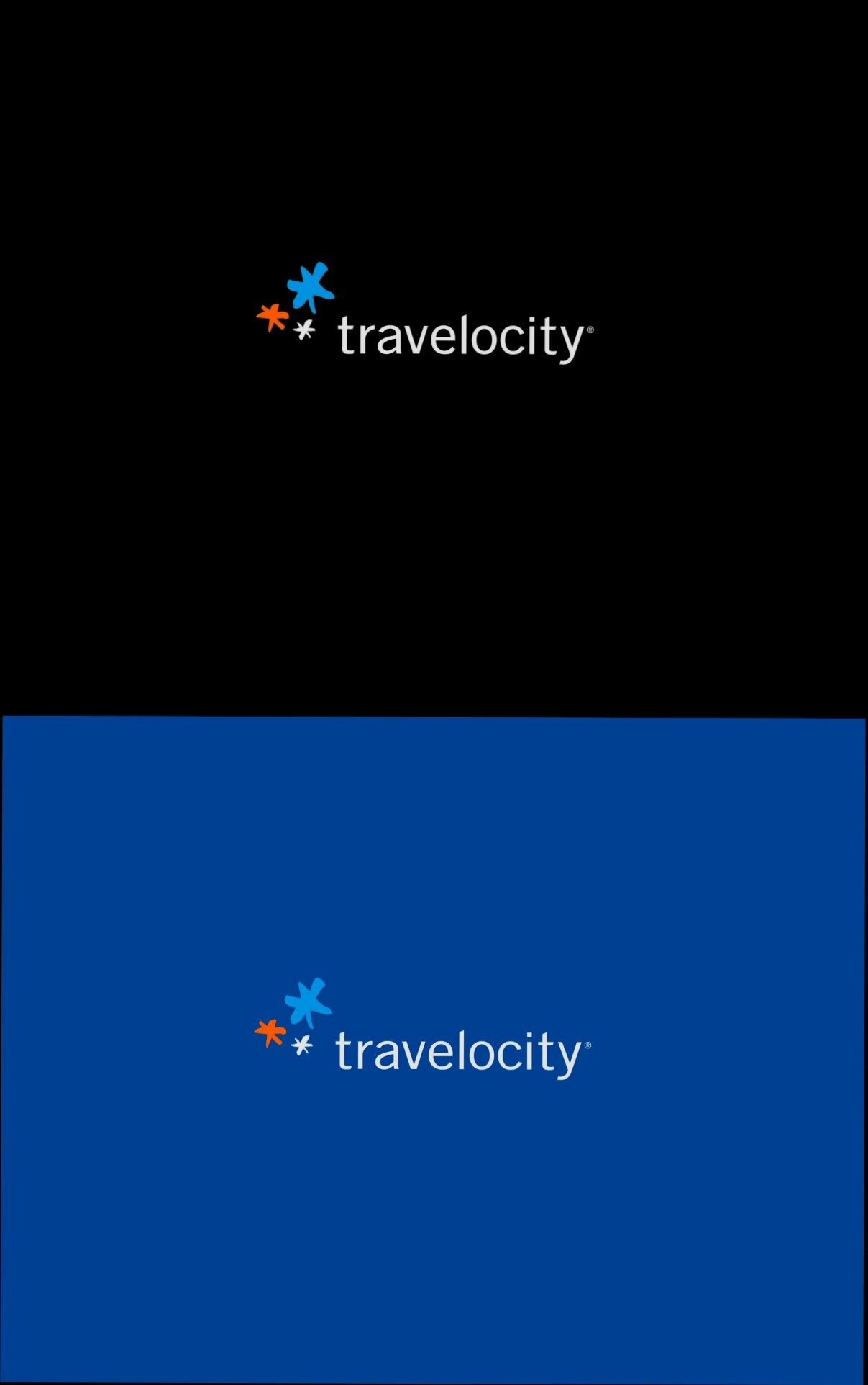
Managing Your Account Settings
Once you're logged into your Travelocity account, it’s time to get comfy and make sure everything is set up just the way you like it. Managing your account settings is super easy; just follow these simple steps!
Accessing Account Settings
First things first, head over to the upper right corner of the page and click on your profile icon. It’s usually where your name appears. A drop-down menu will pop up. Select “Account Settings” from the list, and voilà—you’re in the zone!
Updating Your Personal Information
In the account settings section, you can update your personal info like your name, email address, and phone number. Just click on the info you want to change, make your edits, and hit that “Save” button. Easy peasy! For example, if you’ve recently changed your email address, don’t forget to keep it current so you can receive booking confirmations and other important updates.
Changing Your Password
If your password has been feeling a bit stale or you’re using the same one everywhere (yikes!), it’s time for a change. Click on the “Change Password” option in your account settings. Enter your current password, then type in your new one and confirm it. Just make sure it’s strong—mix those letters, numbers, and symbols! Remember, security first!
Setting Your Preferences
Want to get emails about bomb deals or travel tips? That’s in the “Preferences” section! Toggle the options on or off as you see fit. You can manage subscriptions, notifications, and what kind of travel updates you want to receive. For example, if you’re planning a tropical getaway, you might want alerts about discounts to Hawaii!
Linking Payment Methods
Need to update your credit card info? Go to the “Payment Methods” section. Here, you can add a new card or remove an old one. Just click on “Add Card” and enter your details. It’s super handy for booking trips without fumbling around for your wallet.
Logging Out Safely
When you’re done tinkering with your settings, don’t forget to log out, especially if you’re using a public computer. Just click your profile icon again and select “Log Out”. This keeps your account safe and sound!
And there you have it! With a few simple clicks, your Travelocity account is tailored just for you. Enjoy planning your next adventure!
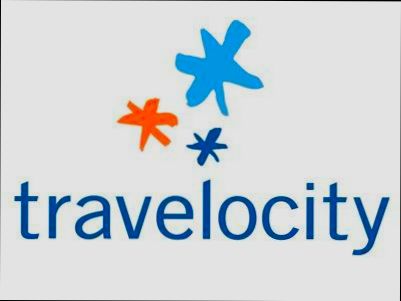
Logging Out of Travelocity
Alright, so you've wrapped up your travel planning on Travelocity and it's time to log out—especially if you're using a public computer or a shared device. Here's how to do it in a snap!
First, look for your profile icon. It’s usually right in the top right corner of the page. If you can’t find it, don't sweat it! Just look for your name where it says, "Hello, [Your Name]"—yes, it's all about you!
When you click on your profile icon or name, a menu will drop down. Keep an eye out for the “Log Out” option; it’s typically one of the last choices. Go ahead and click that!
And just like that, you’re logged out. If you’re on a device that others might use, it’s a good idea to clear your browsing history, too. This ensures no one else can peek into your travel plans or personal info—safety first, right?
For instance, if you’ve been scouting flights to Bali or booking that sweet hotel in New York, logging out keeps your details under wraps. So, next time you’re done planning, remember these quick steps!
Happy travels, and don’t forget: always log out!
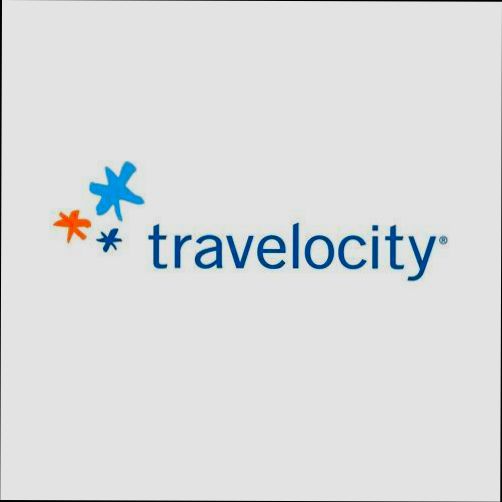
Troubleshooting Login Issues
Stuck trying to log into your Travelocity account? Don’t sweat it! Here are some quick tips to help you get back on track.
1. Double-Check Your Credentials
First things first, make sure you’re entering the right email and password. It’s easy to mix things up—especially if you have a bunch of accounts out there. If you can’t remember your password, hit that “Forgot Password?” link. Follow the instructions, and you'll be good to go!
2. Clear Your Cache and Cookies
Sometimes, your browser just needs a little spring cleaning. Give your cache and cookies a good clear-out. Here’s how:
- For Chrome: Click the three dots in the top right corner -> More tools -> Clear browsing data.
- For Firefox: Click the three lines in the top right corner -> Options -> Privacy & Security -> Clear Data.
Once you’ve done that, try logging in again!
3. Check Your Internet Connection
Is your Wi-Fi acting up? If you notice a slow connection or dropped signals, that could be why you’re struggling to log in. Try toggling your Wi-Fi off and on or reconnecting.
4. Disable Browser Extensions
Some browser extensions can interfere with login processes. If you have ad blockers or privacy extensions, try disabling them temporarily to see if that does the trick.
5. Try a Different Browser or Device
If all else fails, switch it up! Try logging in using a different web browser or even your phone. Sometimes the glitch is just with how a browser is handling things.
6. Contact Support
If you’re still having trouble, don’t hesitate to reach out to Travelocity’s customer service. They’re there to help! You can find them via the help section on their website or chat with them directly for a speedy resolution.
With these tips, you should be back to planning that dream getaway in no time. Happy travels!
Similar problems reported

Eleonora Damjanović
Travelocity user
"So, I was trying to log into my Travelocity account to book a trip, but it kept saying my password was wrong, even though I was sure I’d typed it right. After a few frustrating attempts, I clicked on the “Forgot Password?” link, which was a lifesaver. They sent me an email right away with a reset link, and I was back in business in no time. A little tip: make sure to check your spam folder if you don’t see the email, 'cause that’s where mine ended up! Plus, if your account is linked to your social media, just logging in through that can save a lot of hassle too."

Irina Rodić
Travelocity user
"So, I was trying to log into my Travelocity account to book a last-minute trip, but I kept getting locked out after entering my password. Super frustrating! After a few failed attempts, I realized it was because I was using an old password; apparently, it hadn’t updated from when I changed it a while back. I hit “Forgot Password?” and got an email with a reset link in just a minute. After resetting, I could finally log in. It’s funny how these little hiccups can almost ruin the excitement of planning a getaway! Just make sure you check your email spam just in case the reset email ends up there."

Author Michelle Lozano
Helping you get back online—quickly and stress-free! As a tech writer, I break down complex technical issues into clear, easy steps so you can solve problems fast. Let's get you logged in!
Follow on Twitter