- Creating a Skyscanner Account
- Steps to Login to Skyscanner
- Recovering a Forgotten Password
- Checking Login Credentials
- Troubleshooting Common Login Issues
- Using the Skyscanner Mobile App for Login
- Ensuring Account Security
- Logging Out of Your Skyscanner Account
Login Skyscanner can feel like a real headache sometimes, right? Whether you're trying to snag the best flight deals or just manage your travel plans, getting locked out can be super frustrating. You might find yourself staring at the login screen, wondering if you entered the right password or if there's some glitch in the system. It's even worse if you need to book something urgently! We've all been there, chasing an elusive confirmation email or waiting for a password reset link that seems to take forever.
Imagine you're at the airport, about to board your dream vacation, and suddenly you can't access your boarding passes or itinerary. Or maybe you’re planning an epic road trip and need to modify that booking right away. It’s essential to be able to login effortlessly to avoid missing out on those last-minute deals or important updates. Common issues like forgotten passwords, account lockouts, or glitches in the app can throw a major wrench in your travel plans. Trust me, you’re not alone in facing these hiccups!
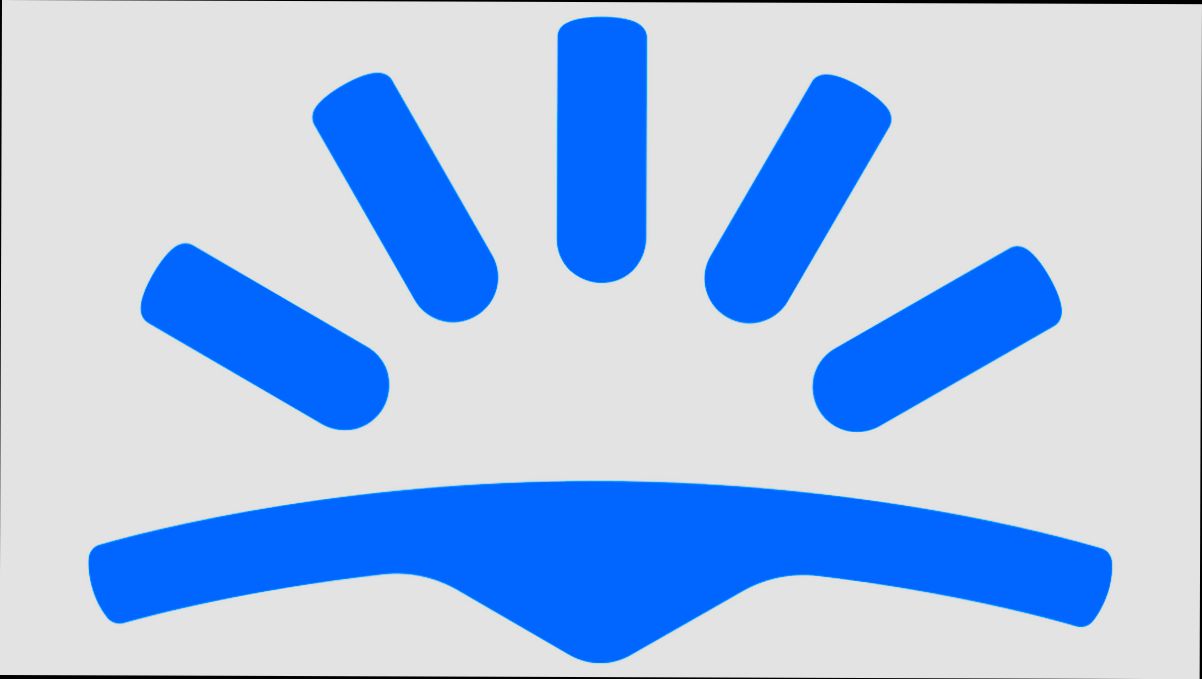
Understanding Skyscanner Login Requirements
Alright, let’s dive into what you need to log into Skyscanner without any headaches. First things first, you’ll need a Skyscanner account. If you haven't signed up yet, no worries—it's a simple process. You can create an account using your email, Google, or Facebook. Just pick what works for you!
Your Email & Password
If you’re opting for the email route, make sure you remember your email address and password. It sounds basic, but it’s super easy to forget them, especially if you’ve got a lot going on. If you ever forget your password, just click on the “Forgot Password?” link, and you’ll get an email to reset it.
Social Media Login
If you decided to log in using Google or Facebook, make sure you’re clicking the right button. Logging in with these can really speed things up, so you don’t have to juggle passwords every time you want to book a trip.
Two-Step Verification
Oh, and one last thing—if you have two-step verification enabled, be ready to input that code sent to your phone or email. It adds an extra layer of security, which is great if you want to keep your account safe from prying eyes.
Location and Accessibility
Just a heads up: sometimes, you might face login issues if you're in a location where Skyscanner services are restricted. If you're traveling abroad, ensure that you're connected to a reliable internet connection, as unstable connections can be a pain when trying to log in.
So, there you have it! Keep these tips in mind, and you’ll be logging in and booking your dream trips in no time. Happy travels!
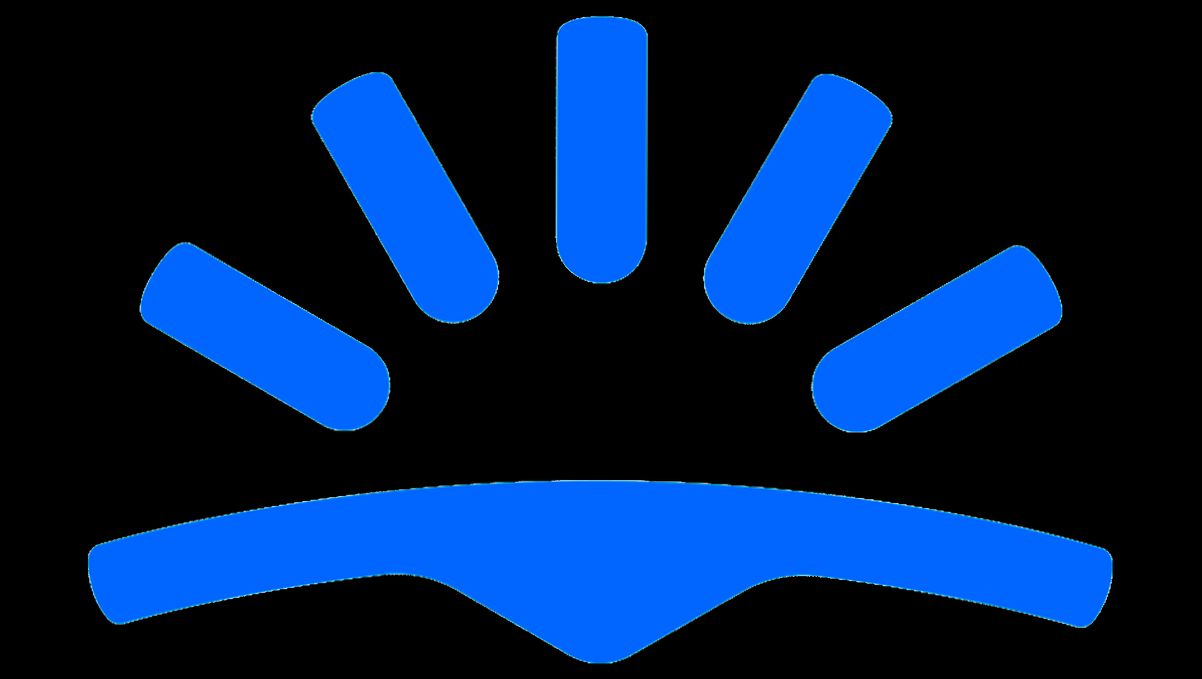
Creating a Skyscanner Account
So, you wanna dive into Skyscanner’s awesomeness? First up, you need an account! It’s super easy, promise! Just follow these simple steps to get set up in no time.
Step 1: Hit That Sign Up Button
When you’re on the Skyscanner homepage, look for the “Sign up” option. It’s usually right in the corner, easy to spot! Click it, and you’re on your way!
Step 2: Fill Out Your Details
Now, you’ll see a form pop up. Get ready to enter your:
- Email Address: Use one you check often because you’ll need it.
- Password: Choose something that’s secure but easy for you to remember. Maybe “Travel4Fun!”?
- Name: Just your first and last name, keep it casual.
Step 3: Agree to the Terms
Before you can wrap this up, you’ve gotta agree to Skyscanner’s terms and privacy policy. Take a quick glance, and if you’re cool with it, check the box!
Step 4: Click That Confirm Button
Once everything looks good, hit the “Create Account” button. 🎉 You’ll then get a confirmation email to verify you’re really you. Go ahead and check your inbox (or spam folder, just in case). Click the link in the email, and boom, you’re in!
Step 5: Time to Explore!
With your new Skyscanner account, you can save your favorite flights, get personalized travel recommendations, and set price alerts. How cool is that?

Steps to Login to Skyscanner
Ready to dive into the world of travel planning? Logging into Skyscanner is super easy! Just follow these simple steps:
- Visit the Skyscanner website: Open your favorite browser and go to skyscanner.net. You can also open the Skyscanner app on your phone if that's more your style!
- Click on the 'Login' button: Once you're on the homepage, look for the 'Login' option at the top right corner. It’s usually bright and hard to miss. Go ahead and give it a click!
- Enter your details: Now it’s time to fill in your login information. Type in your email address and password. If you forgot your password, don’t worry! Just click the 'Forgot Password?' link to reset it.
- Hit that 'Login' button: After you’ve typed everything in, just tap on the 'Login' button. If all goes well, you’ll be redirected to your account dashboard in no time!
And that's it! You're all set to start searching for flights, hotels, and car rentals.
Need more help? You can always check their help section or reach out to customer support. Happy travels!
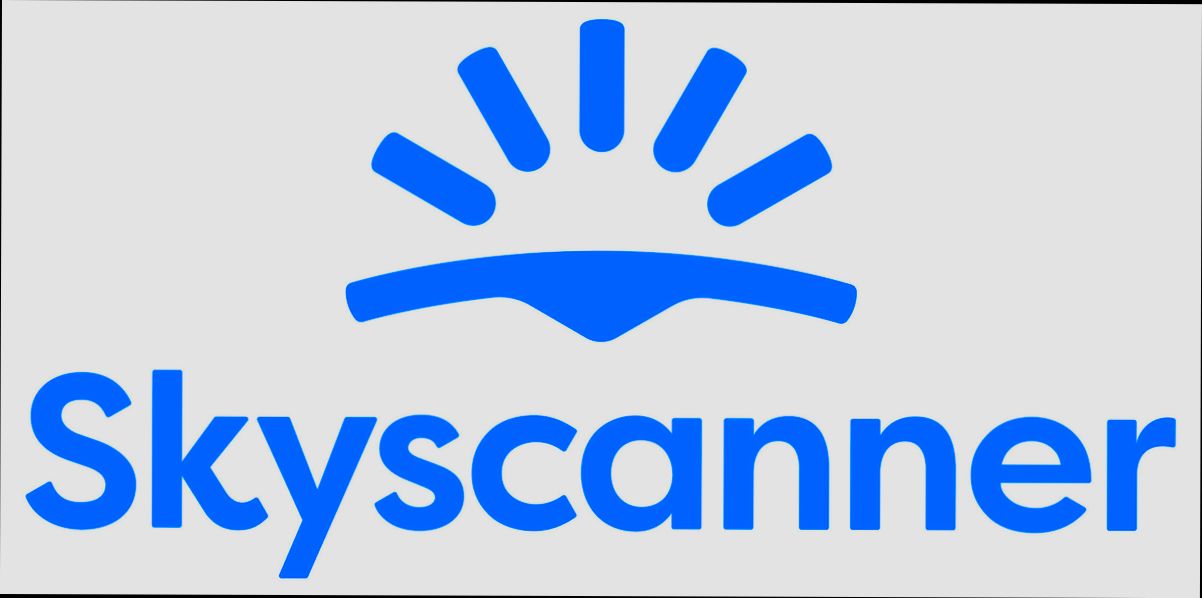
Recovering a Forgotten Password
Forgot your Skyscanner password? No worries, it happens to the best of us! Here’s a quick guide to help you get back into your account without pulling your hair out.
Step 1: Hit 'Forgot Password'
Head over to the Skyscanner login page. Below the password field, you’ll see a “Forgot your password?” link. Go ahead and click on that. It’s your first step back to flight hunting!
Step 2: Enter Your Email
You’ll be prompted to enter the email address you used when signing up. Make sure it’s the correct one. Double-check for typos—sometimes even the smallest mistake can keep you locked out!
Step 3: Check Your Inbox
Once you submit your email, Skyscanner will send you a password reset email. Check your inbox (and that pesky spam folder too, just in case). The email should have a link that will let you create a new password.
Step 4: Create a New Password
Click the link in the email. This will take you to a page where you can set a new password. Make it something strong—mix in uppercase letters, numbers, and symbols for added security. A good example could be “Sky$can123!” Just make sure it’s something you can remember!
Step 5: Log Back In!
After updating your password, head back to the login page, type in your email and new password, and you should be all set! If you find you’re still having issues, don’t hesitate to reach out to Skyscanner support for help.
Remember, when setting a new password, it’s best to avoid using common words or easily guessable info like your birthday. Stay safe out there while planning those adventures!
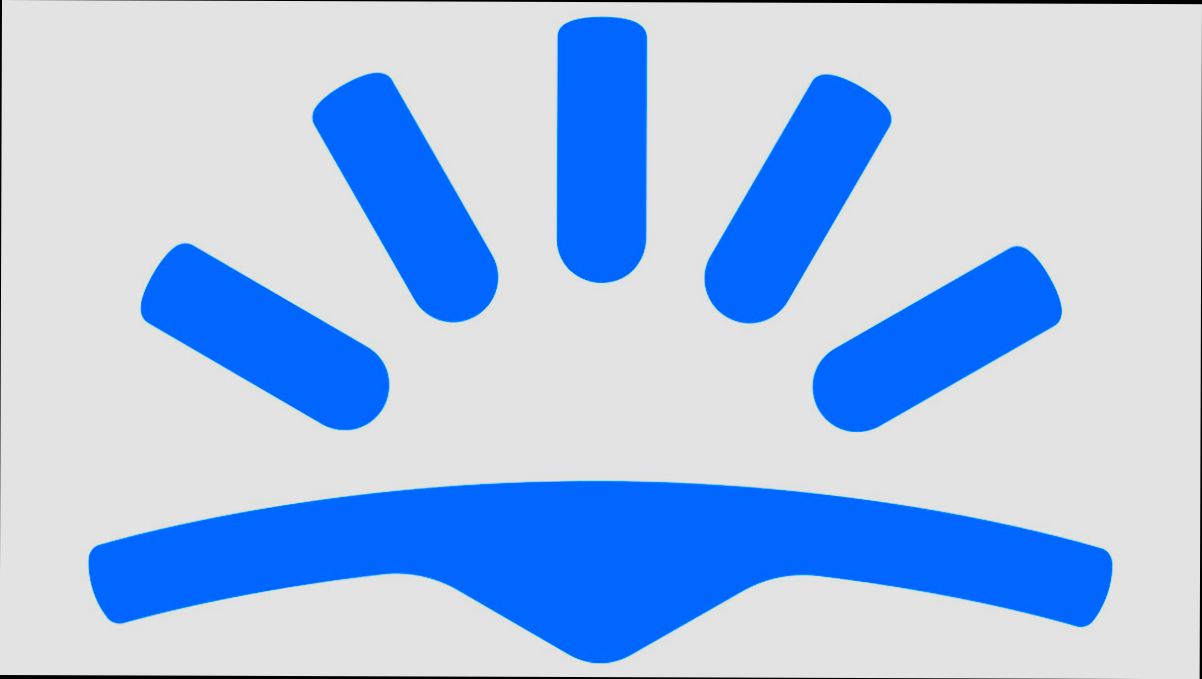
Checking Your Login Credentials
Alright, so you’ve got your Skyscanner account set up, but when you try to log in, you hit a roadblock. Don't sweat it! Let’s make sure you’re using the right login credentials.
1. Double-Check Your Email Address
First things first, are you entering the correct email address? It’s super easy to mistype. Make sure it’s the same email you registered with. For example, if you used [email protected], don’t accidentally type [email protected].
2. Password Precision
Now, let’s talk passwords. These little things can be tricky! Ensure you're typing it exactly as you set it up. Remember, passwords are case-sensitive. For instance, PassW0rd is different from password.
3. Resetting Your Password
If you’ve forgotten your password or can’t seem to get it right, no worries! Click on the “Forgot your password?” link. Skyscanner will send you an email with instructions to reset it. Just make sure to check your spam folder if you don’t see it right away!
4. Browser Issues
Sometimes, your browser might be the culprit. If you're using an outdated version or have too many extensions going on, try switching to a different browser or clearing your cache. A fresh start can do wonders!
Final Tip
If you've checked everything and still can’t log in, try reaching out to Skyscanner’s support team. They’re pretty helpful and might just have the solution you need!
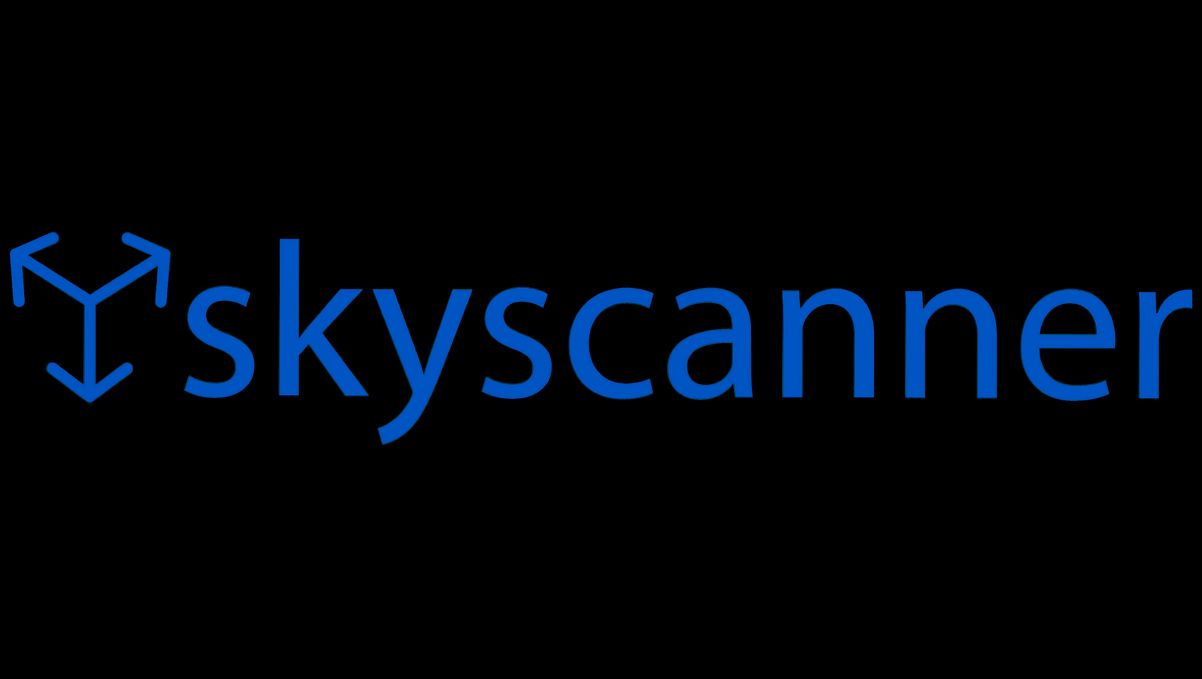
Troubleshooting Common Login Issues
So, you’re trying to log into Skyscanner, and things aren’t going smoothly. Don’t stress! Here are some quick tips to help you out.
1. Forgotten Password?
If you're staring at the login screen and can't remember your password, no biggie! Just click on the “Forgot Password?” link. You’ll receive an email to reset your password. Check your spam folder, too, just in case!
2. Email Not Recognized
If you enter your email and get a “not recognized” message, double-check that you haven't accidentally mistyped it. Ask yourself: did I use the right domain? For instance, is it gmail.com or yahoo.com? Little typos can make a big difference!
3. Account Not Verified?
If you recently created your Skyscanner account and can’t log in, it could be that you didn’t verify your email. Make sure to look for that verification email, and click on the link it has. Still can’t find it? Request another one.
4. Browser Issues
Sometimes, your browser might be the troublemaker. Try clearing your cache and cookies, or use a different browser altogether. Chrome, Firefox, or Safari—they all work fine with Skyscanner!
5. Poor Internet Connection
It might sound basic, but a weak internet connection can cause login issues. Ensure you have a strong and stable connection. Restart your router if you think that could help.
6. Account Lockouts
If you’ve made a few unsuccessful login attempts, your account might be temporarily locked for security. Wait about 15 minutes and try again or reset your password to regain access.
Still stuck? Don’t hesitate to reach out to Skyscanner’s support team. They’re there to help you out!

Using the Skyscanner Mobile App for Login
Logging into the Skyscanner mobile app is super simple! Just follow these quick steps to get started:
- Download the App: First off, if you haven’t already, grab the Skyscanner app from the App Store for iOS or Google Play for Android. You can’t login without it, right?
- Open the App: Once it’s installed, open it up! You’ll see the home screen with all those exciting flight options.
- Tap on ‘Login’: Look for the profile icon or the menu (usually in the corner). Tap on it, and you should see an option to ‘Login’ or ‘Sign In.’ Give that a tap.
- Enter Your Details: Now, it’s time to input your email and password. If you’re feeling adventurous and want to skip a step, you can also log in with your Google or Facebook account. Just tap that option and let those social media powers take over!
- Hit ‘Log In’: After entering your credentials, hit the ‘Log In’ button. Just like that, you should be in! If you’ve got "remember me" checked, you won’t need to do this every time.
And voila! You’re now all set to explore flights, hotels, and car rentals at your fingertips. If you forget your password, fear not! There’s a handy “Forgot Password?” link right near the login area to help you out.
So, what are you waiting for? Fire up that app and start planning your next adventure!
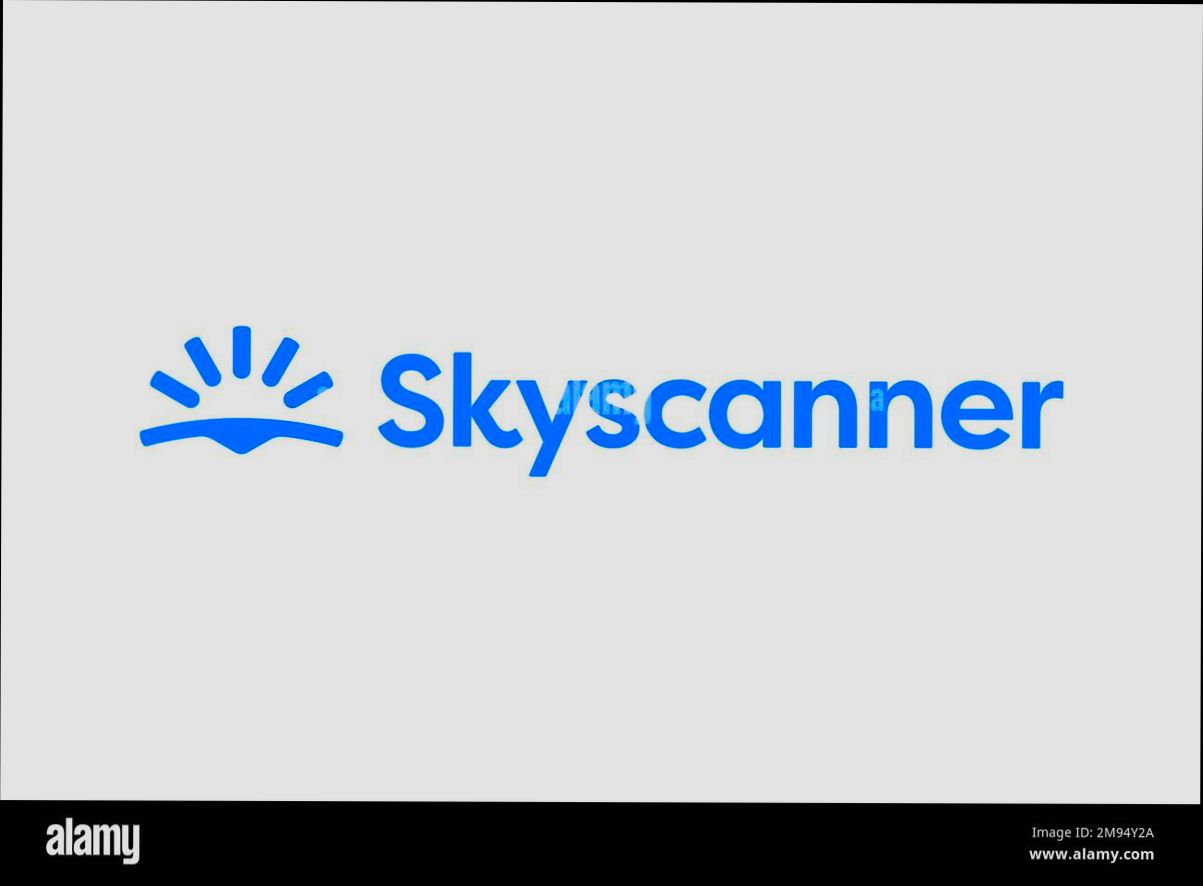
Ensuring Account Security
When you're logging into Skyscanner, your account security shouldn’t be an afterthought. Here’s how to keep your travel plans safe and sound!
Use a Strong Password
Your password is your first line of defense. Avoid easy-to-guess passwords like "123456" or "password". Instead, think of something unique that includes a mix of letters, numbers, and special characters. How about "Travel4Fun@2023"? That’s way stronger!
Turn on Two-Factor Authentication
If Skyscanner offers two-factor authentication (2FA), you bet you should use it! This means you'll need something extra—like a code sent to your phone—after entering your password. It's a quick step that adds a major layer of security to your account.
Be Wary of Phishing Attempts
Watch out for emails or messages that seem a little off. If you get an email that looks like it’s from Skyscanner but has weird links or poor grammar, don’t click anything! Just go to the website directly instead. Always trust your gut. If something seems fishy, it probably is!
Log Out After Use
If you’re done using your Skyscanner account, log out—especially on shared devices. Or better yet, always use private browsing mode. This small habit can save you from unwanted snoopers.
Update Your Information Regularly
Life changes, and so should your security practices. Keep your email and phone number updated so you can recover your account easily if you ever need to. Also, don’t forget to change your password every few months.
Staying safe online is super important, especially when planning those dream getaways. With these simple steps, you can feel a lot more secure when logging into Skyscanner!

Logging Out of Your Skyscanner Account
So, you’re done planning your next big adventure on Skyscanner and it's time to log out. No worries, it’s as easy as pie! Here’s how to safely sign out of your account:
- Head to the Skyscanner Website: Open Skyscanner in your browser. If you’re on the app, just fire it up!
- Look for Your Profile Icon: On the top right corner, you’ll see your profile icon. It usually looks like a little person or your initials.
- Click on the Icon: Give that icon a click, and a dropdown menu will pop up. You'll see various options.
- Hit “Log Out”: At the bottom of that menu, you’ll see “Log Out”. Just click it and voilà, you’re signed out!
And there you go! You’ve successfully logged out of your Skyscanner account. It’s always a good idea to log out, especially if you’re using a public or shared device. Better safe than sorry, right?
If you ever need to log back in, just follow the above login steps, and you’re set to start searching for those sweet travel deals again!
Similar problems reported

Yasemin Koyuncu
Skyscanner user
"I was trying to log into Skyscanner to book a flight, but I kept getting hit with an "Invalid credentials" message, even though I was pretty sure I had the right password. I tried resetting my password, but the confirmation email never showed up in my inbox or spam folder—super frustrating! After a bit of digging, I realized my browser was remembering an old version of my password. So, I cleared my browser cache and cookies, manually entered my login details, and boom—I was in! Also, switching to a different browser helped just in case it was a browser-related glitch. Lesson learned: always check those pesky saved passwords!"

Ashton Evans
Skyscanner user
"So, I recently ran into a real headache trying to log into Skyscanner—every time I entered my details, it just kept tossing me back to the login screen! After a couple of frustrating attempts, I decided to clear my browser's cache and cookies, just to refresh things. That did the trick! I also noticed that switching from Chrome to Firefox helped because there might've been a weird extension messing with the login process. If you find yourself stuck like I was, give those a shot. Sometimes, a simple browser switch might just be what you need."

Author Michelle Lozano
Helping you get back online—quickly and stress-free! As a tech writer, I break down complex technical issues into clear, easy steps so you can solve problems fast. Let's get you logged in!
Follow on Twitter