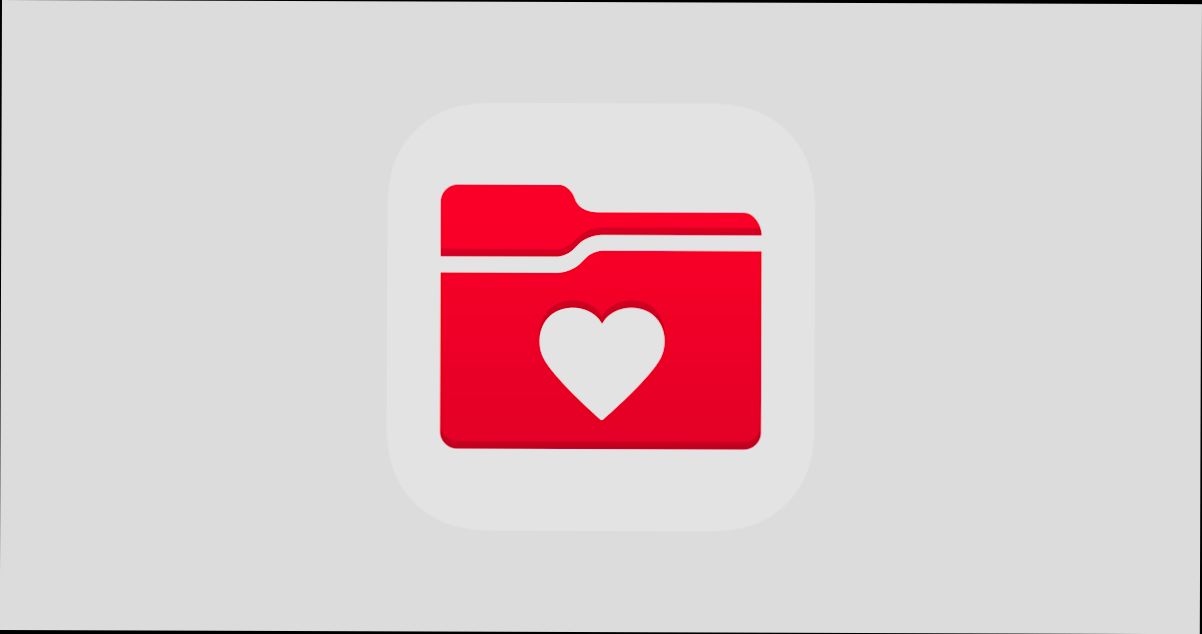- Creating a MyChart Account
- Navigating the Login Page
- Entering Your Credentials
- Resetting Your Password
- Troubleshooting Login Issues
- Accessing MyChart on Mobile Devices
- Logging Out of MyChart
Login MyChart can sometimes feel like a frustrating puzzle, right? You're ready to check your test results or schedule that appointment, but then, boom—you're staring at an error message or just can't remember your password. It happens to the best of us! Whether it's a simple typo in your username or the site acting up because of too many people trying to get in at once, these little hiccups can really throw a wrench in your day.
Imagine this: You’re juggling a busy schedule, and the last thing you need is to be locked out of your medical records when you’re trying to prepare for a doctor's visit. Or maybe you just signed up for an account but can’t figure out why it won’t let you log in. It's super common to hit these snags, and many users find themselves in the same boat, reaching for that “forgot password” link one too many times. Dive into the world of MyChart, and you'll discover that you're certainly not alone in this login challenge!

System Requirements
Alright, let’s make sure you’re all set to log in to MyChart without a hitch! Here’s what you need:
- A Device: You can use a computer, tablet, or smartphone. Just make sure it’s one of those nifty gadgets you’re comfortable with!
- Supported Browsers: If you’re on a computer, stick with popular browsers like Google Chrome, Mozilla Firefox, Safari, or Microsoft Edge. They keep everything running smoothly!
- Internet Connection: A stable internet connection is key! Whether you’re using Wi-Fi or mobile data, just ensure it’s not too spotty.
- Updated Software: Make sure your device’s operating system and browser are up-to-date. Doing this can save you from some frustrating glitches.
- MyChart App: If you prefer using an app, download the MyChart app from the App Store or Google Play. It’s user-friendly and pretty convenient!
That’s it! With these simple requirements, you’ll be ready to hop onto MyChart and manage your health info in no time. If you’re all set, go ahead and get logged in!

Creating a MyChart Account
Ready to dive into the world of MyChart? Awesome! Creating your account is super simple. Just follow these steps, and you'll be on your way to managing your health care in no time.
- Visit the MyChart Website: Head over to the MyChart login page. You can find it through the website of your healthcare provider, or just search for "MyChart." Easy peasy!
- Find the Signup Option: Look for a button that says "Sign Up" or "Create an Account." It should be pretty hard to miss!
- Fill in Your Details: You'll need to enter some basic info like your name, date of birth, and maybe some contact info. Make sure everything is correct so they can match you with your records!
- Verify Your Identity: Depending on your provider, you might need to answer some security questions or enter a code sent to your email or phone. Don’t worry, it’s just to keep your info safe.
- Create a Username and Password: Now it’s time to get creative! Choose a username that you’ll remember, and make sure your password is strong. A mix of letters, numbers, and special characters is the way to go.
- Accept Terms and Conditions: Give those a quick read (or just scroll to the bottom) and then agree to them. It’s pretty standard stuff.
- Finish Up! Once you've filled everything out, hit "Submit" or "Create Account." You might get a confirmation email, so check your inbox (and spam folder just in case) to verify your account.
And voilà! You've got your MyChart account up and running. You can now schedule appointments, view test results, and message your doctor—all from the comfort of your couch. If you get stuck anywhere, don’t hesitate to reach out to customer support; they’re usually pretty helpful!
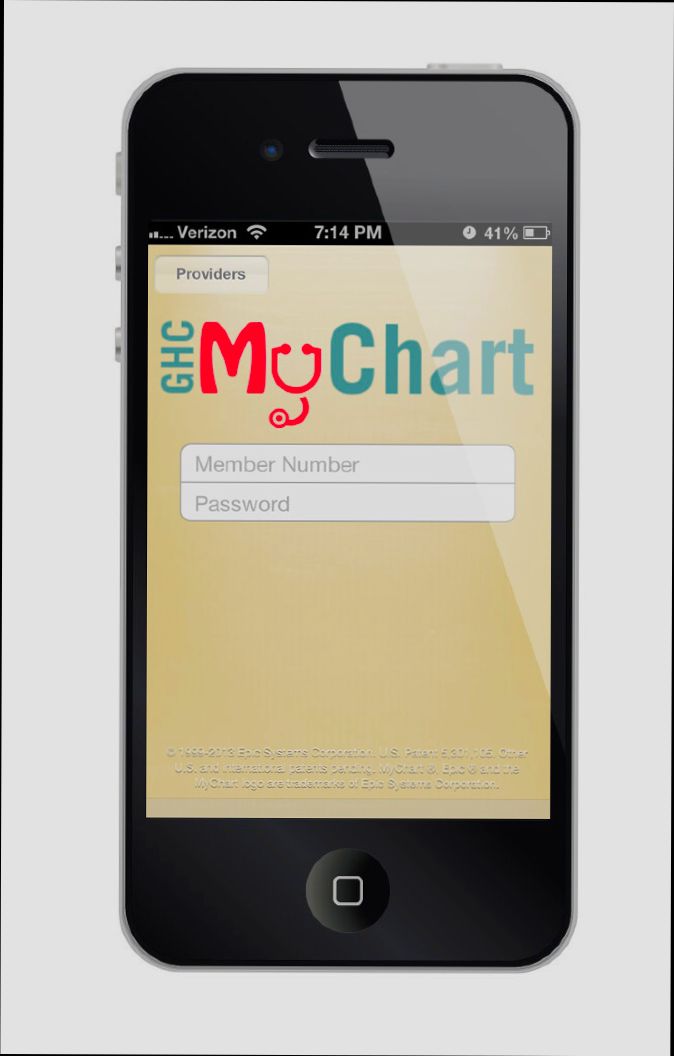
Navigating the Login Page
Alright, let’s jump right into it! When you go to the MyChart login page, you’ll immediately see a couple of fields waiting for you. The first one, of course, is for your Username. Make sure to enter it exactly as you set it up—these systems can be picky!
Next up is the Password field. Type that in too, but be careful with those sneaky fingers. Check for caps lock, because it can make you feel like you're entering the wrong info when you’re not.
If you’ve forgotten your password (we’ve all been there), don’t panic! Just click on the "Forgot password?" link right below the password box. Follow the prompts to reset it. You’ll need access to your email or phone number linked to your account, so be ready for that.
Now, once you’ve got your credentials in, look for that neat little "Log in" button. Give it a click! If everything’s good to go, you'll be whisked away to your MyChart dashboard. Easy peasy!
In case something goes awry and you can't log in, check for error messages. They can guide you on what’s wrong. A common hiccup is having an incorrect username or password. Just double-check what you’ve typed!
And that’s it! Either you’re in and ready to manage your health, or just a quick fix away from getting there. Happy charting!
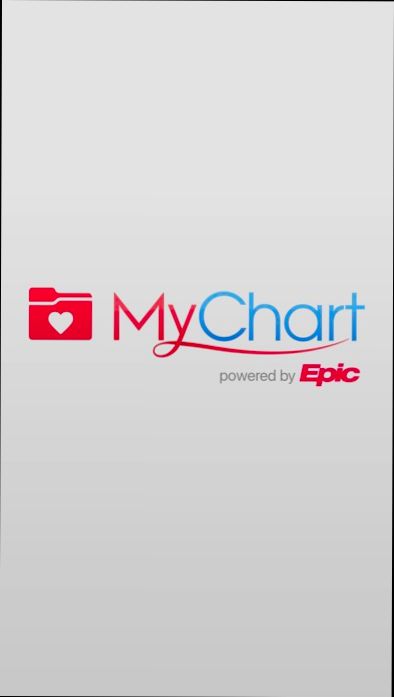
Entering Your Credentials
Alright, let’s dive into logging in! Once you’re at the MyChart login page, you’ll see a couple of fields waiting for you. This is where the magic happens!
Username and Password
First up, you need to enter your username. If you’ve created an account before, this should be pretty straightforward. Just type it into the first box. If you can’t remember your username, no worries—there’s usually a handy “Forgot Username?” link you can click on!
Next, head over to the password field. Type in your password here. Caps lock can be sneaky sometimes, so double-check that it’s turned off (or on, if your password needs it). If you’ve forgotten your password, look for the “Forgot Password?” link. Just follow the prompts, and you’ll be back in action in no time!
Remember Me
Before you hit that login button, you might notice a little checkbox that says “Remember Me.” If you’re on your personal device and want to save some time for next visit, go ahead and check it. Just be cautious if you’re on a public computer!
Logging In
When you’re all set, click the Log In button. If everything’s good to go, you’ll be whisked away to your MyChart dashboard! If not, take a deep breath and check one more time: Did you enter your username and password correctly?
No need to stress if you’re having trouble; MyChart’s support team is just a click away, ready to help you out!
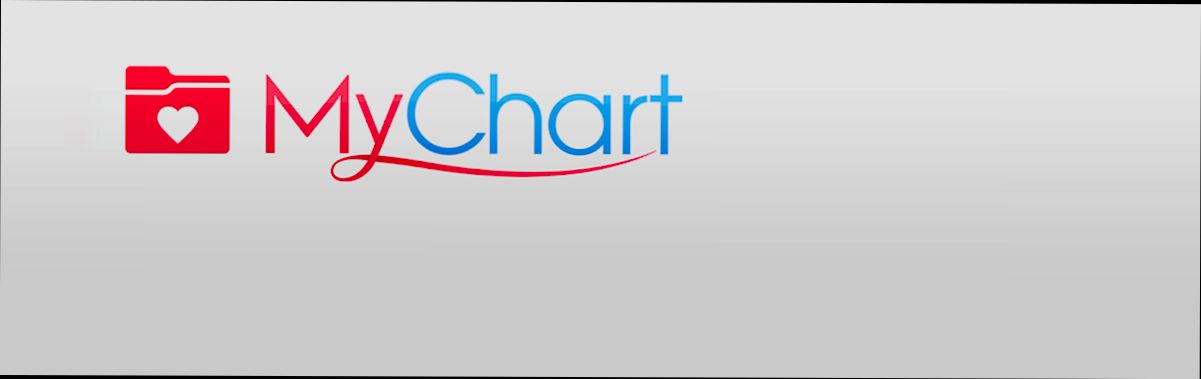
Resetting Your Password
So, you’ve forgotten your MyChart password? No biggie! Resetting it is a breeze and can be done in just a few steps. Here’s how to get back into your account without pulling your hair out.
Step 1: Go to the Login Page
Fire up your browser and head over to the MyChart login page. You're looking for that familiar spot where you usually enter your login details.
Step 2: Click on "Forgot Password?"
Right below the password field, there’s a link that says "Forgot Password?". Go ahead and click that. This will lead you to the password reset process.
Step 3: Verify Your Identity
You’ll be asked to enter your username or email linked to your MyChart account. It's like giving your account a little poke to make sure it’s really you. Once you’ve filled that in, hit the "Submit" button.
Step 4: Check Your Email
Open up your email inbox, and look for a message from MyChart. It might take a minute or two, so hang tight! When you find it, click on the link inside the email. This will take you to a secure page to create a new password.
Step 5: Create a New Password
Now’s the fun part! Choose a new password that’s strong but something you’ll remember. Think of a mix of letters, numbers, and maybe even some funky symbols. Once you’ve nailed that down, confirm it and hit "Submit" again.
Step 6: Log In!
Awesome, you’re all done! Now go back to the MyChart login page, enter your username and your shiny new password, and hit that login button. You’re back in action!
Pro Tip:
If you’re having trouble receiving the email for some reason, check your spam folder. Sometimes important messages can hide there! If it's still MIA, don’t hesitate to reach out to MyChart support for help.
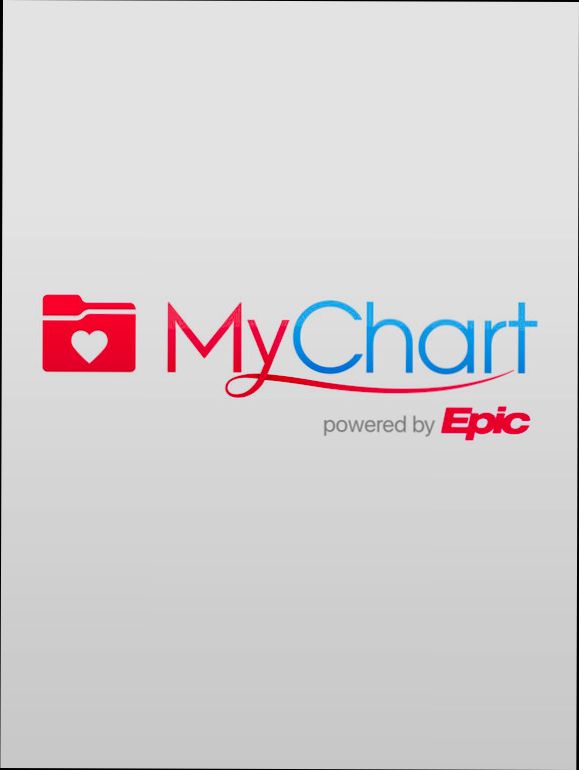
Troubleshooting Login Issues
Having trouble logging into MyChart? Don’t sweat it. Let’s tackle the most common hiccups you might run into.
1. Incorrect Username or Password
First off, double-check your username and password. It’s easy to mistype something! If you can’t remember your password, just click on the “Forgot Password?” link. Follow the prompts to get a reset link sent to your email or phone.
2. Account Locked?
If you’ve entered the wrong password too many times, your account might be temporarily locked. Usually, you just have to wait a bit before trying again. If you keep having trouble, reach out to MyChart support for help.
3. Browser Issues
Sometimes, the issue is as simple as your web browser. Make sure your browser is up to date. If you’re still stuck, try clearing your cache or switching to another browser altogether. Chrome, Firefox, or Safari usually do the trick!
4. Mobile App Problems
If you’re using the mobile app and it’s acting up, check for any updates in the App Store or Google Play. If it’s crashing, try uninstalling and reinstalling the app. This can fix random glitches and get you back on track!
5. Two-Factor Authentication Not Working?
If you’ve enabled two-factor authentication, ensure you have access to your authentication method—like a phone or email. If you’re not receiving codes, double-check that your contact info is up to date in your profile.
Need More Help?
If all else fails, don’t hesitate to reach out to MyChart's customer support. They’ve got your back and can guide you through fixing your login issues!
Accessing MyChart on Mobile Devices
If you're always on the go, accessing MyChart on your mobile device is a breeze! Here’s how you can get started:
Download the MyChart App
First things first, you’ll want to download the MyChart app from the App Store for Apple devices or the Google Play Store for Android. Just search for 'MyChart'–you can't miss it!
Log In to Your Account
Once you’ve got the app installed, open it up and hit that login button. You’ll need your MyChart username and password. If you haven’t set up your account yet, there’s usually an option to register right in the app. Just follow the prompts!
Using Touch ID or Face ID
If you’re using an iPhone or a compatible Android device, set up Touch ID or Face ID for a super quick login! Just go to your account settings in the app and toggle on that feature. It makes accessing your health info a snap!
What Can You Do on the App?
With MyChart on your phone, you can:
- View your test results
- Schedule appointments
- Send messages to your healthcare provider
- Refill prescriptions
All these features are at your fingertips, literally!
Stay Secure
Remember to log out when you’re done, especially if you’re using a shared device. Your health info is private, and you don’t want anyone snooping around.
That’s it! You’re all set to manage your healthcare hassle-free from your mobile device!
Logging Out of MyChart
Alright, you’ve checked your test results and reviewed your upcoming appointments. Now it’s time to sign out of MyChart. Here’s how you can do it quickly and securely.
Steps to Log Out
- Find the Log Out Button: Look for your profile icon, usually located at the top right corner of the MyChart dashboard. It might be your initials or a silhouette—click on that!
- Click on "Log Out": Once you’ve clicked on your profile icon, a drop-down menu will appear. You should see an option that says “Log Out.” Go ahead, give that a click.
- Confirm If Needed: Sometimes, you might get a prompt asking if you really want to log out. Just confirm, and you’re golden!
Why Log Out?
Logging out is super important, especially if you’re using a shared device. You don’t want someone sneaking a peek at your private health info, right? It’s just a quick step to keep everything safe.
Example Scenario
Picture this: You’re at a coffee shop, checking your MyChart on their public Wi-Fi. After you finish, make sure to log out. Just click that little profile icon, hit “Log Out,” and walk away knowing your info is secure!
That’s all there is to it! Quick and easy. So, next time you’re done checking up on your health, remember to log out and keep your data private!
Similar problems reported

Daniel Faure
MyChart user
"So, I was trying to log into MyChart the other day, and I kept hitting a wall with my password. I could’ve sworn I had it right, but it just wouldn’t let me in. After a few frustrating attempts, I decided to click on the “Forgot Password?” link, which was a lifesaver. They sent me a reset link to my email super quick, and within minutes, I had a new password set up. Just a heads up for anyone else out there—make sure you check your spam folder if the email doesn’t show up right away! I was super relieved to have access to my health info again without too much hassle."

Radmila Lazović
MyChart user
"So, the other day, I was trying to log into MyChart to check my test results and got totally stuck. I was hitting the login button and kept getting this annoying “invalid credentials” message, even though I was sure I was using the right username and password. I tried resetting my password, but it just wouldn't send the email. After some digging online, I found out that sometimes clearing your browser’s cache or switching to a different browser can fix the glitch. I tried it on Chrome instead of Safari, and boom, I was in! If you ever hit that wall, give those tricks a shot before you start pulling your hair out."

Author Michelle Lozano
Helping you get back online—quickly and stress-free! As a tech writer, I break down complex technical issues into clear, easy steps so you can solve problems fast. Let's get you logged in!
Follow on Twitter