- Creating a Post Planner Account
- Accessing the Login Page
- Entering Your Credentials
- Troubleshooting Login Issues
- Resetting Your Password
- Using Social Media Accounts to Login
- Exploring Post Planner Features After Login
Login Post Planner can sometimes feel like navigating a maze with no clear exit. You know the drill: you’ve got posts to schedule, analytics to check, and campaigns to manage, but getting into your account shouldn’t be a headache. Whether you’re staring at a spinning wheel of doom or dealing with error messages that leave you scratching your head, the frustration can pile up quickly. It’s especially annoying when you’re in a rush to connect with your audience and all you get back is a wall of digital silence.
You’re not alone in this; many users hit snags with Post Planner logins every now and then. Imagine trying to access your social media posts only for it to tell you that your password is incorrect, even when you just changed it last week. Or what about that time when two-factor authentication seemed more like a game of "guess the code" rather than a security feature? These hiccups can disrupt your workflow, making you wonder what’s going on behind the scenes. Let's dive deeper into these issues and see how we can tackle them head-on.
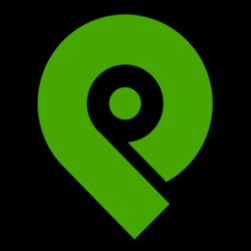
System Requirements
Before you dive into logging into Post Planner, let's make sure your setup is good to go. Here’s what you’ll need:
- Device: You can log in using any device with a web browser. That means your laptop, desktop, or even your tablet will work just fine!
- Browser: Post Planner plays nice with most modern web browsers. Stick with Chrome, Firefox, Safari, or Edge for the best experience.
- Internet Connection: A stable internet connection is key! You don’t want a slow connection slowing down your social media game.
- Account: Obviously, you'll need a Post Planner account. If you don’t have one yet, you can sign up easily on their site.
Is your device ready? Great! Just pop open your browser, head to the Post Planner login page, and you're all set to start scheduling your posts!

Creating a Post Planner Account
Ready to jump into the world of social media management with Post Planner? Great choice! Setting up your account is super easy, and I’ll walk you through the steps in just a few minutes.
- Visit the Post Planner Website: Head over to postplanner.com. You'll see a big, inviting button that says "Get Started!"
- Choose Your Plan: Post Planner has a few different pricing tiers, so pick the one that fits your needs. You’ll see options like a Free Trial, which is perfect for testing the waters.
- Fill in Your Details: Once you select a plan, you’ll need to enter some basic info: just your name, email address, and a password. Make sure to choose a strong password—you don’t want any sneaky folks getting into your account!
-
Connect Your Social Media Accounts: After you register, Post Planner will prompt you to link your social media profiles. Click on the platform you want to connect (like Facebook or Twitter) and follow the steps to authorize Post Planner to access your accounts.
Pro Tip: You can connect multiple accounts. For example, if you manage a Facebook page and a Twitter account for your business, link them both! - Explore the Dashboard: Once you're all set up, take a few moments to explore the dashboard. Familiarize yourself with features like content curation and scheduling tools. It’s pretty intuitive, and you'll find tons of resources to help you along the way.
And that’s all there is to it! In no time, you’ll be ready to schedule posts, boost engagement, and take your social media game to the next level. Happy posting!

Accessing the Login Page
Alright, let’s dive into how to access the login page for Post Planner. It’s pretty straightforward, so don’t sweat it!
First off, fire up your favorite web browser. Whether you’re using Chrome, Firefox, or Safari, it doesn’t really matter. Just make sure you have an internet connection!
Now, in the address bar, type in www.postplanner.com and hit enter. This will take you straight to the homepage. Easy peasy, right?
Once you’re on the homepage, look for the “Login” button. It’s usually located in the upper right corner of the page. If you can't find it, don’t worry—just scroll down a bit, and you’ll spot it!
Click that shiny “Login” button, and it’ll take you to the login page. Here, you'll see fields asking for your email and password. If you've already signed up, just pop your details in there. If not, you’ll need to register first!
For example, if your email is [email protected], just type that in the first box and your password in the next. Then go ahead and click on “Login”. Voila! You’re in!
If you’ve forgotten your password, no biggie! Just click on the “Forgot Password?” link, follow the prompts, and you’ll be back in action in no time.
And that’s all there is to it! Now you can start planning your posts like a boss.

Entering Your Credentials
Alright, let’s get right into it! When you hit the Login button on the Post Planner homepage, you’ll see a couple of fields waiting for you. Here’s how to breeze through this step:
- Email Address: First up, you need to enter the email address you used to sign up. Make sure it’s the one you actually registered with. If you’ve got multiple accounts and can’t remember which one you used, double-check that inbox!
- Password: Next, type in your password. Remember, passwords are sensitive little guys! They’re case-sensitive, so watch out for caps lock. If you’re unsure about your password, there’s usually a “Forgot Password?” link right below the login fields. Use it if you need a reset.
Before you click that big Login button, take a second to check the “Remember Me” box if you’re logging in on a device you trust. This will save you a bit of hassle next time.
Hit Login, and voilà! You should be all set to dive into your Post Planner dashboard. If you run into any hiccups—like an “Invalid credentials” error—don’t panic. Just double-check your email and password, or use that password reset feature.
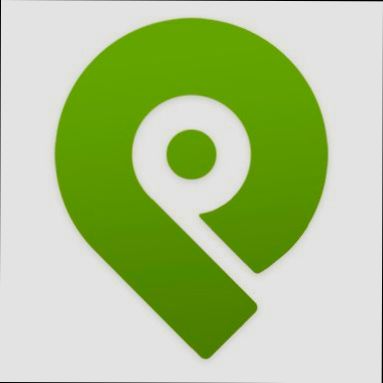
Troubleshooting Login Issues
So, you’re trying to log into Post Planner, and things just aren’t going your way? Don't freak out! We've all been there. Here are some quick tips to get you back to planning your social media posts in no time.
1. Double-Check Your Credentials
First thing's first: make sure you’re entering the right email and password. It’s super easy to mistype! If you think you’ve got it right, but it’s still not working, try resetting your password. Just click on the “Forgot Password?” link and follow the prompts. A fresh start can do wonders!
2. Clear Your Cache and Cookies
If you’re still having trouble, it's time to do a little digital cleanup. Head to your browser settings and clear your cache and cookies. It might sound technical, but it could fix any pesky issues that are causing hiccups in your login process.
3. Disable Browser Extensions
Sometimes, those handy extensions can create chaos. If you have ad blockers or privacy settings turned way up, they might be blocking Post Planner from functioning correctly. Try disabling them temporarily and see if you can log in. If that fixes the issue, you know which one to avoid next time!
4. Switch Browsers
Having a stubborn browser? Try logging in from a different one. If you normally use Chrome, give Firefox or Safari a shot. Sometimes, certain browsers have compatibility issues that will keep you locked out.
5. Update Your Browser
While you’re at it, check if your browser is up to date. Running an outdated version could cause all sorts of issues, including trouble logging in. Update it and try again!
6. Check for Post Planner Outages
Is everyone else having problems too? Check Post Planner’s social media pages or status website to see if there’s a known outage. It might be a system-wide issue, and in that case, all you can do is wait it out!
7. Contact Support
If all else fails, don’t hesitate to reach out to Post Planner support. They’re there to help you out. Provide them with as much detail as possible about your issue, and they’ll be able to guide you through a solution.
With these tips in hand, you should be well on your way to getting back into your Post Planner account. Happy posting!
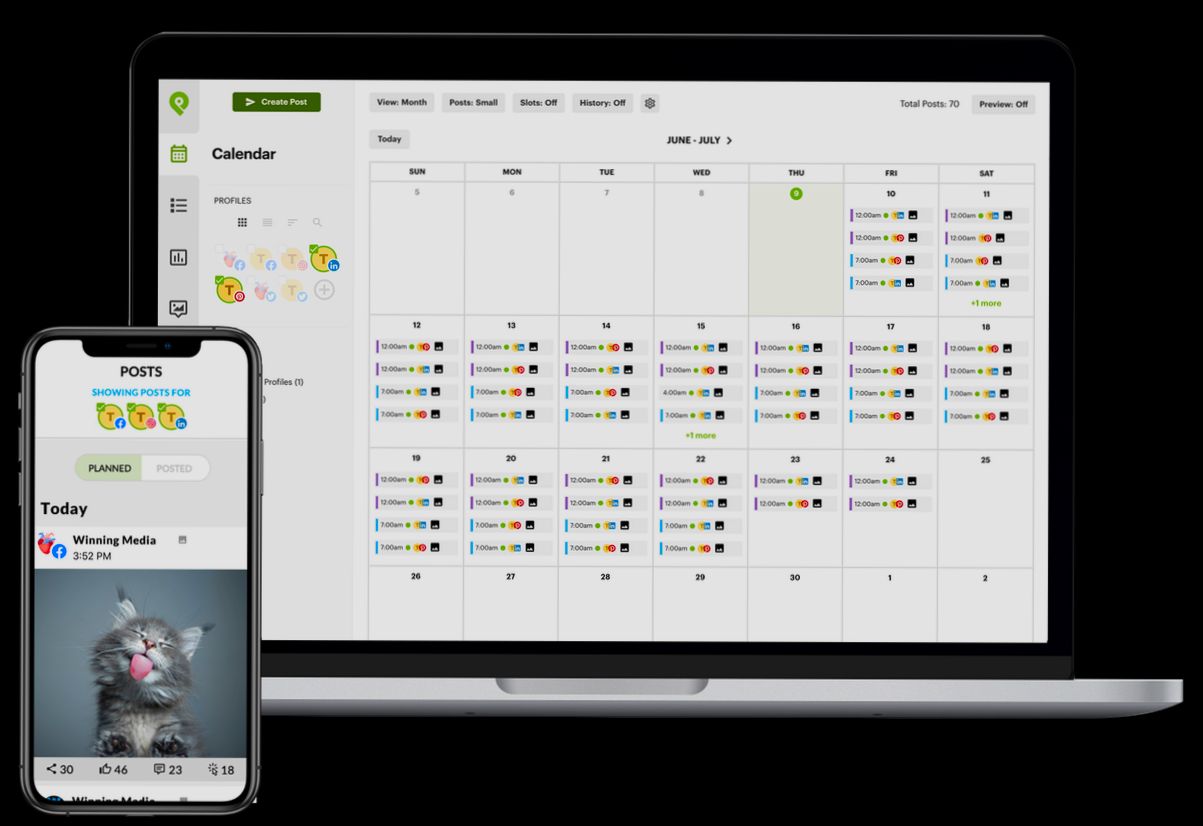
Resetting Your Password
So, you forgot your Post Planner password? No worries! We’ve all been there. Let’s walk through the quick steps to reset it, and you’ll be back to planning your posts in no time.
- Go to the Login Page – Hit up the Post Planner login page.
- Click on 'Forgot Password' – Right below the login boxes, you’ll see a little link that says “Forgot Password?” Click that bad boy.
- Enter Your Email – Type in the email address associated with your account. Make sure it’s the right one, or else you won't get the reset link!
- Check Your Inbox – After you hit submit, check your email for a message from Post Planner. If you don’t see it, check your spam folder—it loves to hide there!
- Click the Reset Link – Inside that email, there’ll be a link that says “Reset Password.” Click it to kickstart the reset process.
- Create a New Password – Now, enter your new password. Make it something strong. Maybe mix in some numbers and symbols, like “MyP@ssw0rd123!” to keep it secure.
- Log Back In – Once you’re done, head back to the login page, enter your email and new password, and voilà—you’re in!
And there you go! If you follow these steps, you’ll have a fresh password handy in no time. If you run into any hiccups, don’t hesitate to contact Post Planner support for help. Happy posting!
Using Social Media Accounts to Login
Logging into Post Planner using your social media accounts is super easy and can save you a few steps. Here’s how you can do it:
- Go to the Post Planner Login Page: Start by heading over to the Post Planner website. You’ll be greeted with the login screen.
- Choose Your Social Media Option: Look for the 'Login with Facebook' or 'Login with Twitter' buttons. It’s usually right there on the login page. Just click on the one you prefer!
- Grant Permissions: If you’re logging in for the first time, Post Planner will ask for some permissions. Don’t worry, it’s just to access your profile info to get you logged in smoothly. Click 'Allow' or 'Authorize' to proceed.
- Access Your Account: Voilà! You’ll be directed right into your Post Planner dashboard, ready to manage your posts and social media strategy.
Using social media accounts not only makes the login process quicker but also links your profile to your existing social media data. Plus, if you ever forget your password (we’ve all been there, right?), you won’t have to worry about resetting it. Just log in with your social account, and you’re good to go!
For instance, if you often post on Facebook, linking that account will make sharing your content through Post Planner a breeze. You’ll streamline the process and easily keep everything in sync.
So go ahead, make your life easier! Use your social media accounts to jump right into Post Planner and start planning like a pro.
Exploring Post Planner Features After Login
Once you’ve successfully logged into Post Planner, it’s time to dive into its features and get the most out of your social media game! Here’s a quick tour to help you navigate through the awesome tools at your fingertips.
1. Dashboard Overview
First off, you’ll land on your dashboard. It’s the control center of your social media planning. You can easily view your scheduled posts, recent activities, and performance metrics all in one tidy spot. No more flipping between screens!
2. Content Library
Check out the Content Library! Here’s where magic happens. You can find tons of ready-to-use posts categorized by topic. Whether it’s Trending News, Motivational Quotes, or Fun Facts, just pick one, and you’re set. Imagine sharing a witty quote on a Wednesday and making someone’s day!
3. Scheduling Posts
Got a fantastic idea for a post? Just click on Create Post. You can customize your message, add images or links, and choose when to schedule it. Want a post to go live during peak hours? No problem! Just select your time, and let Post Planner do the rest.
4. Analytics Insights
Don’t forget to peek at the Analytics section. This is where you can see what’s working and what’s not. Check out engagement rates, impressions, and clicks. For example, if you notice a particular type of post gets a lot of attention, it’s a green light to create more like it!
5. Collaboration Features
If you’re working in a team, the Collaboration Tool is a lifesaver. You can share ideas, assign tasks, and keep everyone in the loop. Need feedback? Tag your teammates directly within the platform. It’s so much easier than endless email threads!
6. Explore Categories and Trends
Lastly, make sure to explore the Trends section. It gives you up-to-date topics that are buzzing right now. Use this to spark ideas for your next post that are relevant and timely, keeping your audience engaged.
With these features at your disposal, you’re all set to create killer content and keep your social media channels popping. Happy planning!
Similar problems reported

آرش رضاییان
Post Planner user
"I was trying to log into Post Planner the other day, and I just kept hitting a wall – the login page kept showing an error message that said my credentials were incorrect, even though I was 100% sure I entered them right. After a few frustrating attempts, I realized my browser was full of cached data and cookies, which might have been causing the issue. So, I cleared my cache and cookies, refreshed the page, and like magic, I was back in! It was such a simple fix, but it saved me from losing hours of planning my posts. If you ever find yourself stuck at the login screen, give that a try first!"

Aapo Jokela
Post Planner user
"So, I was trying to log into Post Planner the other day, and it kept kicking me out, saying my credentials were wrong – super frustrating, right? After a bit of digging, I realized I had typed my password in wrong (my bad for not using a password manager!). I reset my password, but I still couldn’t get in, which made me freak out a bit. Then I remembered that I had a browser extension that was messing with cookies, so I disabled that and cleared my cache. Tried to log in again, and boom! I was back in action. Honestly, if you’re having issues, double-check your password, clear those pesky cookies, and you might just be good to go."

Author Michelle Lozano
Helping you get back online—quickly and stress-free! As a tech writer, I break down complex technical issues into clear, easy steps so you can solve problems fast. Let's get you logged in!
Follow on Twitter