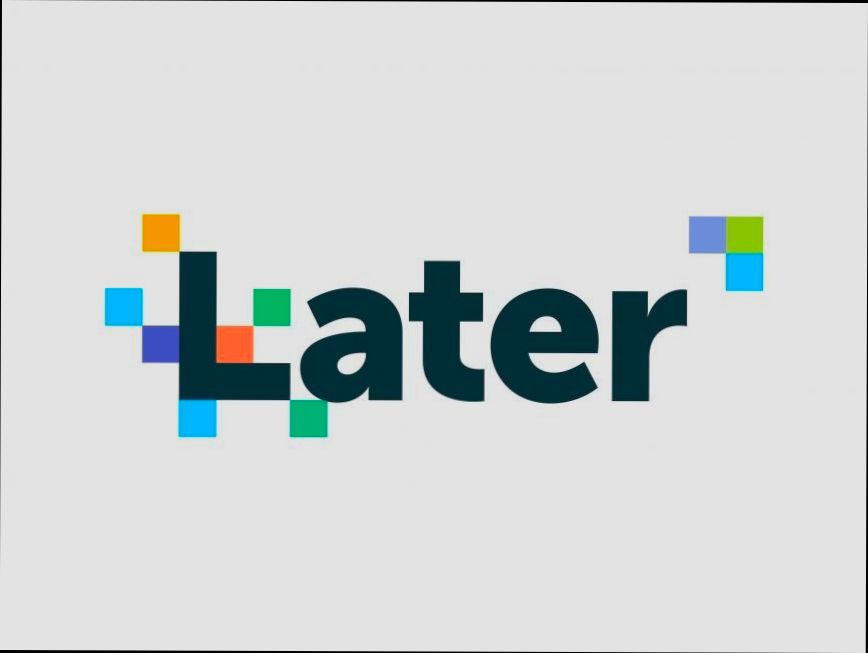- Creating Your Account
- Accessing the Login Page
- Entering Your Credentials
- Recovering Your Password
- Troubleshooting Common Login Issues
- Ensuring Account Security
- Logging Out Safely
Login Later is a feature that many of us have come across, whether we're trying to access our favorite apps or dive into online games. It’s that handy option that lets you skip the hassle of inputting your credentials right away, giving you a chance to jump in and enjoy the content. However, sometimes it doesn’t quite work the way we expect, leading to frustrating moments of confusion. You might find yourself staring at a screen that just won’t budge, or worse, you may have clicked “Login Later” but now can’t remember how to get back to the login screen at all.
For example, have you ever decided to click “Login Later” just to browse a new app, only to realize that you’re locked out of certain features? This can happen if there’s a glitch in the system or if the app hasn’t saved your choice properly. And then there’s the classic scenario where you’re trying to sign in after initially opting for the later option, only to get caught in an endless loop of prompts or errors. These issues can be super annoying, especially when you're in the middle of something fun or important. Understanding why these hiccups happen is the first step towards getting back on track.

Understanding the Login Process
Logging into your account might seem like a simple task, but there are a few key steps to make it seamless. Let's break it down!
Step 1: Visit the Login Page
First things first, head over to the website or app where you want to log in. Look for the “Login” or “Sign In” button – it’s usually at the top right corner of the homepage. You can’t miss it!
Step 2: Enter Your Credentials
You'll see two main fields waiting for your input:
- Username or Email: Type in the username you created or the email address linked to your account.
- Password: Here’s where you enter your secret code. Remember, passwords are case-sensitive, so check your caps lock!
Step 3: Remember Me Option
If you’re on your personal device, there’s often a “Remember Me” checkbox. This little feature saves you from entering your credentials every single time. Just be cautious and don’t use it on shared devices!
Step 4: Hit that Login Button
Once you’ve filled everything out, just click that big “Login” button. If everything checks out, boom! You’re in. If not, don’t panic – you might need to reset your password.
Common Issues to Look Out For
Sometimes things don’t go as planned, and here’s what might be happening:
- Forgotten Password: Click on the “Forgot Password?” link. It’ll guide you to reset your password via your email.
- Locked Account: Too many failed login attempts? You might need to wait a bit or reach out to support.
- Browser Issues: Clearing your cache or trying a different browser often helps. Browsers can be stubborn sometimes!
Final Tips
Make sure your internet connection is stable. If you're having trouble, try refreshing the page or switching networks. And, hey, don’t hesitate to reach out to customer support if you’re really stuck!
Now that you understand the login process, you can breeze through it without any hiccups. Happy logging in!
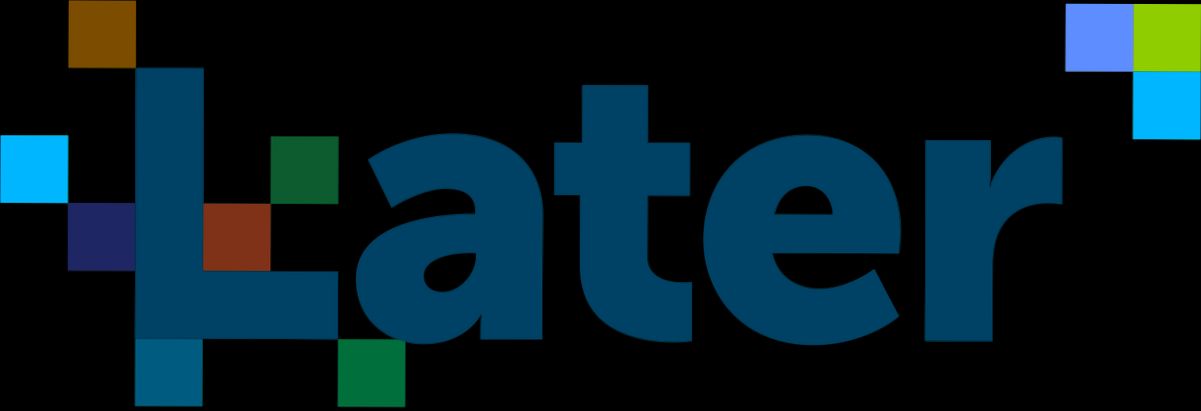
Creating Your Account
Alright, let’s get you set up! Creating your account is super simple; just follow these quick steps.
First things first, head over to the login page. You’ll see a big button that says “Sign Up” or “Create Account.” Click on that!
Now, you’ll need to fill out some basic info. This usually includes:
- Your name (keep it real—this is just for you!)
- Your email address (make sure it’s active because we’ll send you a verification link!)
- A password (go for something secure, but memorable. A mix of letters, numbers, and symbols always works well.)
Once you’ve got all that filled out, hit the “Create Account” button. Easy, right?
After that, check your email for a verification message. Click the link in there to confirm your account. If you don’t see it, be sure to check your spam or junk folder—it might be hiding in there!
And voila! Your account is ready to roll. Now you can log in anytime using your email and the password you just created.
If you ever forget your password (we’ve all been there), just click on the “Forgot Password?” link on the login page, and you’ll get steps to reset it. Simple as that!
That’s it! You’re all set to dive into the fun stuff. Happy exploring!
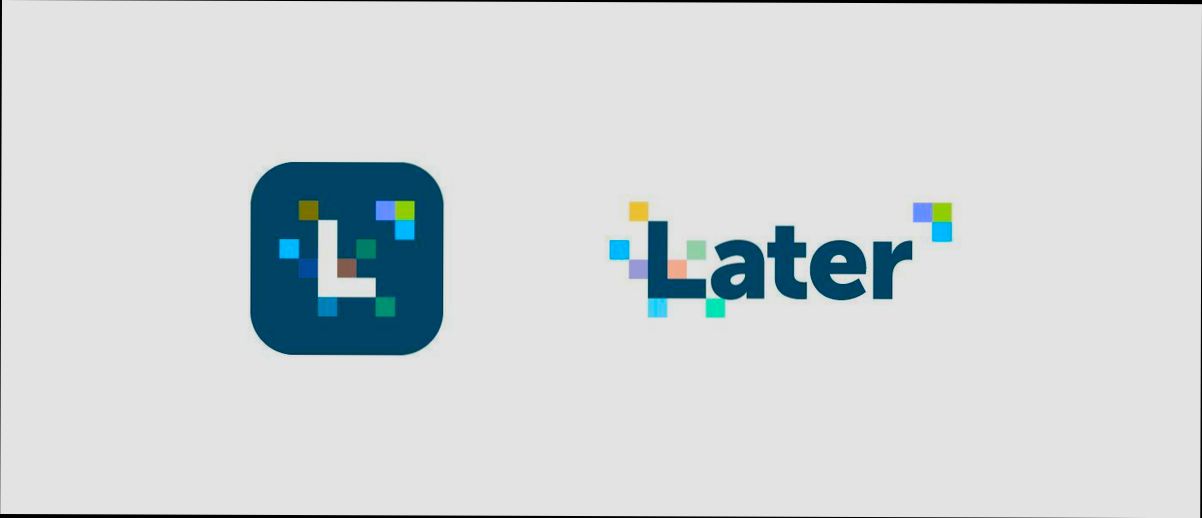
Accessing the Login Page
Getting to the login page is your first step to diving into your account. It’s usually pretty straightforward, but let’s go through the basics together.
First off, fire up your web browser. Whether you’re on a computer, tablet, or smartphone, the process is similar. Just head over to the website of the service you want to log into. For example, if you're trying to get into your email, you’d go to the email provider’s website, like Gmail or Yahoo.
Once you’re on the homepage, look for the “Login” or “Sign In” button. It’s usually at the top right corner, or sometimes it’ll be right in the center of the page. Don’t hesitate to click it! This will take you directly to the login page where you can enter your details.
If you can’t find it, it might be hiding under a menu or a hamburger icon (that three-line thing). Just click around until you spot it! For example, on some sites like Facebook, a direct link to “Log In” is splashed right on the main page.
Once you’ve found the login page, you’re halfway there! Just enter your username or email and password, and you’ll be on your way to accessing your account.
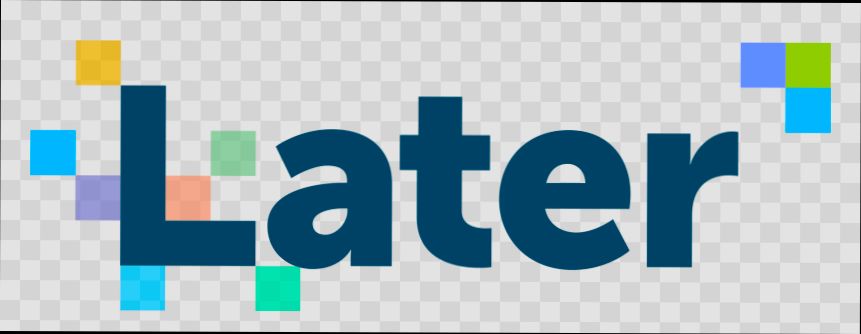
Entering Your Credentials
Once you’ve navigated to the login page, it’s time to enter your credentials—this is where the magic begins! You’ll typically see two boxes: one for your username (or email) and another for your password. Let’s break it down:
1. Username/Email
In the first box, type in your username or email address. If you’ve got more than one account, make sure you’re entering the right one. For example, if your email is [email protected], that’s what you want to pop in there!
2. Password
Next up is your password. This is where you need to channel your inner vault! If your password is SuperSecure123!, make sure you enter it exactly as you created it—capital letters, numbers, and all. Remember, passwords are case-sensitive!
3. Common Pitfalls
Sometimes we make tiny mistakes, right? So, keep an eye out for:
- Mistyped emails or usernames (double-check for typos).
- Password caps lock being on (unless that’s how you set it).
- Extra spaces at the beginning or end of your input—these can sneak in and mess things up!
4. What If You Forget?
No biggie! There’s usually a “Forgot Password?” link right below the login boxes. Click on that, follow the prompts, and you’ll be back in no time.
5. Finally, Hit Login
After you’ve entered everything, look for the bright “Login” button. Give it a click, and if all goes well, you’ll be whisked away to your account dashboard!
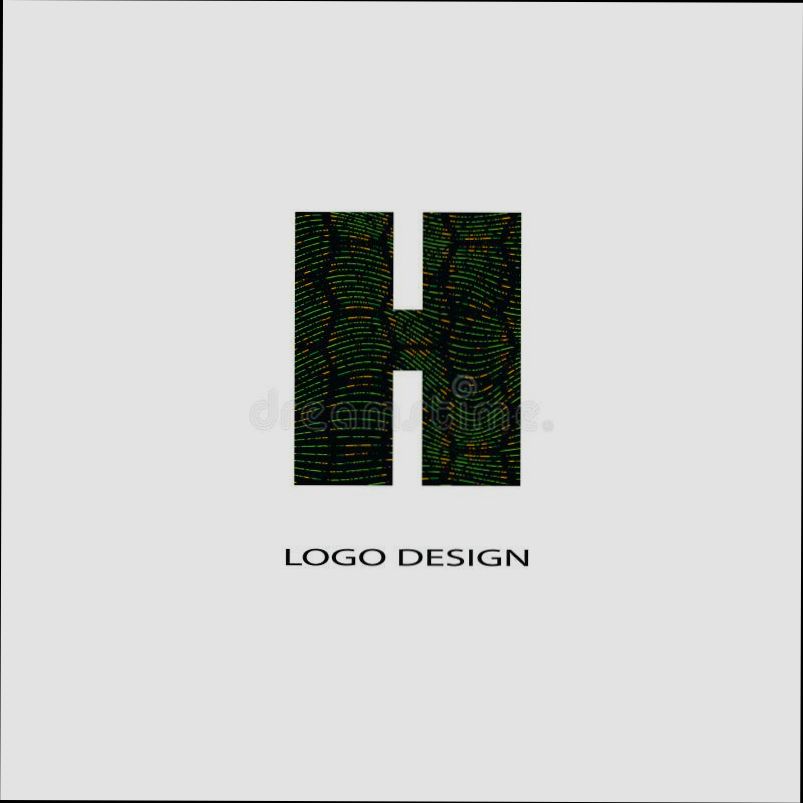
Recovering Your Password
So, you’ve forgotten your password and can’t get into your account? No worries! Recovering your password is usually a breeze. Here’s how you can do it:
Step 1: Click on ‘Forgot Password?’
When you’re on the login page, look for the ‘Forgot Password?’ link. It’s usually right below the password field. Give it a click!
Step 2: Enter Your Email or Username
Next, you’ll need to enter the email address or username associated with your account. Make sure it’s the one you used to register. If you’ve got multiple accounts, double-check to avoid confusion!
Step 3: Check Your Inbox
After you submit your email, check your inbox for a password reset email. Keep an eye on your spam folder too, just in case it gets lost in there. The email should have a link to create a new password or reset it directly.
Step 4: Create a New Password
Click the link in your email, and you’ll be directed to a page where you can set a new password. Choose something you’ll remember (but that’s also secure). Aim for at least 8 characters, mixing letters, numbers, and symbols. Something like P@ssw0rd123 works well!
Step 5: Log In!
Once you’ve set your new password, head back to the login page and enter your username and the shiny new password. You should be good to go!
Bonus Tips:
- Keep a Password Manager: This can save you tons of time and keep your passwords secure.
- Use Two-Factor Authentication: It’s an extra step, but totally worth it for that added layer of security.
And that’s it! You’re back in action. If you run into any hiccups along the way, don’t hesitate to reach out to customer support!
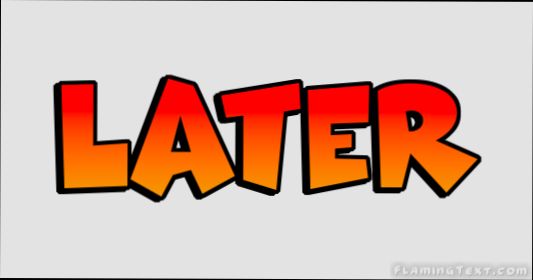
Troubleshooting Common Login Issues
Hey there! So, you've hit a snag while trying to log in? No worries—I’ve got your back! Let's tackle some of those pesky login issues together.
1. Forgotten Password?
If you can’t remember your password (we've all been there), just click on the “Forgot Password?” link on the login page. Follow the prompts, and you’ll usually receive an email with reset instructions. Make sure to check your spam folder just in case!
2. Wrong Username?
Double-check the username you’re entering. Typos happen, so make sure everything’s spelled correctly—especially if your username is an email address. If you can’t remember it, look for a “Forgot Username?” option.
3. Account Locked Out?
After too many failed attempts, some sites lock your account for security. If this happens, check your email for an unlock link or contact customer support for help. They usually can reset it pretty quickly.
4. Too Many Devices?
Sometimes logging in from multiple devices can cause issues. If it seems like one device is blocking another, try logging out of all devices and then just log back in on the one you're using. Simple but effective!
5. Browser Troubles?
Your browser might just need a little TLC! Try clearing your cache and cookies, or switch to a different browser. If the issue persists, check if you have the latest browser update. Outdated browsers can lead to funky login issues.
Still Stuck?
If you're still having trouble after trying all that, don't hesitate to reach out to customer support. They can take a closer look and get you back on track!
Ensuring Account Security
When it comes to logging in, making sure your account is secure should be your top priority. You don’t want to wake up one day with a sinking feeling because someone else is using your account. It's easier than you think to keep your info safe!
1. Use Strong, Unique Passwords
Skip the common passwords like '123456' or 'password.' Create a strong password that's at least 12 characters long, mixing letters, numbers, and special symbols. For example, something like !MySecureP4$word2023 is way better. And please, don’t reuse passwords across different sites. If one gets compromised, the others could too!
2. Enable Two-Factor Authentication (2FA)
This is an absolute game-changer. With 2FA, even if someone gets hold of your password, they’ll still need another form of verification – like a code sent to your phone. Activate it in your account settings; it’s usually just a few clicks away!
3. Watch Out for Phishing Attempts
Ever receive a sketchy email asking you to click a link? That's phishing! Always double-check the sender’s address and never provide your login details unless you're 100% sure it’s legit. A good tip? If it seems too good to be true, it probably is!
4. Keep Software Updated
Always keep your devices, browsers, and apps updated. Updates often include security patches that fend off the latest threats. So those reminders you're always ignoring? Now's the time to pay attention!
5. Sign Out on Shared Devices
If you’re using a public computer (like at a library or a friend's house), make sure to sign out after logging in. Better yet, avoid logging in on shared devices altogether if you can help it. But if you must, clear the browsing data after logging out.
By following these steps, you can significantly boost your account security. It's all about staying one step ahead and being mindful of your online habits. Happy logging in!
Logging Out Safely
Alright, let’s dive right into it! Logging out may seem like just another step, but it’s super important to keep your information safe. You might be thinking, “Why bother? I’ll just close the tab!” But hang on—there's a bit more to it.
First off, if you're using a shared device, always hit that logout button. It doesn't take more than a second, and it prevents the next person from snooping around your account. Imagine someone jumping into your email or social media right after you. Yikes!
Here’s how you can do it:
- Look for your profile icon, usually in the top right corner. Give it a click!
- Find the option that says “Log Out” or “Sign Out.” It might be hiding in a dropdown menu, so don’t be afraid to explore.
- Confirm if it asks (some platforms do this for an extra layer of safety). Boom—you’re logged out!
Now, if you’re on a personal device, make sure to log out from sensitive accounts, especially if you’ve been using them in public places, like libraries or cafes. Better safe than sorry, right? You wouldn’t want your bank info casually exposed on a shared computer.
And here’s a quick tip: if you’re the forgetful type, consider using a password manager. They can help you log out and log in without the hassle of remembering all those passwords. Super handy!
In a nutshell, logging out is a quick but essential habit to get into. It only takes a moment but can save you a ton of headaches later on. So, next time you finish up an online session, make it a point to log out safely!
Similar problems reported

Leander Skovly
Later user
"I was struggling with logging into Later the other day, and it turned out to be a pretty common issue. I kept getting an error message that said my password was incorrect, even though I was sure I typed it right. After a few failed attempts, I decided to reset my password. They sent me an email super quick, so I changed it and tried logging in again. Still, no luck! Then I realized my browser was auto-filling an old password, which was causing the hassle. I cleared the saved passwords in my browser settings and tried again, and boom – I finally logged in! So if you’re stuck like I was, check your browser’s saved passwords before you reset anything."

Askil Bech
Later user
"I was having a frustrating time with the Later login because it kept saying my password was incorrect, even though I was sure I had the right one. After trying the usual suspects—resetting my password and clearing my browser cache—nothing worked. Then, I realized I had multiple accounts registered with different emails, so I double-checked my login info and found I was trying to access my work account with my personal email. Switching to the correct email did the trick, and I was back in business! If anyone else faces this issue, just make sure you’re using the right email associated with your Later account."

Author Michelle Lozano
Helping you get back online—quickly and stress-free! As a tech writer, I break down complex technical issues into clear, easy steps so you can solve problems fast. Let's get you logged in!
Follow on Twitter