- Creating a Sprout Social Account
- Accessing the Login Page
- Entering Your Credentials
- Resetting Your Password
- Troubleshooting Login Issues
- Using Two-Factor Authentication
- Logging Out of Sprout Social
Login Sprout Social can sometimes feel like a maze, especially when you’re just trying to get into your account and start managing your social media. We’ve all been there—frustrated because the login page seems to be playing hard to get or entering your credentials feels like throwing darts blindfolded. Whether it’s a forgotten password, a hiccup with your internet connection, or maybe even two-factor authentication throwing a wrench in your plans, these little bumps can throw off your whole day.
And it doesn't stop there! Sometimes, it’s just the browser acting up or maybe a caching issue that's making the login process a bit cumbersome. You could be staring at a spinning wheel of doom or encountering error messages that leave you scratching your head. I've experienced moments when I thought I was locked out forever, only to realize it was something simple like needing to clear the cache or updating my browser. Every one of these scenarios can be a total drag, but they’re annoyingly common when it comes to accessing your Sprout Social account.
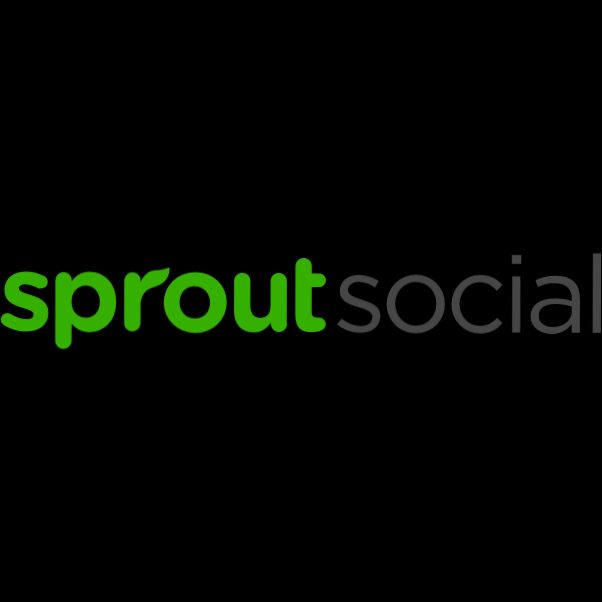
Overview of Sprout Social Login
Logging into Sprout Social is super straightforward! Whether you're a newbie trying to get your feet wet or a seasoned pro managing multiple accounts, you'll find the login process easy to navigate.
To kick things off, head over to the Sprout Social website. In the top right corner, you’ll spot that shiny “Login” button. Click it, and you’ll be whisked away to the login page where you can enter your credentials.
If you're using a username and password, just type them into the respective fields. Simple enough, right? But wait, if you've hooked up your Sprout Social account to a social media platform like Twitter or Facebook, you can use that option too! Just click on the relevant icon and you’ll be good to go.
Oh, and here’s a quick tip: If you ever forget your password, don’t worry! Just hit the “Forgot password?” link, follow the prompts, and you’ll be back in business in no time.
For teams that share an account, make sure everyone knows the login info. Remember, Sprout allows different roles and permissions, so you can set up who sees what. It's a breeze managing access while keeping your data secure!
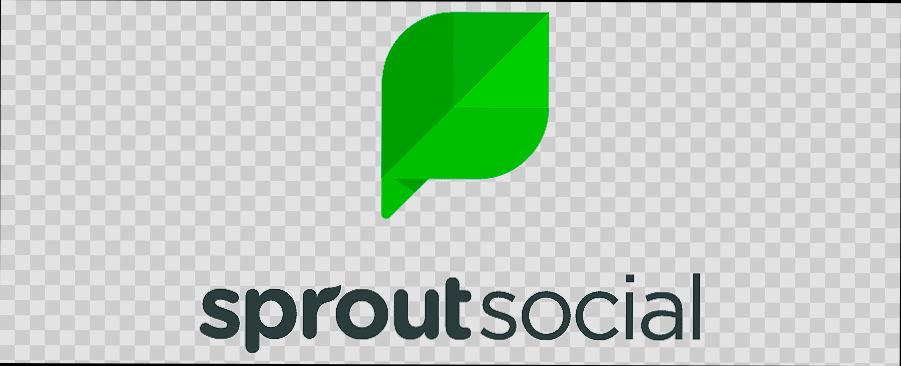
Creating a Sprout Social Account
Alright, let’s get you set up with your own Sprout Social account so you can start managing your social media like a pro!
Step 1: Head to the Sprout Social Website
First things first, open your web browser and head over to sproutsocial.com. You’ll see the homepage, and trust me, it’s pretty sharp!
Step 2: Click on "Get Started"
Once you’re there, look for a big, friendly “Get Started” button. It’s hard to miss! Click on it to kick off the account creation process.
Step 3: Choose Your Plan
Now, Sprout offers several pricing plans—like Standard, Professional, and Advanced. Take a peek at what each plan offers and pick the one that suits your needs best. If you're just starting out, you might want to go for a trial to get your feet wet!
Step 4: Fill in Your Details
Next, you’ll need to fill out your basics. This usually includes your name, email, and a password. Make sure your password is something you can remember but hard for others to guess. Consider using a mix of letters, numbers, and special characters for extra security.
Step 5: Verify Your Email
After submitting your information, keep an eye on your inbox. Sprout will send you a verification email. Click that link to activate your account—it’s like a right of passage!
Step 6: Customize Your Profile
Once you’ve verified your email, it’s time to personalize your profile. This is where you’ll enter details like your profile picture, brand name, and maybe a brief bio. Make it fun but professional! You want to represent your brand accurately.
Step 7: Connect Your Social Accounts
Now comes the juicy part—connecting your social media accounts! Sprout supports a bunch of platforms like Facebook, Twitter, Instagram, and LinkedIn. Just click on the icons for each platform and follow the prompts to log in and authorize Sprout to access your accounts.
And Ta-Da!
Congratulations! You’ve just created your Sprout Social account. Now you can dive into the analytics, schedule content, and engage with your audience all in one place. Ready to make some social media magic? I know you are!

Accessing the Login Page
Ready to hop on to Sprout Social? First things first, let’s get you to the login page. It’s pretty straightforward.
- Open Your Browser: Fire up your favorite web browser. Whether it’s Chrome, Firefox, or Safari, it doesn’t really matter as long as you have internet access.
- Visit the Website: Type in sproutsocial.com and hit Enter. You’ll be whisked away to Sprout Social’s homepage.
- Look for the Login Button: Once you’re on the homepage, keep an eye out for the “Login” button. It’s typically in the upper right corner. Just give it a click!
- Choose Your Login Method: You’ll be greeted with options to log in using your email and password or via third-party accounts like Google. Super convenient, right?
- Enter Your Credentials: If you’re logging in with your email, just fill in your email address and password in the fields provided. If you’ve forgotten your password, hit the “Forgot Password?” link to reset it.
And that’s it! Just click the “Login” button and you’re in. If you're using a business account, make sure to select the right account if you have multiple ones set up. Easy peasy!
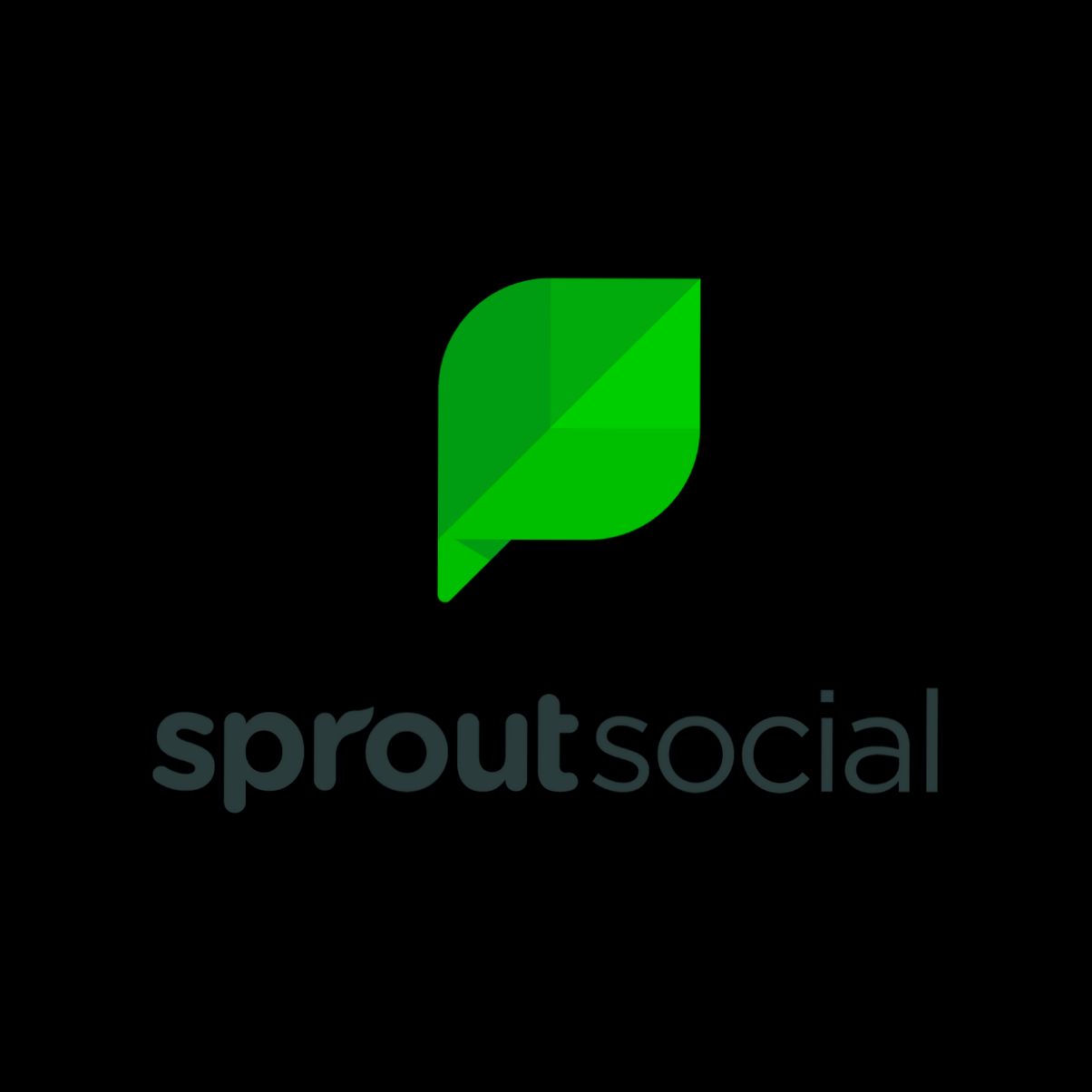
Entering Your Credentials
Alright, let’s get down to business and get you logged into Sprout Social. First things first, you’ll want to head over to their login page. You can easily do this by typing sproutsocial.com in your browser and hitting that enter key!
Once you're on the homepage, look for the “Log In” button at the top right corner. Go ahead, click that bad boy. It’ll take you to a page where the magic happens – this is where you enter your credentials.
Now, you need to fill in your details. You’ll see a couple of fields:
- Email Address: This is the email you used to create your Sprout Social account. Make sure there are no typos here; otherwise, you might find yourself stuck!
- Password: Enter your password. If you’ve got a habit of forgetting passwords (don’t worry, we’ve all been there), it’s a good idea to use a password manager. But if you remember it, just type it in and move on!
Once you’ve got your email and password entered, take a quick glance to ensure everything looks good. No extra spaces or rogue characters, right? Pro tip: If you’re using a public device, avoid clicking the “Remember Me” box to keep your info safe.
Now, hit that “Log In” button, and voilà! If everything checks out, you’ll be taken right to your Sprout Social dashboard, ready to dive into your social media management.
If you happen to run into trouble, don’t sweat it. You can always click the “Forgot Password?” link to reset your password or check your email for any sign-up issues. You’ve got this!

Resetting Your Password
So, you’ve forgotten your password? No worries! Resetting your Sprout Social password is super easy. Just follow these simple steps, and you’ll be back in action in no time!
Step 1: Go to the Login Page
First things first, head over to the Sprout Social login page. You’ll see a place to enter your email and password.
Step 2: Click on 'Forgot Password'
Underneath the login fields, you’ll find a link that says “Forgot your password?” Click on that! This will take you to the password reset page.
Step 3: Enter Your Email
Next, just type in the email address associated with your Sprout Social account. Make sure it’s the right one, or you won’t receive the reset link.
Step 4: Check Your Inbox
After you hit submit, check your email. You should receive a message from Sprout Social with instructions for resetting your password. If you don’t see it, don’t forget to check your spam or junk folder!
Step 5: Follow the Link
Once you click on the link in the email, you’ll be taken to a page where you can create a new password. Choose something secure but easy for you to remember. For example, combining personal phrases with numbers, like “MyCat123!” can work well.
Step 6: Log In!
After resetting your password, you can head back to the login page and enter your new credentials. You'll be back to managing your social media in no time!
Pro Tip!
Remember to keep your password secure. Use a mix of letters, numbers, and special characters to make it strong—something like “Sunny$kies2023!” is both memorable and secure!
And that's it! If you have any issues, just reach out to Sprout Social’s support for a hand. Happy posting!
Troubleshooting Login Issues
Stuck on the login screen? Don’t sweat it—let’s tackle those pesky issues together! Here are some quick tips to get you back into your Sprout Social account in no time:
1. Double-Check Your Credentials
It sounds simple, but we’ve all been there! Make sure you’re entering the correct email and password. If you’ve forgotten your password, just click on the "Forgot Password?" link and follow the instructions to reset it.
2. Clear Your Browser Cache
Sometimes your browser’s cache can cause a hiccup. Try clearing your cache, then give logging in another shot. You can usually find this option in your browser settings—look for something like "Clear Browsing Data."
3. Browser Compatibility
Is your browser up-to-date? Sprout Social works best with modern browsers like Chrome, Firefox, and Safari. If you’re using Internet Explorer (yikes!), switch to a supported browser and try again.
4. Check Your Internet Connection
If you’re struggling with a slow or spotty connection, that may be your culprit. Test your internet speed or try switching from Wi-Fi to a wired connection (if possible) to see if it helps.
5. Disable Browser Extensions
Some browser extensions can interfere with logins. Temporarily disable any extensions and see if that helps. You can always re-enable them after logging in.
6. Try a Different Device
Not working on your laptop? Grab your phone or tablet and see if you can log in from there. If it works, the issue might be with your original device.
7. Check for Service Outages
Sometimes, it’s not you—it’s them! Check Sprout Social's status page or their social media channels to see if there are any ongoing outages or maintenance issues.
8. Contact Support
If you’ve tried all of the above and you're still stuck, it might be time to reach out to Sprout Social’s support team. They’re super helpful and can assist you in resolving any tricky login problems.
Remember, most login issues can be resolved quickly. Just take a deep breath, follow these steps, and you’ll be back to managing your social media in no time!
Using Two-Factor Authentication
Alright, let’s talk about how to add an extra layer of security to your Sprout Social account—using two-factor authentication (2FA). Trust me, it doesn't have to be a hassle, and it can seriously boost your account's protection.
So, what’s the deal with 2FA? Basically, it means you’ll need two things to log in: your password and a second piece of info that only you have. This could be a code sent to your phone or an app like Google Authenticator. Here’s how to set it up:
- Log into your Sprout Social account.
- Head to your Account Settings. Look for the Security section—it’s usually pretty easy to spot.
- Enable Two-Factor Authentication. You'll get a prompt to verify your phone number or link an authenticator app.
- Follow the prompts to set up everything. Sprout will send you a code via SMS or show you a code in the app. Either way, you'll need it for logging in.
- Keep Those Codes Safe! After you set it up, write down any backup codes they give you. You never know when you might need them!
Now, whenever you log in, you’ll enter your password like usual, and then boom! A code pops up on your phone or app. Plug that in, and you’re good to go. It’s just another step, but it makes sure that even if someone swipes your password, they can’t get in without that second code.
Quick note: if you ever lose access to your phone, or you’re traveling and can’t get a text, those backup codes will come in super handy. So, don’t just toss them away!
Using 2FA is one of the easiest ways to keep your account secure, and once you've got it set up, you’ll be logging in like a pro. Plus, it gives you peace of mind knowing you've got that extra layer of defense.
Similar problems reported

Varlene Campos
Sprout Social user
"So, I was just trying to log into Sprout Social, and I kept getting hit with that "Invalid Credentials" message, which was super frustrating because I was sure I was using the right username and password. After trying to reset my password a couple of times and still getting kicked out, I decided to check if there were any issues with my browser. Turns out, I had a ton of cached data and cookies piling up. I cleared that out, refreshed my browser, and boom! No more login issues. Now I’m back in, managing my social media like a pro without a hitch. If anyone's facing the same problem, definitely try clearing your cache—it might just save you a headache!"

Justin Allen
Sprout Social user
"So, I was trying to log into Sprout Social, and for some reason, it kept rejecting my password—even though I swear I typed it in right. After a couple of frustrating attempts, I decided to hit the "Forgot Password?" link. They sent me a reset email really quickly, which was a relief. I clicked the link in the email, created a new password, and boom—back in! Just a heads up, if you're encountering the same issue, double-check your caps lock and ensure that you don’t have a bunch of special characters you forgot about. Also, try clearing your browser's cache; that can sometimes work wonders."

Author Michelle Lozano
Helping you get back online—quickly and stress-free! As a tech writer, I break down complex technical issues into clear, easy steps so you can solve problems fast. Let's get you logged in!
Follow on Twitter