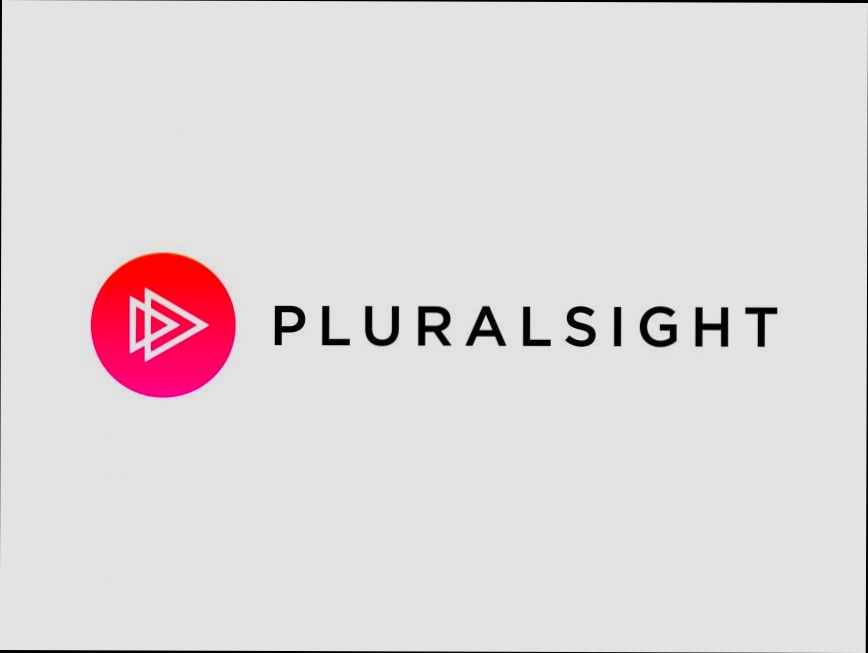- Accessing the Pluralsight Login Page
- Entering Your Credentials
- Using Social Media for Login
- Recovering a Forgotten Password
- Navigating the Dashboard After Login
- Logging Out of Pluralsight
Login Pluralsight can sometimes turn into a frustrating experience, right? We’ve all been there—trying to access a course, only to be met with error messages or prompts to reset our password. Whether you’re a seasoned developer diving into advanced tutorials or just starting out with some foundational courses, having issues with the Pluralsight login can really throw a wrench in your learning plans. Maybe you’ve entered the wrong email, or perhaps there’s a hiccup with your subscription status; any little thing can trip you up.
If you’re using Pluralsight for the first time, figuring out how to get past the login screen can feel a bit like navigating a maze. You might be greeted with the classic "Invalid credentials" message, leaving you scratching your head. Or let’s say you’ve been logged out unexpectedly while in the middle of a vital course—super annoying! And for those who use Pluralsight through their workplace, sometimes corporate firewalls or VPNs can play tricks, complicating the whole login process even further. It's definitely not a one-size-fits-all situation, so getting to the bottom of these issues requires a bit of troubleshooting know-how.
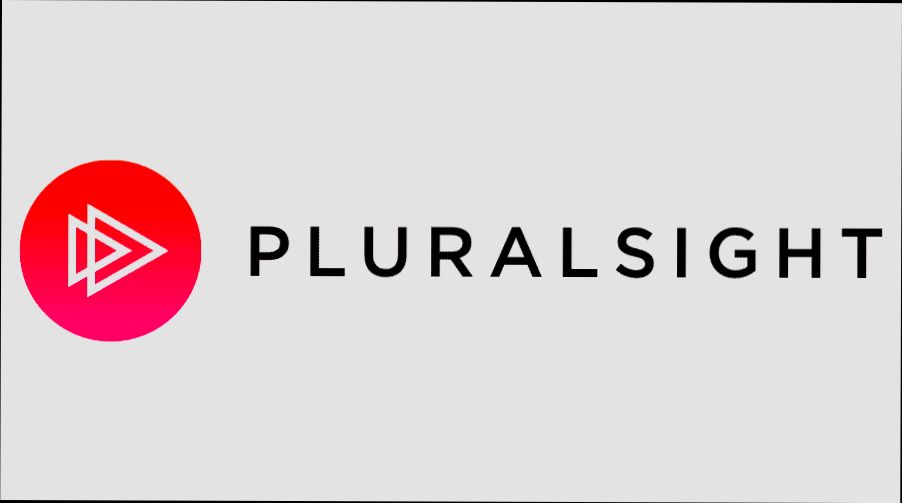
Creating a Pluralsight Account
Alright, let’s get you set up with a Pluralsight account! It’s super easy and won't take much of your time.
- Go to the Pluralsight Website: Head over to Pluralsight.com. The first thing you’ll see is that shiny homepage just waiting for you!
- Click on “Sign Up”: Look for that big “Sign Up” button on the upper right corner and give it a click. It’ll take you to the registration page.
- Choose Your Plan: You’ll have a few options here. Want to go solo with an individual plan? Or maybe you’re looking for business solutions for your team? Pick what suits you best!
- Fill in Your Details: Now it’s time to enter your info. You’ll need to provide your name, email address, and a snazzy password. Make sure you use an email you check regularly—this is where they’ll send important stuff.
- Agree to the Terms: Yeah, we know reading the fine print isn’t fun, but give it a quick scan and then check that little box confirming you agree to their terms and policies.
- Click “Start Your Free Trial”: If you’re opting for a free trial, hit that button! If not, just proceed according to your chosen plan.
- Verify Your Email: Lastly, check your inbox (and spam, just in case) for a verification email from Pluralsight. Click that link, and voila, you’re all set!
And that’s it! You’re officially a Pluralsight member. Dive into the courses and start learning like a pro!
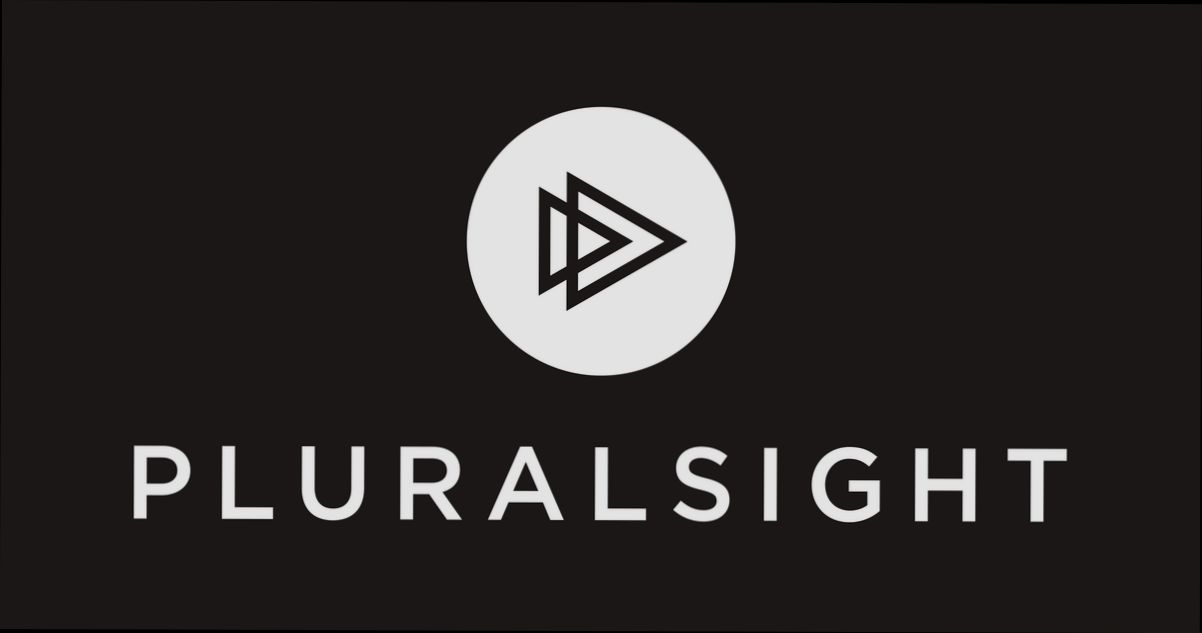
Accessing the Pluralsight Login Page
Alright, let’s get straight to it! Accessing the Pluralsight login page is super simple. Just follow these quick steps, and you’ll be on your way to diving into all that awesome content in no time!
- Open your browser: Whether you’re on your laptop, tablet, or phone, fire up your favorite web browser. Chrome, Firefox, Safari – they all work!
- Go to the Pluralsight website: In the address bar, type www.pluralsight.com and hit enter. This will land you right on their homepage.
- Find the login button: Look for the "Sign In" button at the top right corner of the page. It’s usually pretty hard to miss. Just click on it!
- Enter your details: Now, you’ll see the login form. Here’s where you’ll punch in your email and password. Make sure you double-check them so you don’t get locked out!
- Hit that login button: Once you’ve entered your credentials, click the “Sign In” button to access your account. If everything's in order, you'll be taken straight to your Pluralsight dashboard!
And if you happen to forget your password, no worries! Just click on the “Forgot Password?” link and follow the prompts to reset it. Easy peasy!
That’s it! You’re all set to explore the world of Pluralsight and learn at your own pace. Happy learning!
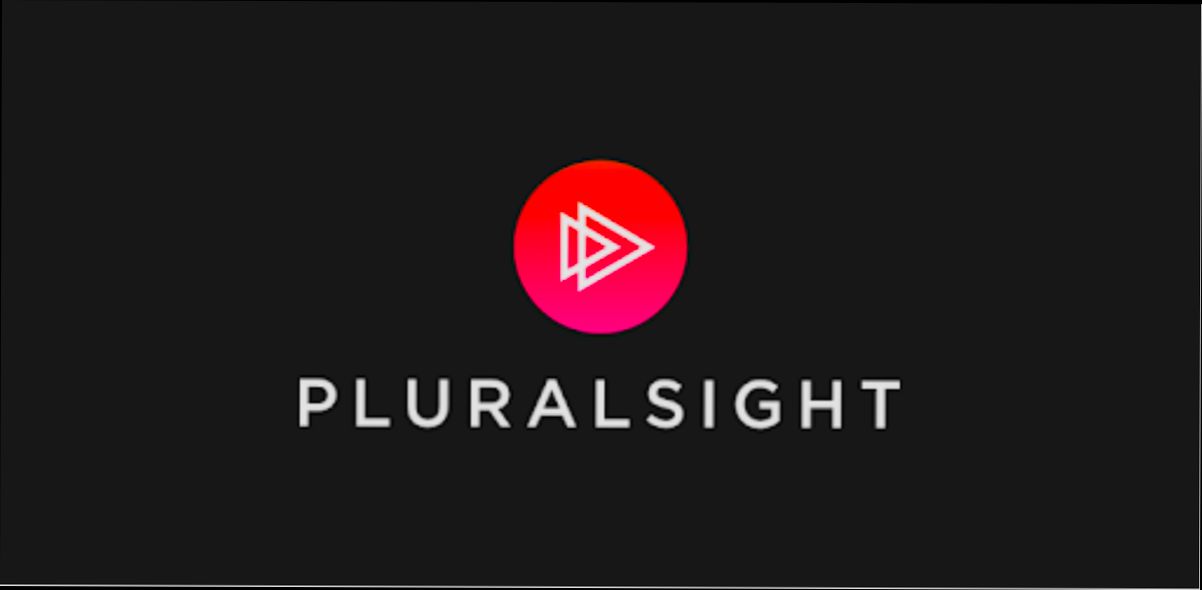
Entering Your Credentials
Alright, let’s get into the nitty-gritty of logging into Pluralsight. Once you hit that login button, you'll land on the credentials page. This is where the magic begins!
Username and Password
You’ll see two fields staring back at you: one for your username or email and the other for your password. Go ahead and type in the email address you used when signing up. If you set up your account with a different username, though, that works too!
Forgot Your Password?
Did you forget your password? No worries! Just click the "Forgot Password?" link, and they’ll send a reset link to your inbox. Make sure to check your spam folder just in case!
Hit That Login Button
Once you’ve entered your details, double-check them (typos happen to the best of us), and then hit that big, inviting Log in button. If everything checks out, congratulations! You're now on your way to leveling up your skills.
Troubleshooting
If your login fails, it’s usually one of two things: a wrong username/email or password. If that’s the case, just take a deep breath and give it another go. And remember, Pluralsight is picky about those pesky capital letters!
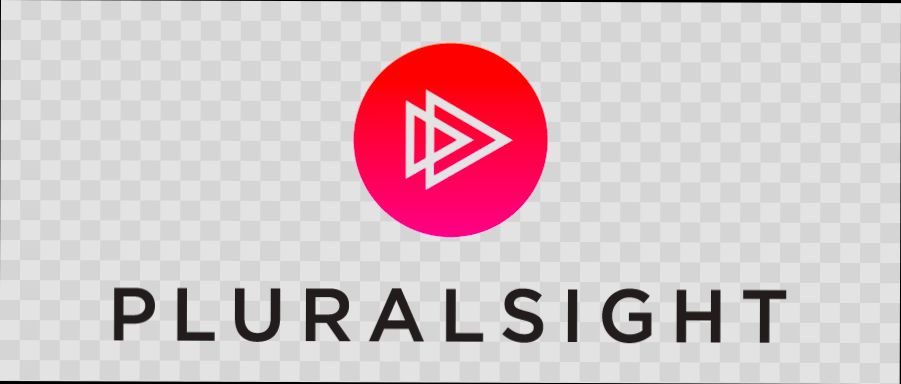
Using Social Media for Login
If you’re looking for a quick and hassle-free way to log into Pluralsight, using your social media accounts is a great option! With just a few clicks, you can dive right into learning without fussing with usernames and passwords.
Here’s how to do it:
- Go to the Pluralsight login page. You’ll see several options for logging in, including buttons for social media platforms.
- Select your Social Media Account. Choose whether you want to log in with Google, Facebook, or LinkedIn. Just click the corresponding button.
- Authorize Pluralsight. If this is your first time logging in via social media, you’ll need to give Pluralsight permission to access your account. Just follow the prompts, and you’re good to go!
- Start Learning! Once you’re logged in, you can start exploring courses, tutorials, and all the resources Pluralsight has to offer.
Using social media to log in is not only convenient but also speeds up the process! If you’re like me and forget passwords all the time, this is a lifesaver. Just remember, if you ever need to unlink your account or switch login methods, you can easily manage that in your Pluralsight account settings.
So, next time you want to jump into a new coding course or learn about design, consider logging in through your social media for a smoother experience!
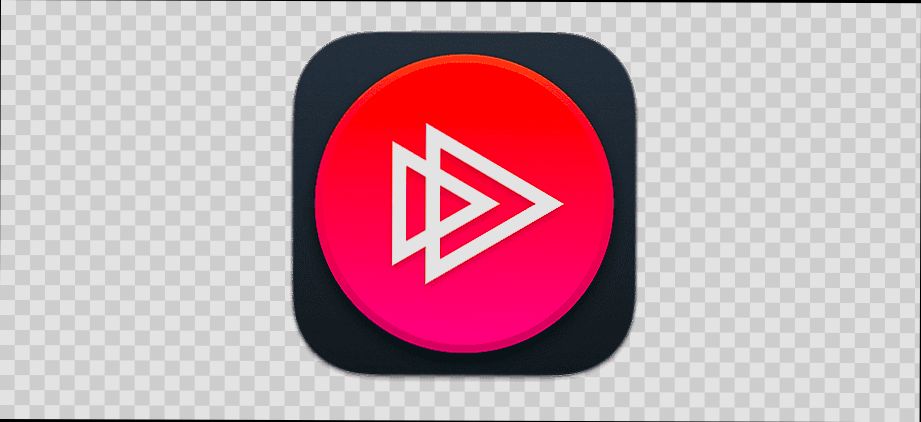
Recovering a Forgotten Password
We’ve all been there—staring blankly at the login screen, scratching our heads because we can’t remember our password. No worries! Getting back into your Pluralsight account is a breeze, even if you’ve totally forgotten your password.
Here's What to Do:
- Head to the Login Page: First things first, go to the Pluralsight login page.
- Click on “Forgot Password?”: Right below where you’d usually enter your password, you’ll see a handy link that says “Forgot Password?” Click that bad boy.
- Enter Your Email: You’ll be prompted to enter the email address linked to your account. Make sure it’s the right one—this is where Pluralsight will send your reset instructions!
- Check Your Inbox: Once you submit, head over to your email. Keep an eye out for an email from Pluralsight with a link to reset that password. If you don’t see it right away, check your spam folder—sometimes they get a little lost in there.
- Click the Reset Link: Open the email and click on the reset link provided. It will take you to a page where you can create a new password.
- Create a New Password: Choose something secure but memorable. You could go for something like “MyPassword123!”—but let’s be real, you might wanna opt for something a little more unique!
- Log In: After setting your new password, head back to the login page, enter your email, and this time, your shiny new password. You’re back in action!
If you still can’t find that reset email, double-check the spelling of your email address. And hey, if you’re still stuck, Pluralsight’s support team is super friendly and can help you troubleshoot any issues.
There you go! Piece of cake, right? You’ll be back to learning in no time!
Navigating the Dashboard After Login
Once you’ve logged into Pluralsight, you’ll land right on your dashboard—your personal HQ for all things learning. First things first, take a moment to soak it all in. The dashboard is pretty intuitive, but let’s break it down together!
Your Learning Paths
On the left side, you’ll find a menu that lets you dive into your Learning Paths. This is where you can see any courses you’re currently enrolled in or projects you’ve started. For example, if you’re brushing up on web development, you’ll see your progress laid out neatly, so you can jump back in right where you left off.
Your Library
Next up is the Library section. Here’s a cool feature: you can search for any topic or technology. Want to check out some courses on Python? Just type it in the search bar, and boom! You'll get a list of all the relevant courses. You can even filter by skill level or course rating to find the perfect fit for you.
Courses and Recommendations
Don't forget to check out the Recommendations area! Pluralsight uses some savvy algorithms to suggest courses based on what you've previously watched. It’s like having a personal tutor that knows exactly what you need to learn next. If you've been eyeing some data science courses, the system will probably pop up related content to keep you on your toes!
Your Profile
If you're ever curious about how far you've come, just click on your profile picture in the top right corner. It’ll take you to your Profile page, where you can track your learning achievements and badges. Celebrate those milestones, right? Maybe you just completed a tough course—give yourself a pat on the back!
Global Search Bar
Finally, don’t miss the global search bar at the top. It’s your fast pass to everything Pluralsight has to offer! Whether you’re looking for specific courses, instructors, or even articles, this is your go-to spot. Just type what you need, and let the magic happen!
With all these features at your fingertips, navigating your Pluralsight dashboard will be a breeze. Whether you’re a newbie or a seasoned pro, you’ll find it easy to keep your learning journey on track!
Logging Out of Pluralsight
Alright, so you've wrapped up your learning session, and it's time to log out of Pluralsight. No sweat—it's super easy!
How to Log Out
Here’s the quick and dirty on logging out:
- First up, look at the top right corner of the page. You'll see your profile picture or initials. Click on that!
- A drop-down menu will pop up. Just scroll down until you see the "Sign Out" option.
- Click "Sign Out," and voilà! You're logged out and good to go.
Why Log Out?
You might be wondering why you should bother logging out. Well, if you're using a shared or public computer, it’s a good habit to prevent unauthorized access to your account. Plus, it's just a clean way to wrap things up!
Example Scenarios
Here are a few scenarios where logging out makes total sense:
- If you’re at a coffee shop and want to make sure no one else checks out your course list.
- When you’re switching accounts (maybe you’ve got a personal and a work account).
- If you simply want to take a break and come back later without leaving your account open.
And there you have it! Logging out of Pluralsight is quick and keeps your learning journey secure. Happy learning and see you next time!
Similar problems reported

Laly Dupuis
Pluralsight user
"I've been really frustrated trying to log into Pluralsight lately; it kept rejecting my password even though I was sure I had it right. After a couple of failed attempts, I decided to reset my password, which was super easy—just hit the "Forgot Password" link on the login page and followed the prompts. The email confirmation came through quickly, and once I set a new password, I was finally able to log in. I also found out that clearing my browser's cache helped a lot. Apparently, old data can mess with the login process, who knew? So, if you’re stuck like I was, definitely try resetting your password and clearing that cache!"

Isobel Franklin
Pluralsight user
"So, I was trying to log into my Pluralsight account the other day and kept getting hit with that annoying “Invalid Credentials” message, even though I was pretty sure I had my password right. After a few frustrating attempts, I decided to hit the “Forgot Password?” link and reset it—turns out I had mixed up my email address with another account I have. Once I got the reset email, I followed the steps, set a new password, and boom, I was back in. Just goes to show, double-checking your email can save a ton of headaches!"

Author Michelle Lozano
Helping you get back online—quickly and stress-free! As a tech writer, I break down complex technical issues into clear, easy steps so you can solve problems fast. Let's get you logged in!
Follow on Twitter