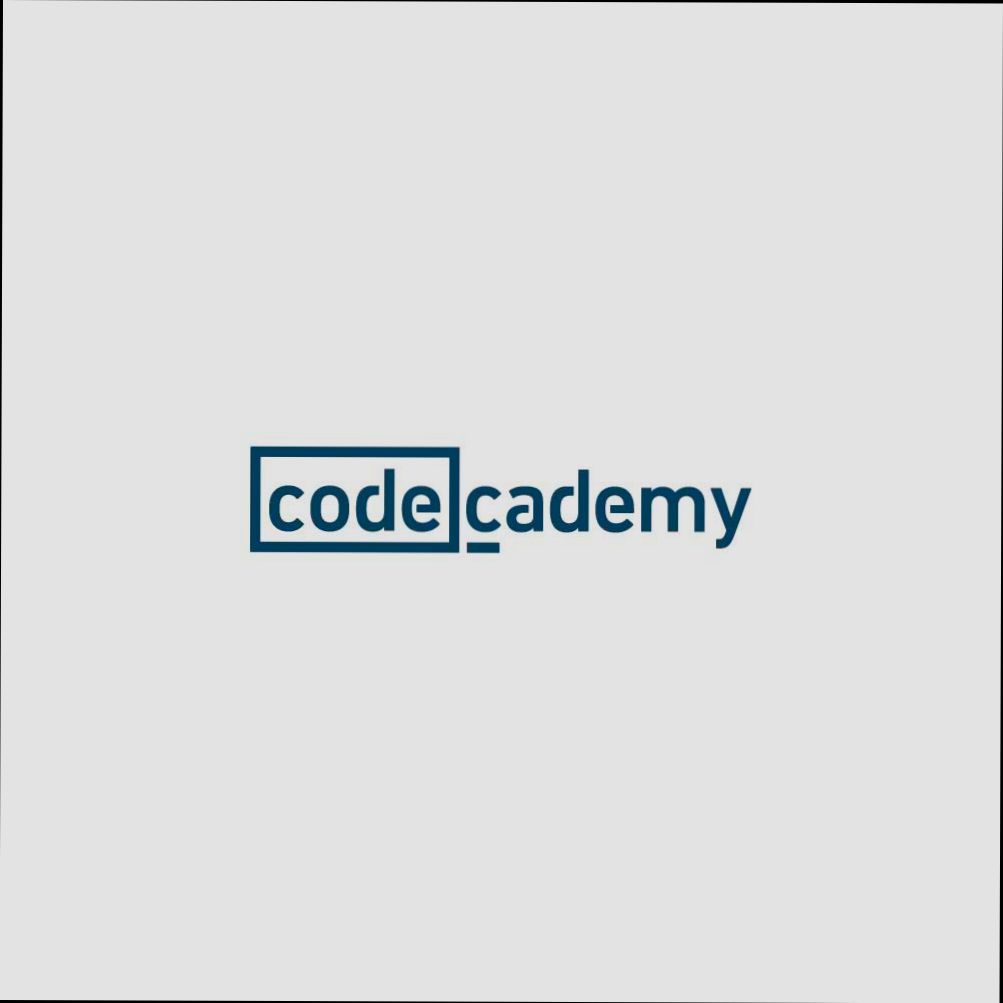- Accessing the Codecademy Login Page
- Entering Your Credentials
- Password Recovery Options
- Using a Social Media Account
- Troubleshooting Login Issues
- Navigating the Codecademy Dashboard
Login Codecademy can be a bit frustrating for anyone trying to dive into coding, especially when you’re all geared up to learn something new. Picture this: you’ve just signed up for an exciting course on web development, and when you go to log in, you hit a wall. Maybe it’s that pesky “incorrect password” message, or perhaps the site just won’t load at all. These little hiccups can really put a damper on your motivation, right?
Whether you’re navigating the login page for the first time or trying to reclaim your account after a timeout, there are common issues that pop up from time to time. Sometimes, it's as simple as a forgotten password, while other times you might find yourself locked out because you haven’t activated your account yet. Even things like browser incompatibility can lead to the dreaded login woes. Trust me, you're not alone in this, and plenty of users have faced these exact same hurdles.

Creating a Codecademy Account
Getting started with Codecademy is super easy! Follow these simple steps to create your account and dive into the world of coding.
- Visit the Codecademy Website: Head over to codecademy.com. You’ll be greeted with a welcoming homepage where you can see all the available courses and features.
- Click on the Sign Up Button: Look for the "Sign Up" button, usually found in the top-right corner. Give it a click!
- Provide Your Details: You can sign up using your email, Google, or Facebook account. If you’re a fan of simplicity, I recommend linking your Google account. Just click on the Google option and follow the prompts.
- Fill Out the Form: If you choose the email option, fill in your name, email, and a password. Make sure your password is a mix of letters and numbers to keep your account safe! Here’s a quick tip: use something you’ll remember but is also unique.
- Confirm Your Email: Once you hit that "Sign Up" button, check your inbox for a confirmation email. You’ll need to click on the link in that email to verify your account. Don’t forget to check your spam folder if you don’t see it right away.
- Personalize Your Profile: After confirming, log in and take a moment to set up your profile. Adding a profile picture and a little info about yourself can make your learning experience more engaging!
And there you go! You’ve got your Codecademy account ready to roll. Now you can start exploring courses like HTML & CSS or Python. Happy coding!
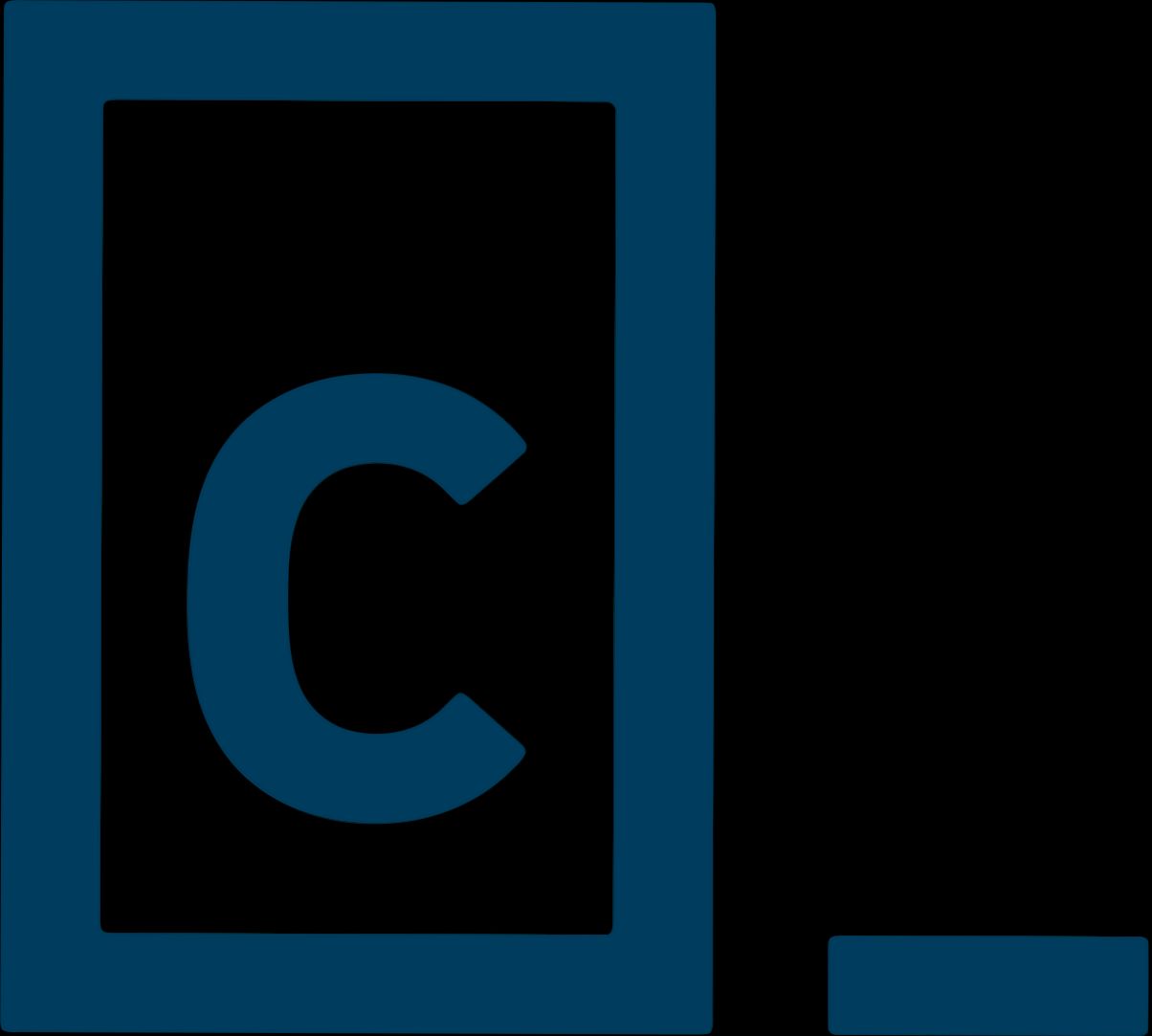
Accessing the Codecademy Login Page
Ready to dive into your Codecademy lessons? First things first, let’s get you logged in! It’s super simple. Just follow these steps:
- Open your browser: Whether you’re on Chrome, Firefox, or Safari, fire up your favorite web browser and let’s get rolling!
- Go to Codecademy: Type https://www.codecademy.com in the address bar and hit enter. You’ll land right on their homepage.
- Find the Login Button: Look for the big, friendly “Login” button in the upper-right corner. Click on that, and you’ll be whisked away to the login page.
It looks pretty straightforward, right? You might see something like this:

Once you’re on the login page, all you gotta do is enter your email and password. If you forget your password, no worries! Just click on “Forgot Password?” and follow the prompts to reset it. Easy peasy!
After you hit that login button, you’ll be all set to access your courses and coding challenges! Happy coding!
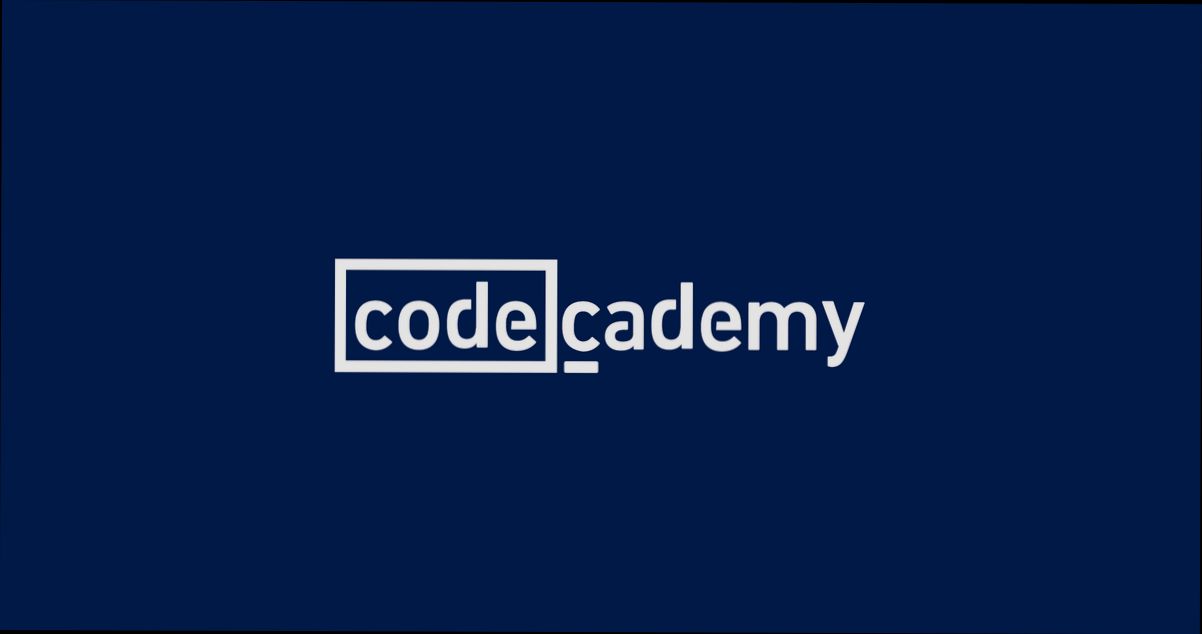
Entering Your Credentials
Alright, let’s get you logged into Codecademy! First up, you’ll need to head over to the Codecademy login page. You can do this by typing www.codecademy.com in your browser, or just click that link! Easy, right?
Once you’re there, you’ll see a prompt asking for your email and password. Make sure you're using the right email address associated with your Codecademy account—sometimes we forget which one we used! If you've forgotten your password, no worries. Just hit that Forgot Password? link and Codecademy will send you an email to reset it. Just follow the steps in the email!
Now, if you're using a login method like Google or Facebook, you can skip the email and password fields altogether. Just click on the respective button, and you’ll be logged in faster than you can say "JavaScript!"
Once you've entered your details, hit that Log In button and voila! You're in! If the system doesn't accept your credentials, double-check for any typos or errors. Remember, passwords are case-sensitive, so Capitals Matter! ⚡
And that’s it! You’re now ready to dive into coding lessons, projects, and all the fun stuff Codecademy has to offer. Happy coding!

Password Recovery Options
If you've forgotten your Codecademy password, don’t sweat it! Resetting your password is a breeze. Just follow these simple steps, and you’ll be back to coding in no time.
1. Hit the “Forgot Password?” Link
When you're trying to log in and realize you can’t remember your password, just click on the “Forgot Password?” link right below the password entry field. Easy peasy!
2. Enter Your Email
Next, you’ll be prompted to enter the email address you used to sign up for Codecademy. Make sure it’s the correct one! If you're not sure, check any emails you've received from Codecademy—the right address should be there.
3. Check Your Inbox
After hitting submit, check your inbox for an email from Codecademy. Sometimes it might land in your spam folder too, so don't forget to peek there as well!
4. Follow the Link
Click on the link in the email. It’ll take you to a page where you can set a new password. Choose something strong but memorable. You don’t want to forget this one again!
5. Log In with Your New Password
Once you’ve set your new password, head back to the login page, input your email and new password, and voilà—you’re in!
Tips for Staying Secure
- Use a password manager: This can help you keep track of all your passwords.
- Change passwords regularly: It’s a good habit to update your passwords every so often.
And that’s it! If you run into problems or don’t receive the reset email, Codecademy has support options available to get you sorted. Happy coding!

Using a Social Media Account
If you’d rather skip the hassle of creating yet another username and password, you can easily log into Codecademy using your social media account. That’s right; if you've got a Facebook, Google, or GitHub account, you’re all set!
Steps to Login
- Go to Codecademy’s login page. Just head over to their website and look for that handy Log In button.
- Select Your Preferred Social Media Option. You’ll see icons for Facebook, Google, or GitHub. Choose the one you want to use. For instance, if you’re a Google user, click that icon.
- Grant Permission. You might need to allow Codecademy to access some basic info from your social media account. Just hit Allow when prompted.
- Voila! You should be logged in and ready to start coding. No more password worries!
Things to Keep in Mind
Using a social media account to log in is super convenient, but make sure you’re okay with connecting your Codecademy progress to that account. If you ever decide to delete your social media account, it might affect your Codecademy access. So, keep that in the back of your mind!
Example
Let’s say you’re a Google user. Clicking the Google icon will redirect you to a Google sign-in page where you just enter your creds. Bam! You’re in! Easy as pie!
So go ahead, give it a shot! Using your social media account is a fast-track ticket into the world of Codecademy.
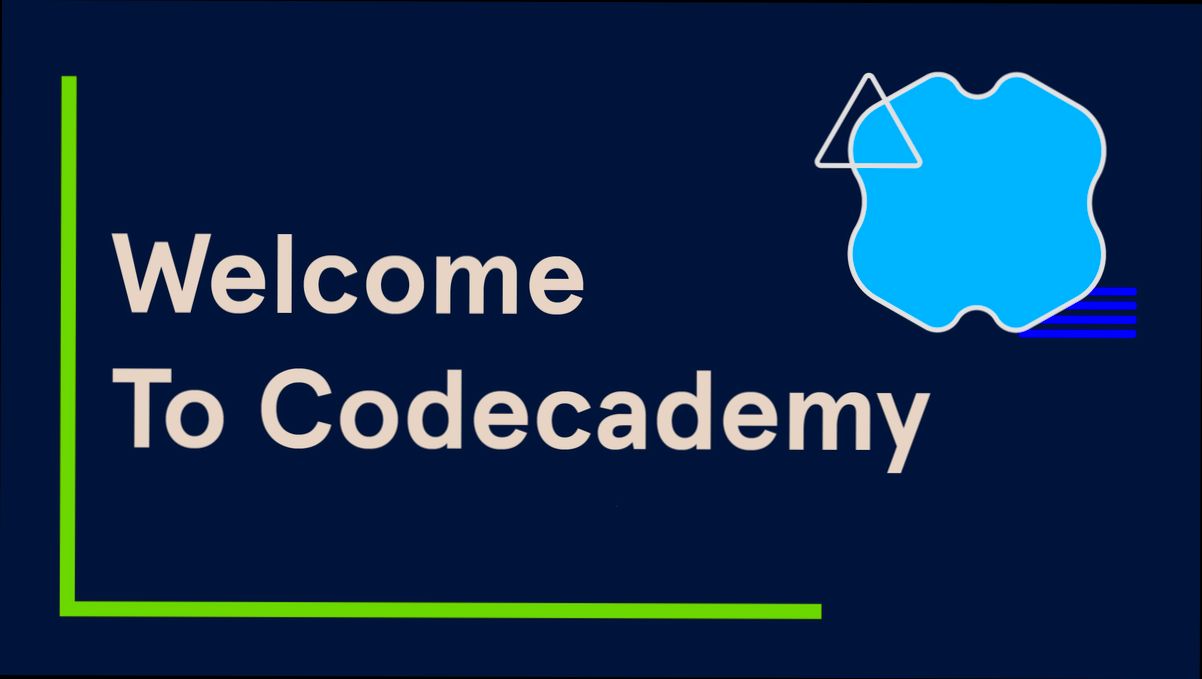
Troubleshooting Login Issues
Stuck outside your Codecademy account? Don’t worry; it happens to the best of us! Let’s tackle some common login issues together.
Forgot Your Password?
If you can’t remember your password, no sweat! Just click on the “Forgot Password?” link on the login page. Enter your email, and you’ll get a password reset email almost instantly. Just follow the link in that email, set a new password, and you’re back in the game!
Username or Email Confusion
Using the wrong email or username can stop you in your tracks. Double-check that you’re entering the email linked to your Codecademy account. If you’re unsure, check your inbox for any old Codecademy emails to find the right email address.
Account Deactivated?
In case you haven’t logged in for a while, Codecademy might have deactivated your account. Shoot them an email at their support address, and they should be able to help you recover it!
Browser Troubles?
Sometimes the issue might be with your browser. Here’s what you can do:
- Clear Your Cache: Old data can cause hiccups, so clear your cache and cookies.
- Try a Different Browser: If you’re using Chrome, switch to Firefox or vice versa. Different browsers can behave differently!
- Check Extensions: Some browser extensions might interfere with the site. Temporarily disable them to see if that solves the problem.
Is Codecademy Down?
If you can’t log in, check if Codecademy is down for everyone or just you. Websites like Down For Everyone Or Just Me can help you confirm if the problem is on their end.
Still Stuck?
If none of these steps work, it’s time to contact Codecademy support. Provide them with as much info as possible—like your email and what error messages you’re seeing. They’re usually quick to help!
Hope this helps you sort out your login issues and get back to coding!
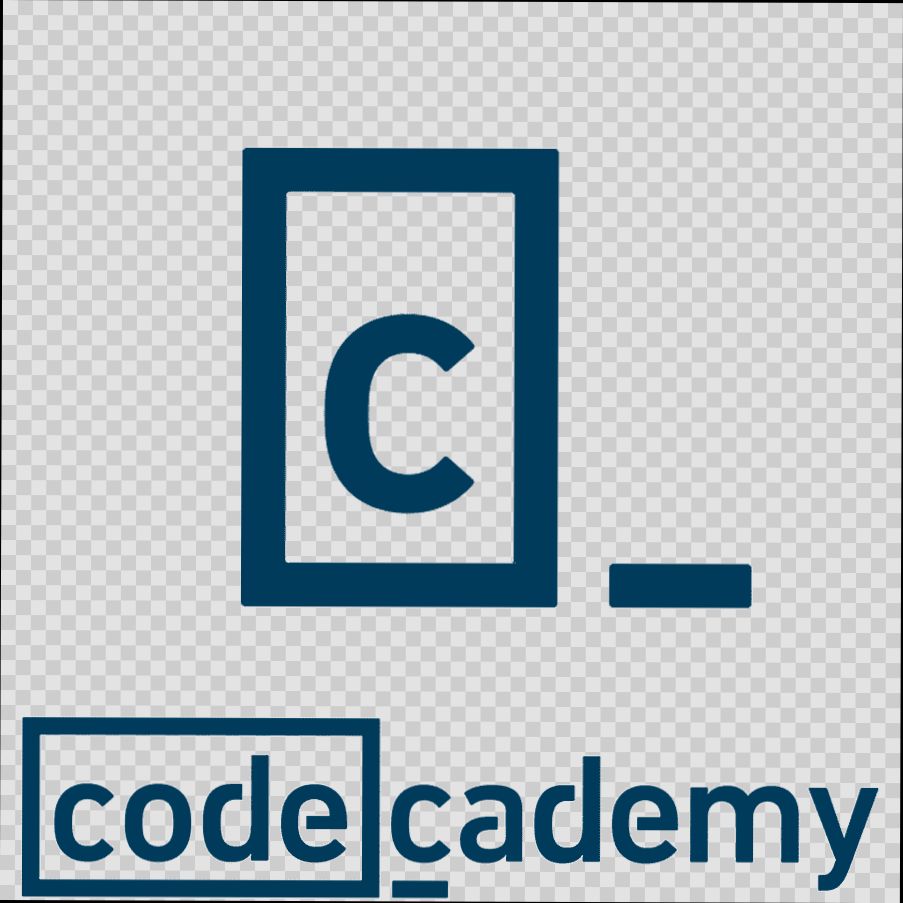
Navigating the Codecademy Dashboard
Once you’ve logged into Codecademy, you’ll land on your dashboard, which is your personal programming playground. It’s pretty straightforward, and I’ll walk you through the key features so you can jump right in and start coding.
Your Profile
In the top right corner, you’ll see your profile icon. Click on it to access your account settings, check your progress, and customize your profile. You can even switch between different learning paths here. Pretty neat, huh?
My Courses
Your courses are front and center. You can easily see what's currently in progress and what’s coming up next. It’s like having your own personal to-do list. Pro Tip: If you want to revisit something, just click on the “View All Courses” button to check out your course history.
Sidebar Menu
On the left, you’ve got a handy sidebar that provides quick links to different sections, like Learn, Projects, and Practice. Want to dive into HTML? Just click the Learn section. They’ve got interactive exercises that make it easy peasy.
Progress Tracking
Codecademy keeps track of your progress, which is super motivating! You’ll see badges and completion percentages for each course. Seeing those little trophies can fire you up to tackle the next module!
Community Feeds
Don’t forget to check out the community section! This is where you can interact with other learners, ask questions, or share what you’ve accomplished. Feeling stuck? Post a question, and someone will likely jump in to help out!
All in all, the Codecademy dashboard is designed to keep everything organized and accessible. So go ahead, explore it, and get ready to level up your coding skills!
Similar problems reported

Iina Jokinen
Codecademy user
"I was having a total meltdown trying to log into Codecademy last week! Every time I entered my credentials, I got hit with an “incorrect password” message, even though I was 100% sure I was typing it right. After a mini panic attack, I decided to click on the “Forgot password?” link, and that saved the day! I reset my password and chose something super simple this time, like "Codecademy123," because obviously, I need to remember it. But then, I was still locked out because I realized my browser's autofill was inputting an old email address. I updated the autofill settings, logged in successfully, and finally got back to my coding lessons. Man, what a hassle!"

Inés Mireles
Codecademy user
"I was having a frustrating time trying to log into Codecademy the other day—kept getting hit with that annoying "incorrect credentials" message despite retyping my password a dozen times! It turned out I had accidentally used my old email address instead of my current one. To fix it, I clicked on the "Forgot Password?" link, and after I received the reset email, I created a new password. After logging in successfully, I realized I should probably keep my login info updated in my password manager to avoid this mix-up again. Anyone else had this issue?"

Author Michelle Lozano
Helping you get back online—quickly and stress-free! As a tech writer, I break down complex technical issues into clear, easy steps so you can solve problems fast. Let's get you logged in!
Follow on Twitter