- Navigating to the Login Page
- Entering Your Credentials
- Resetting Your Password
- Using Social Media Accounts for Login
- Troubleshooting Login Issues
- Understanding the FreeCodeCamp Dashboard
- Security Tips for Your Account
Login FreeCodeCamp can sometimes feel like navigating a maze, especially when you’re eager to dive into coding challenges or community projects. If you’ve found yourself staring at a loading screen or facing error messages, you’re definitely not alone. Many users have stumbled through the login process, whether it's forgetting a password, dealing with a flaky internet connection, or even trying to log in from different devices. Each of these hiccups can keep you from accessing the wealth of resources FreeCodeCamp offers, from responsive web design to advanced algorithms.
Picture this: you’ve just wrapped up a long day of work and you can’t wait to tackle that next FreeCodeCamp lesson. You sit down, fire up your device, and suddenly—bam! You’re hit with a “Login Failed” message. Or maybe your email seems to be linked to an account you can’t remember creating. The frustration is real, and it can derail your learning momentum. Whether you’re a seasoned coder or just starting out, these issues can make logging into FreeCodeCamp feel like an uphill battle.
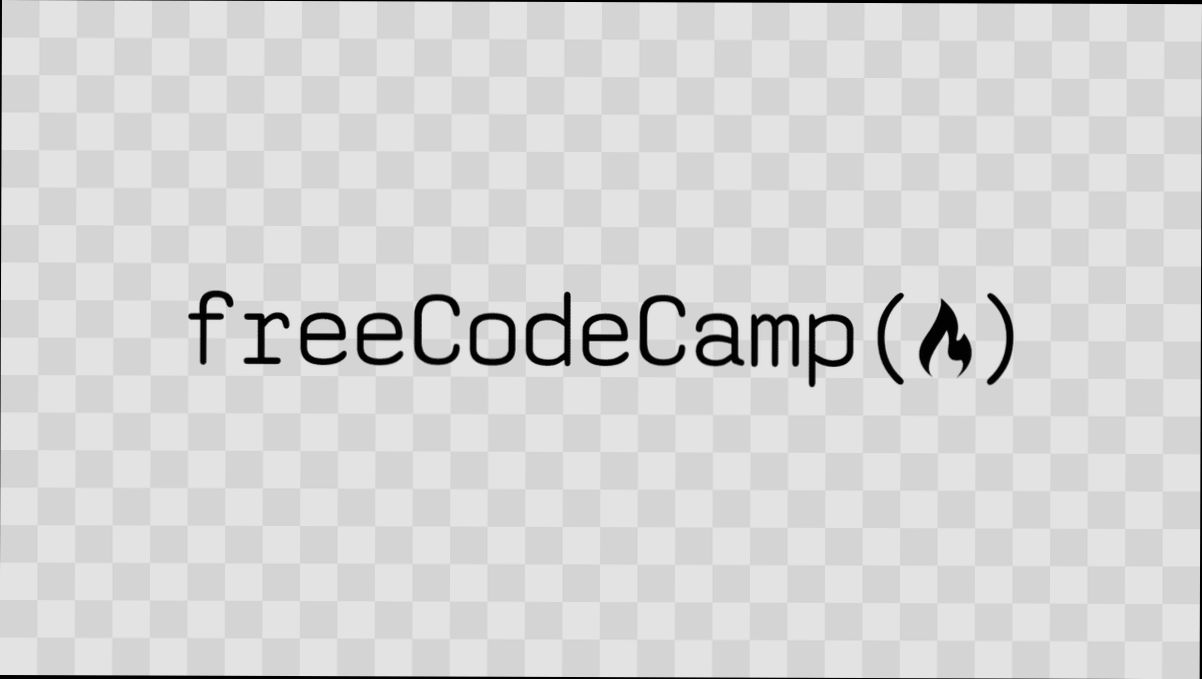
Creating a FreeCodeCamp Account
Getting started with FreeCodeCamp is super easy, and the best part? It’s totally free! So, let’s dive into creating your account.
Step 1: Head to FreeCodeCamp
Open your favorite browser and go to freecodecamp.org. You’ll see a bright and welcoming homepage ready to help you learn coding!
Step 2: Click on Sign Up
In the top right corner, you’ll spot a Sign Up button. Click that bad boy. You’ll have a couple of options here.
Step 3: Choose Your Sign-Up Method
You can create your account using either your Email, GitHub, or Google account. Let’s break down these options:
- Email: Enter your email address, create a solid password, and hit that sign-up button. Don’t forget to check for a confirmation email in your inbox!
- GitHub: If you’re already using GitHub, this option saves you time. Just click, authorize, and you’re in!
- Google: Similarly, logging in with Google is a breeze. Click the button, select your account, and boom—you’re set to go!
Step 4: Verify Your Email
Once you’ve signed up, make sure to verify your email. Look for a friendly email from FreeCodeCamp and follow the verification link. This step is crucial, as it helps them keep your account safe!
Step 5: Start Learning!
Now that your account is all set up, you can jump right into coding! Check out the curriculum to find projects and challenges to tackle, or explore the community forums to connect with fellow coders.
And that’s it! You’re officially a part of the FreeCodeCamp family. Ready to become a coding champ?
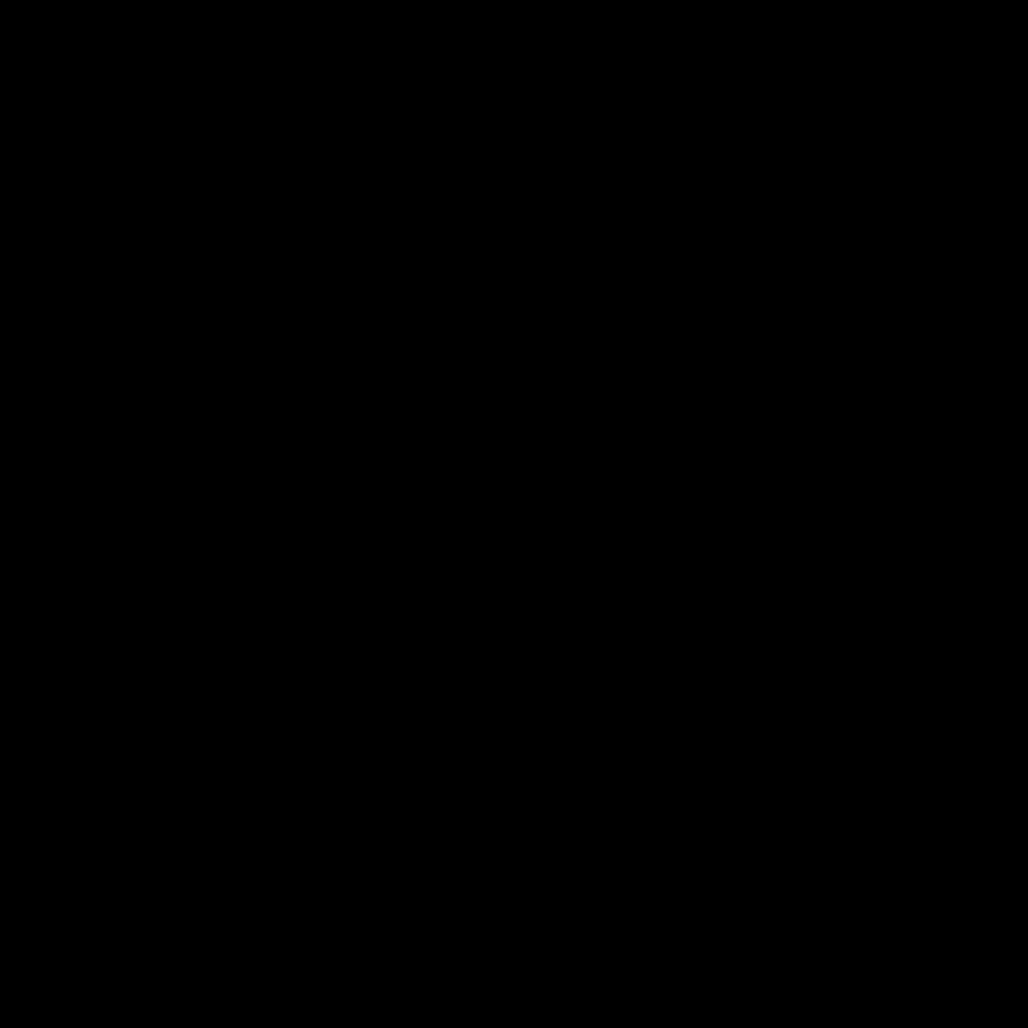
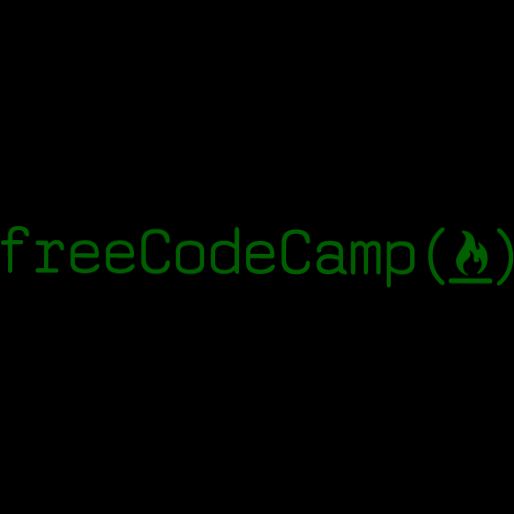
Entering Your Credentials
Alright, it's time to get into the nitty-gritty of logging into FreeCodeCamp! Once you're on the login page, you’ll see two fields waiting for your attention: one for your email and another for your password. Let’s dive in!
Step 1: Email Address
First up, enter the email address you used when you signed up. Make sure you spell it correctly—typos happen to the best of us! For example, if your email is [email protected], type it out just like that.
Step 2: Password
Next, cruise on over to the password field. Type your password carefully. Remember, it’s case-sensitive! If your password is MySecureP@ss123, make sure you get that uppercase 'M' and the special characters just right. If you’ve forgotten your password, no worries! Just click on the "Forgot Password?" link below the login button, and follow the prompts to reset it.
Step 3: Hit Login
Once both fields are filled out, just smash that ‘Log In’ button! If everything checks out, you’ll be whisked away to your FreeCodeCamp dashboard in no time.
Stuck? Let’s Troubleshoot
If you can’t log in, here are a couple of quick things to check:
- Caps Lock: Is it on? Double-check your password.
- Email Confirmation: Did you confirm your email? Sometimes, you need to click that confirmation link before logging in.
Once you're all set, you’ll be ready to tackle those coding challenges. Happy coding!
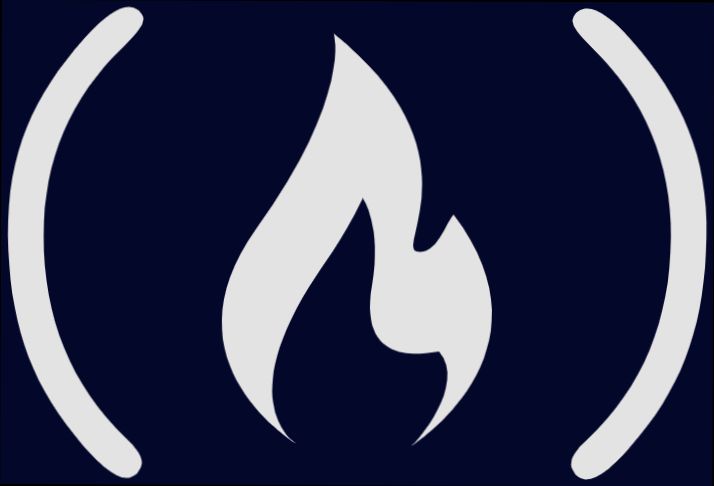
Resetting Your Password
Forgot your password? No worries! Resetting it on FreeCodeCamp is a breeze. Just follow these simple steps:
- Go to the Login Page: Start by heading over to the FreeCodeCamp login page. You can find it at https://www.freecodecamp.org/login.
- Hit the “Forgot Password?” Link: Below the password field, there’s a little link that says “Forgot Password?” Click on that!
- Enter Your Email: A popup will ask you for the email address linked to your account. Go ahead and type it in. Make sure it’s the right one—you don’t want to reset an email you don’t have access to!
- Check Your Inbox: After hitting “Submit,” check your email! You should receive a password reset link shortly. Remember to check your spam folder, just in case.
- Follow the Link: Click on that link in your email. It’ll take you to a page where you can set a new password. Choose something strong—mix it up with letters, numbers, and symbols.
- Log Back In: Once you’ve reset your password, head back to the login page, enter your new password, and you’re all set!
If you don’t see the reset email, give it a few minutes. If it still doesn’t come through, try submitting your email again, just to be sure. And if you need further help, FreeCodeCamp has a great support community where you can ask for assistance.
Pro Tip: Keep your password stored in a password manager. It’ll save you time and hassle in the future!
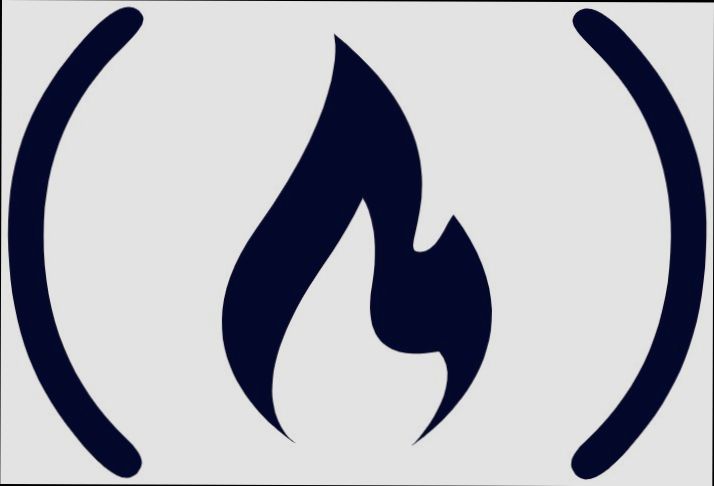
Using Social Media Accounts for Login
If you’re itching to dive into FreeCodeCamp without the hassle of creating a new password, you can totally use your social media accounts. It’s speedy, easy, and you get to skip the “forgot password” drama later on!
Here’s how it works: when you hit the “Sign Up” or “Log In” button on FreeCodeCamp, you’ll see options like Google or GitHub for login. Just click on your preferred choice!
For instance, if you choose Google, you’ll be prompted to sign in with your Google credentials. Enter your email, hit the “Next” button, then type in your password, and bam! You’re in! No need to remember another username and password combo.
And if you opt for GitHub? The process is super similar. Just authenticate your GitHub account, and you’ll be whisked away to your FreeCodeCamp dashboard in a jiffy!
Using social media accounts not only speeds up the login process but also keeps your FreeCodeCamp journey connected to your other dev projects. So go ahead, link up your favorite social account and jump right into coding!
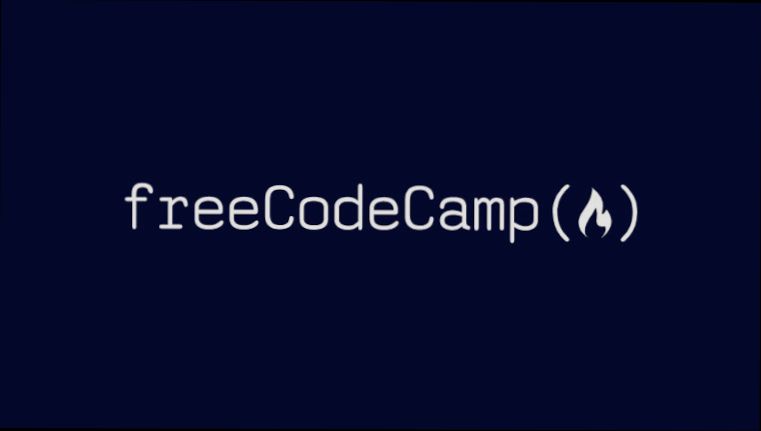
Troubleshooting Login Issues
So, you’re trying to log in to FreeCodeCamp and it’s just not happening? Don’t worry; it’s a common hiccup! Let’s dive into some straightforward fixes that can help you get back to coding in no time.
1. Check Your Username and Password
This might sound obvious, but it’s easy to mistype either your username or password. Double-check that you’re entering everything correctly. If you’re unsure about your password, just hit that “Forgot Password” link and follow the prompts to reset it.
2. Browser Issues
Sometimes, your browser can be the culprit. Clearing your cache and cookies can work wonders. To do this:
- Chrome: Go to Settings > Privacy and Security > Clear Browsing Data.
- Firefox: Options > Privacy & Security > Cookies and Site Data > Clear Data.
- Safari: Preferences > Privacy > Manage Website Data > Remove All.
After clearing, give the login another shot!
3. Disable Browser Extensions
Browser extensions can mess with sites sometimes. Try disabling them temporarily to see if that fixes your login issue. If you manage to log in after that, you might want to enable them one by one to find the troublemaker.
4. Try a Different Browser or Device
If you’re still stuck, switch it up! Try accessing FreeCodeCamp on a different browser or device. Sometimes, a quick swap can solve the problem.
5. Check Your Internet Connection
Your Wi-Fi could be acting up. Make sure you’ve got a good internet connection. Restart your router if needed. You’d be surprised how often this little step helps!
6. Contact Support
If all else fails, it's time to reach out for help. Head over to FreeCodeCamp’s support page and drop them a message. They’re super friendly and can usually point you in the right direction.
Remember, login issues are frustrating but pretty manageable. With these few tricks, you’ll hopefully find a solution and be back to leveling up your coding skills in no time!

Understanding the FreeCodeCamp Dashboard
Alright, so you’ve logged into FreeCodeCamp! 🎉 Now, let’s take a quick tour of your dashboard. It’s your personal hub where all the magic happens.
What You’ll See First
When you land on your dashboard, the first thing you’ll notice is the progress bar at the top. This bad boy tracks how many challenges you've completed and keeps you motivated. It feels great to see that bar fill up, right?
Your Curriculum
Below the progress bar, you’ll find the curriculum section. It’s like a treasure map for your coding journey! Each section is broken down into several certifications, like Responsive Web Design, JavaScript Algorithms, and more. Don't worry if it seems overwhelming at first; just take it one step at a time.
Challenges and Projects
Click on any certification to dive into the challenges. These are bite-sized tasks that gradually build your skills. For example, once you start with HTML & CSS, you might work on creating a simple webpage. And guess what? Completing these challenges unlocks new ones!
Your Code Editor
While you tackle challenges, you’ll use a built-in code editor right on the dashboard. It’s super user-friendly and lets you write, test, and see your code in real-time. Plus, if you ever get stuck, you can always reference the hints or ask the community for help.
Community and Forums
Don’t forget to check out the forum link on your dashboard. It’s a great place to connect with other learners, share your projects, and get feedback. Need inspiration? Browse through what others have done and maybe grab some cool ideas for your own projects.
Track Your Progress
Lastly, keep an eye on your profile. You can view your completed challenges, projects, and badges you’ve earned. Badges are little rewards for hitting milestones, and they feel awesome to collect!
So, that’s a quick run-through of your FreeCodeCamp dashboard! Dive in, explore, and make the most of your coding adventure. You've got this! 🚀

Security Tips for Your Account
Keeping your FreeCodeCamp account safe is super important! Here are some simple tips to make sure you’re protected:
-
Use a Strong Password:
Your password should be a mix of upper and lower case letters, numbers, and special characters. For example, instead of "password123", try "P@ssW0rd!2023". It’s way tougher for someone to crack.
-
Enable Two-Factor Authentication (2FA):
This adds an extra layer of security. Even if someone gets your password, they’d still need a second code sent to your phone. Trust me; it’s worth it!
-
Keep Your Email Secure:
Your email is usually tied to your accounts. Use a strong password and enable 2FA there too. If someone gains access to your email, they can reset your FreeCodeCamp password.
-
Be Wary of Phishing Scams:
Don’t click on random links or emails that look suspicious. Always verify the source, especially if it’s asking for your login info. If it looks off, it probably is!
-
Log Out When You’re Done:
If you’re using a public computer, make sure to log out. It’s a simple step that can save you from a lot of hassle later on.
By following these basic tips, you’ll keep your FreeCodeCamp account secure and enjoy coding without worry! Happy coding!
Similar problems reported

Hazel Green
FreeCodeCamp user
"So, I was trying to log into FreeCodeCamp the other day, and I kept hitting a wall with the "Invalid credentials" message. I was pretty sure I had the right email and password, but nothing worked. Finally, I decided to reset my password—super easy, just a quick click on "Forgot Password," followed by an email confirmation. That did the trick! But then, when I logged back in, my progress from the last few weeks was missing, and I panicked. Turns out, I had forgotten I had created another account with a different email—classic move, right? Once I figured that out and logged in with the correct one, everything was back to normal. Whew!"

Elli Tikkanen
FreeCodeCamp user
"So, I was trying to log into FreeCodeCamp the other day, and I kept getting this annoying "Incorrect credentials" message, even though I was sure I typed my password right. After a few attempts, I decided to reset my password. I clicked the “Forgot Password?” link and followed the instructions, which sent me an email to reset my password. Once I did that, I tried logging in again, and boom—success! I also realized that I should double-check for any typos in my email address, as I once almost logged in with a misspelled one. Just a heads-up for anyone facing similar issues!"

Author Michelle Lozano
Helping you get back online—quickly and stress-free! As a tech writer, I break down complex technical issues into clear, easy steps so you can solve problems fast. Let's get you logged in!
Follow on Twitter