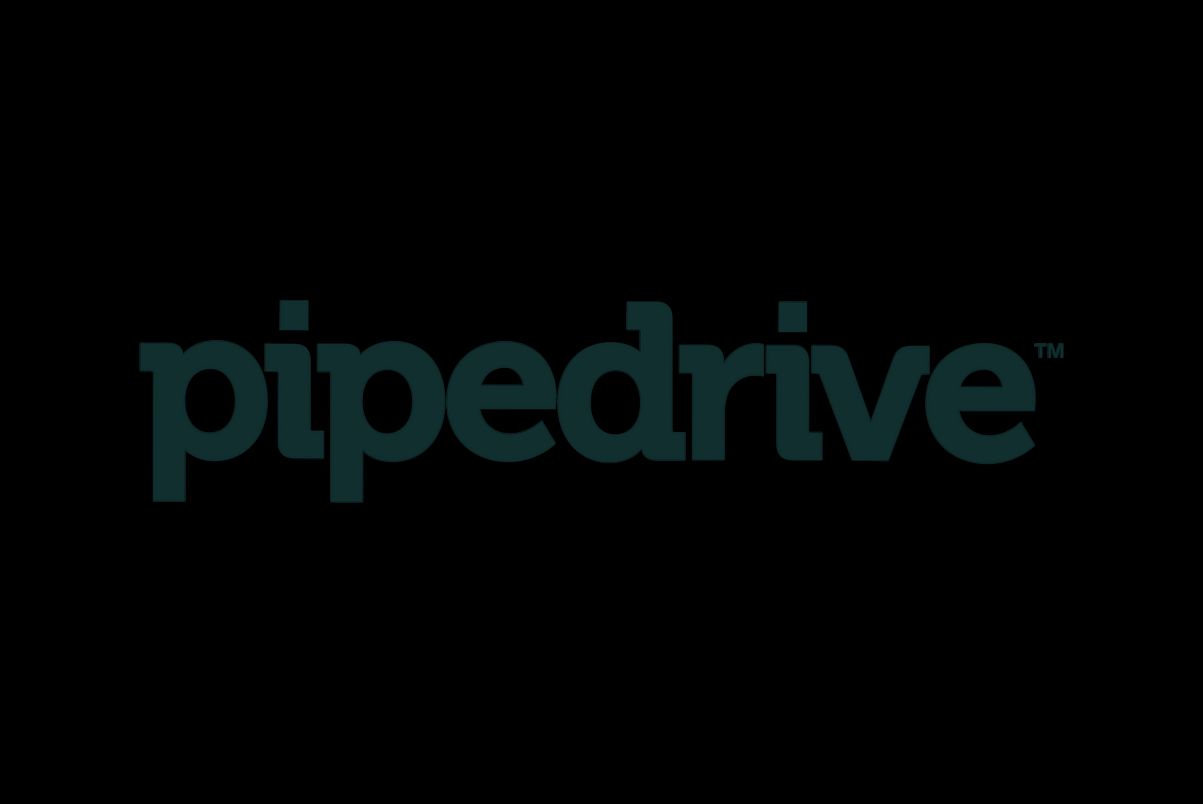- Accessing the Pipedrive Website
- Entering Your Credentials
- Using Single Sign-On for Pipedrive
- Troubleshooting Login Issues
- Resetting Your Pipedrive Password
- Enabling Two-Factor Authentication
- Logging In from Mobile Devices
- Managing Multiple Pipedrive Accounts
Login Pipedrive can sometimes feel like a frustrating puzzle, especially when you’re eager to jump into your sales workflow. You know the drill: you’ve got your username and password at the ready, but for some reason, the system just doesn’t want to play nice. Whether you’re dealing with a lost password, a pesky browser issue, or that unforgiving two-factor authentication, Pipedrive login troubles can pop up when you least expect them.
Imagine you’re all set to manage your leads, and suddenly you’re staring at an error message that leaves you scratching your head. Or maybe you typed everything correctly, but the page just won’t let you through. Common hiccups like these can really throw a wrench in your day. It’s enough to make anyone feel a bit overwhelmed, especially if you’re on a tight deadline or gearing up for an important demo. So, if you're currently wrestling with access to your Pipedrive account, you're definitely not alone!
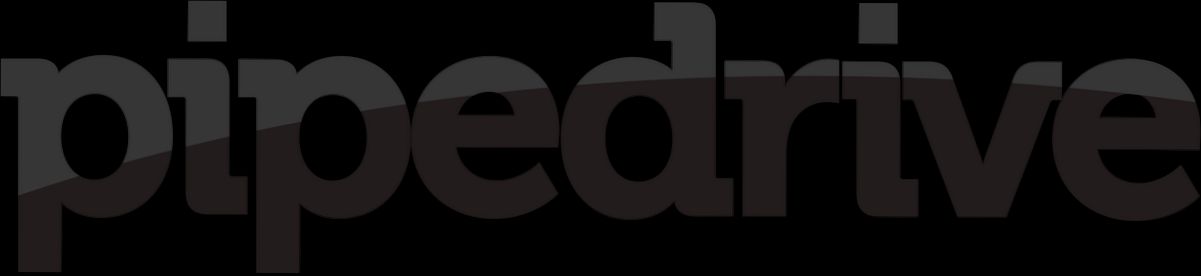
Understanding Pipedrive Login Requirements
Logging into Pipedrive is pretty straightforward, but there are a few things you need to keep in mind to make the process smooth. Let’s dive right in!
Account Credentials
First things first, you need to have an active Pipedrive account. This means you should have signed up with a valid email address. Remember the email you used—it's your key to the kingdom!
Password Matters
Next up is your password. Choose something strong but memorable. If you forget it, don’t sweat it! Just click on “Forgot Password?” on the login page, and you’ll get an email to reset it. Easy peasy!
Two-Factor Authentication
If you’ve turned on two-factor authentication (2FA)—which I highly recommend for extra security—you’ll need to enter a one-time code after your password. This code usually comes to your phone or an authenticator app.
Browser and Internet Connection
A solid internet connection is a must. Also, make sure you’re using a supported browser. Pipedrive works best on the latest versions of Chrome, Firefox, or Safari. So, if you're rocking an old browser, it might be time for an upgrade!
Logging in from Different Places
If you're trying to log in from a different device or location, be ready to confirm your identity. This might mean answering a security question or verifying an email. It’s just Pipedrive's way of keeping your info safe!
Example Scenario
Imagine you’re at a coffee shop trying to check your sales progress. You whip out your laptop, type in your email, punch in your password—and boom! You realize you left your phone in the car. If you’ve got 2FA on, you’ll need that code to get in. So, always keep your devices close!
In a nutshell, just remember your login details, keep your browsers updated, and watch out for those security prompts. Once you get past the login, you’re all set to rock Pipedrive!
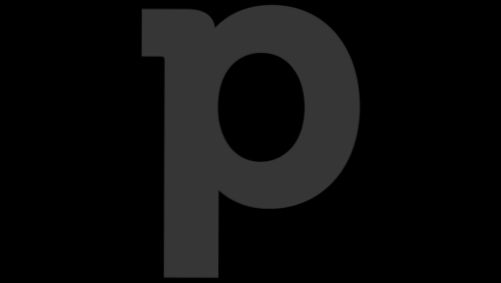
Accessing the Pipedrive Website
Okay, so let’s get you to the Pipedrive website. First things first, open up your favorite web browser—this could be Chrome, Firefox, Safari, or whatever you prefer. In the address bar, type in www.pipedrive.com and hit enter. You should land on the homepage—nice and straightforward!
Once you're there, look for the “Log in” button. It’s usually hanging out in the top right corner of the page. Give that a click, and you’ll be whisked away to the login section.
Now, here’s where the fun really begins: to log in, all you need is your email address and password that you used to set up your Pipedrive account. If you’re like me and have a million passwords swirling around in your head, make sure to have your password manager handy!
If you've forgotten your password, don't panic! There’s a “Forgot your password?” link right below the login fields. Click that and follow the instructions—it’s super easy to reset it.
Once you’ve entered your details, hit that “Log in” button, and voilà! You're all set to dive into your Pipedrive dashboard where you can manage your leads and sales like a boss.
So, there you have it! Getting to the Pipedrive website and logging in is as easy as pie. Now go make those deals happen!
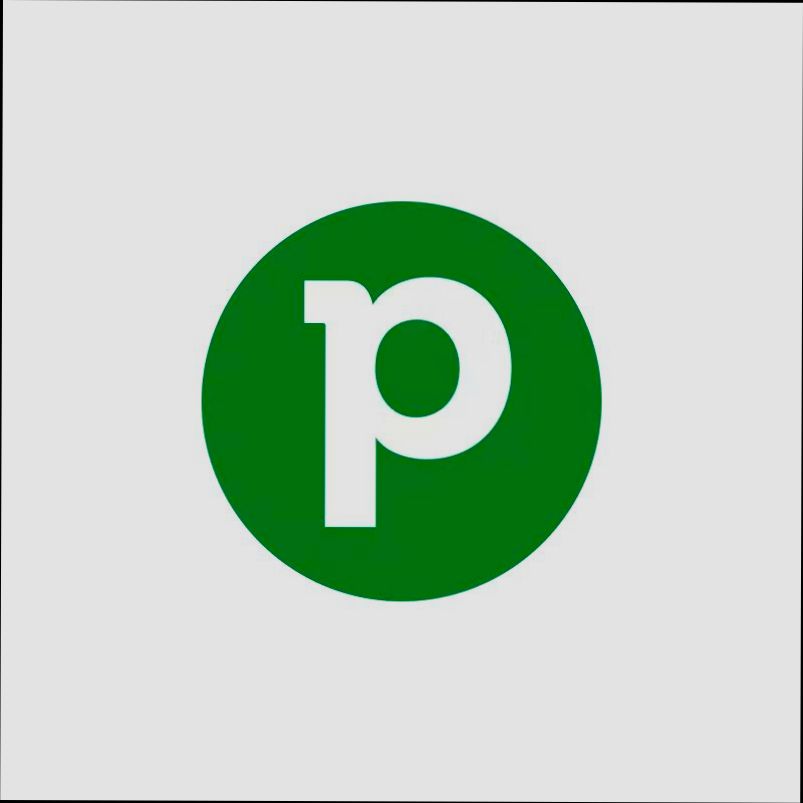
Entering Your Credentials
Alright, now that you’re ready to dive into Pipedrive, let’s talk about logging in. It’s pretty straightforward, so no sweat!
First things first, head over to the Pipedrive login page. You’ll see two main fields waiting for you:
- Email: This is the email you used when signing up. If you’ve got a couple of emails, double-check that you're using the right one. For example, if your email is
[email protected], enter that in the email box. - Password: Next, type in your password. Remember, it’s case-sensitive, so if your password is
MyPass123, make sure you don’t accidentally typemypass123.
Once you’ve filled in both fields, hit that big, shiny Log in button. If everything checks out, you’ll be whisked away to your dashboard!
But wait! Did you forget your password? No need to panic. Just click on the Forgot your password? link right below the login fields. Follow the instructions, and you’ll have a reset link sent to your email in no time.
If you’re all set and have entered the right credentials, you’ll be up and running in Pipedrive in a jiffy. Happy selling!

Using Single Sign-On for Pipedrive
If you’ve got a bunch of accounts and are tired of juggling all those passwords, Single Sign-On (SSO) is your lifesaver for logging into Pipedrive. It simplifies the process by letting you log in using an existing account—like Google, Office 365, or even your company’s specific credentials. Let’s break it down!
Setting Up SSO
First things first, your admin needs to enable SSO in Pipedrive. So, if you’re the admin, head over to Settings > Company Settings > Security and find the SSO section. Make sure to get the right configuration for your chosen identity provider.
Logging In with SSO
Now that SSO is set up, here’s how you can log in:
- Go to the Pipedrive login page.
- Select the “Log in with [Your Identity Provider]” button. For example, if your company uses Google, click “Log in with Google.”
- You’ll be redirected to your provider’s sign-in page. Enter your details, and voila! You’re in!
Why Use SSO?
SSO isn’t just convenient; it also boosts security. Since you only keep track of one set of login details, the chances of password fatigue (and forgetting them) drop significantly! Plus, if your company needs to strengthen security measures, it can easily manage access for multiple users all in one go.
Troubleshooting SSO Issues
If you run into issues while using SSO, don’t panic! Here are a few quick steps to help:
- Make sure you’re using the correct identity provider.
- Check if you have the correct permissions set up with your admin.
- Clear your browser’s cache if you keep getting redirected or an error message.
So there you have it! Using Single Sign-On for Pipedrive is straightforward and helps keep everything secure and manageable. Dive in, and enjoy a hassle-free login experience!
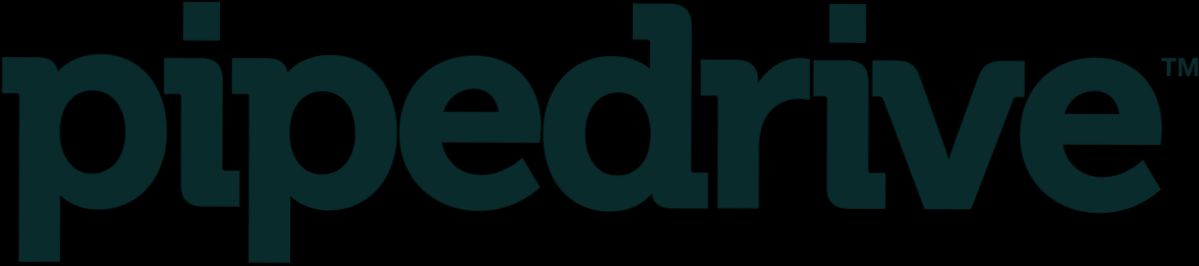
Troubleshooting Login Issues
Stuck at the login screen? No worries! Here are some quick fixes to get you back in the game:
1. Check Your Credentials
First things first, double-check your email and password. Typos happen to the best of us! If you're not sure, hit that "Forgot Password?" link. You'll get an email with the reset instructions.
2. Clear Your Browser Cache
Sometimes, your browser's cache can mess things up. Try clearing it out! Just go into your browser settings, find the "Clear browsing data" option, and hit that button. Afterward, reload the Pipedrive login page.
3. Disable Browser Extensions
If you have any ad blockers or privacy extensions, they might be causing issues. Temporarily disable them and try logging in again. You can always turn them back on afterward!
4. Try a Different Browser
If it's still not working, switch it up! Try logging in through a different browser or even on your phone. Sometimes a fresh start is all you need.
5. Check for System Outages
Is everyone else having trouble too? Head over to Pipedrive’s status page or their social media channels to see if there’s a widespread issue. You might just be having some bad luck.
6. Reboot Your Device
Sounds simple, right? But a quick restart can fix all kinds of weird problems. So, give your computer or phone a reboot and then try logging in.
7. Contact Support
If you’ve tried all of the above and are still stuck, don’t hesitate to reach out to Pipedrive support. They’re there to help! Just provide them with as much detail as possible about the issue.
With a bit of luck and these tips, you’ll be logged into Pipedrive in no time!
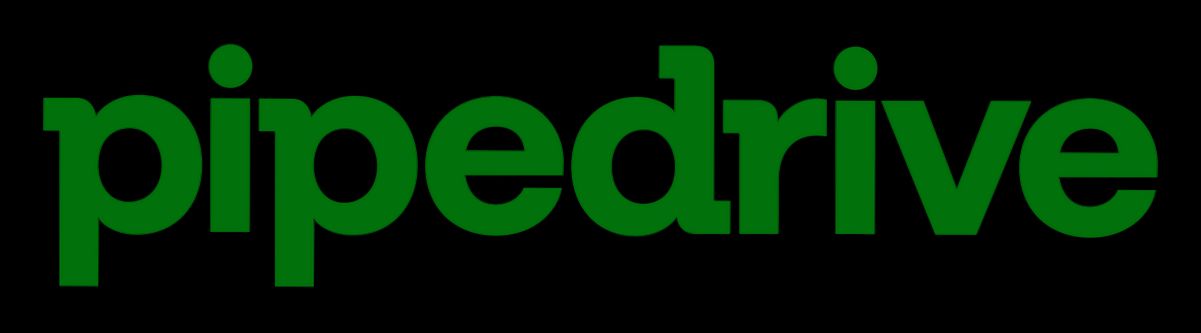
Resetting Your Pipedrive Password
Forgot your Pipedrive password? No sweat! Resetting it is super easy—let me walk you through the process.
- Hit the Login Page: Go to the Pipedrive login page. You’ll see a “Forgot your password?” link right below the password field. Click on that bad boy.
- Enter Your Email: A pop-up will appear asking for your email address. This should be the one you used to create your Pipedrive account. Type it in and press “Send email.”
- Check Your Inbox: Head over to your email inbox. Look for an email from Pipedrive with the subject line “Password Reset Request.” Make sure to check your spam or junk folder if it doesn’t show up right away.
- Click the Link: Open the email and click the link provided. This will take you to a page where you can set your new password. Use a strong password that you haven't used before—something unique but memorable!
- Confirm the Change: After setting your new password, you might be prompted to log in again. Just enter your email and new password, and voilà, you’re back in the game!
And that’s it! You just reset your Pipedrive password in a few easy steps. If you encounter any issues, feel free to reach out to Pipedrive’s support team—they’re always there to help!
Remember, keeping your password secure is key. Change it regularly and use different passwords for different sites to keep your data safe. Happy managing!
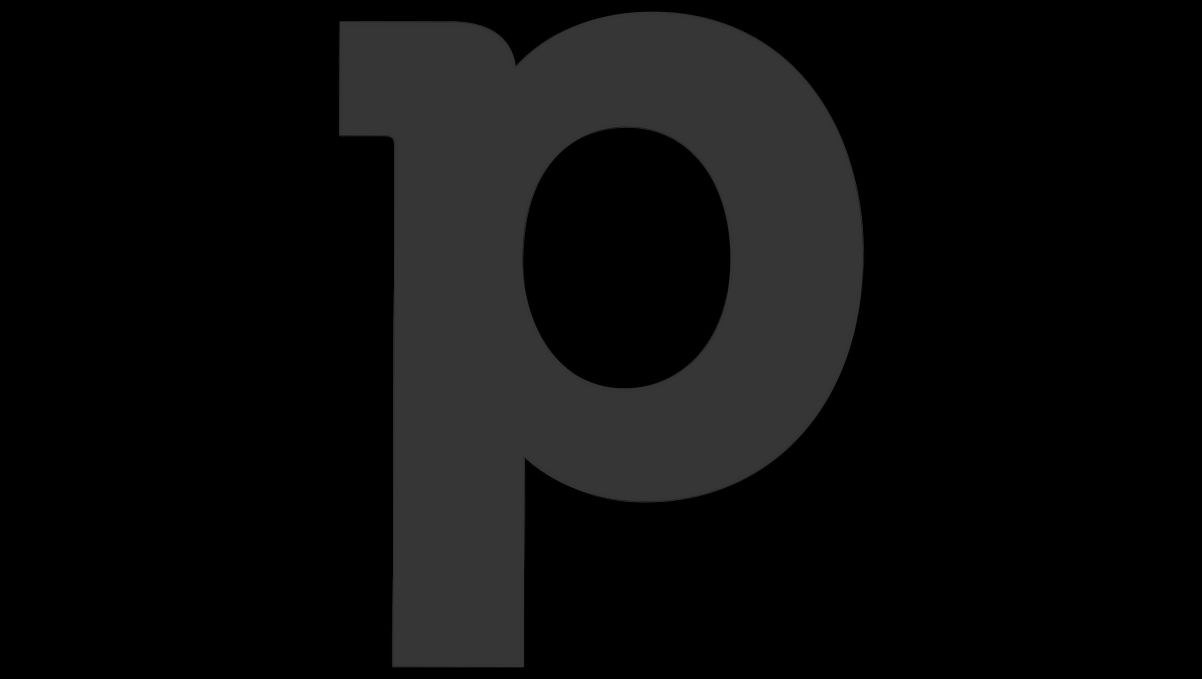
Enabling Two-Factor Authentication
Alright, let’s add an extra layer of security to your Pipedrive account with Two-Factor Authentication (2FA). It’s super simple, and trust me, you’ll thank yourself later for keeping your data safe!
Why Use 2FA?
First, let’s get real for a second. Just a username and password isn’t enough these days. By enabling 2FA, you’ll need a second piece of info to log in—like a code sent to your phone. It makes it way harder for anyone else to sneak into your account.
How to Enable 2FA
- Log into Pipedrive: Use your usual credentials to get into your account.
- Go to Settings: Click on your profile picture in the top right corner, and then select Settings from the drop-down menu.
- Select Security: On the left sidebar, find and click on the Security option.
- Enable Two-Factor Authentication: You’ll see the Two-Factor Authentication section. Click on Enable.
- Choose Your Method: You can either use an authentication app (like Google Authenticator or Authy) or opt for SMS. I personally recommend using an app because it’s more secure!
- Follow the Prompts: If you choose an app, scan the QR code they provide. If you go with SMS, enter your phone number to receive codes.
- Enter Your Code: Type in the code you receive to finalize the setup.
Example Usage
Now, every time you log in, after entering your password, you’ll be asked for a code. Check your phone or the authentication app—just plug that number in, and you’re golden! You only need to set this up once. Once it’s done, you can focus on crushing your sales game without worrying about your account security.
Don’t Forget!
Make sure to save those backup codes somewhere safe when you set this up. They can help you regain access if you ever lose your phone or can’t receive the codes for some reason.
So, go ahead and enable 2FA in Pipedrive now. It only takes a few minutes, and it’s totally worth the peace of mind!
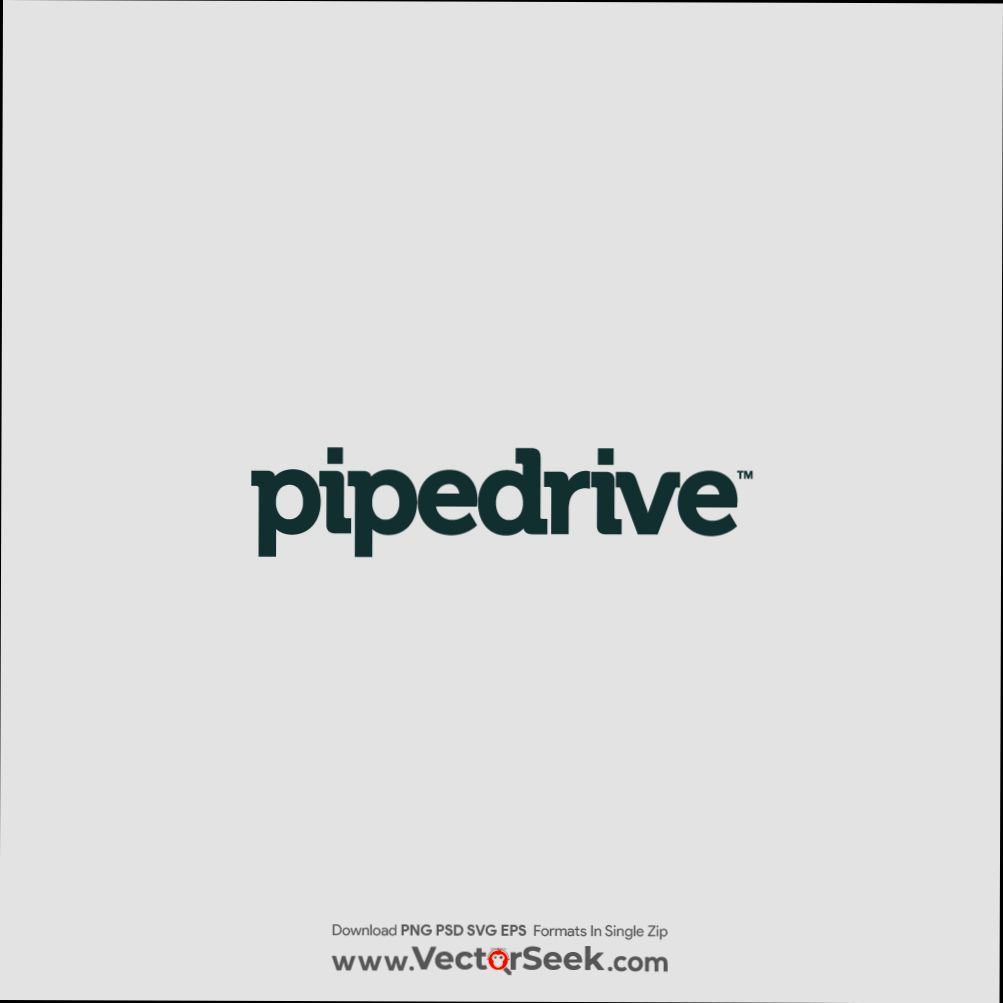
Logging In from Mobile Devices
Logging into Pipedrive from your mobile device is a breeze! Whether you're on the go or just prefer using your smartphone, Pipedrive has a user-friendly app to make it easy for you to manage your sales pipeline. Let's get into it!
Using the Pipedrive Mobile App
First off, if you haven’t yet, grab the Pipedrive app from the Google Play Store or the Apple App Store. Once you've got it installed, open it up and follow these steps:
- Enter Your Email: Start by typing in the email address associated with your Pipedrive account.
- Password Time: Next, input your password. If you forgot it, don’t worry! Just hit the “Forgot Password?” link, and you’ll be on your way to reset it.
- Tap 'Log In': Hit that button, and boom! You’re in!
Quick Tips
- Stay Logged In: You can choose to stay logged in on your device. Just check the box before you log in, and you won’t have to enter your details every time.
- Keep it Secure: If you’re using a public device, remember to log out when you're done.
- Notifications: Turn on push notifications! This way, you’ll stay updated on leads and activities right from your pocket.
Access via Mobile Browser
Prefer using a browser on your mobile? No problem! Just head to Pipedrive’s website and log in as you would on a desktop:
- Hit the “Log In” button.
- Input your email and password.
- Hit “Enter,” and you’re good to go!
And just like that, whether from the app or your browser, you can access Pipedrive on the fly. So go ahead, start managing your deals from anywhere!
Managing Multiple Pipedrive Accounts
So, you're juggling more than one Pipedrive account? No worries! Let’s break it down. Pipedrive makes it pretty easy to manage multiple accounts, but there are a few tricks you should keep in mind to streamline the process.
First things first, you’ll need to log out of one account before you switch to the other. I know, it sounds annoying but it’s the way Pipedrive keeps things secure. Just click on your profile icon in the top right corner and hit “Log Out.” Bam! You’re now back on the login page.
Next, enter the email and password for your second Pipedrive account and you’re in! But what if you don’t want to keep logging back and forth? Try using different browsers. If you log into one account on Chrome and another on Firefox, you won’t need to log out at all. Super easy, right?
Another cool option is to use Incognito or Private Browsing mode. Open up a new window, and log into your second account there. This works like a charm because it doesn’t store cookies from your main browser session.
If you’re constantly jumping between accounts (like managing accounts for different clients), consider using a password manager. It’ll save your login details so you can switch accounts with just a couple of clicks.
One last tip: if you find yourself mixing up accounts, it might be helpful to set a unique profile image for each one. That way, when you log in, you'll instantly recognize which account you’re using. Easy peasy!
Remember, staying organized is key, so make your multi-account life as hassle-free as possible. Happy managing!
Similar problems reported

Kaja Estensen
Pipedrive user
"I was wrestling with my Pipedrive login the other day and couldn't get in, which was super annoying. I kept getting this error message about my password being incorrect, but I knew I’d just changed it last week and it was right. After a couple of failed attempts, I hit reset password, and the email came in a flash. Once I changed it again, I realized that I'd accidentally hit Caps Lock when typing it in! Super embarrassing, right? Another time, I forgot I was using a saved password in my browser and entered an old one. So, if you're stuck, definitely check for Caps Lock or reminders of old passwords before panicking!"

Yunnuel Toro
Pipedrive user
"I ran into a real headache trying to log into Pipedrive last week—every time I entered my credentials, I’d just get stuck on a loading screen. After a few frustrating minutes of refreshing and re-entering my username and password, I decided to clear my browser’s cache and cookies. Voila! That did the trick. I also made sure that my browser was up to date because I remembered hearing that can cause issues too. If anyone else runs into this, I suggest checking those settings first before you go tearing your hair out!"

Author Michelle Lozano
Helping you get back online—quickly and stress-free! As a tech writer, I break down complex technical issues into clear, easy steps so you can solve problems fast. Let's get you logged in!
Follow on Twitter