- Creating a Zoho Account
- Accessing the Zoho CRM Login Page
- Entering Your Credentials
- Resetting Your Password
- Troubleshooting Login Issues
- Using Two-Factor Authentication
- Logging in from Mobile Devices
- Tips for a Secure Login Experience
Login Zoho CRM can sometimes feel like a game of hide and seek, where instead of finding your way in, you just keep getting stumped at the door. Whether it's forgotten passwords, unexpected error messages, or that frustrating "Invalid Credentials" alert, hitting that login wall can throw a wrench in your workday. I remember one time I spent a good fifteen minutes trying to remember my password, only to find out I was logging in with the wrong email! It’s not just me, right? We’ve all been there.
Sometimes, it’s those sneaky browser issues that trip us up too. Imagine trying to access your important customer info only to find a blank screen staring back at you, or maybe your browser is acting up and won’t load the Zoho CRM page at all. Tech glitches can really test our patience, especially when you're on a roll and need to keep the momentum going. Let’s dive into some common hiccups that come with logging in so we can better prepare for those pesky login challenges!

System Requirements for Zoho CRM Login
Before you dive into logging into Zoho CRM, let’s make sure your setup is good to go. Here’s what you need:
- Web Browser: Make sure you're using a modern web browser. We recommend Google Chrome, Mozilla Firefox, or Safari. Just keep it updated to the latest version!
- Internet Connection: A stable internet connection is crucial. You don’t want to drop the connection mid-way through managing your leads, right?
- Device Compatibility: Whether you're on a desktop, laptop, or even a mobile device, make sure your operating system is updated. Windows 10 and macOS Sierra are great options.
For example, if you're using an older version of Internet Explorer, you might run into some issues. So ditch the old browsers and stick with the ones that are constantly getting updated!
Also, if you’re on a mobile device, the Zoho CRM app is available on both Android and iOS. Just head over to your app store, download it, and you’ll be logging in on the go in no time!
Follow these guidelines, and you should have a smooth login experience with Zoho CRM. Now, let’s get you logged in!
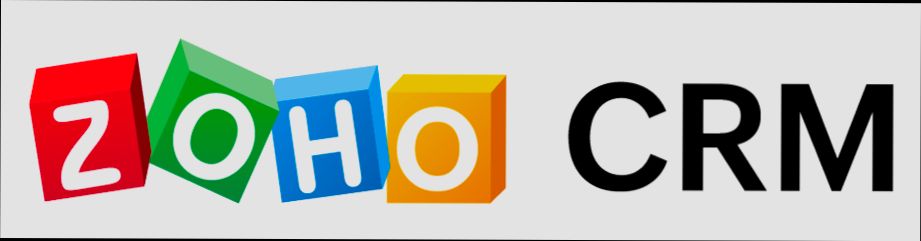
Creating a Zoho Account
Ready to dive into Zoho CRM? First things first—you need a Zoho account. Don’t sweat it; I’ve got your back. Here’s how to get that done in a jiffy!
Step 1: Head to the Zoho Sign-Up Page
Open your browser and head over to Zoho’s sign-up page. You’ll see a bright shiny button that says “Sign Up Now.” Click it, and let the magic begin!
Step 2: Fill Out Your Details
Now, it’s time to fill out the form. You'll need to enter your name, email address, and create a password. Make sure your email is valid because you'll need it to verify your account. Here’s a quick tip: use a password that’s easy for you to remember but hard for others to guess!
Step 3: Pick a Plan
Zoho offers several pricing plans, including a free tier. If you’re just getting started, the free version should tick most boxes. Just click on the plan you want to try out.
Step 4: Agree to the Terms
Scroll down and check that little box to agree to the Zoho terms and conditions. Don’t worry; you don’t need to read through every page! Just a quick scan, and you’re good to go.
Step 5: Verify Your Email
Once you hit that “Sign Up” button, Zoho will send a verification email to the address you provided. Check your inbox (and maybe spam folder, just in case), and click on the verification link. Bam! Your account is now activated!
Step 6: Log In to Your New Account
Now that your account is ready, head over to the Zoho CRM login page. Just enter your email and password, and you’re all set to start managing your customers!
And there you have it! Creating a Zoho account is as easy as pie. Now go ahead and explore the awesome features Zoho has to offer!

Accessing the Zoho CRM Login Page
Alright, let's cut to the chase and get you logged into Zoho CRM. First things first, you need to head over to the Zoho CRM login page. It’s as easy as pie!
- Open your browser: Whether you’re on your laptop, tablet, or even your phone, just pull up your favorite web browser.
- Type in the URL: In the address bar, type https://www.zoho.com/crm/login.html and hit enter. Boom! You’re on the Zoho CRM login page.
- Choose your login method: If you’ve got a Zoho account, go ahead and enter your credentials. Just type in your email and password in the respective fields. If you’ve got a Google or Microsoft account linked, click on those options. It’s super quick!
Once you’ve entered your details, just hit that glorious Sign In button. And just like that, you’re in! 🎉 If you’ve forgotten your password, no worries—just click on Forgot Password? and follow the prompts to reset it.
Don’t forget, if you’re using a public computer, it’s a good idea to log out when you’re done. Safety first, right?

Entering Your Credentials
Alright, let's get down to business. Once you're on the Zoho CRM login page, you'll need to enter your credentials to get inside. This is where the magic happens!
First up is your email address. Make sure you punch in the one you used to sign up for Zoho CRM. For example, if your email is [email protected], just type that in. Easy, right?
Next, it's time for your password. Type in the password you set during registration. If you’re like me and sometimes forget passwords, it might be a good idea to have a password manager—or at least keep it written down somewhere safe. You don’t want to be locked out of your precious data!
If you’ve got two-factor authentication turned on (which, let’s be real, you should—it’s for your own good), Zoho will send you a code to your phone or email. Just grab that code and type it in the box when prompted.
Once you've entered both your email and password, give that Log In button a quick click. And if everything goes smoothly, you should be welcomed with open arms into your Zoho CRM dashboard!
But hey, if you’re stuck, don’t sweat it. Look for the Forgot Password? link. Just follow the prompts, and you’ll be back on track in no time.
And that’s it! You’re in. Now it’s time to manage those leads and crush those sales goals!
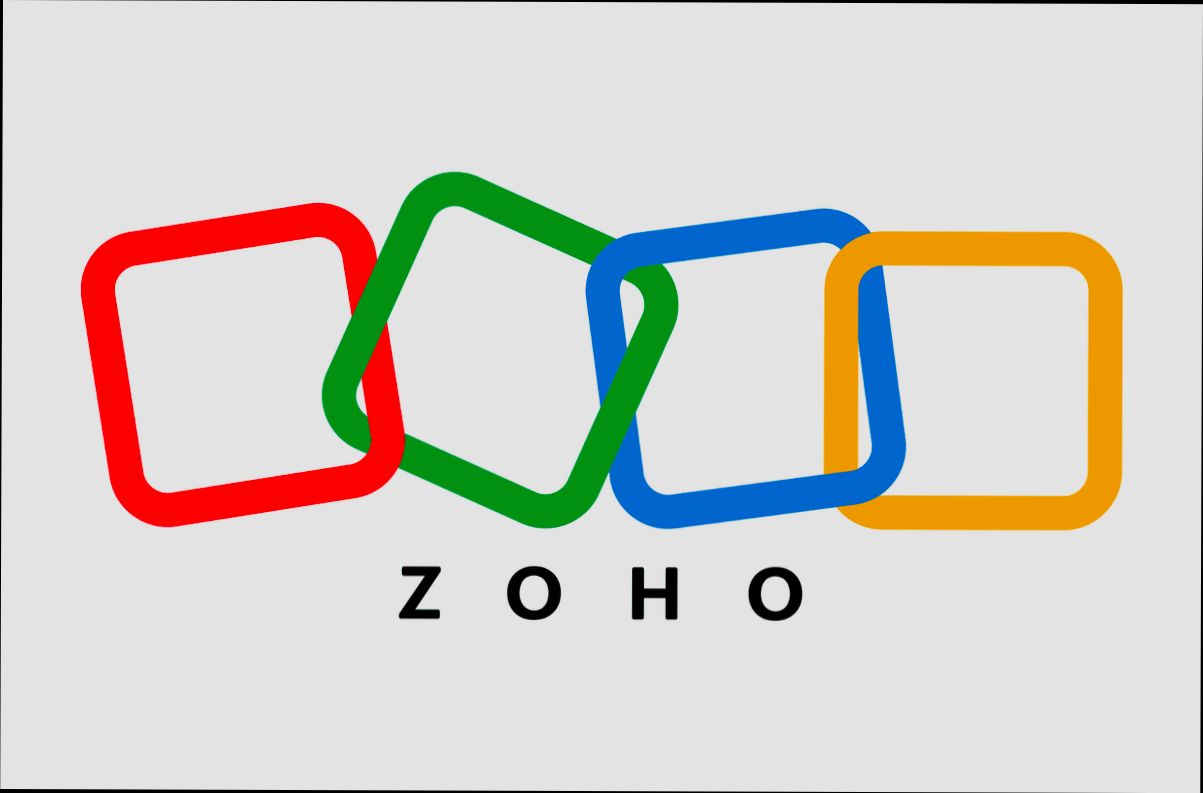
Resetting Your Password
Forgot your Zoho CRM password? No worries! It happens to the best of us. Here’s how you can get back in the game in no time.
Step 1: Head to the Login Page
First, go to the Zoho CRM login page. You know the drill—this is where all the magic happens!
Step 2: Click on “Forgot Password?”
Right below the password entry box, you’ll see the “Forgot Password?” link. Go ahead and click it. It‘s usually bright and easy to spot—can’t miss it!
Step 3: Enter Your Email
Now, you’ll be prompted to enter the email address linked to your Zoho account. Type it in and hit that “Submit” button. Make sure you use the email you signed up with; otherwise, you won’t get that reset link!
Step 4: Check Your Inbox
Keep an eye on your inbox! You should receive an email with a link to reset your password. If you don’t see it within a few minutes, check your spam folder—sometimes, emails like this can get a bit lost.
Step 5: Create a New Password
Click that link in the email, and you’ll get to create a new password. Aim for something strong but memorable. You know, mix in some uppercase letters, numbers, and special characters for good measure. Something like P@ssw0rd123! could work. Just avoid obvious choices like “password” or your name—you want to keep things secure!
Step 6: Log Back In
With your new password set, head back to the login page and enter your email and new password. Boom! You’re back in business.
Pro Tip:
If you find yourself forgetting passwords often, think about using a password manager. It’ll store everything securely, so you won’t have to worry about memory lapses.
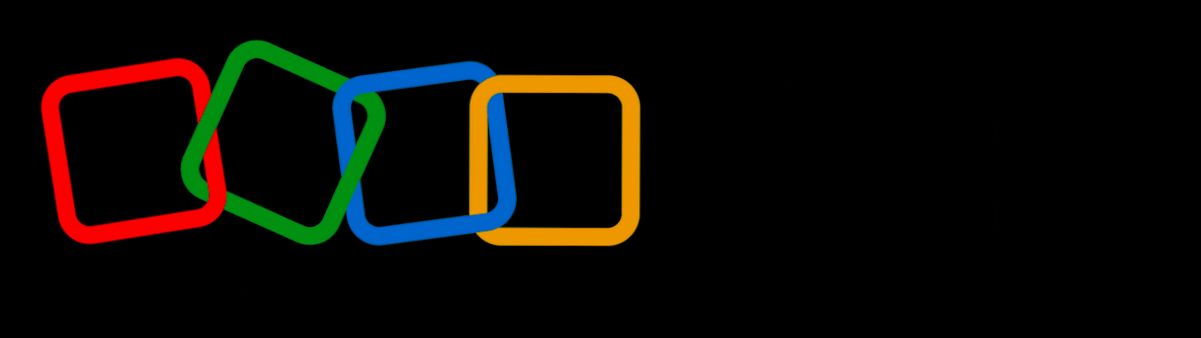
Troubleshooting Login Issues
If you’re having trouble logging into your Zoho CRM account, don’t sweat it! It happens to the best of us. Here are some common hiccups and how to fix them:
1. Forgot Your Password?
We've all been there—staring blankly at the password field, wondering if we ever knew that password! No worries! Just hit the “Forgot Password?” link on the login page. Follow the prompts, and you'll receive an email to reset your password. Make sure to check your spam or promotions folder if you don’t see it!
2. Account Locked?
If you enter the wrong password too many times, your account might get locked for security reasons. To unlock it, wait for a bit (usually around 15-30 minutes) and try again. If you're in a hurry, you can also reach out to Zoho’s support for help.
3. Browser Issues?
Sometimes, your browser might be playing tricks on you. Clear your browser’s cache and cookies—this can fix a lot of weird loading issues. Another quick fix? Try using a different browser (Chrome, Firefox, Safari) or open Incognito mode. This is like a fresh start!
4. Two-Factor Authentication
If you've set up two-factor authentication (2FA), don’t forget to check your authentication app or SMS for the verification code. If it’s not arriving, make sure your phone service is working and that you're getting signal.
5. Still Not Working?
If you’ve tried all of the above and you're still locked out, it might be time to reach out to Zoho support. They can look into specific issues with your account that might be causing the problem.
Hopefully, one of these tips helps you get back into your Zoho CRM account without too much fuss. Happy CRM-ing!

Using Two-Factor Authentication
Alright, folks! Let’s talk about adding an extra layer of security to your Zoho CRM login with Two-Factor Authentication (2FA). Trust me, it’s super easy and totally worth it!
First things first, what is 2FA? It’s like having a bouncer at your club—you're in, but they check your ID before letting you pass. With 2FA, after entering your password, you’ll need to provide a second piece of info to prove it’s really you.
How to Set It Up
- Log in to your Zoho CRM account.
- Head over to the Settings gear icon in the top right corner.
- Click on Users and Control and then select Two-Factor Authentication.
- Hit the Enable button. You’ll be prompted to choose your method of authentication—either via SMS or a mobile authenticator app like Google Authenticator.
SMS vs Authenticator App
Now, let’s talk about your choices:
- SMS: You’ll receive a text message with a code each time you log in. Easy peasy! Just enter the code when prompted.
- Authenticator App: This is my personal favorite. Download an app like Google Authenticator or Authy on your phone. You’ll scan a QR code during setup, and then the app generates a new code every 30 seconds.
Logging In with 2FA
Once you’ve set up 2FA, logging in will look a little different. Here’s what happens:
- Type in your usual username and password.
- Now, you’ll see a prompt asking for the 2FA code. If you chose SMS, grab your phone for the code. If you went with the authenticator app, check that instead.
- Enter the code, hit Verify, and you’re in! 🥳
Lost Your Phone?
No worries! If you ever misplace your phone (or it goes for a swim), you can still access your account. Just click on the Forgot Password? link on the login page and follow the steps. Remember, having recovery options set up is key!
So there you have it—2FA in a nutshell! It’s super simple and boosts your account security like a pro. Make sure to turn it on and keep your Zoho CRM locked tight!
Logging in from Mobile Devices
Need to access Zoho CRM on the go? No problem! Here’s how you can easily log in from your mobile device, whether you're using an Android or an iOS device.
Step 1: Download the App
First things first—you’ll need the Zoho CRM mobile app. Head over to the Google Play Store or the Apple App Store, search for Zoho CRM, and download it. It’s free and super handy!
Step 2: Open the App
Once you’ve got the app installed, give it a tap to open. You’ll be greeted with a simple login screen, just like on your computer.
Step 3: Enter Your Credentials
Enter your email address and password that you use for Zoho CRM. Don’t worry if you forgot your password; just tap on the “Forgot Password?” link to get a reset link sent to your email. Easy peasy!
Step 4: Two-Factor Authentication (If Enabled)
If you’ve set up two-factor authentication (which you totally should for extra security!), you’ll need to enter the code sent to your registered mobile number or email. Just check your phone, grab the code, and enter it in the app. Voila!
Step 5: You're In!
Once you’ve done all that, hit the login button, and you’ll be greeted by your dashboard. Now you can manage leads, check reports, and stay on top of your tasks wherever you are!
Quick Tip
If you're logging in frequently from the same device, you can choose to stay logged in. Just remember that this is less secure, especially if you share your phone with others.
And that’s it! You’re all set to manage your Zoho CRM on the go. If you run into any hiccups, you can check out Zoho's support documentation or their help center. Happy CRM-ing!
Tips for a Secure Login Experience
Alright, let’s make sure your Zoho CRM login is as secure as a vault! Here’s the lowdown:
1. Use a Strong Password
Your password should be more than just your pet's name or "123456." Aim for at least 12 characters, mixing letters, numbers, and symbols. Think of something like "MyP@ssw0rd2023!". Get creative!
2. Turn on Two-Factor Authentication (2FA)
This is your extra layer of security. It means even if someone gets ahold of your password, they can't access your account without the second factor. Zoho lets you use apps like Google Authenticator or even your phone number for this. Enable it!
3. Log Out After Use
If you’re using a shared computer, don’t just close the tab and walk away. Always log out of Zoho CRM. It's a simple step that makes a big difference.
4. Regularly Update Your Password
Consider changing your password every few months. Just like a fresh start, it keeps you secure and gives you peace of mind. Set a reminder on your calendar!
5. Watch Out for Phishing Attempts
Stay alert! If you receive emails asking for your login information, especially if they look sketchy, don’t click on any links. Always navigate to Zoho’s official site directly through your browser.
6. Keep Your Recovery Information Updated
In case you forget your password, make sure your recovery email and phone number are current. This way, you can easily recover your account when needed.
By following these tips, you can ensure a much safer and smoother login experience with Zoho CRM. Stay secure!
Similar problems reported

Rachel Gaillard
Zoho CRM user
"I recently ran into a hassle trying to log into Zoho CRM – I kept getting that annoying "Invalid Credentials" message even though I was sure I was using the right password. After a few frustrated attempts, I realized I might have caps lock on or accidentally hit the wrong keys. So, I reset my password through the "Forgot Password" link, which sent a reset email to my inbox. I also checked my browser settings to ensure cookies were enabled, and cleared the cache just in case. Finally, after setting a new password and logging in, everything was back on track. Now I’m just making sure to keep my credentials saved safely to avoid future headaches!"

Charl Voorwinden
Zoho CRM user
"So, I was trying to log into Zoho CRM the other day, and out of nowhere, my password just wouldn’t work—total panic mode! I triple-checked my login info and even reset my password, but still nothing. Then it hit me: I had my VPN running, and apparently, Zoho doesn’t play nice with it sometimes. I turned off the VPN, refreshed the login page, and boom—I was in! If you ever find yourself in the same boat, try toggling your VPN on and off or checking your internet connection. It’s such a simple fix, but when you're locked out, it feels like a huge hurdle!"

Author Michelle Lozano
Helping you get back online—quickly and stress-free! As a tech writer, I break down complex technical issues into clear, easy steps so you can solve problems fast. Let's get you logged in!
Follow on Twitter