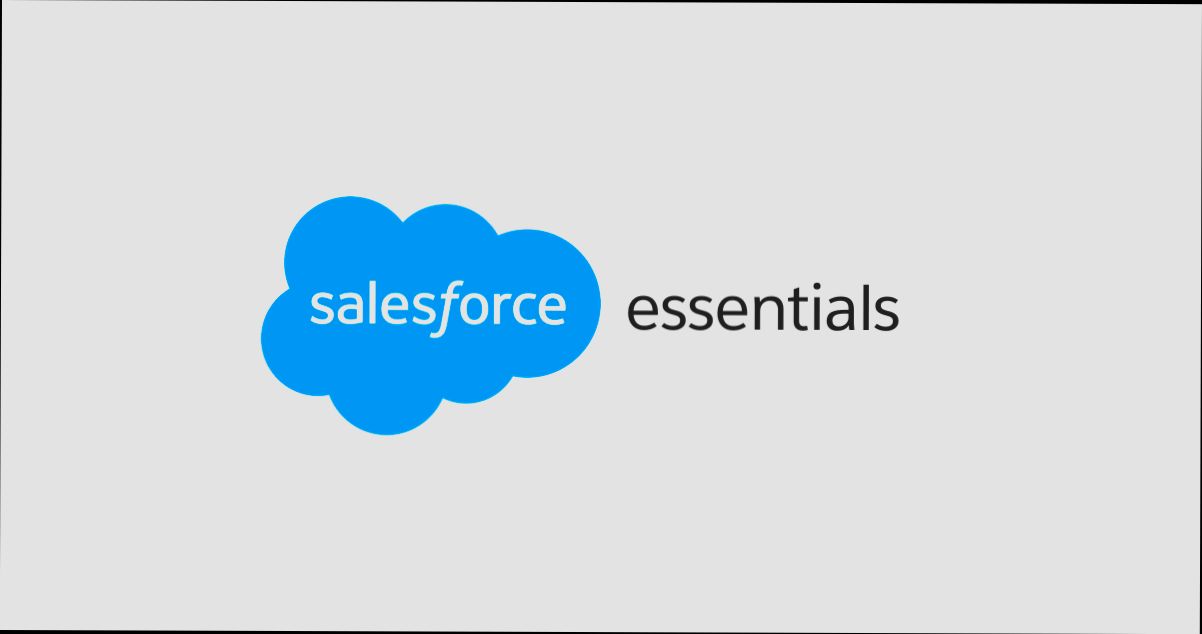- Creating a Salesforce Essentials Account
- Navigating to the Login Page
- Entering Your Login Credentials
- Troubleshooting Login Issues
- Changing Your Password
- Using Two-Factor Authentication
- Accessing Salesforce Essentials on Mobile Devices
- Managing User Accounts and Permissions
Login Salesforce Essentials can sometimes feel like an uphill battle, especially when you’re trying to get right into your workflow. You might be staring at a screen that insists your credentials are incorrect or maybe it’s just not letting you log in at all. The frustration is real, and you're definitely not alone in facing these hiccups. Whether you're a small business owner or part of a team using Salesforce Essentials to manage your customers, a login issue can throw a wrench in your entire day.
Maybe you’ve experienced the dreaded “password incorrect” message, even after triple-checking your info. Or, perhaps you’ve been locked out altogether after multiple attempts. Then there are those moments when the system decides to be a little moody, and the login page just won’t load. These kinds of problems can derail your plans, making it essential to figure out what’s going on with that login process!
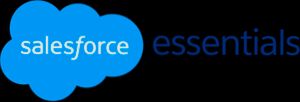
System Requirements for Salesforce Essentials
Before we dive into logging into Salesforce Essentials, let’s make sure your system is ready to roll! Here’s what you need:
- Browser: You can use any modern web browser. Opt for Google Chrome, Mozilla Firefox, Safari, or Microsoft Edge. Just make sure you’re using the latest version to avoid any hiccups!
- Internet Connection: A stable internet connection is key. You don’t want to lose your progress halfway through. Seriously, a shaky Wi-Fi can be a total buzzkill.
- Operating System: Salesforce Essentials works on most operating systems, including Windows (10 or higher) and macOS (10.12 or higher). So, whether you’re on a PC or a Mac, you’re all set!
- Mobile Access: If you love working on the go, grab the Salesforce mobile app! It's available for both iOS and Android. Perfect for checking in on your sales while you're out and about!
- Screen Resolution: For the best experience, aim for a resolution of at least 1280 x 800 pixels. You'll be able to see everything clearly—no squinting required!
That’s it! Check these off your list, and you’ll be ready to log in and start rocking Salesforce Essentials like a pro.
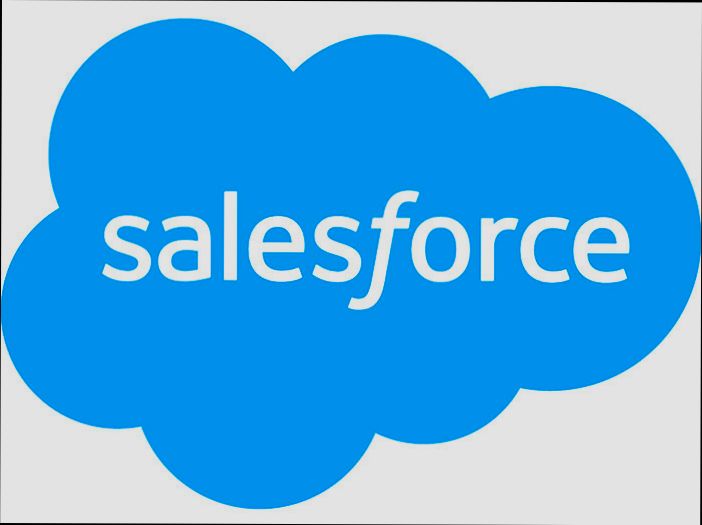
Creating a Salesforce Essentials Account
So, you're ready to dive into Salesforce Essentials? Awesome! Let’s get you set up with your very own account in no time. Follow these simple steps:
-
Visit the Salesforce Essentials Website:
Head over to the Salesforce Essentials homepage. You'll find all the info you need right there. -
Click on the “Try it Free” Button:
Spots to set up your account are often highlighted with a shiny button. Find the “Try it Free” button and give it a click–you know you want to! -
Fill Out Your Information:
You’ll be needed to enter some basic details: your name, email, and a password. And hey, make sure your password is strong but memorable (a mix of letters, numbers, and symbols works best). -
Choose Your Business Size:
Salesforce might ask you about the size of your team. Just select the option that fits you best. For example, if you have a small team of 5, pick that option. -
Verify Your Email:
Once you hit “Sign Up,” check your email! You’ll get a verification email from Salesforce. Click on that link ASAP to confirm your account. -
Set Up Your Company Profile:
After verification, you’ll get prompted to enter details about your business—like your company name and address. This helps Salesforce tailor the experience just for you. -
Customize Your Dashboard:
Once you're all signed in, it's time to personalize your dashboard! Add your favorite features and arrange them in a way that works for you.
And just like that, you’re good to go! If you want to explore even more, Salesforce Essentials offers tons of helpful resources and tutorials to get you familiar with everything. Happy selling!
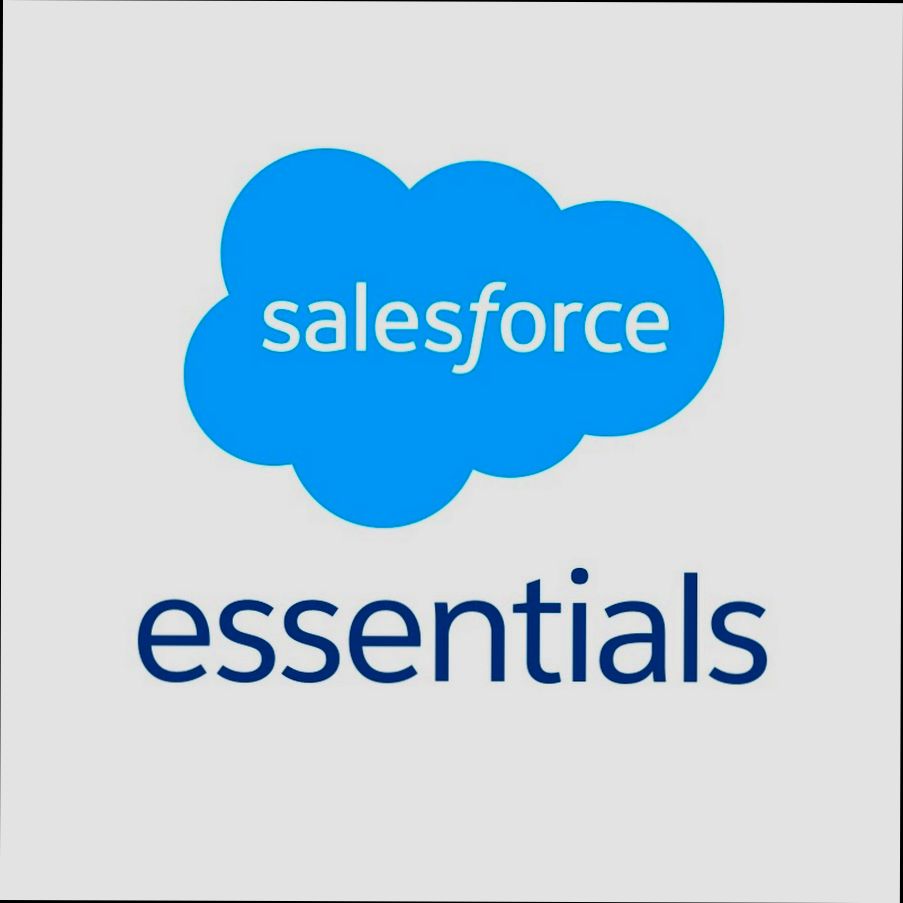
Navigating to the Login Page
Alright, let’s get right to it! To log in to Salesforce Essentials, you need to find your way to the login page. Here’s how you do it:
- Open Your Browser: Fire up your favorite web browser. Whether you’re on Chrome, Firefox, or Safari, it doesn’t matter. Just pick one!
- Type in the URL: In the address bar, type https://login.salesforce.com. This is the magic link that takes you to where you need to be.
- Bookmark It: If you think you’ll be visiting often (and who wouldn’t?), consider bookmarking this page. Just hit that star icon in the address bar so you can easily get back here next time!
Now that you’re on the login page, you’ll see fields asking for your email and password. Raring to go? Great! Just fill those in and hit that big ol’ ‘Log In’ button.
Pro tip: If you're logging in for the first time, make sure to check your email for a welcome message from Salesforce! It usually has all the juicy details you need to kick-start your journey.
And that’s it! Easy peasy, right? Now you’re one step closer to diving into all the cool features Salesforce Essentials has to offer!
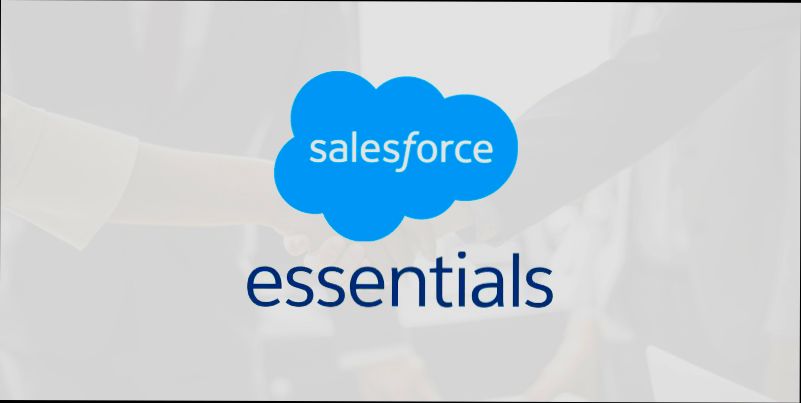
Entering Your Login Credentials
Alright, let's get you logged into Salesforce Essentials! First things first, grab your username and password. If you don’t have these handy, check your email for the welcome message from Salesforce.
Once you’re on the login page, you’ll see a couple of fields waiting for you. Here’s what you need to do:
- Enter Your Username: This is usually your email address. Just type that in the first box. Easy peasy!
- Enter Your Password: Go ahead and type your password in the second box. Watch out for those typos—double-check before hitting that next button!
- Hit the Login Button: Once you’ve filled everything out, just click the “Log In” button. Bam! You’re in!
If you happen to forget your password, no worries! Just click on the “Forgot Password?” link right below the password box. Follow the prompts, and they’ll help you reset it.
One more thing: If you’re accessing Salesforce from a public computer, don’t forget to log out when you’re done to keep your info safe. Nobody wants a squatter in their account!
Now, you're ready to dive into Salesforce Essentials and start managing your business like a pro. Happy logging!

Troubleshooting Login Issues
Having trouble logging into Salesforce Essentials? Don’t sweat it! Let’s tackle some common issues that might be standing between you and your dashboard. Here’s a quick guide to get you back on track.
Check Your Username and Password
First things first, make sure you’re entering the right username and password. It’s super easy to get these mixed up, especially if you have multiple accounts. Remember, usernames are usually your email addresses. So, triple-check that!
Reset Your Password
If you forgot your password or can’t seem to get it right, click the “Forgot Password?” link on the login page. Follow the prompts to get a reset link sent to your email. Just be sure to check your spam or junk folder in case it sneaks in there!
Clearing Your Browser Cache
Sometimes, your browser just needs a little nudge. Clearing your cache can resolve a lot of login issues. Here’s how you can do it:
- Chrome: Go to Settings > Privacy and Security > Clear browsing data.
- Firefox: Click on Options > Privacy & Security > Cookies and Site Data > Clear Data.
- Safari: Go to Preferences > Privacy > Manage Website Data > Remove All.
Try a Different Browser or Device
If you’re still stuck, it might be time to switch things up! Try logging in from a different browser (like Firefox, Chrome, or Edge) or even on your mobile device. Sometimes, it’s just a glitch with your current setup.
Check for System Maintenance
It’s rare, but Salesforce occasionally goes down for maintenance. Check the Salesforce Trust site to see if there’s any scheduled maintenance that might be causing the hiccup.
Contact Support
If you’ve tried all the above and still can’t log in, it may be time to reach out to Salesforce support. They’re super helpful and can guide you through more advanced troubleshooting steps.
See? Troubleshooting login issues doesn’t have to be a pain! You’ve got this, and you’ll be back to managing your sales in no time.
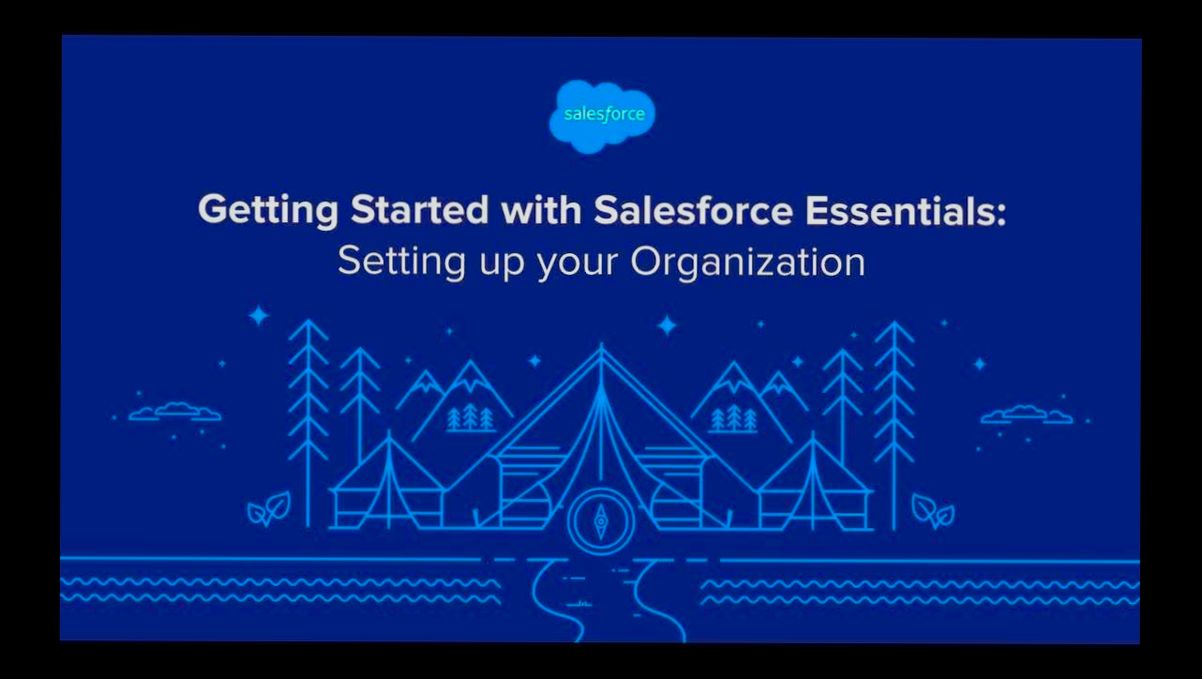
Changing Your Password
Okay, so you want to change your Salesforce Essentials password? No problem! It’s super straightforward. Let’s get into it!
- Log into Salesforce Essentials: Start by entering your current credentials and logging into your account as you normally would.
- Go to Settings: Once you’re in, look for your avatar or profile icon, usually located at the top right corner. Click on it, and then select Settings from the dropdown menu.
- Select “Change Password”: In the left sidebar, you’ll see an option that says Change Password. Click on it to proceed.
- Enter Your Details: Now, you'll need to fill in your current password, then type in your new password. Make sure your new password meets Salesforce’s security requirements. Typically, this means it should be at least 8 characters long and include a mix of letters, numbers, and special characters. For example, instead of “password123,” try something like “Secure@2023!”
- Confirm Your New Password: Re-enter your new password in the confirmation box to avoid any typos. It’s a good idea to double-check that both entries match before moving on.
- Save Changes: Lastly, hit the Save button. Voila! You’ve successfully changed your password.
From now on, use your new password to log in. If you ever forget it, no worries! Just follow the password reset link on the login page to start fresh.
So, there you have it! That’s all it takes to change your password on Salesforce Essentials. If you run into any hiccups, don’t hesitate to reach out for help.
Using Two-Factor Authentication
Alright, let’s talk about securing your Salesforce Essentials login with Two-Factor Authentication (2FA). It sounds fancy, but it's really just a simple way to add that extra layer of security. Here’s the lowdown.
When you enable 2FA, you’ll need to provide not just your username and password but also a second piece of info to prove it’s really you trying to log in. This usually comes in the form of an app on your phone—or even a text message with a verification code.
Setting It Up
To get started with 2FA, head over to your Salesforce Essentials account settings. Look for the section labeled Two-Factor Authentication. You’ll have a couple of options here:
- Salesforce Authenticator App: You can download the Salesforce Authenticator app on your smartphone. Once it’s set up, you’ll just tap the app to approve your login request whenever you sign in.
- SMS Codes: Prefer the old-school way? You can opt for SMS codes sent straight to your phone. Just make sure your number is up to date in your profile!
Logging In with 2FA
Okay, so you’ve set up 2FA—now how does it actually work? Here’s the step-by-step:
- Go to the Salesforce login page and enter your username and password.
- Once you hit enter, you’ll be prompted to provide that second factor. If you’re using the Salesforce Authenticator app, open it up, and you’ll see a code. Enter that code on the login screen.
- If you opted for SMS, check your messages for a text code. Pop that in, and voilà—you’re in!
Why Bother?
So, you might be asking, “Is this really necessary?” The answer is a resounding yes! With so much sensitive info floating around in Salesforce, having an extra hurdle for unauthorized access can save you from a world of trouble. Just picture the peace of mind knowing that even if someone gets hold of your password, they can’t log in without your phone or the text code.
In short, 2FA is a smart move to keep your Salesforce Essentials account safe and sound. So why not add that extra layer? It’s quick, it’s easy, and you’ll feel way more secure!
Accessing Salesforce Essentials on Mobile Devices
Alright, let’s dive into how you can access Salesforce Essentials on your mobile devices. Seriously, it's pretty straightforward, and once you get the hang of it, you’ll wonder how you ever managed without it!
1. Download the Salesforce App
First things first: grab the official Salesforce app from the App Store or Google Play Store. It’s free, so no need to worry about any hidden fees here!
2. Open the App and Log In
Once you’ve got the app installed, fire it up! You’ll see a login screen. Simply enter your username and password. If you’re not sure about your login details, you can reset your password right from the app!
3. Customize Your Dashboard
After logging in, take a moment to customize your dashboard. You can rearrange cards to show the info that matters most to you. For example, if deals in progress are your jam, put those right at the top!
4. Use Voice Commands
Did you know you can use voice commands? Just tap the microphone icon and ask Salesforce to pull up reports, add tasks, or even log calls. It’s like having your own personal assistant right in your pocket!
5. Accessing Records on the Go
Need to check on a lead while you’re out and about? No problem! Just hit the search bar at the top and type in the name or ID of the record you’re looking for. You’ll be able to view details, jot down notes, or even update the record right from your phone. Easy peasy!
6. Notifications and Alerts
You can also manage notifications! This way, you’ll get alerts right to your mobile about important updates, so you never miss a beat on your deals or customer interactions.
7. Offline Access
Heading somewhere without the best cell service? Don’t sweat it. Salesforce Essentials allows for offline access to your recently viewed records. Just make sure to sync them while you’re online so you’ll have the latest info when you go offline.
And there you have it! Accessing Salesforce Essentials on your mobile device is that easy. So whether you’re at a café, a client meeting, or just chilling at home, you’ve got everything you need right at your fingertips!
Managing User Accounts and Permissions
Okay, so you’ve logged into Salesforce Essentials — now what? Let’s get to work on managing user accounts and permissions, because this is where the magic really happens. Setting up user accounts is super simple, and managing their permissions is crucial to keep your data safe and sound.
Creating a User Account
First off, if you need to add a new user, just head to the Setup menu (you'll find this gear icon in the top right corner). From there, hit the Users option. Click on New User, and voilà! You’ll see a form that you need to fill out.
Fill in the usual stuff: name, email, and roll assignment. Remember, each user needs a unique email, so double-check that! Once you hit Save, your new user will get an activation email. They’ll need to click that link to set their password — easy peasy!
Adjusting Permissions
Now, let’s talk permissions. You definitely want your team to have the right access to avoid any confusion (or accidental chaos!). Navigate back to the user settings, select a user, and you’ll see an option labeled Permission Sets. Here’s where you can assign roles based on what they need to do.
For example, if you have a sales rep who needs to access leads but not billing info, you’d grant them a Sales Rep permission set. Alternatively, if you’ve got a manager who should see everything, you can assign them the Manager permission set instead. It's like dressing them up for the role they’re playing!
Monitoring User Activity
Don’t forget to keep an eye on what your users are up to. In the same Users menu, you can view logins and track their activity. If someone is acting a bit too curious about areas they shouldn’t be delving into, that's a red flag for immediate action!
Deactivating Users
Finally, if someone leaves your team, it’s essential to deactivate their account. Simply return to the user’s settings, click on the user you want to deactivate, and toggle the Active checkbox off. This ensures their access is cut off immediately, keeping your data secure.
And there you have it! Managing user accounts and permissions in Salesforce Essentials is straightforward. Keep your team organized and your data protected. Happy managing!
Similar problems reported

Dino Süß
Salesforce Essentials user
"So, I was trying to log into my Salesforce Essentials account the other day, and I kept hitting a wall with the dreaded "Invalid login" message. Talk about frustrating! After a few failed attempts, I decided to check if I was using the right email and password. Yup, turns out I had caps lock on—classic mistake. I also remembered that last week I changed my password, but my brain decided to forget it. After a quick reset email came through, I finally got back in. If you're stuck in the same boat, make sure to double-check your login details and consider resetting your password if all else fails. It's a game changer!"

Talisa Van Dokkum
Salesforce Essentials user
"So, I was trying to log into Salesforce Essentials, and I kept getting this annoying "invalid login credentials" message, even though I was pretty sure I typed everything right. I double-checked my username and password, and they were fine. Then I realized my Caps Lock was on—classic mistake! After fixing that, I still had trouble, so I tried resetting my password using the “Forgot Password?” link. The email came through in a jiffy, and after changing it, I could finally get in. If you find yourself stuck like I was, check for Caps Lock and don’t hesitate to reset your password if you’re unsure. It really saved me a headache!"

Author Michelle Lozano
Helping you get back online—quickly and stress-free! As a tech writer, I break down complex technical issues into clear, easy steps so you can solve problems fast. Let's get you logged in!
Follow on Twitter