- Creating a LinkedIn Account
- Accessing LinkedIn Learning
- Navigating the Login Page
- Entering Your Credentials
- Troubleshooting Login Issues
- Resetting Your Password
- Using LinkedIn Learning on Mobile Devices
- Managing Your Account Settings
Login LinkedIn Learning can sometimes feel like a frustrating puzzle. You’re all set to dive into a course, and suddenly you find yourself staring at a screen that won’t let you in. It’s a common hiccup for many users, whether it’s forgetting the password, running into browser compatibility issues, or facing a glitch on the app. And let’s be honest, when you’re eager to learn something new, those hurdles can be a major buzzkill!
Some users might get stuck in an endless loop of login attempts, while others could find their accounts temporarily locked due to too many failed tries. If you're one of those who have experienced the dreaded “we can’t log you in” message, you're not alone. Even the most tech-savvy folks can hit snags when trying to access LinkedIn Learning. Maybe you're trying to access a specific course on leadership skills, or you're hoping to brush up on project management tools. Whatever it is, getting locked out can feel like a major roadblock on your path to professional development.
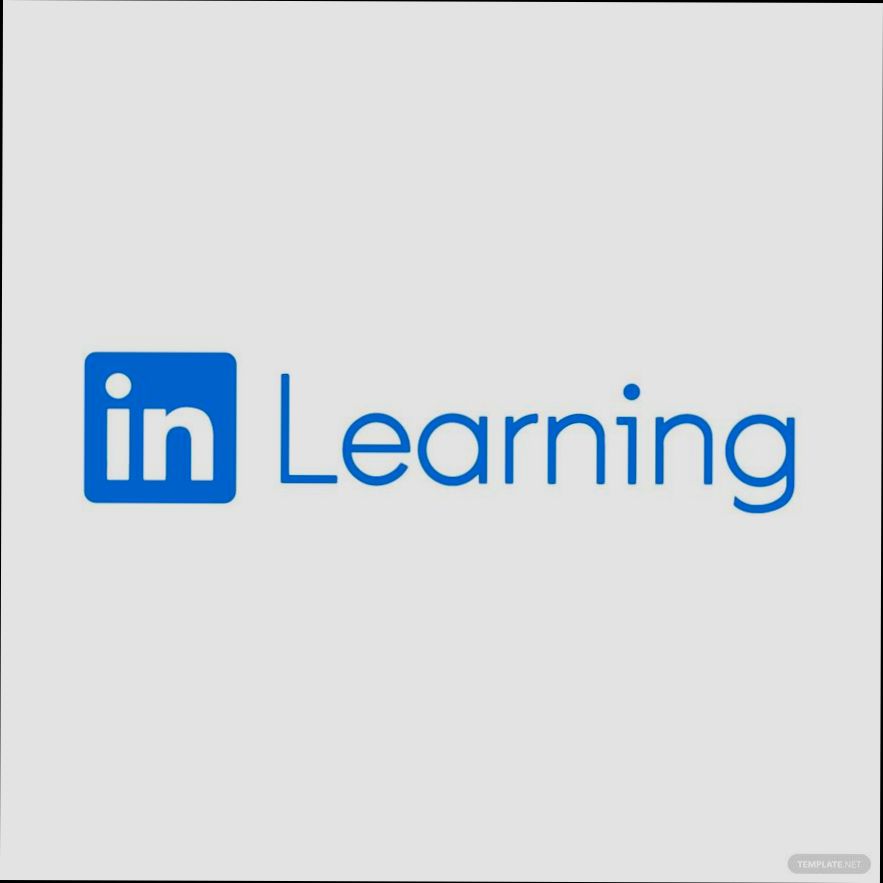
Understanding LinkedIn Learning
So, you’re curious about LinkedIn Learning? Great choice! It’s like having a personal tutor available 24/7. With thousands of courses on a wide range of topics—from coding and data analysis to creative skills like graphic design—there’s something for everyone.
One key thing to remember is that LinkedIn Learning isn’t just about videos. Each course usually includes quizzes, exercise files, and even certificates of completion, which can be super helpful when you want to beef up your resume or LinkedIn profile. Plus, you can learn at your own pace. You can pause, rewind, and replay sections as needed, which is a huge help when you’re wrestling with a tough concept!
For instance, if you’re keen on mastering Excel, you can find tons of courses that break everything down from basic functions to advanced data modeling. Or, say you’re interested in project management. There are courses that teach you the ins and outs of Agile methodologies or how to use tools like Microsoft Project.
But here’s the kicker: it’s no longer just about individual courses. LinkedIn Learning also offers curated learning paths. That means you can follow a series of related courses that take you from a beginner to a pro in a particular area. Just think of it as a guided tour through a city—they’re leading you to all the best spots!
Now, let’s not forget the networking benefit! Since it’s part of LinkedIn, you can showcase your achievements directly on your profile. When potential employers see that you’re proactive about learning, that can definitely make you stand out in the job market.
In a nutshell, LinkedIn Learning is your go-to place if you want to pick up new skills in a flexible and approachable way. With so many resources at your fingertips, you can easily develop yourself personally and professionally.
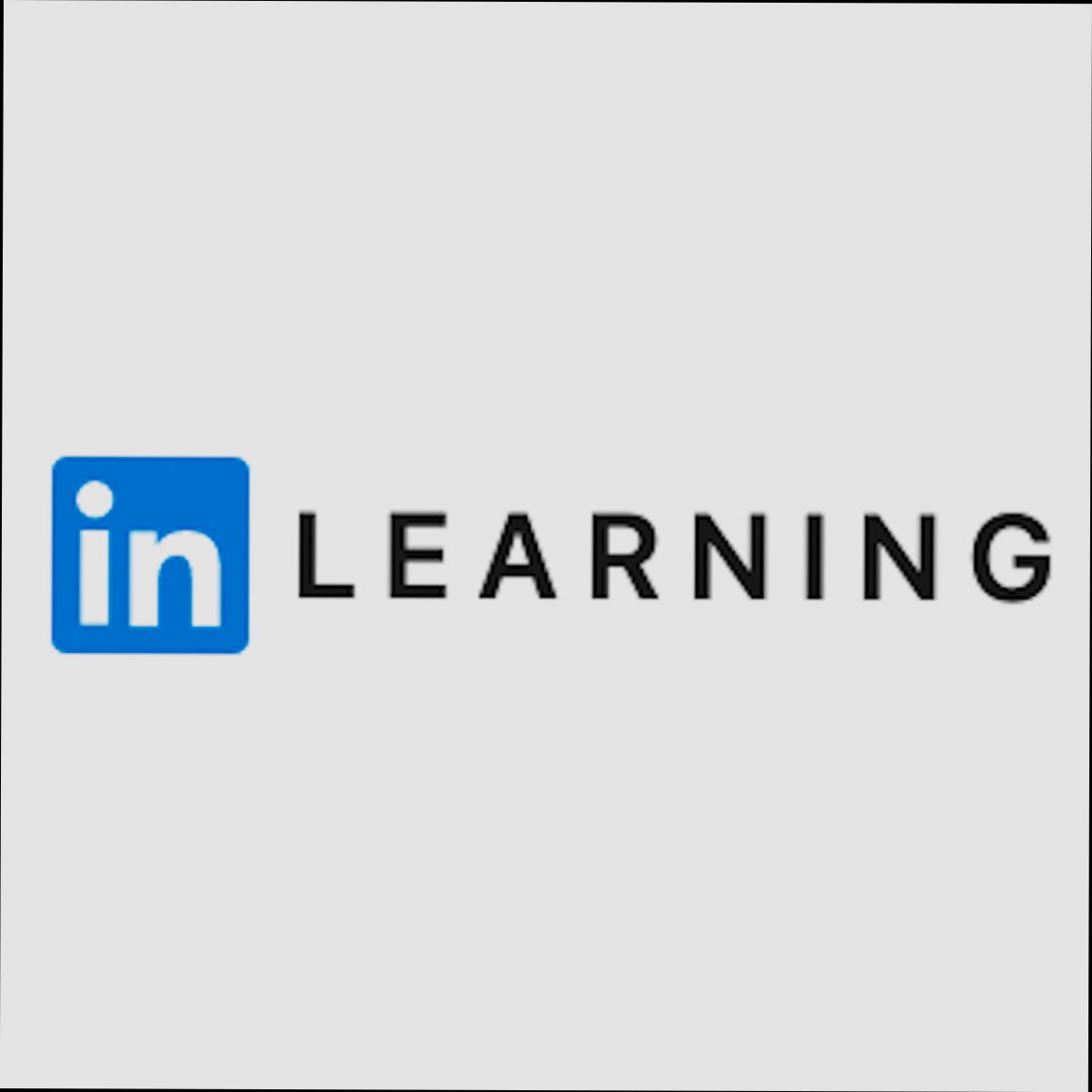
Creating a LinkedIn Account
Before you can jump into LinkedIn Learning, you’ll need a LinkedIn account. It’s super easy, and I promise it won’t take long! Here’s how to set it up:
- Visit the LinkedIn Website: Go to linkedin.com. You’ll see a sign-up form right on the landing page.
- Fill Out Your Info: Enter your first and last name, your email address, and create a password. Just remember to pick something you'll remember but is hard for others to guess. For example, you might try something like 'P@ssw0rd123!', but make it personal to you!
- Click 'Join Now': Once you’ve filled everything out, press that big blue button that says 'Join now'.
- Provide More Details: LinkedIn will ask for a few more details, like your location and job title. Don't sweat it! If you don’t have a job yet, you can simply select 'Student' or leave it blank.
- Verification Time: Check your email for a verification link from LinkedIn. Click it to verify your account. If you don’t see it, check your spam folder!
- Customize Your Profile: Once verified, you’ll want to add a profile photo (a nice headshot works best!) and write a quick summary about yourself. This is your chance to shine!
And just like that, you’re in! Now that you have your LinkedIn account set up, you’re ready to explore LinkedIn Learning. Remember, having a complete profile helps you look more professional and can even lead to new connections!
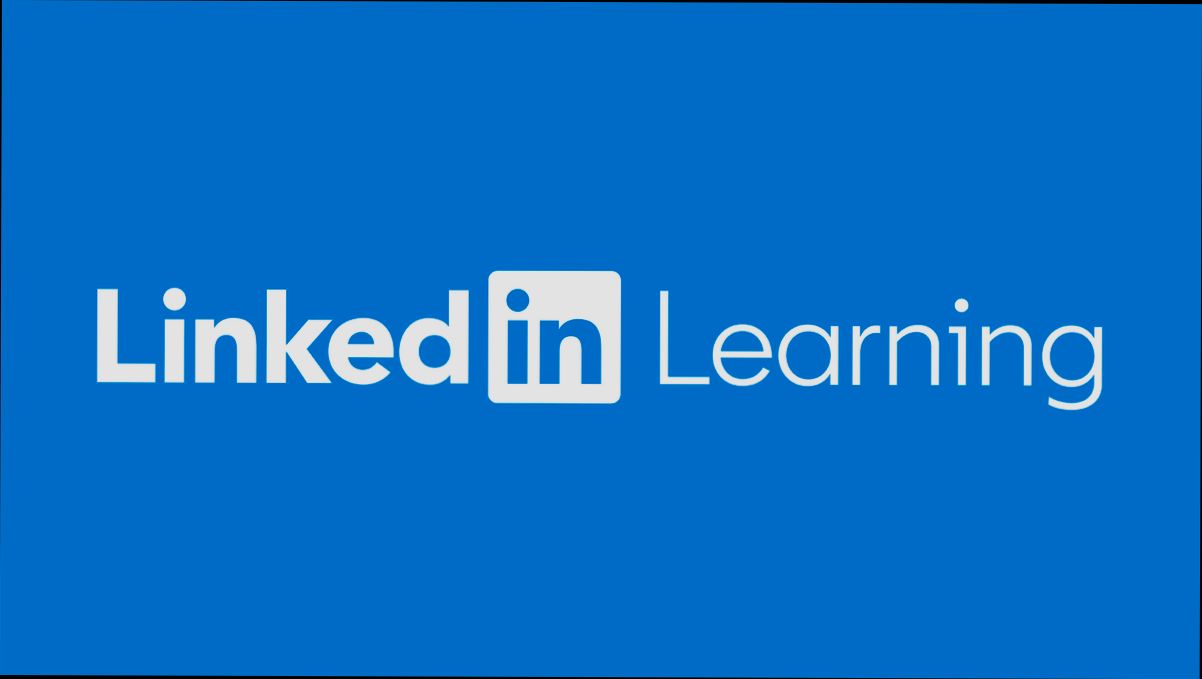
Accessing LinkedIn Learning
Alright, so you've got your LinkedIn Learning account all set up and now you want to dive into those awesome courses. Let’s get you in there!
Step 1: Go to the LinkedIn Learning Website
First things first, you need to head over to the LinkedIn Learning page. You can do this by typing the URL into your browser, or just by clicking that link if you're feeling lazy!
Step 2: Log In to Your LinkedIn Account
Once you're on the page, it’s time to log in. If you’ve already got a LinkedIn account, simply enter your email address and password in the fields provided. Don’t worry if you forgot your password; there's a handy little link for that.
Step 3: Navigate to LinkedIn Learning
If you’ve already logged into LinkedIn, you can access LinkedIn Learning directly from your profile. Just click on the "Learning" icon up in the top menu. It’s like finding the hidden gem in a treasure chest!
Step 4: Start Exploring!
Once you’re in, you're free to explore! You can search for specific skills, browse through popular courses, or check out recommended content based on your profile. For example, if you're looking to brush up on digital marketing, just type that into the search bar and you'll find a ton of courses waiting for you!
Tip: Use the Mobile App
Did you know there's a LinkedIn Learning app? You can download it on your smartphone for learning on the go! Just log in with your LinkedIn credentials, and all your courses will be right at your fingertips.
And that’s it!
You’re all set to access LinkedIn Learning and start learning something new today. Happy learning!

Navigating the Login Page
Alright, let’s get you logged in to LinkedIn Learning! First, head over to the LinkedIn Learning website. Once you’re there, you’ll immediately see the login option. It’s pretty hard to miss!
Look for the button that says “Sign in” at the top right corner. Go ahead and click on that. You’ll be taken to a new screen. This is where the magic happens!
Now, this is the part where you need your LinkedIn credentials. If you already have a LinkedIn account, use the same email and password you created. Just type them in those little boxes. If you’re feeling brave, you can skip the email/password process and log in with your Google account—LinkedIn Learning makes that super easy too!
Let’s say you forgot your password. No worries! Just click on the “Forgot password?” link right below the password box. Enter your email, and you’ll get a password reset link sent to your inbox. Follow that, and you’ll be ready to roll!
After you hit that “Sign in” button, you should be taken straight to the LinkedIn Learning homepage. If everything went smoothly, you'll see a welcome message with your name on it. If not, double-check that you've typed your login info correctly—it’s easy to make a typo!
And that’s it! You’re in. Now you can start exploring all those amazing courses just waiting for you. Happy learning!
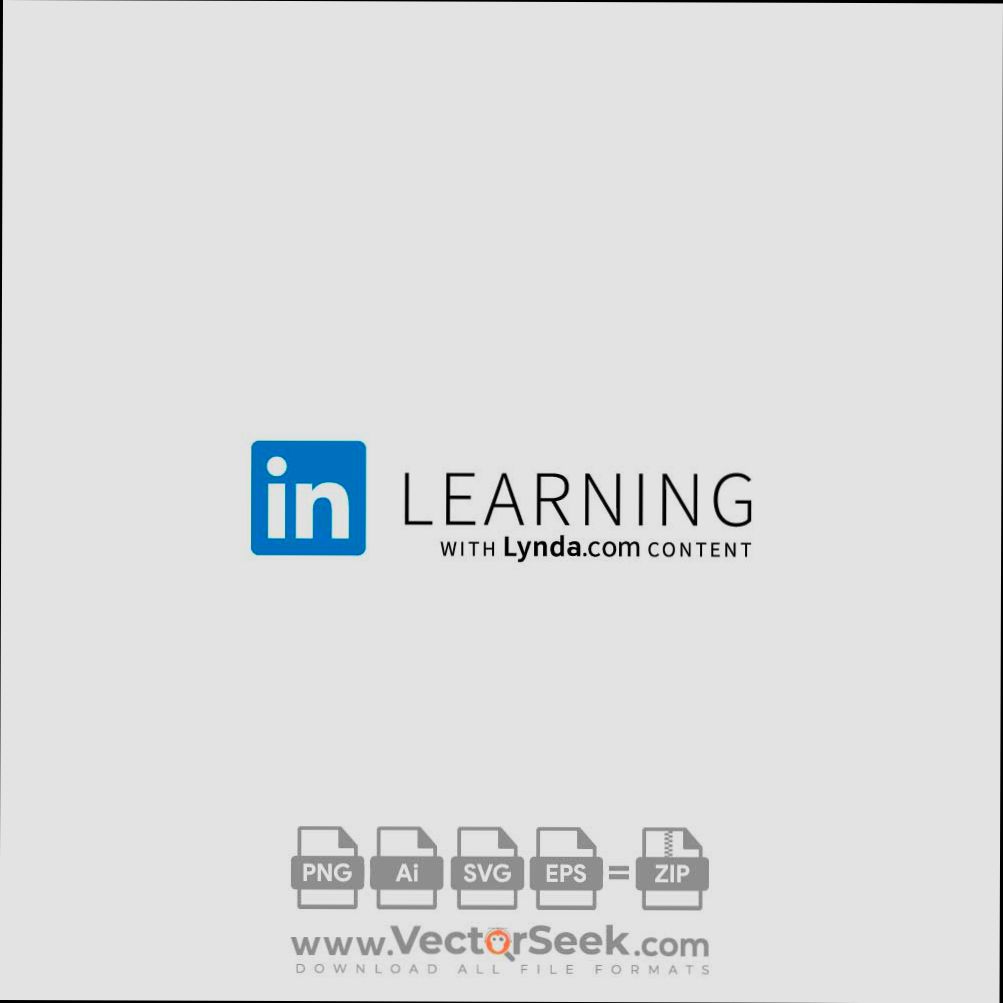
Entering Your Credentials
Alright, let's get into the nitty-gritty of logging into LinkedIn Learning. First off, you need to have your LinkedIn credentials handy—your email address and password. No sweat, right?
Here’s what you do:
- Go to the LinkedIn Learning login page. You can also hit up the LinkedIn website if you prefer.
- Once you’re there, look for the login section. You should see fields for your email and password just sitting there, waiting for you.
- Type in the email address associated with your LinkedIn account. Double-check for any typos—you don’t want a pesky “oops” moment here!
- Next, enter your password. Again, make sure you’ve typed it in correctly. If you’re unsure, you can click the little eye icon to see what you’re typing.
Hit that “Sign In” button, and you should be all set! If everything goes smoothly, you’ll land on your LinkedIn Learning dashboard, ready to dive into some awesome courses.
If you forget your password, don’t worry! Just click on the “Forgot password?” link, and LinkedIn will walk you through the steps to reset it.
Now, what if you’re part of an organization that has LinkedIn Learning? In that case, you might need to use a unique URL provided by your company or sign in using your business email. Easy peasy!
And there you have it! You're logged into LinkedIn Learning and ready to expand your skills like a pro!
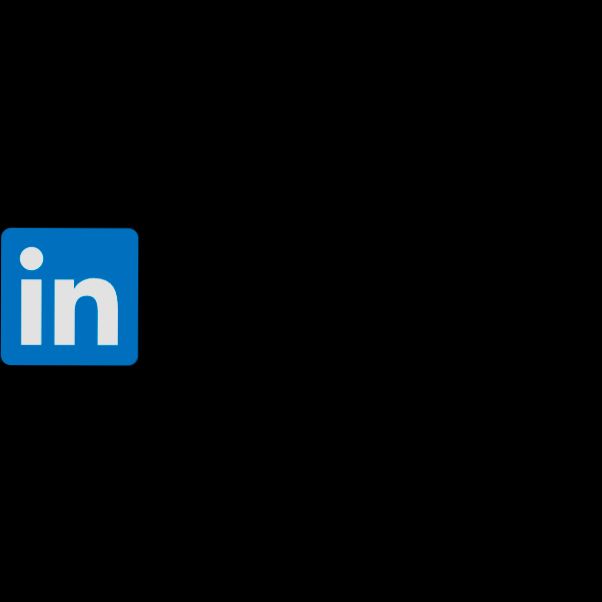
Troubleshooting Login Issues
Having trouble logging into LinkedIn Learning? Don’t sweat it! We’ve all been there. Here are some common hiccups you might encounter and quick fixes to get you back on track.
1. Incorrect Email or Password
First things first—make sure you’re entering the right email and password. It’s super easy to mix things up, especially if you use different passwords for everything. If you're unsure, click on the "Forgot password?" link to reset it.
2. Account Locked Out
If you’ve tried logging in too many times with the wrong details, LinkedIn might just lock you out for a bit. Wait a few minutes and give it another shot. If you totally forgot your password, hit up the "Forgot password?" option.
3. Browser Issues
Sometimes, your browser can be a little finicky. Try clearing your cache and cookies—this simple step can solve many login woes. Still stuck? You might wanna try a different browser or even switch to private/incognito mode. Example: If you’re using Chrome, open an incognito window and log in that way!
4. Two-Step Verification Problems
If you’ve got two-step verification set up, make sure you’re entering that code correctly. Check your phone for any messages from LinkedIn. If the code doesn’t arrive, try again or check your network connection.
5. Check Your Internet Connection
Yep, sometimes it’s just a bad Wi-Fi day. Make sure you’re connected to the internet. If it’s slow or dropping out, try resetting your router or switching to a different network.
6. Account Suspension
If you’ve been violating LinkedIn’s terms of service (unknowingly or not), your account might have been suspended. Check your email for messages from LinkedIn for any updates. If you believe this is a mistake, reach out to LinkedIn’s support team for help.
Still Having Issues?
If you’ve tried all the above and are still stuck, it might be time to get in touch with LinkedIn support. They can help you sort things out and get you back to learning in no time!
Remember, tech issues happen, but you’ve got the tools to tackle them head-on!

Resetting Your Password
So, you’ve forgotten your LinkedIn Learning password? No worries! It happens to the best of us. Here’s how you can quickly reset it and get back to learning without missing a beat.
- Go to the Login Page: Head over to the LinkedIn Learning login page.
- Click on “Forgot Password?”: Right below the password field, you’ll see a link that says “Forgot Password?” Click on that!
- Enter Your Email: You’ll be prompted to enter the email address associated with your LinkedIn Learning account. Type it in and hit “Submit.”
- Check Your Inbox: You’ll get an email shortly with a link to reset your password. Be sure to check your spam or junk folder if you don’t see it in your inbox.
-
Create a New Password: Click the link in the email, and it’ll take you to a page where you can create a new password. Make sure it’s something strong but easy for you to remember—maybe a mix of letters, numbers, and symbols.
Example: Try something like "MyLearning#2023!". - Log In: Once you’ve reset your password, head back to the login page and enter your new credentials. You’re all set to dive back into your courses!
And there you go! Resetting your password on LinkedIn Learning is a breeze. If you run into any hiccups along the way, don’t hesitate to reach out to their support for help. Happy learning!
Using LinkedIn Learning on Mobile Devices
If you’re on the go and want to squeeze in some learning, LinkedIn Learning is totally accessible on your mobile devices! Just grab your smartphone or tablet and follow these simple steps to get started.
First off, you’ll want to download the LinkedIn Learning app from the App Store (for iOS users) or Google Play (for Android users). It's free and super easy to find, just search for "LinkedIn Learning."
Once you’ve got the app, open it up and hit that “Sign In” button. Here’s where you’ll enter your LinkedIn credentials or the email and password you set up for LinkedIn Learning. If you’re already signed into your LinkedIn account on your device, you might just need to confirm your identity with a quick tap.
After logging in, you’ll see an interface that’s pretty much like what you’d find on a computer. The layout is user-friendly, so navigating through courses, learning paths, and your bookmarks is a breeze. For example, let’s say you’re waiting in line or on your morning commute; you can pick up right where you left off in a course, whether it's "Photoshop for Beginners" or "Mastering Public Speaking."
And get this—you can download courses to watch offline! Just tap the download icon next to any video you want, and you can learn anytime, anywhere, without needing Wi-Fi. Perfect for traveling or during those awkward moments of having no signal.
Remember, when you want to track your progress or earn those completion certificates, it all syncs up flawlessly with your LinkedIn profile. Pretty sweet, right? So don’t wait—grab your device and dive into some awesome courses today!
Managing Your Account Settings
Once you’re logged into LinkedIn Learning, it’s essential to tweak your account settings to get the most out of your experience. Here's how to do it:
1. Access Your Settings
Head over to the top right corner of the page where you’ll find your profile picture. Give that a click, and select Settings from the dropdown menu. Easy peasy!
2. Update Your Profile
In the Profile section, you can update your name, add a profile photo, or even edit your bio. Make sure you’re putting your best foot forward—after all, this is a space where potential employers might take a peek!
3. Adjust Your Notifications
Don’t want to be bombarded with emails or updates? No problem! In the Notifications section, you can customize what you want to hear about. You can toggle things on or off like course recommendations, badges, or even learning reminders. Just choose what fits your style!
4. Manage Your Privacy Settings
Worried about who can see your learning activity? In the Privacy section, you can control whether your connections can see when you're taking or completing courses. Just switch it up according to your comfort level.
5. Billing Information
If you're on a paid plan (or if you’re just thinking about it), click on the Billing tab. Here, you can update your credit card info, check your subscription status, or even change your payment method if needed. Keep your account details secure!
6. Log Out Securely
When you’re done for the day, don’t forget to log out! Just click on your profile photo again and select Log Out. It’s a good habit, especially if you’re using a shared device.
Managing your account settings is quick and straightforward! Just follow these steps, and you’ll be good to go. Dive into your courses knowing that everything’s set just the way you like it!
Similar problems reported

Nina Renard
LinkedIn Learning user
"I was having a major headache trying to log into LinkedIn Learning the other day—kept getting stuck on the "wrong password" screen even though I was sure I typed it in correctly. After a few frustrating attempts, I decided to reset my password. The process was pretty straightforward; I clicked on "Forgot Password?" and followed the steps in the email they sent me. It took a minute to get the code, but once I reset it, I was finally in! I also double-checked my browser settings and cleared the cache, which helped a ton. If you find yourself stuck, definitely try resetting your password and clearing your browser—might just save you from pulling your hair out!"

Edwin Masson
LinkedIn Learning user
"I recently hit a wall trying to log into LinkedIn Learning; I kept getting this annoying "invalid credentials" message no matter how many times I reset my password. After a couple of frustrating attempts and double-checking that I wasn’t mixing up my usernames, I realized I was using the wrong email! Turns out, I hadn’t linked the right email to my account in a while. Once I logged in with the correct one, everything clicked, and I was finally able to dive into the courses I’d been itching to start. If you ever run into this issue, make sure you’re using the exact email tied to your LinkedIn profile. It’s a game changer!"

Author Michelle Lozano
Helping you get back online—quickly and stress-free! As a tech writer, I break down complex technical issues into clear, easy steps so you can solve problems fast. Let's get you logged in!
Follow on Twitter