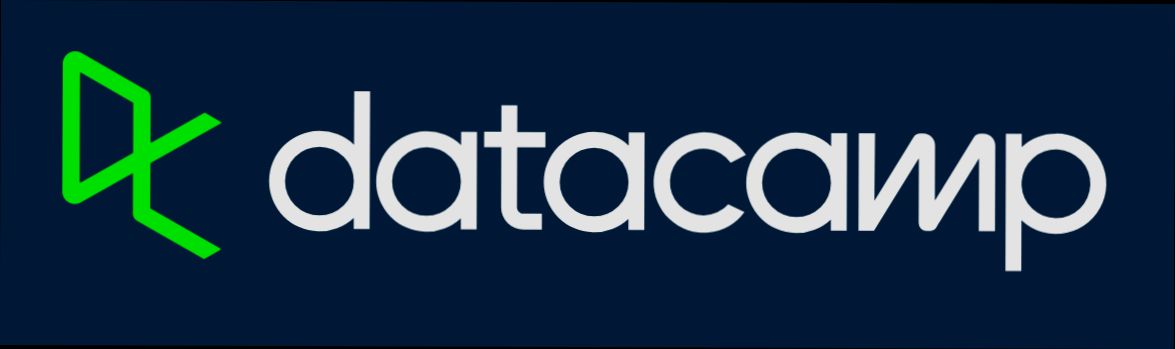- Navigating to the DataCamp Login Page
- Entering Your Credentials
- Forgot Your Password?
- Using Social Media for Login
- Accessing Your DataCamp Dashboard
- Troubleshooting Login Issues
- Maintaining Account Security
Login DataCamp can sometimes feel like a maze, especially when you’re just trying to dive into a course and get your learning on. We've all been there—you're ready to tackle a new data science project, but you can’t seem to remember your password or maybe the site’s just being a little tricky. Whether it’s the classic “incorrect password” prompt or some mysterious error message that leaves you scratching your head, these hiccups can be super frustrating.
Imagine sitting there with your coffee, excited to jump into a new Python course, only to be met with a login screen that refuses to budge. Maybe you've forgotten if you used your email or your username, or you’re battling a slow internet connection. Whatever the case, you’re not alone! Many users have faced these common login challenges on DataCamp, making it essential to know how to navigate these pesky issues when they arise.
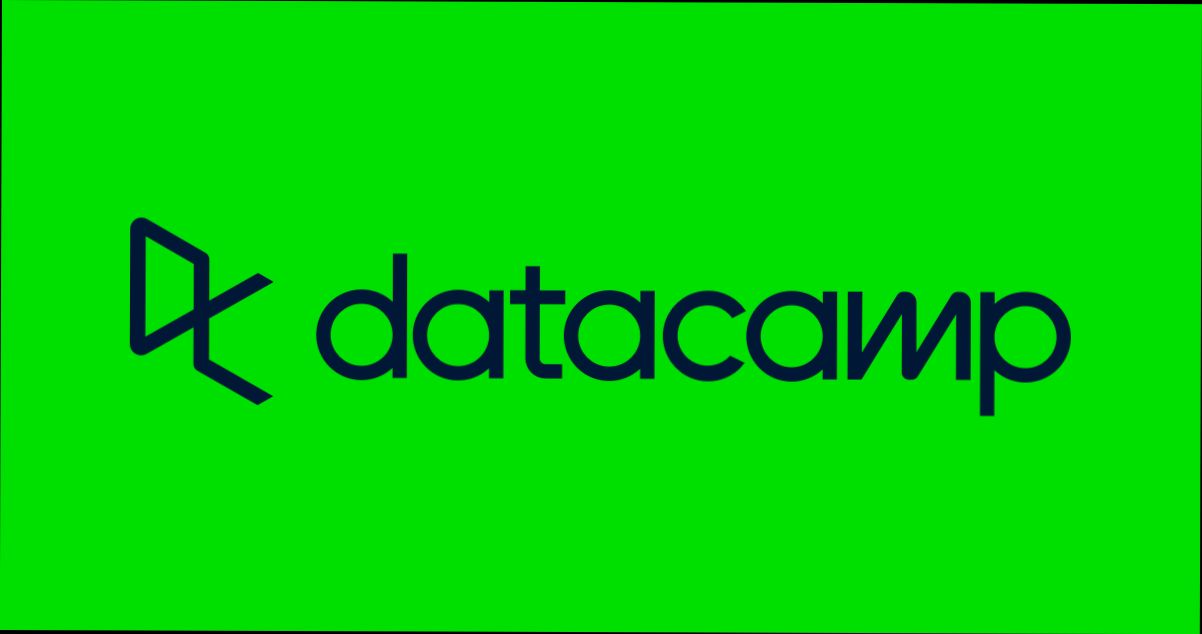
Creating a DataCamp Account
Ready to dive into data science and analytics? First things first, you need to create a DataCamp account! Don’t worry; it’s super easy and won’t take much of your time.
Step 1: Head Over to the DataCamp Website
Open your favorite web browser and type in www.datacamp.com. Once you’re there, look for the “Sign Up” button—it’s usually at the top right corner of the page.
Step 2: Choose Your Sign-Up Method
You’ll see a couple of options to sign up. You can use your email address, or if you’re feeling adventurous, sign up with your Google or Microsoft account. Quick tip: using Google is faster because it skips a few steps!
Step 3: Fill in Your Details
If you’re going the email route, you’ll need to enter your name, email, and create a password. Make sure to choose a password that you’ll remember but isn’t too easy to guess. For instance, avoid password123—that’s a classic mistake!
Step 4: Confirm Your Account
Once you’ve hit “Sign Up”, DataCamp will send you a confirmation email. Go check your inbox and click on the confirmation link (don’t forget to check your spam folder, just in case!). This step is super important to verify that you’re a real person!
Step 5: Set Up Your Profile
After confirming your email, you can log in and set up your profile. You’ll have a chance to select what you want to learn. Whether it's Python, R, or SQL, pick your interests, and let’s get going!
Step 6: Explore the Platform and Start Learning!
Now that you’ve created your account, browse through the courses and pick the ones that catch your eye. Remember, the more you practice, the better you’ll get!
And that’s it! You’re all set to embark on your data journey with DataCamp. Happy learning!
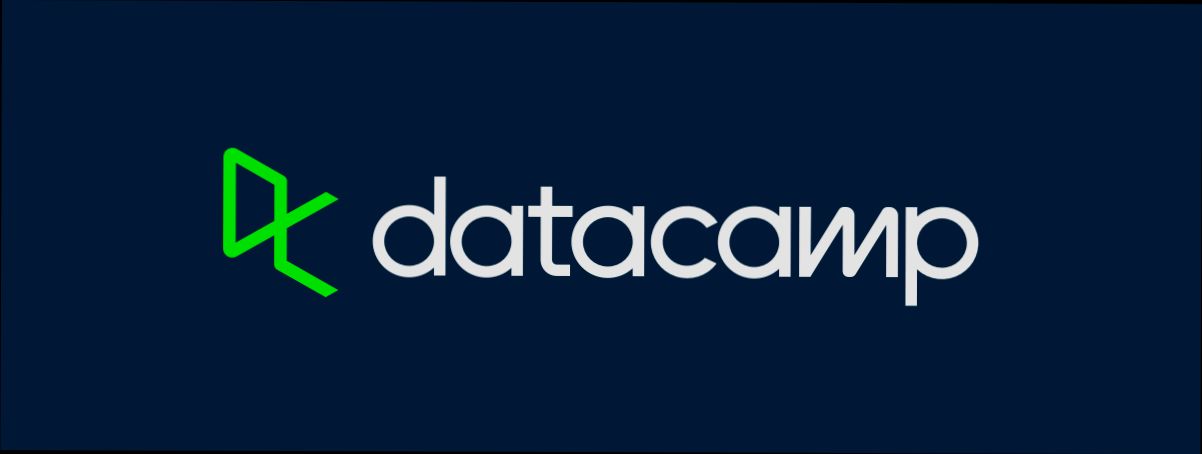
Navigating to the DataCamp Login Page
Alright, let’s get you logged into DataCamp! First things first, you’ll need to head over to the DataCamp website. So, open up your favorite web browser—whether that's Chrome, Firefox, or Safari—and type in www.datacamp.com in the address bar. Hit Enter, and you’re there!
Once you're on the homepage, look for the “Sign In” button. It's usually found in the upper right corner, so it should be pretty easy to spot. Click on that! If you're using your phone or tablet, the button might be tucked away in a menu icon, so just tap that first if you can’t find it.
Now, you should see a neat little login form. This is where the magic happens! You'll need to enter your registered email address and your password. Oh, and if you forgot your password, no worries! Just click on the “Forgot Password?” link, and they’ll help you get back in.
Once you've filled in your details, hit the “Log In” button, and voilà! You’re ready to dive into your courses and start learning.
If you’re new to DataCamp and want to create an account instead, just head back to the homepage and look for the “Start Learning” button. This will get you set up in no time!
So, that’s it! Getting to the login page is super simple, and now you’re all set to unlock tons of learning opportunities. Happy learning!
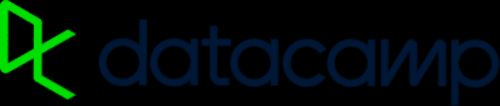
Entering Your Credentials
Now that you’ve got your DataCamp account all set up, it’s time to log in and dive into learning! Here’s how to quickly enter your credentials:
- Go to the Login Page: Head over to the DataCamp homepage and click on the Log in button. You can’t miss it; it’s usually at the top right corner!
- Input Your Email: In the first field, type in the email address you used when signing up. Make sure there are no typos—trust me, double-checking can save you a lot of frustration!
- Enter Your Password: Next, hit that password field and type your secret password. If you’re worried about messing it up, some browsers let you display the password as you type. Just look for the 'eye' icon!
- Hit Log In: After you’ve entered both, just click that big, beautiful Log In button. You're almost there!
Using social logins? If you signed up via Google or another social account, simply click on the respective button instead of entering your email and password. Easy peasy!
If you run into any hiccups, like forgetting your password, don’t panic! Just hit the Forgot password? link right there on the login page, and follow the instructions to reset it.
Once you're logged in, you’ll be ready to access a world of awesome courses. Happy learning!
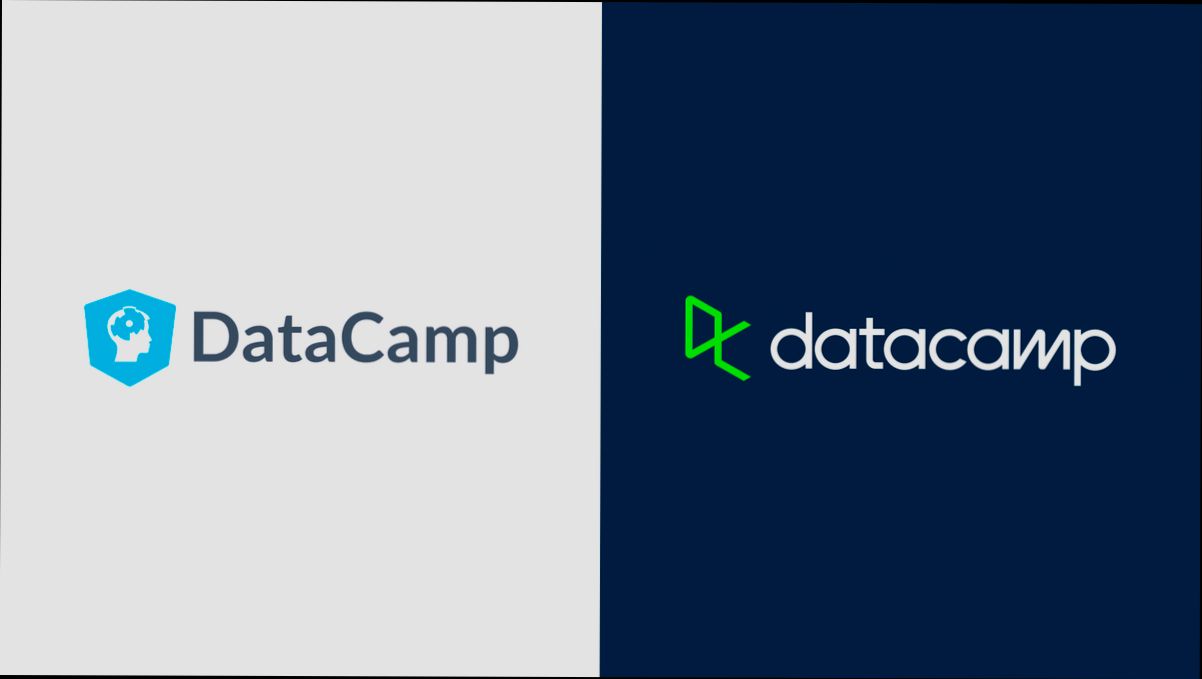
Forgot Your Password?
No worries! We’ve all been there—staring at our screens, trying to remember that elusive password. Luckily, getting back into your DataCamp account is a breeze.
Just follow these simple steps:
- Hit the Login Button: Go to the DataCamp homepage and click on the Login button. This will take you to the login page.
- Click “Forgot Password?”: Right below the password field, you’ll spot a link that says Forgot Password?. Click on that bad boy.
- Enter Your Email: You’ll be prompted to enter the email address linked to your account. Make sure it's the one you used when signing up!
- Check Your Inbox: After you hit Submit, head over to your email inbox. Look for an email from DataCamp that contains instructions to reset your password. If you don’t see it, don’t forget to check that pesky spam folder!
- Create a New Password: Follow the link in the email, and it’ll take you to a page where you can set a new password. Create something strong but memorable (maybe a fun phrase or a mix of letters and numbers that's easy for you to recall).
- Log Back In! Once you’ve reset your password, go back to the login page, enter your email and new password, and you’re all set!
See? Easy peasy! Now you can jump back into your DataCamp courses and keep leveling up those skills. If you run into any trouble, just remember that DataCamp’s support team is always there to help you out!
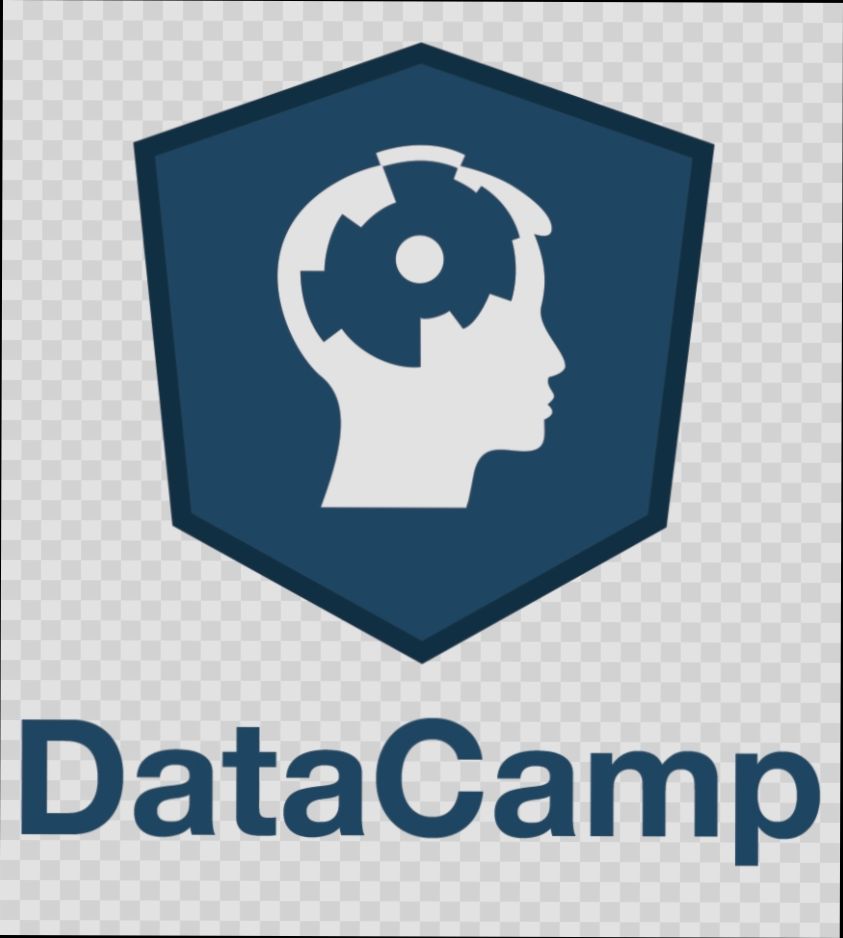
Using Social Media for Login
If you’re tired of trying to remember yet another password, DataCamp has got you covered! You can easily log in using your social media accounts like Google or LinkedIn. This makes the whole process super quick and hassle-free!
Steps to Log In with Social Media:
- Go to the DataCamp login page.
- Instead of typing in your email and password, look for the "Log in with Google" or "Log in with LinkedIn" buttons.
- Click on the desired service, and a new popup will appear.
- Enter your credentials for that social media account (if you’re not already logged in).
- Once you authenticate, you’ll be redirected back to DataCamp! Easy-peasy!
For example, if you choose to log in with Google, just click the button, and you’ll skip the usual password hassle as long as you’re logged into your Google account. Quick tip: Make sure you’re okay with DataCamp accessing your profile info when you use this! 👍
Using social media accounts can save you time and energy. Plus, it’s a neat way to keep your logins organized. So why not give it a try next time you're logging into DataCamp?
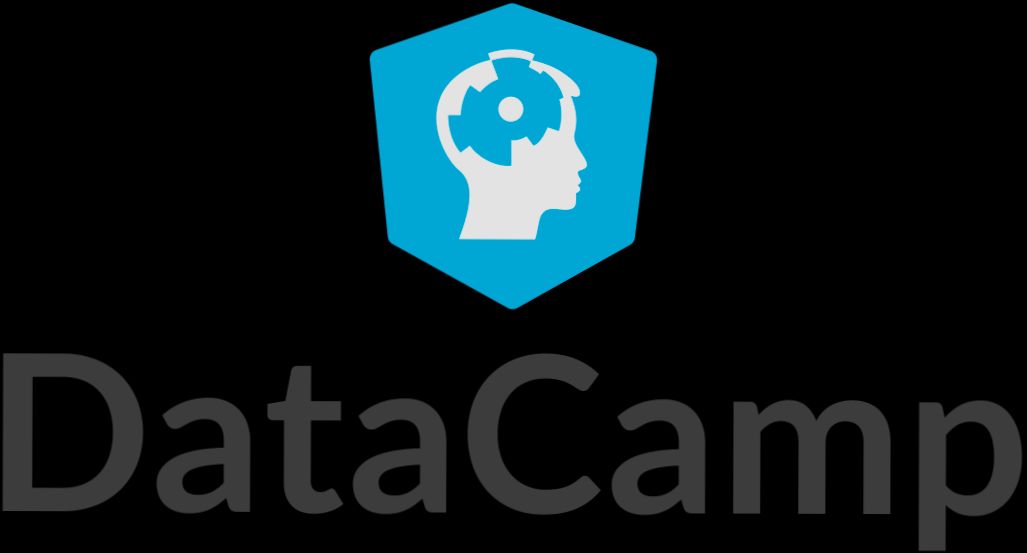
Accessing Your DataCamp Dashboard
Once you've logged into DataCamp, you'll want to get familiar with your dashboard. It's your personal hub for all things learning!
Finding Your Dashboard
After you enter your email and password, you’ll land right on your dashboard. Easy, right? Here’s what you’ll see:
- Your Courses: This section shows all the courses you’re enrolled in, along with your progress. Just click on any course to dive back in!
- Your Projects: Got any hands-on projects? They’ll be right here. You can jump into them whenever you’re ready to flex those coding muscles.
- Skill Assessments: Curious about how you stack up? Check out the skill assessments to see what you know and what you might want to brush up on.
Using the Menu
If you want to navigate around, don’t worry, the menu is your friend. Just look to the left side of your screen. Here’s how to make the most of it:
- Home: This button takes you back to your dashboard anytime. It’s like the home button on your phone!
- Courses: Want to explore new courses? Click here, and you can browse through an endless list of topics—like Data Science, Machine Learning, and even R or Python.
- Projects: Check out existing projects or create new ones to apply what you’ve learned in a fun way.
Check Your Progress
Ever wonder how far you’ve come? Just glance at the progress bars next to your courses. They’re super motivating! Completing courses will earn you milestones, and it's always a nice feeling to unlock a new badge. Make sure to celebrate those little wins!
Get Involved
If you're ever stuck, the community tab is a great place to join discussions, ask questions, and share tips. Engaging with other learners can amplify your experience and spark new ideas.
So, there you go! Accessing your DataCamp dashboard is a breeze. Explore, learn, and most importantly, have fun with it!
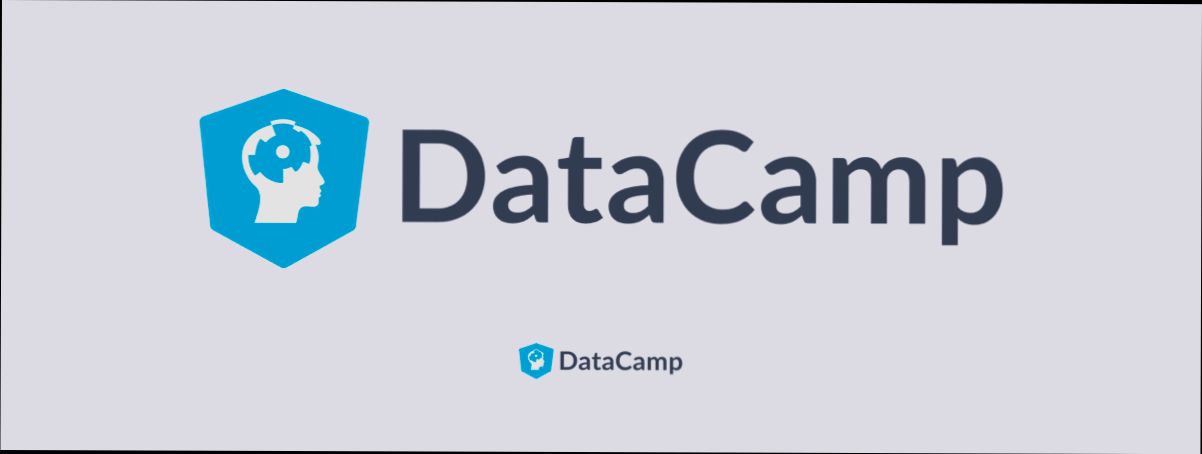
Troubleshooting Login Issues
So, you’re all set to dive into some DataCamp learning and suddenly you can’t log in? Don’t sweat it! Here’s a quick guide to help you troubleshoot those pesky login issues.
1. Double-Check Your Credentials
First things first, make sure you’re entering the right email and password. It’s easy to mix things up. If you can't remember your password, just hit “Forgot Password?” and follow the prompts to reset it.
2. Clear Your Browser’s Cache
Sometimes your browser’s cache can mess with your login. Try clearing your cache and cookies, then reload the DataCamp site. If you need to, check out your browser's settings—this should help clear out any old data hanging around.
3. Try Another Browser or Device
If the above steps don’t work, it might be time to switch it up. Try logging in on a different browser or even a different device. Sometimes, the issue could be browser-specific. Grab your phone, tablet, or another computer and see if that does the trick!
4. Check Your Internet Connection
No internet? No access! Make sure you’re connected to Wi-Fi or mobile data. If your connection is spotty, it could be blocking the login process.
5. Disable Browser Extensions
Sometimes those handy browser extensions can cause conflicts. Try disabling them, especially any ad blockers or privacy tools. Once you’ve done that, give logging in another shot.
6. Reach Out for Support
If you’ve tried everything and still can’t log in, it might be time to reach out to DataCamp support. They’re super helpful and usually respond pretty quickly. Just be sure to include details about what you’ve tried!
Remember, login hiccups happen to the best of us. Just follow these steps, and you’ll be back to learning data science in no time!
Maintaining Account Security
Keeping your DataCamp account secure is super important, and it's easier than you think! Here are some simple tips to help you protect your personal info.
1. Use a Strong Password
First things first: create a strong password! It should be a mix of uppercase and lowercase letters, numbers, and symbols. Avoid using easily guessable info like your name or birthday. For example, instead of "John123," go for something like "J0hn!S3cure#2023."
2. Enable Two-Factor Authentication (2FA)
If DataCamp offers two-factor authentication, definitely enable it! This adds an extra layer of security. After typing in your password, you'll receive a verification code on your phone. This way, even if someone manages to steal your password, they’d still need that code to access your account.
3. Keep Your Email Secure
Since your email is tied to your DataCamp account, make sure it’s secure too! Use a strong password and enable 2FA for your email account as well. This helps keep those pesky hackers at bay.
4. Be Wary of Phishing Scams
Watch out for emails that ask for personal info or direct you to a login page. Always double-check the sender's email address and avoid clicking on suspicious links. If you're not sure, go directly to DataCamp’s website and log in from there.
5. Regularly Update Your Password
Change your password regularly—every few months is a good rule of thumb. Think of it as a little spring cleaning for your account. You can even use a password manager to help keep track of all your unique passwords without losing your mind.
6. Log Out After Using
Especially on shared devices, always log out after you're done using DataCamp. It’s a simple step that can prevent others from jumping into your account without permission.
By following these tips, you’ll help ensure that your DataCamp learning journey remains safe and secure. Happy learning!
Similar problems reported

Marc Ferrer
DataCamp user
"I was super frustrated trying to log into DataCamp the other day—kept hitting the login button only to see that annoying “invalid credentials” message. I double-checked my username and password, even tried resetting my password, but still no luck. Turns out, my browser was the sneaky culprit; it had some old cookies messing with the process. So, I cleared my browser cache and cookies, reloaded the page, and voila! I finally got in. If you’re having similar issues, give that a shot before you start throwing things."

Esparta Lebrón
DataCamp user
"So, I was trying to log into DataCamp the other day, and I kept hitting a wall with that "incorrect password" message, even though I was 100% sure I typed it right. After a few frustrated attempts, I clicked on the "Forgot Password?" link and went through the reset process. They sent me an email (it landed in my spam folder, of course), and once I clicked the link and set a new password, I was back in. I also made sure to save the password in my password manager—no more guessing if I’ve got it right! Just a heads-up: if you run into the same issue, double-check your spam, and don’t overlook that reset option."

Author Michelle Lozano
Helping you get back online—quickly and stress-free! As a tech writer, I break down complex technical issues into clear, easy steps so you can solve problems fast. Let's get you logged in!
Follow on Twitter