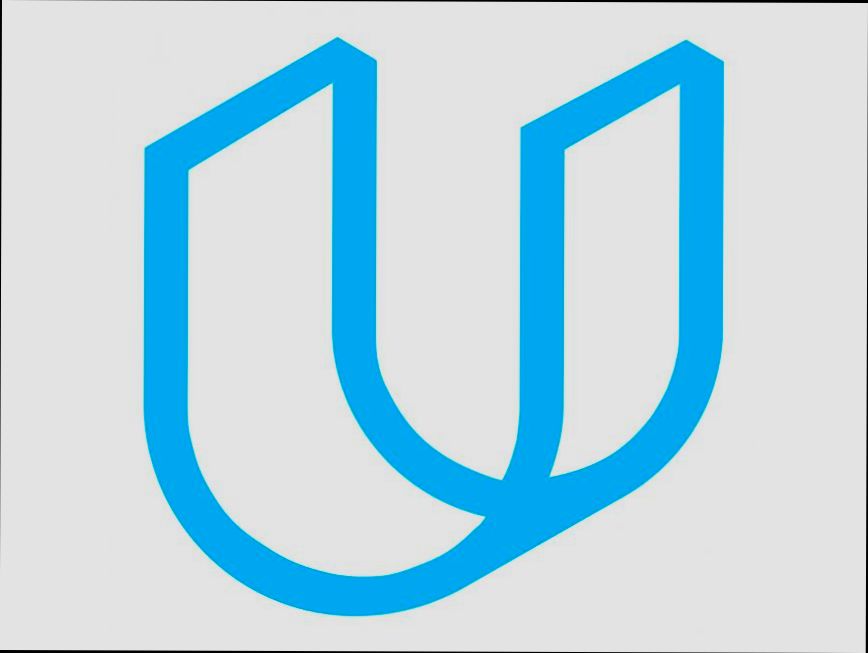- Navigating to the Udacity Login Page
- Entering Your Email and Password
- Using Single Sign-On Options
- Troubleshooting Login Issues
- Resetting Your Password
- Understanding Account Security
- Accessing Your Udacity Dashboard
Login Udacity can sometimes feel like a frustrating puzzle, especially when you're eager to dive into your latest course. Whether it’s forgetting your password or running into those pesky “error” messages, these hiccups can interrupt your learning flow. Picture this: you've cleared your schedule for a deep study session, only to be stopped in your tracks by a login screen that just won’t let you in. You’re not alone in facing these tech troubles, and many learners have been in that same boat, wondering why their username seems to be slipping from their memory or why cookie settings could be causing chaos.
If you've found yourself locked out, the quirks of the login process might be at play. For instance, some users experience issues due to browser compatibility, while others might overlook simple details like case sensitivity in their passwords. There's also the classic scenario of accidentally using an old email account or being unsure if you signed up with Google or a direct email. All these little things can add up to a big headache. It’s a mixed bag, but knowing that these troubles are common can make them feel a bit less daunting.

Creating a Udacity Account
Okay, so before you can dive into those awesome courses on Udacity, you need to create an account. Don’t worry; it’s super easy! Just follow these simple steps:
- Visit Udacity: Head over to udacity.com. You can do this on your laptop, tablet, or even your phone.
- Find the Sign-Up Button: Look for the big ol’ “Sign Up” button, usually found at the top right of the homepage. Click it, and let the magic begin!
- Fill in Your Details: You’ll be asked for your email address and to create a password. Make sure it’s something you can remember but tough for others to guess. Try a mix of letters, numbers, and symbols!
- Go Social (Optional): If you’re feeling lazy (we get it!), you can sign up using your Google or Facebook account. Just click on the corresponding button and follow the prompts.
- Email Verification: After submitting your info, you’ll get an email from Udacity. Click on that verification link—this step is crucial!
- Complete Your Profile: Once verified, log in and fill out your profile. This helps Udacity tailor your learning experience. You’ll select your interests and maybe even drop some info about your goals.
And voilà! Your Udacity account is all set up. You’re now ready to explore a world of learning. If you ever forget your password, no sweat—just hit the “Forgot Password?” link during login, and they’ll send you instructions to reset it.
Now, go ahead and start learning something new!

Navigating to the Udacity Login Page
Alright, let’s get you logged into Udacity! First things first, you need to find your way to the login page. Here’s how to do it:
-
Open your favorite web browser. This could be Chrome, Firefox, Safari – you name it!
-
In the address bar, type in www.udacity.com and hit Enter. You’ll land on Udacity’s homepage, which is pretty user-friendly.
-
Look for the “Login” button. It’s usually at the top right corner of the page – can't miss it! Just give that bad boy a click.
-
Now, you’ll be on the login screen. Here, you can enter your email and password. If you signed up using Google, Facebook, or other methods, just click on the corresponding button. It’s super easy!
-
After you’ve entered your info, hit that shiny “Sign In” button. Boom! You’re in!
And hey, if you ever forget your password, don't sweat it! There's a “Forgot Password?” link that’ll help you reset it in no time.
Now go ahead, log in, and start your learning adventure!
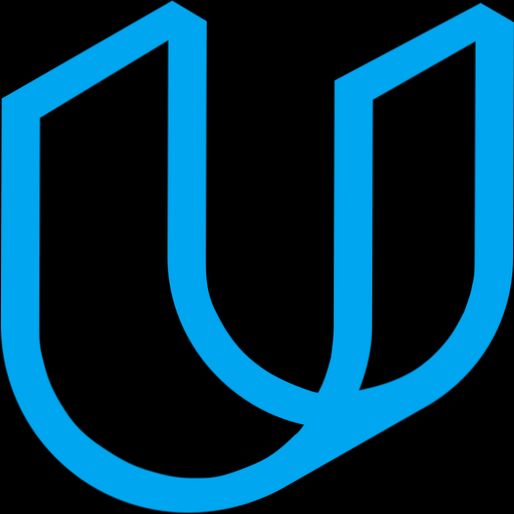
Entering Your Email and Password
Alright, let’s dive straight into logging into your Udacity account! First things first, you've got to head over to the Udacity homepage.
Once you’re there, look for that big, inviting "Login" button—usually found at the top right corner. Go ahead and click on it. A pop-up will appear asking for your details.
Now, you’ll need to enter your email address. This is the same email you signed up with, so double-check that you've got it right! For example, if you signed up with [email protected], make sure that’s exactly what you type in.
Next up, it’s time for your password. You know the drill: type it in where you see the “Password” box. Remember, passwords are case-sensitive. So, if your password is MySecret123, you’ll need to type it exactly like that—uppercase 'M' and all!
After filling those in, take a quick moment and look everything over. If your email or password is off, you’ll get an error, and nobody wants to deal with that!
Once you’re all set, hit the "Login" button, and if everything checks out, you’ll be whisked away to your Udacity dashboard, ready to tackle that next course!
If you can’t remember your password, no worries! Just click on the "Forgot Password?" link, and they’ll help you out. Easy peasy!

Using Single Sign-On Options
If you’re like me, the last thing you want to do is juggle a million passwords! That’s where Udacity’s Single Sign-On (SSO) options come in handy. With SSO, you can breeze into your account without fiddling around with username and password combos. Sounds great, right?
So, how does it work? Udacity lets you log in with accounts like Google, Facebook, or GitHub. This is super helpful if you’re already signed into one of these platforms. Here’s how you can use them:
Step-by-Step Guide
- Go to the Udacity homepage.
- Click on the “Sign In” button at the top right corner.
- Choose the SSO option you prefer—let's say Google.
- A window will pop up, asking you to log into your Google account. If you’re already logged in, it’s smooth sailing from here!
- Grant Udacity permission (if prompted) and voila—you’re in!
Pretty easy, right? If Google isn’t your jam, no worries! The process is similar for Facebook and GitHub. Just click on the icon of your preferred SSO, authenticate, and you’re all set!
Benefits of Using SSO
- No More Passwords: Forget about remembering complex passwords.
- Faster Access: Log in quickly with just a click.
- Increased Security: These big platforms often invest in stronger security measures.
In short, using SSO options is a breeze. You save time, reduce hassle, and make logging into Udacity a cinch!

Troubleshooting Login Issues
Having trouble logging into your Udacity account? Don’t sweat it; we've all been there! Here are a few common hiccups you might run into and how to fix them.
1. Wrong Username or Password
It’s so easy to mistype your username or password. Double-check to make sure you're entering the right info. Are you using that special character or capital letter you created? If you’re unsure, click on the “Forgot password?” link to reset it.
2. Account Locked
If you've tried logging in too many times with the wrong credentials, your account might get locked. No need to panic! Just wait for about 30 minutes and give it another shot. Or, you can reset your password to get back in faster.
3. Browser Issues
Sometimes it’s the browser acting up. Clear your cache and cookies—this can work wonders! You can also try logging in with a different browser or even your mobile device to see if that does the trick.
4. Check Your Internet Connection
It might sound basic, but make sure you are connected to the internet. A slow or unstable connection can frustrate your attempts to log in. Try switching to a different network or resetting your router if things are sluggish.
5. Udacity Status
Sometimes, the issue isn’t on your side at all! Check Udacity’s status page or their social media accounts to see if they’re experiencing any outages. If they are, just hang tight! They usually get things back up and running pretty quickly.
6. Need More Help?
If you’ve tried all these fixes and still can’t log in, just reach out to Udacity support. They’re super helpful and can guide you through any technical glitches you might be facing.

Resetting Your Password
So, you’ve forgotten your Udacity password? No worries! It happens to the best of us. Here’s how you can reset it and get back to learning in no time.
1. Head to the Login Page
Start by heading over to the Udacity login page. You can’t miss it!
2. Click on 'Forgot Password?'
Under the password field, you’ll see the option that says “Forgot Password?”. Just click on that, and let’s move on.
3. Enter Your Email
A pop-up will appear asking you to enter the email address linked to your account. Make sure it’s the one you used to sign up! Once you've entered your email, hit the “Send email” button.
4. Check Your Inbox
Go to your email and look for a message from Udacity. It should contain a link to reset your password. If you don’t see it, check your spam or junk folder just to be safe.
5. Create a New Password
Click on the link in the email, and it will take you to a page where you can set a new password. Make sure it’s something strong yet memorable! For example, “MyDogLovesPizza123!” is a quirky option that’s hard to forget. Just aim for at least 8 characters, mixing letters, numbers, and symbols.
6. Log In!
After you've set your new password, return to the login page and enter your email and the new password. Boom! You’re back in business.
If you encounter any issues during this process, don’t hesitate to reach out to Udacity’s support team. They’re super helpful and can guide you through the rest. Happy learning!
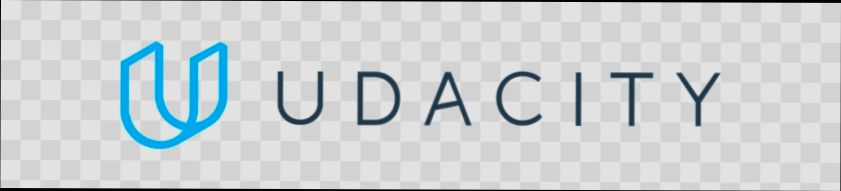
Understanding Account Security
Alright, let’s get real about keeping your Udacity account safe. It’s not just about coming up with a strong password; it’s about adopting some smart habits. Here’s the lowdown.
Create a Strong Password
Your password is your first line of defense. Go for at least 12 characters and mix it up with letters, numbers, and special symbols. For example, instead of “Udacity123,” try “Uda$ity!2023.” This way, it's tougher for anyone to guess.
Enable Two-Factor Authentication (2FA)
Adding an extra layer with 2FA can make a huge difference. With this on, even if someone steals your password, they’ll still need a code sent to your phone to access your account. It’s a quick setup and totally worth the peace of mind.
Watch for Phishing Scams
Be vigilant! If you get an email that claims to be from Udacity but looks off, don’t click any links. Check the sender's email address; often, scammers use tricky email addresses. For example, if it’s from “[email protected],” that’s a big red flag!
Keep Your Information Up-to-Date
Make sure your recovery information is always current. That means keeping your email and phone number up to date in your Udacity profile. If you ever get locked out, this info helps you get back in quickly.
Log Out After Use
If you’re on a public computer or using someone else’s device, don’t forget to log out when you’re done. It’s a simple step that can save you a lot of hassle.
By following these tips, you’ll keep your Udacity account secure and be able to focus on what matters most—your learning!

Accessing Your Udacity Dashboard
Alright, so you've got your login details, and it’s time to dive into your Udacity dashboard! Here’s the lowdown on how to get in and start exploring.
Step 1: Head to the Login Page
First things first, open up your web browser and type in www.udacity.com. Once you're on the homepage, look for the Sign In button—it's usually right at the top right corner. Click on that bad boy.
Step 2: Enter Your Credentials
Now, you'll see a login form asking for your email and password. Make sure you enter the same email you used to register. Got a password? Type it in that box. Just a heads up: passwords are case-sensitive, so pay attention!
Step 3: Two-Factor Authentication (If Enabled)
If you've set up two-factor authentication (2FA)—smart move!—you'll need to verify your identity. Just grab your phone, check for that authentication code, and enter it in the provided field. Hit Submit and you’re golden!
Step 4: Welcome to Your Dashboard
Once you're logged in, you'll be directed straight to your dashboard. This is your control center for all things learning at Udacity. You’ll see your current courses, progress, and even recommendations for what to tackle next. It's like having your own personal study space!
Example of What You’ll See
You might notice sections like My Courses, Course Progress, and Upcoming Projects. It’s super user-friendly—click around, explore new course recommendations, or check messages from your mentors. Don't hesitate to take it for a spin!
Need Help?
If you hit any snags during the login process, don't sweat it! Just click on Need Help? on the login screen. They’ve got resources and support ready to help you out.
And that’s it! You’re officially in. Now go unlock those skills you’ve been dreaming about!
Similar problems reported

Monisha Jain
Udacity user
"I was all set to dive into my Udacity course when suddenly, I couldn’t log in—talk about a mood killer! I kept hitting the "login" button, but it just wouldn't budge. After a couple of failed attempts, I remembered I had changed my password recently, so I hit the "Forgot Password?" link. In no time, I received an email to reset my password. I followed the link, created a new password, and voila! I was back in! If you're stuck like I was, make sure to check your email for the reset link; it’s a lifesaver. Also, don’t forget to check your internet connection because that can throw a wrench in the works too!"

Ilona Kivi
Udacity user
"So, I found myself stuck trying to log into my Udacity account last night—I kept getting the dreaded “Invalid credentials” message, even though I was pretty sure I had the right password. After a bit of frustration, I decided to reset my password. I clicked the "Forgot password?" link, entered my email, and almost immediately got the reset link. I changed my password to something super unique (definitely not "password123" this time!) and hopped back into Udacity. What a relief! But, if you ever find yourself in the same boat, make sure to check that your Caps Lock isn’t on and double-check for any typos in your email or password."

Author Michelle Lozano
Helping you get back online—quickly and stress-free! As a tech writer, I break down complex technical issues into clear, easy steps so you can solve problems fast. Let's get you logged in!
Follow on Twitter