- Creating an Instacart Account
- Navigating the Instacart Website
- Using the Instacart Mobile App
- Entering Your Login Credentials
- Recovering a Forgotten Password
- Managing Your Account Settings
- Logging Out of Instacart
Login Instacart can sometimes feel like a puzzle that just won’t fit together, and trust me, you’re not alone in this struggle. We’ve all been there—staring at our screens, frustrated because we can’t remember if we changed our password last week, or wondering why the app keeps telling us our email isn’t recognized. Maybe you’re trying to get your grocery shopping done on a Sunday morning, only to be met with login errors that feel like a cosmic joke. It’s even more frustrating when you know you have an account and it’s just not cooperating.
Picture this: You’re all set to snag those hard-to-find ingredients for dinner, but the app won’t let you in. Or perhaps you’re attempting to access Instacart from a different device, and suddenly, it’s like you’ve entered a secret club that only some have access to. Whether it’s two-factor authentication issues or a temporary server hiccup, these login headaches can derail your grocery plans in no time. Let's dive deeper into the world of Instacart login troubles because they can happen to anyone, right?
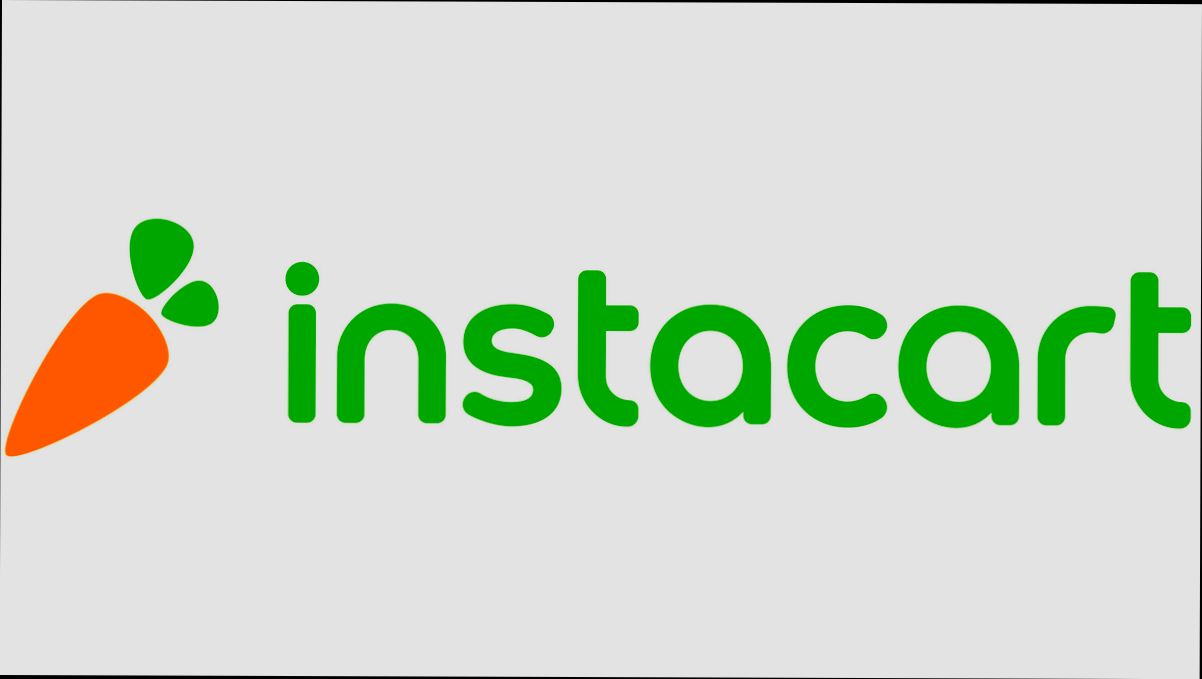
Understanding the Instacart Login Process
Logging into Instacart is a breeze, but let’s break it down so you can get your grocery shopping done in no time. First things first, if you already have an account, you just need your email and password to kick things off.
Step-by-Step to Log In
- Head to the Instacart Website: Open your browser and type in www.instacart.com.
- Click on the "Log In" Button: You’ll spot this at the top right corner of the page. Give it a click!
- Enter Your Credentials: Input your registered email address and password. If you didn't save your password, don't worry! You can click on “Forgot Password?” to reset it.
- Hit "Log In": After entering your details, hit that button and voilà—you’re in!
What If You Don't Have an Account?
No worries! It’s super easy to create one. Just click on “Sign Up” on the login page, and fill in your info. You’ll need an email, password, and maybe a few other details. Once you’ve signed up, you can come right back and log in!
Common Login Issues
Sometimes things don’t go as smoothly. Here are a couple of problems you might face:
- Wrong Password: If you’re sure you’re entering the right password but can’t get in, try resetting it. Click “Forgot Password?” and follow the prompts.
- Account Locked: Too many failed attempts can lock you out. If this happens, you’ll need to wait a bit before trying again, or reach out to customer support.
And there you go! Logging into Instacart is simple, and you'll be on your way to filling your cart in no time. Happy shopping!
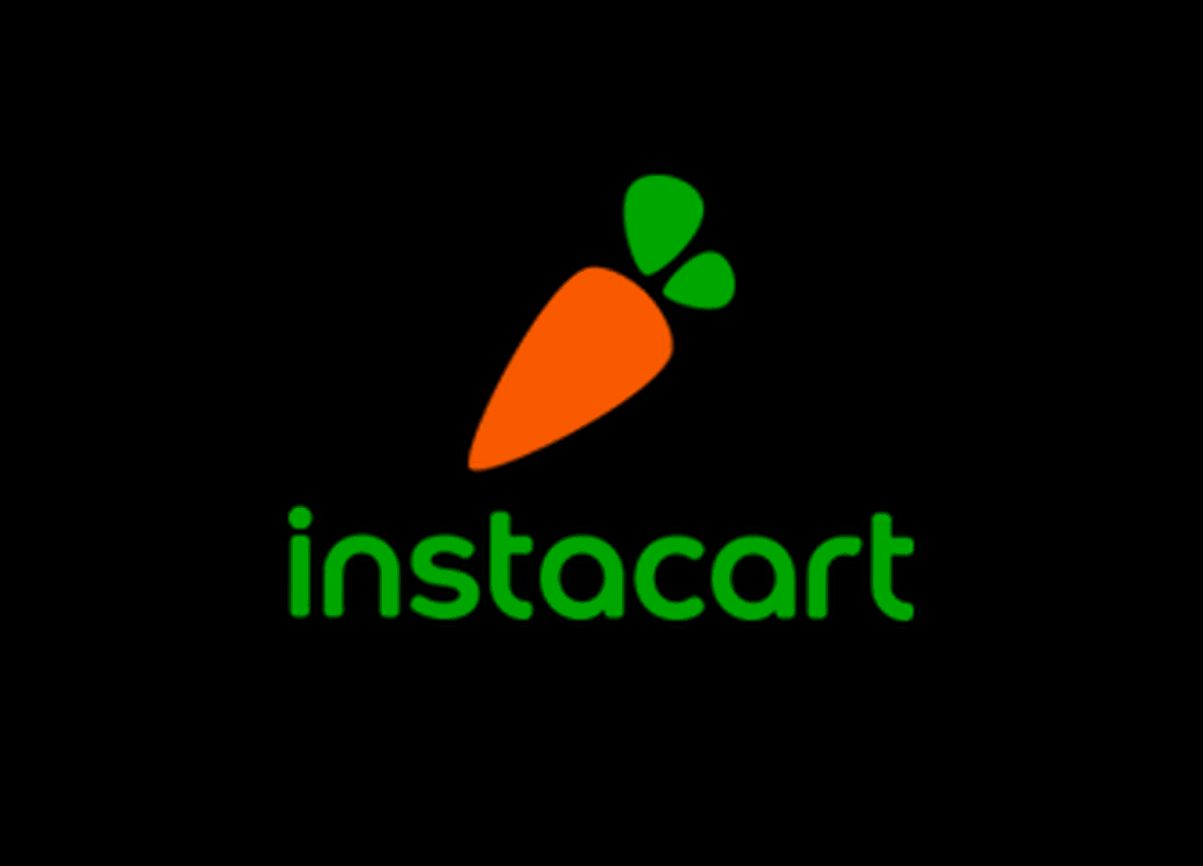
Creating an Instacart Account
Ready to dive into the world of grocery delivery with Instacart? Awesome! Let’s get you signed up super quick.
Step 1: Head to the Instacart Website or App
First things first, grab your device and head over to the Instacart website or open the Instacart app. If you haven’t downloaded the app yet, it’s free and available on both iOS and Android!
Step 2: Click on Sign Up
Once you're on the homepage, look for the "Sign Up" button. It’s usually right at the top. Click on it, and let’s get this account rolling!
Step 3: Enter Your Details
Now, you’ll need to fill out some info. Just your name, email, password, and your zip code. It’s super simple! For example:
- Name: Jane Doe
- Email: [email protected]
- Password: Choose something secure but rememberable.
- Zip Code: 90210
Step 4: Agree to Terms
Next up, you’ll see a little checkbox to agree to the terms of service. Give that box a check before moving on!
Step 5: Verify Your Email
Once you hit "Create Account," keep an eye on your email! You’ll receive a verification email from Instacart. Click that link to confirm your account—easy peasy!
Step 6: Start Shopping!
And that’s it! You’re all set up. Now you can log in anytime and start filling up your virtual cart. Enjoy shopping for your favorite snacks or maybe that fancy cheese you've been eyeing!
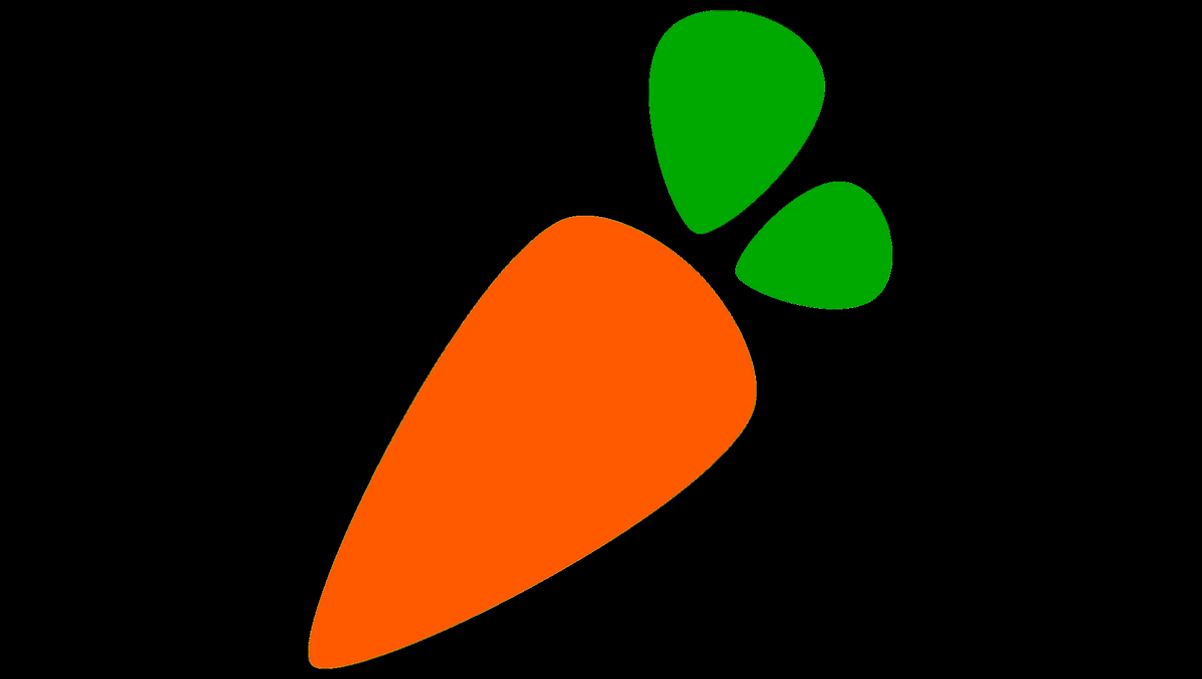
Navigating the Instacart Website
Okay, so you’re all logged in to your Instacart account. Now what? Let’s navigate the website together so you can start shopping like a pro!
Finding Your Store
First things first, you’ll want to choose your local grocery store. Once you’re on the homepage, look for the big search bar at the top. Type in your zip code or directly search for your favorite grocery store. You’ll see a list pop up—just click on your choice, and boom, you’re set!
Exploring Categories
Now that you’re in the right store, it’s time to shop! On the left side of the screen, you’ll find different product categories like Produce, Dairy, and Snacks. Want to make a salad? Click on Produce and browse through fresh veggies and fruits. Shopping for dinner? Check out Meat & Seafood or Frozen Foods!
Search Functionality
If you know exactly what you need, just type it into the search bar. For example, if you want almond milk, type “almond milk” and hit enter. You’ll see a list of options pop up, complete with prices and sizes. Pick what you need, or if it’s not in stock, you can see similar alternatives!
Your Cart
As you add items to your cart, a little icon in the top right corner will show how many items you've got. Click on it anytime to view your selections. This is a great way to keep track of your spending—we all know how quickly that grocery bill can add up!
Checking Out
Ready to pay? Head to your cart and click on Checkout. Follow the prompts to confirm your delivery address and preferred delivery time. Make sure to double-check your order before hitting that final “Place Order” button!
Need Help?
If you ever feel lost, look for the Help Center at the bottom of the page. It’s filled with FAQs and tips to guide you. Seriously, don’t hesitate to reach out if something doesn’t make sense!
And there you have it! Navigating the Instacart website is pretty easy once you get the hang of it. You’re all set to shop away!
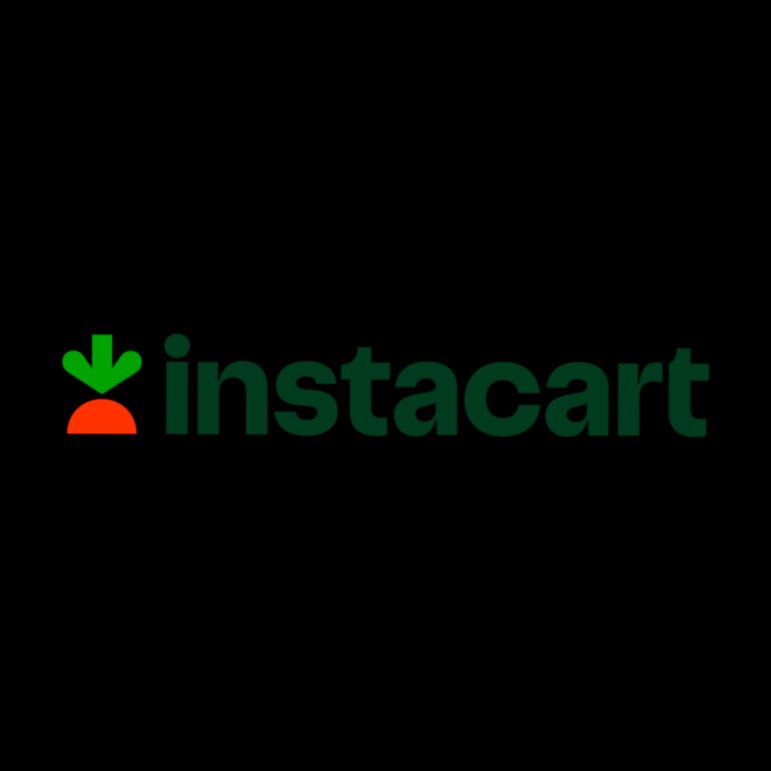
Using the Instacart Mobile App
Alright, so you’ve downloaded the Instacart app and are ready to get started. Let’s dive right in!
Once you’ve logged in, you’ll find yourself on the home screen, which is super user-friendly. You’ll see categories like Groceries, Favorites, and Deals. Tap into Groceries to browse through all your must-have items. Feeling a bit lazy? No worries! Just use the search bar at the top—type in what you want, like “milk” or “snacks,” and boom, you’re ready to go!
When you find what you need, simply tap on it. You can adjust the quantity, check the prices, and even look at reviews. If it’s a keeper, hit “Add to Cart.” Easy peasy, right?
Don't forget to check out the Deals section. You can snag some awesome discounts on products you already love! For example, I scored a great deal on my favorite chips last week. Who doesn’t love saving a few bucks?
Need to see what’s in your cart? Just tap the cart icon at the top right. You can make adjustments—like removing an item or changing the quantity—before you check out. You’ll also see the estimated total, which helps keep your budget in check!
Finally, once you’re ready, hit that Checkout button. Follow the prompts to add your delivery address, select a delivery time, and make payment. Voila! You’re all set to have your groceries delivered straight to your door.
Using the Instacart app is all about convenience. Whether you’re juggling work, family, or just need a break from the grocery store hustle, it’s here to help you out. Happy shopping!
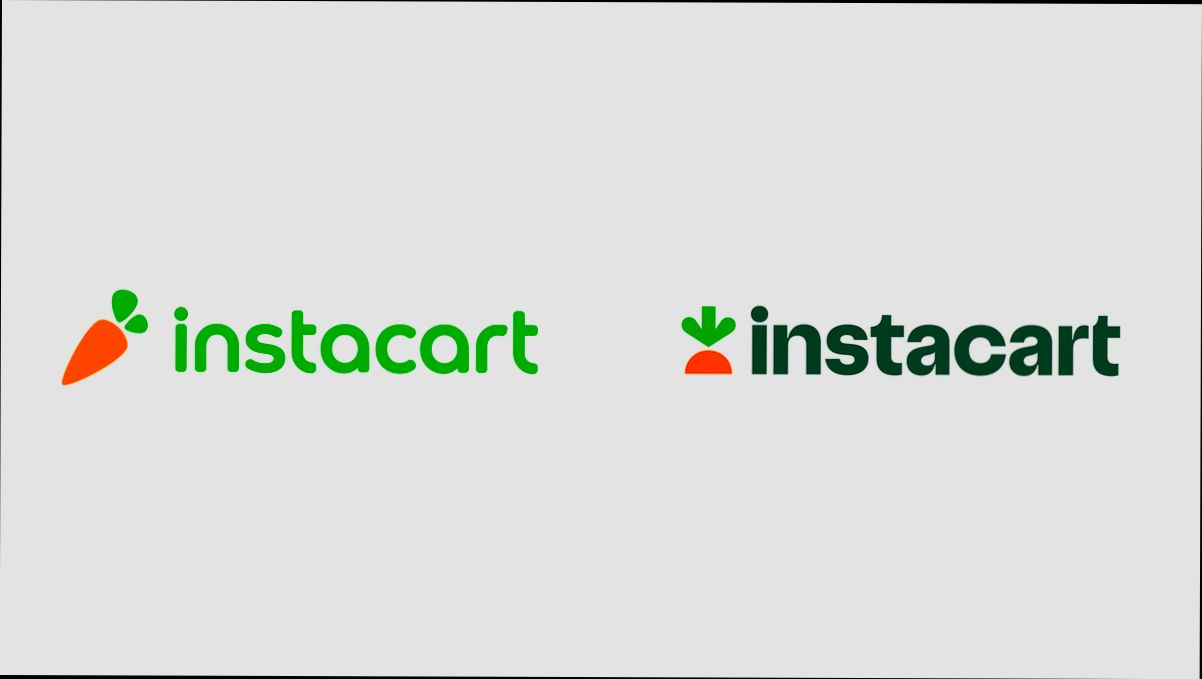
Entering Your Login Credentials
Alright, let’s get down to the nitty-gritty of logging into your Instacart account. The first step is pretty straightforward, but let’s walk through it together.
When you land on the Instacart login page, the first thing you’ll see is a place to enter your email address. Go ahead and type it in. This should be the same email you used when creating your account. If you're not sure, double-check it for typos—nothing's more frustrating than typing the wrong email!
Next up, it’s time for your password. Type that in too. A quick tip: make sure your Caps Lock isn’t on (unless your password actually includes uppercase letters). I can’t tell you how many times I’ve been locked out just because of that little mistake!
If you’re using a shared or personal device, you might see a handy “Keep me signed in” checkbox. Tick that if you don’t want to enter your credentials every single time you visit Instacart. Just remember to uncheck it if you’re on a public device for your own security.
After you’ve entered both fields, take a moment and check everything one last time. If it looks good, just hit that big, friendly Log In button.
If you forget your password, no worries! Just click the Forgot Password? link. It’ll guide you through the steps to reset it.
See? Simple as pie! Now you're ready to start shopping your heart out on Instacart!
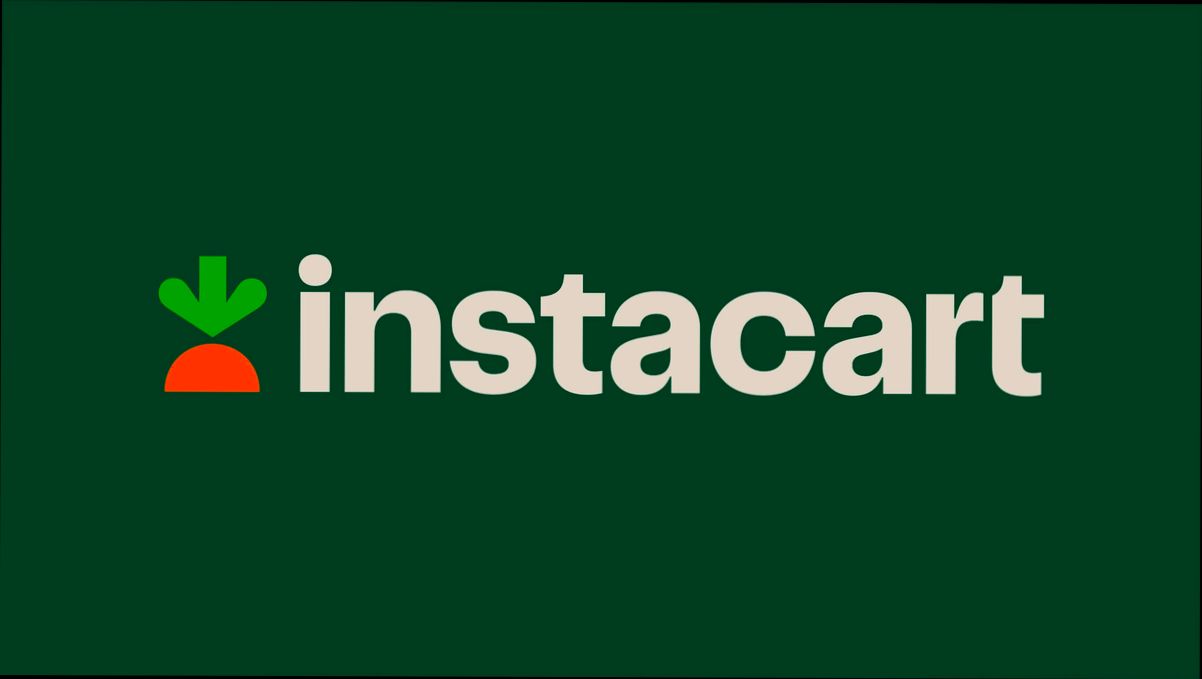
Recovering a Forgotten Password
So, you've forgotten your password for Instacart. No worries—you’re not alone! It happens to the best of us. Here’s how to get back into your account in just a few simple steps.
- Hit the “Forgot Password?” Link
Go to the Instacart login page. You’ll see a link that says “Forgot Password?” Click on it and you’re on your way! - Enter Your Email
Now, just type in the email address you used to create your account. Make sure it’s the right one—if you’ve got multiple emails, double-check! - Check Your Inbox
Instacart will send you an email with a link to reset your password. If you don’t see it in your inbox, take a peek in the spam or junk folder. It can get lost in there sometimes! - Create a New Password
Click on the link provided in the email. Now you can set up a new password. Aim for something strong—mix letters, numbers, and special characters. For example, try “Grocery2023!<” for added security. - Log Back In
Once you’ve reset your password, head back to the login page and enter your email along with your shiny new password. You should be back in business!
If you're still having trouble, make sure you’re not using an outdated email or check if there were any typos in your entries. Remember, a little patience goes a long way. Happy shopping!
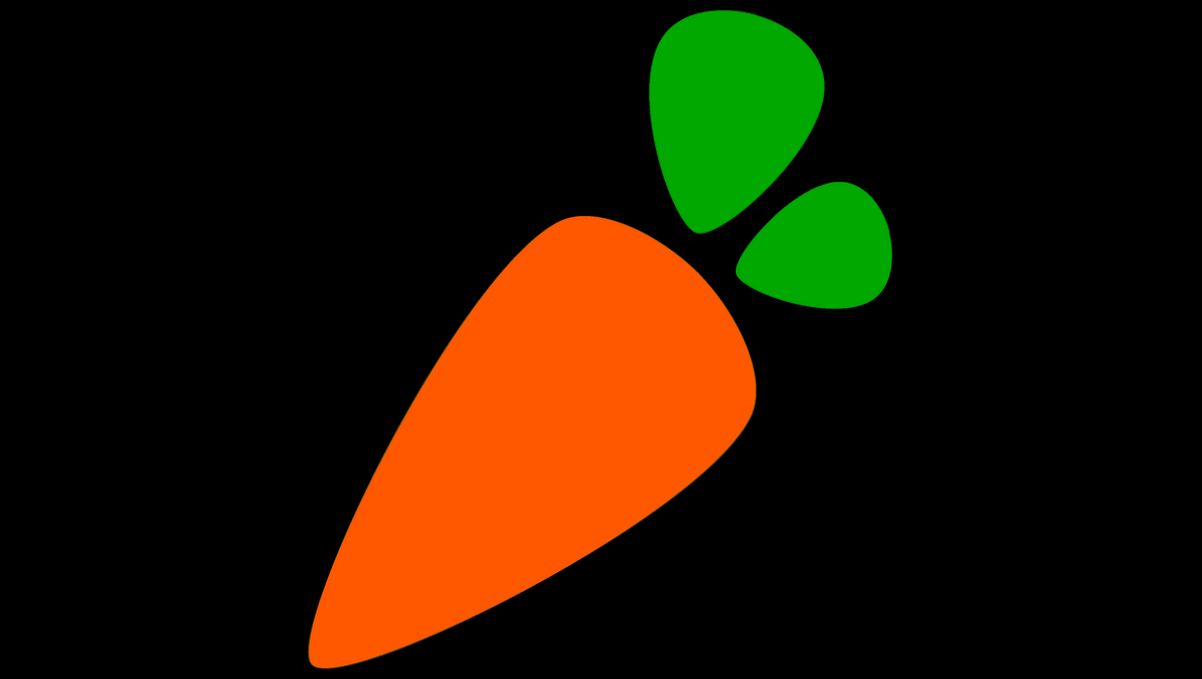
Managing Your Account Settings
Once you're logged into Instacart, it’s time to get your account all set up just the way you like it. Let’s dive into the nitty-gritty of managing your account settings!
Profile Information
First up, your profile. To update your name, email, or phone number, just click on your profile picture at the top right corner and select “Account Settings.” Here, you can make changes to your personal information. For example, if you just got married and changed your last name, this is where you can give it an update!
Payment Methods
Need to add a new credit card or change your payment method? In the “Payment Methods” section, you can easily add or remove cards. Just click “Add Card” and fill in the details. It’s a breeze! This helps if you want to track your spending or use a rewards card for your groceries.
Delivery Preferences
Don’t forget to check out your delivery preferences! You can set your default delivery address and even change how you want your groceries delivered—whether it’s to your door or a designated drop-off spot. Just navigate to “Delivery Preferences” to customize your choices.
Communication Settings
If you want to control how Instacart communicates with you, head over to the “Communication Preferences” section. You can opt in or out of notifications via email or text messages. For instance, if you love getting alerts for big sales or special promotions, make sure those toggles are turned on!
Security Settings
Finally, keep your account safe by using the “Security Settings.” Here, you can change your password or set up two-factor authentication for extra security. It’s a good idea to update your password every few months—just in case.
So there you have it! Managing your account settings on Instacart is a straightforward process. Dive in, customize your experience, and make shopping as convenient as you can!
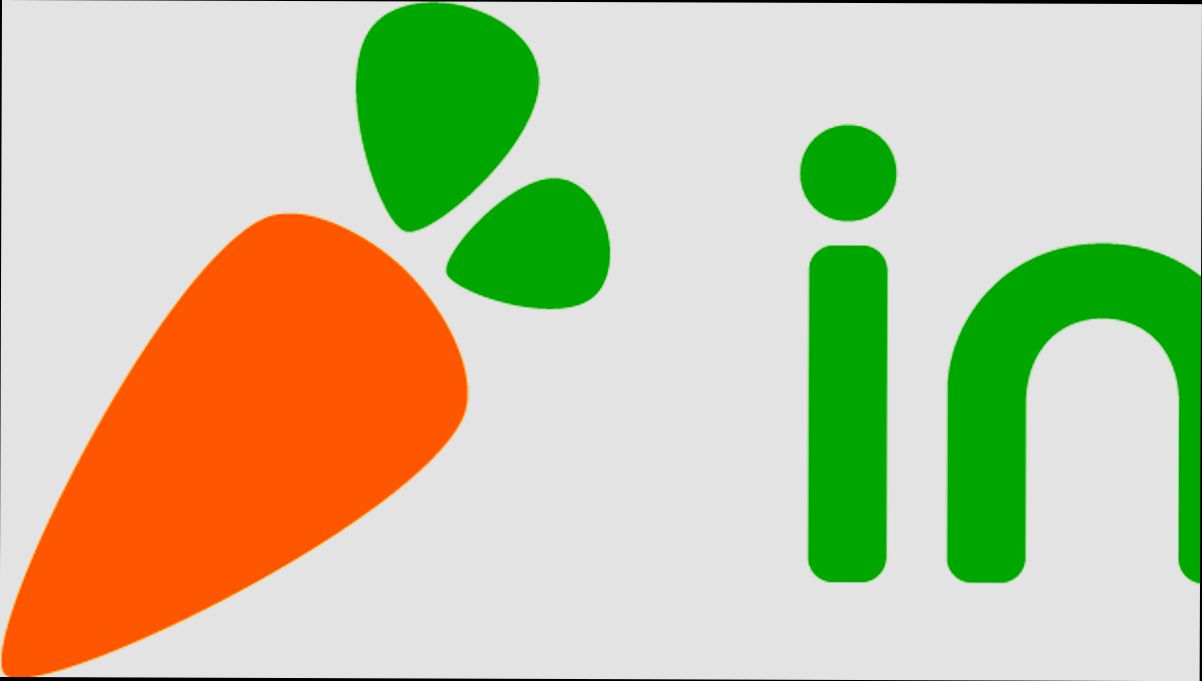
Logging Out of Instacart
Alright, so you’ve finished your shopping and it’s time to log out of Instacart. Whether it’s for privacy reasons or just because you’re done for the day, it’s super easy. Here’s how you do it:
Step-by-Step Logout Guide
- First, open the Instacart app or head to the website.
- Look for your profile icon, usually hanging out in the upper right corner. It might just be your initials or a little person icon.
- Click on that icon, and a drop-down menu should pop up. Keep an eye out for the “Log Out” option.
- Go ahead and hit “Log Out.” You might get a quick prompt asking if you’re sure—just confirm, and you’re all set!
Logging Out From Different Devices
Oh, and if you’re using multiple devices, don’t worry! The process is pretty much the same on both the app and the desktop. Just follow the same steps above, and you'll be out in no time.
Why You Might Want to Log Out
Now, you might wonder why logging out is a good idea. If you're using a public or shared device, it's a no-brainer to log out to keep your info safe. Plus, if you’re switching users or just taking a break from shopping, it keeps things tidy.
So there you have it! Logging out is just a couple of clicks away. Simple, right? Happy shopping, or should I say, happy logging out!
Similar problems reported

Shambhavi Shenoy
Instacart user
"I was trying to log into my Instacart account the other day, but I kept getting this annoying “invalid password” message even though I knew I was typing it correctly. After a few frustrating attempts, I decided to click on the “Forgot Password?” link. They sent me a reset email right away, which was awesome, but I almost didn’t see it in my spam folder – lesson learned there! After resetting my password, I logged in with no issues. If you’re stuck like I was, check your spam folder and try resetting your password; it might just save you from that endless loop of error messages!"

Evaristo Gonçalves
Instacart user
"So, I was trying to log into my Instacart account, and I kept getting an “invalid password” error, which was super frustrating, especially when I was just trying to order groceries for dinner. I double-checked that I was using the right email, and I even tried resetting my password, but I wasn't receiving any email to reset it. After some digging, I realized I had signed up using my Google account, so I switched to the “Continue with Google” option and voila! I was in. If you're stuck like I was, make sure to check if you used a third-party login method instead of trying to remember a password."

Author Michelle Lozano
Helping you get back online—quickly and stress-free! As a tech writer, I break down complex technical issues into clear, easy steps so you can solve problems fast. Let's get you logged in!
Follow on Twitter