- Accessing the FreeConferenceCall Website
- Entering Your Credentials
- Navigating the User Dashboard
- Troubleshooting Login Issues
- Changing Your Password
- Logging Out of Your Account
- Contacting Customer Support for Assistance
Login FreeConferenceCall can sometimes feel like a puzzle, especially when you’re just trying to connect with colleagues or friends. Whether you’re setting up a last-minute meeting or catching up with family, that moment when you realize you can't log in can be super frustrating. Maybe you’ve forgotten your password, or perhaps you’re running into a glitch that just won’t let you through. You're definitely not alone—many users face these hiccups now and then.
Let’s talk about a few common issues that pop up during the login process. Some folks might see error messages like “incorrect password” even after they’re sure they entered it right. Others might get caught in an endless loop of being redirected to the login page without ever gaining access. And let’s not forget about browser compatibility; sometimes a simple refresh or switching to a different browser can make all the difference. It's these little bumps in the road that can really put a damper on your plans!

Requirements for Logging In
Before you dive into your FreeConferenceCall experience, let’s make sure you’ve got everything you need to log in smoothly!
- Registered Account: First things first, you need to have a FreeConferenceCall account. If you haven't signed up yet, head over to their website and do that. Don’t worry; it’s super quick! Just fill in the required details, and you’re good to go.
- Email and Password: After registering, keep your email and password handy. You’ll need them each time you log in. Remember, passwords are case-sensitive, so make sure to type it exactly as you set it up. For example, if your password is “MyPassword123”, typing “mypassword123” won’t work!
- Stable Internet Connection: Make sure you have a decent internet connection when logging in. A slow or unstable connection can cause issues. This means wifi is great, but a wired connection might be even better if you want to avoid any hiccups.
- Browser Compatibility: Although FreeConferenceCall works on most browsers, using updated versions of Google Chrome, Firefox, or Safari usually gives the best results. If you’re using an outdated browser, it might be time for an upgrade. Just a quick check can save you some headaches!
- Two-Factor Authentication: If you’ve set up two-factor authentication (which is a great security feature!), make sure you have your phone or authentication app handy to receive the verification code. Without it, you won’t be able to log in.
With these requirements checked off, you're all set to log in! Just hit that login button and start connecting!

Accessing the FreeConferenceCall Website
Getting to the FreeConferenceCall website is super straightforward. Just grab your favorite device—maybe your laptop, tablet, or phone—and follow these easy steps:
-
Open your web browser. This could be Chrome, Safari, Firefox, or any other you prefer.
-
In the address bar, type www.freeconferencecall.com and hit Enter.
-
Once the site loads, you’ll see the homepage with all sorts of options and info about conference calls.
Now, if you’re here to log in, look for that “Log In” button, usually found at the top right corner. Go ahead and click it!
If you don’t have an account yet, don’t sweat it! You can sign up right there on the homepage by clicking the “Sign Up” button. It’s quick and easy, and it’ll get you set up in no time!
But back to logging in—once you click “Log In,” just enter your email and password. If you’ve forgotten your details, there’s a handy “Forgot Password?” option to help you get back in.
And that’s it! You’re now in and ready to set up your conference call.

Entering Your Credentials
Alright, let’s get down to business. Once you’ve hit that login button on the FreeConferenceCall homepage, it’s time to enter your credentials. Here’s the deal:
- Email Address: Type in the email you used to sign up. This is usually how they identify you, so make sure it’s the right one! For instance, if you registered with
[email protected], that’s your golden key. - Password: Next, input your password. A friendly reminder—make sure it’s the same one you created when signing up. If you’ve got a knack for forgetting passwords, consider using a password manager. It's a lifesaver!
Once you’ve got both fields filled out, double-check for typos. It’s super easy to accidentally hit the wrong key and end up locked out. When everything looks good, hit that Login button!
If you’ve got your credentials right but still can’t get in, don’t sweat it! Just click on the Forgot Password? link to get that reset email. Follow the prompts, and you’ll be back in no time.
And there you’ve got it! Easy peasy, right? Now you're all set to dive into your conference calls hassle-free.
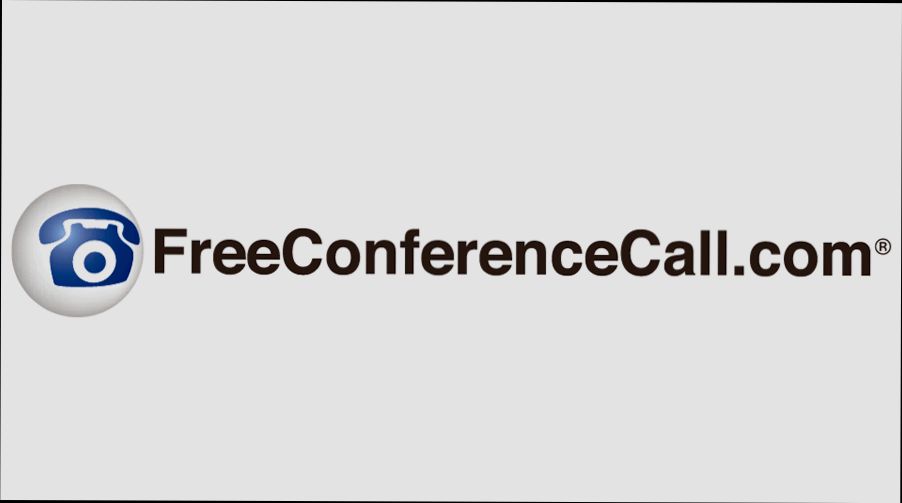

Troubleshooting Login Issues
Sometimes, getting into your FreeConferenceCall account can feel like an uphill battle. Don't stress! Here are some tips to help you get back on track:
1. Double-Check Your Credentials
First things first, make sure you’re entering the right email and password. It sounds simple, but a wrong letter or accidental capitalization can cause headaches. If you can’t remember your password, just hit the “Forgot Password?” link to get a reset email.
2. Clear Your Browser Cache
Sometimes, your browser’s cache can cause login hiccups. Clear your cache and cookies and try again. On most browsers, you can do this by going to settings and looking for privacy or history options. Give it a shot!
3. Update Your Browser
If you’re using an old version of your browser, it might not play nice with FreeConferenceCall. Make sure you’ve got the latest version. You can usually check for updates in your browser’s settings.
4. Disable Extensions
Some browser add-ons, like ad blockers or privacy extensions, might interfere with the site. Try disabling them temporarily to see if that resolves the issue.
5. Use Incognito Mode
If all else fails, try logging in using incognito or private mode. This disables extensions by default and starts a fresh session, which can sometimes do the trick.
6. Check Your Internet Connection
Your internet might be the real culprit here! Make sure you’re connected. A quick speed test can help you figure that out. If you’re on Wi-Fi, try switching to a wired connection if possible.
7. Contact Support
If you’ve tried everything and are still stuck, reach out to FreeConferenceCall support. They’re usually pretty helpful and can guide you through the issue.
Remember, tech issues happen to the best of us! Just take a deep breath and follow these steps, and you’ll be back to conferencing in no time.

Changing Your Password
Alright, so you want to change your FreeConferenceCall password? No worries, I've got your back! It’s super easy, and you’ll feel a lot safer with a fresh password.
Step 1: Log In
First things first, head over to the FreeConferenceCall login page. Enter your current username and password to get in. If you’ve forgotten your password, just click on “Forgot Password?” and follow the prompts to reset it.
Step 2: Go to Your Account Settings
Once you're logged in, look for your profile or account settings. It’s usually found in the upper right corner of the screen. Click on your name or the icon, and then find the “Account Settings” option.
Step 3: Change Your Password
In the account settings, you’ll see an option for "Change Password." Click on that. Now, you'll need to enter your current password followed by your new one. Make sure your new password is strong! A mix of letters, numbers, and special characters is the way to go. For example, something like MyNew@Password123! would do the trick!
Step 4: Save Changes
After entering everything, don't forget to click “Save” or “Update.” You should see a confirmation message that your password has been changed successfully.
Step 5: Log Out and Test It
Now, it’s a good idea to log out and try logging back in with your new password. This way, you can double-check that everything works smoothly. If you encounter any issues, head back to the account settings and start again.
And there you go! Changing your password on FreeConferenceCall is a piece of cake. Stay secure out there!

Logging Out of Your Account
Ready to log out of your FreeConferenceCall account? It’s super easy! Just follow these simple steps, and you’ll be out in no time.
- Look for Your Profile Icon: Once you're logged in, check the top right corner of the screen. You’ll see your profile icon or your initials. Click on that!
- Select 'Log Out': A dropdown menu will pop up. Look for the “Log Out” option and click on it. It should be right there—it’s hard to miss!
- Confirmation: After clicking 'Log Out,' you may be redirected to the login page, confirming you’ve successfully logged out. You can take a breather knowing your account is secure!
And that’s it! You’re officially logged out. No need for complicated steps or a user manual here. Just peace of mind knowing you’re done for the day. If you ever forget, don’t worry; the process is the same every time. Simple, right?

Contacting Customer Support for Assistance
If you’re hitting a snag while trying to log into FreeConferenceCall, don’t stress! Getting help is super easy. Here’s how you can reach out for support:
Email Support
Sometimes, writing it down helps! You can send an email to their support team at [email protected]. Just make sure to include your account details (but not your password!) and a brief description of the issue. For example, you could say, “I can’t remember my password” or “The app keeps crashing when I try to log in.” They usually respond pretty quickly!
Phone Support
If you prefer to talk it out, give them a ring. The support number is (844) 844-1322. It’s toll-free in the U.S., which is awesome! When calling, be ready to provide your account info, so they can help you out faster. You might want to say something like, “I’m having trouble logging in. Can you help me reset my password?”
Live Chat
For instant help, try the live chat option available on their website. Just look for the little chat icon, and you’ll be connected to a support agent in no time. This is great for quick questions, like “What do I do if I’ve forgotten my username?”
Help Center
Before reaching out, it’s worth checking out the Help Center. You’ll find FAQs and useful tips that might solve your issue right away. It’s like having answers at your fingertips!
Remember, you’re not alone in this; FreeConferenceCall's support team is there to help you get back on track. Don’t hesitate to reach out!
Similar problems reported

Monisha Belligatti
FreeConferenceCall user
"I was trying to log into FreeConferenceCall for a big meeting, and it just wouldn’t let me in. After a few failed attempts, I realized I had mixed up my password with another app. So, I clicked on the "Forgot Password" link, and it sent me a reset email right away. I checked my spam folder too, just in case it ended up there. Once I got the new password set up, I logged in without a hitch. I also made sure to save the password in my password manager this time, so I wouldn’t run into the same issue again."

Sophie Cooper
FreeConferenceCall user
"So, I was trying to log into FreeConferenceCall for an important meeting and kept getting stuck on the login page. It turned out I was using the wrong password, but the real kicker was that I hadn’t checked my email for a reset link. After a quick dive into my inbox and resetting the password, I still faced issues because my browser had saved an outdated version of the login page. A simple clear cache and cookies later, I was finally in, ready to connect with the team. If you find yourself in a similar pickle, definitely check your password and don’t forget to clear your browser’s data—it made all the difference for me!"

Author Michelle Lozano
Helping you get back online—quickly and stress-free! As a tech writer, I break down complex technical issues into clear, easy steps so you can solve problems fast. Let's get you logged in!
Follow on Twitter