- Navigating to the SurveyMonkey Login Page
- Entering Your Login Credentials
- Resetting Your Password
- Troubleshooting Login Issues
- Exploring Account Recovery Options
- Utilizing Two-Factor Authentication
- Logging In via Social Media Accounts
- Accessing Your SurveyMonkey Dashboard
Login SurveyMonkey can sometimes feel like a real headache, right? You know the drill: you’re all set to analyze those survey results, but when you hit the login button, nothing seems to happen. Maybe you can't remember your password or perhaps you’re encountering some strange error message that just leaves you frustrated. It’s one of those moments when you wish for a simple “fix it” button!
Imagine you’ve been eagerly monitoring responses from your latest survey, but now you’re just staring at a blank screen. For some, it might be a case of mistyped email addresses or forgotten passwords, while others may face issues like their accounts being temporarily locked after too many failed attempts. And let’s not forget those times when the site is just slow to respond, making you second-guess if you even entered your details correctly. If you’ve ever faced these pesky login issues with SurveyMonkey, you’re definitely not alone!

Understanding SurveyMonkey Login Requirements
Alright, let’s cut to the chase. Before you dive into creating or accessing those awesome surveys on SurveyMonkey, you need to know what’s required for logging in. It’s really straightforward, but here’s what you need to keep in mind:
- Email Address: First things first, you’ll need the email you used to register with SurveyMonkey. If you're not sure, take a quick peek in your inbox for any old emails from them.
- Password: Of course, you’ll need your password too. If it’s been a while since you last logged in and you’ve forgotten it, no worries! Just click on the “Forgot password?” link, and they’ll help you reset it.
- Account Type: Depending on whether you have a free account or a paid one, your login experience might differ slightly. Paid accounts typically have access to more features, so make sure you’re logging in with the right credentials for your account type.
- Two-Factor Authentication: If you’ve set up two-factor authentication, be prepared to enter a code sent to your mobile device after entering your password. This adds an extra layer of security—pretty handy!
Now, let’s consider a few examples:
- If you're using a personal email like Gmail, just enter that email address and password. Easy peasy!
- In case you’re logging in on a work device, make sure you’re not using a work email that’s associated with a different account. That could cause some confusion.
So there you have it! Just remember your email and password, and keep any extra security measures in mind. Logging into SurveyMonkey should be a breeze!

Navigating to the SurveyMonkey Login Page
Getting to the SurveyMonkey login page is as easy as pie! Just follow these simple steps, and you'll be on your way to creating or managing your surveys in no time.
- Step 1: Open your web browser. Whether you're on a computer, tablet, or smartphone, just launch the browser you love.
- Step 2: In the address bar, type www.surveymonkey.com and hit Enter. This will take you straight to the SurveyMonkey homepage.
- Step 3: At the top right corner of the page, look for the “Log In” button. You can't miss it! Just click on that.
And boom, you made it to the login page! Here, you’ll see fields where you can enter your email and password. If you’ve forgotten your password, don’t stress; just click on the “Forgot password?” link, and follow the prompts.
If you're using your phone, you can also download the SurveyMonkey app for an even quicker access! Just search for it in the App Store or Google Play, and then follow the same login process.
That's it! Now you’re all set to dive into your surveys. Happy surveying!

Entering Your Login Credentials
Alright, let’s get down to business! When you’re ready to log into SurveyMonkey, the first thing you’ll need to do is head over to their website. Got it? Great! Now, you’ll see a login button that’s hard to miss; go ahead and click that.
Once you're on the login page, it’s time to enter your credentials. Here’s what you need:
- Email Address: This is the email you used to register. Make sure it's spelled correctly! Trust me, typos happen. If you’re not sure, double-check your inbox for any emails from SurveyMonkey.
- Password: Next up is your password. Type it in carefully. If you’re like me and can never remember your passwords, consider using a password manager. They really do come in handy!
Now, if you happen to forget your password (hey, it happens to the best of us!), don’t panic! Just click on the “Forgot Password?” link right below the password field. It’ll guide you through the steps to reset it. You'll typically get an email with a link to set a new password, so keep an eye out for that!
Once you've entered both your email and password, give the login button a click. If everything's correct, you’ll be taken straight to your SurveyMonkey dashboard, ready to start creating and sending surveys.
Easy peasy, right? If you run into any trouble, just double-check your credentials, and you should be good to go!
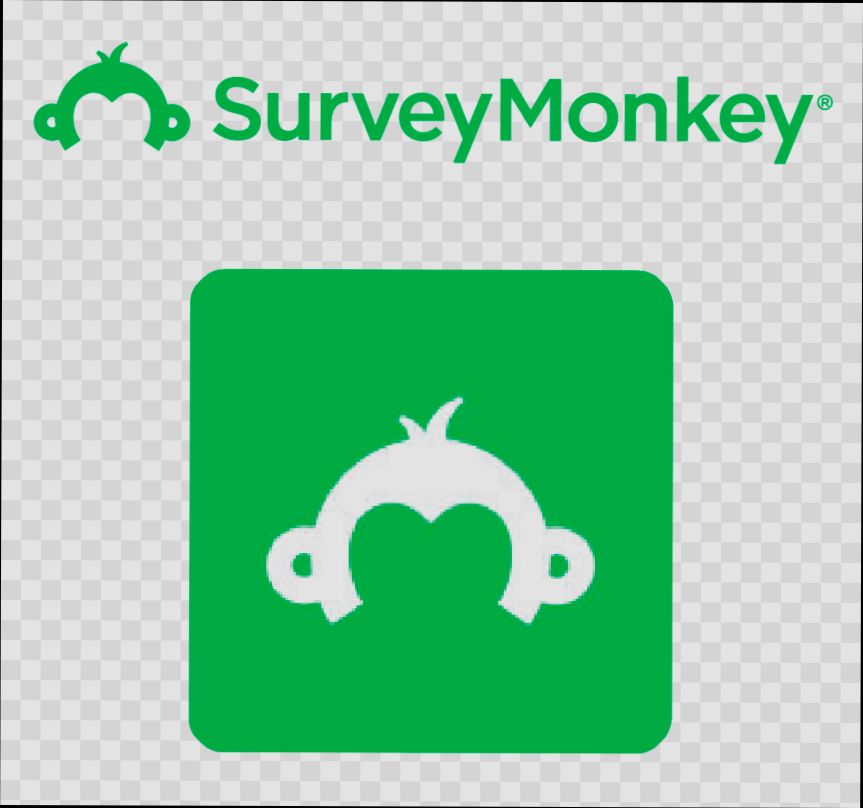
Resetting Your Password
So, you’ve forgotten your SurveyMonkey password? No worries! It happens to the best of us. Let’s get you back into your account in just a few simple steps.
Step 1: Head to the Login Page
First things first, go to the SurveyMonkey login page. Here, you’ll see the option to log in with your email and password.
Step 2: Click on “Forgot Password?”
Right below the password box, you’ll find a link that says “Forgot your password?” Go ahead and click that. It’s like your personal golden ticket to reset your password!
Step 3: Enter Your Email
Now, you’ll be prompted to enter the email address linked to your SurveyMonkey account. Make sure you type it in correctly. Once you do, hit that “Send Reset Link” button.
Step 4: Check Your Inbox
Now, swing over to your email inbox. You should receive an email from SurveyMonkey with a subject line like “Reset Your SurveyMonkey Password.” If you don’t see it, check your spam folder—sometimes those pesky emails like to hide there!
Step 5: Follow the Link
Click the link in the email. It’ll take you to a page where you can create a new password. Just remember to make it something strong but easy for you to remember. You want it to be secure, but not so complicated that you’ll forget it again!
Step 6: Log In with Your New Password
Once you’ve set a new password, head back to the login page and give it a go. Enter your email and the new password you just created. Fingers crossed, you’re back in and ready to get started on your next survey!
Pro Tip:
If you ever find yourself forgetting passwords often, consider using a password manager. They can help keep your passwords safe and easy to access.
And that’s it! Just a few clicks and you’re all set. Happy surveying!
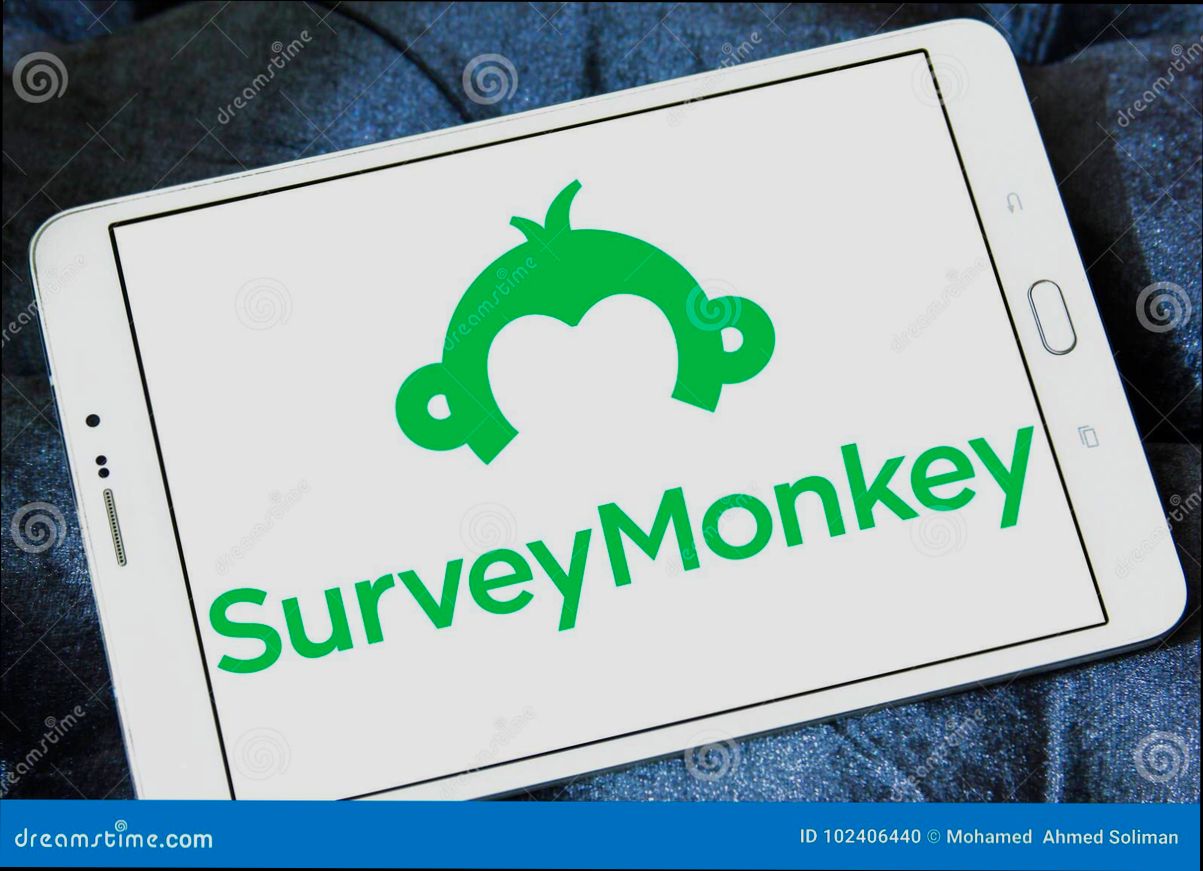
Troubleshooting Login Issues
Having trouble logging into SurveyMonkey? Don’t worry, it happens to the best of us. Here are some quick tips to get you back on track!
1. Double-Check Your Credentials
First things first—make sure you’re entering the right email and password. It’s super easy to mistype one letter or number. If you’re unsure, try the “Forgot Password?” link to reset it. You’ll get an email with instructions to create a new password.
2. Clear Your Browser Cache
If you’re still facing issues, it might be time to clear your browser cache. Sometimes, old data can cause hiccups when logging in. Just go to your browser settings, find “Clear Browsing Data,” and voila! After that, restart your browser and give it another shot.
3. Disable Browser Extensions
Certain browser extensions, especially ad blockers or privacy tools, can interfere with the login process. Try disabling them temporarily to see if that does the trick. If you can log in, just re-enable your extensions one by one to find the culprit.
4. Check Internet Connection
Is your internet connection acting up? A slow or unstable connection can make logging in a real pain. Try switching to a different network, or restart your router if things seem off.
5. Use a Different Browser
Sometimes, it’s not you—it’s the browser! If you're having trouble, switch things up and try another browser. If you usually use Chrome, give Firefox or Safari a go. You might find that it works a lot smoother!
6. Account Lockout
If you've tried logging in repeatedly with the wrong password, your account might get temporarily locked for security reasons. Don’t panic! Just wait for a bit and then try again or use the password reset option.
7. Contact Support
If none of these solutions work, it might be time to reach out to SurveyMonkey's support team. They'll be able to help you figure out what's going on. Just make sure to provide as much info as possible, like your account email and any error messages you see.
Remember, logging in should be a breeze! Follow these steps, and you’ll be surveying in no time.

Exploring Account Recovery Options
Getting locked out of your SurveyMonkey account can be a total bummer, but don’t sweat it! There are a couple of straightforward ways to get back in.
Forgot Password?
If you can’t remember your password, just click on the "Forgot password?" link on the login page. You’ll be prompted to enter the email address linked to your account. Once you hit that submit button, check your inbox for a password reset email. It usually arrives pretty quickly!
Just follow the instructions in the email, create a new password, and voilà! You’re back in action.
Using Other Login Options
If your SurveyMonkey account is linked to another service like Google or Facebook, you can log in using those accounts. Just look for the "Log in with Google" or "Log in with Facebook" buttons. It’s super handy, especially if you can’t remember your SurveyMonkey-specific password!
Account Locked?
Sometimes, after a few unsuccessful attempts, your account might get temporarily locked for security reasons. Don’t worry, this usually lasts for about 15 minutes. Just sit tight and try logging in again later.
Need Help?
If you’ve tried all of the above and still can’t access your account, it might be time to reach out to SurveyMonkey support. They’re pretty helpful! Just head to their support page and submit a request, giving them as many details as possible so they can assist you quickly.
Remember, keeping your login info up-to-date and using a password manager can save you from these headaches next time!
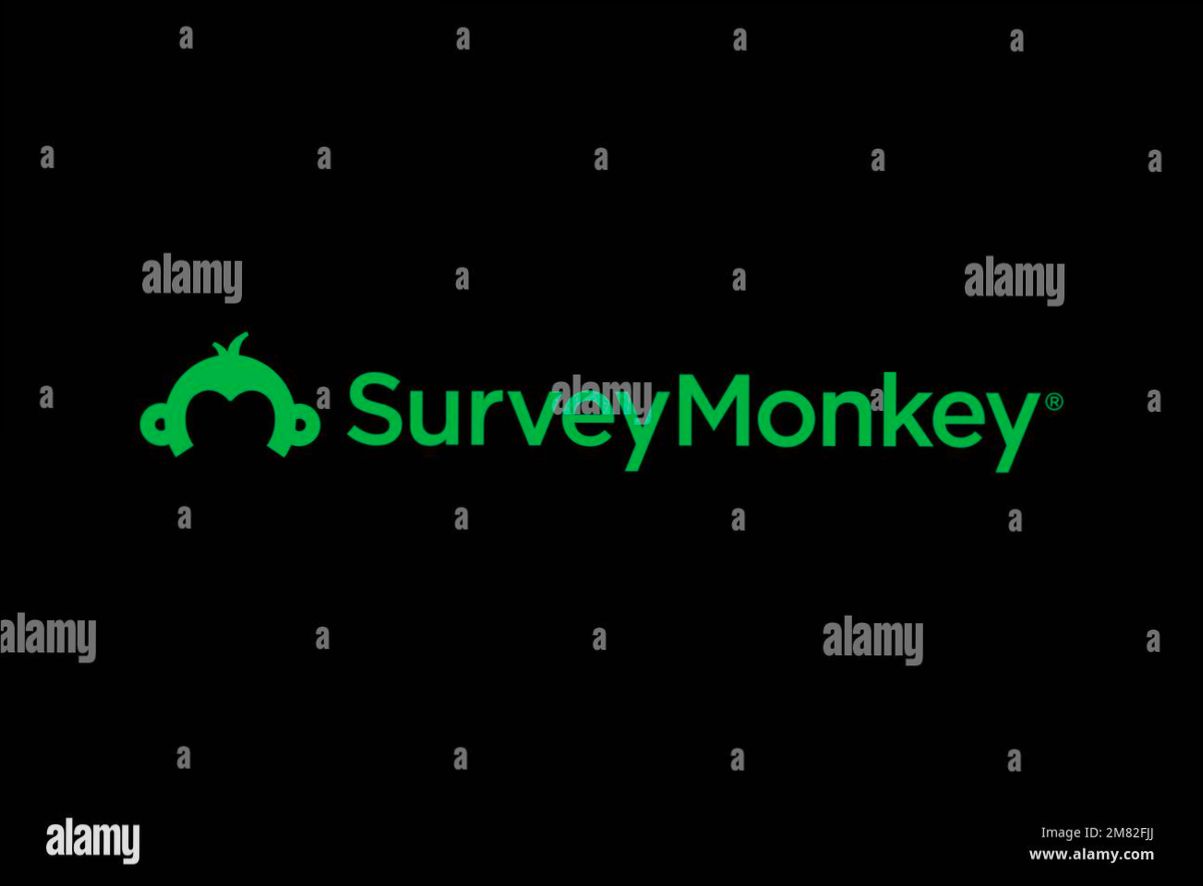
Utilizing Two-Factor Authentication
Let's boost your SurveyMonkey account security by using Two-Factor Authentication (2FA). It’s like putting a padlock on your diary—just makes sure your personal stuff stays personal!
Here’s how you can set it up:
- Log in to SurveyMonkey: Start by heading over to your SurveyMonkey account and logging in with your usual credentials.
- Go to “Account Settings”: Once you're in, look for the profile icon in the upper right corner. Click on it and select “Account Settings” from the dropdown.
- Find “Security”: Scroll down until you see the “Security” section. Here you'll spot the option for Two-Factor Authentication. Give that a click!
- Enable it: When prompted, turn 2FA on. You might be asked to enter your phone number if you haven’t done that already.
- Choose your method: You can opt for SMS codes or app-based codes (like Google Authenticator). Both are solid choices, but app-based is generally said to be more secure.
- Follow the prompts: SurveyMonkey will guide you through the process of linking your phone or app. Trust me, just follow along, and you’ll be golden!
Now, whenever you log in, you’ll need to input that extra code sent to your phone or generated by your app. It might seem like a hassle, but think of it as that extra layer of security you’d want for your precious surveys!
For example, let’s say you receive a text with a code every time you log in. If someone tries to sneak in and access your account, they’d still need that special code—which they won’t have. That’s what we call peace of mind!
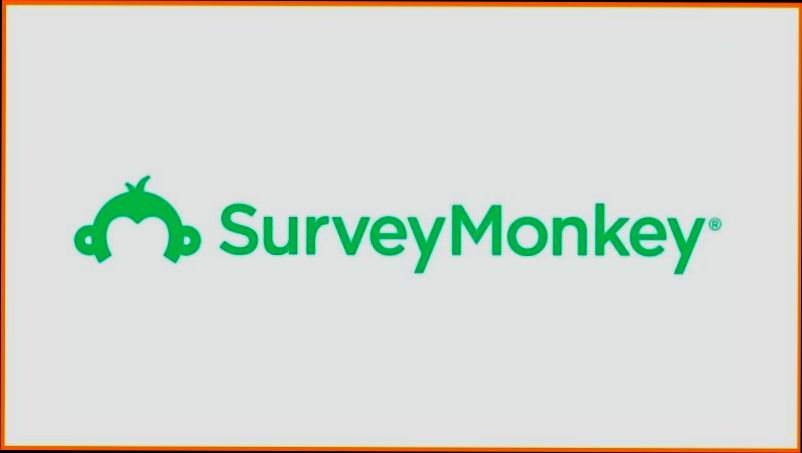
Logging In via Social Media Accounts
If you’re like me and can’t remember all your passwords, you'll love the option to log into SurveyMonkey using your social media accounts! It’s super easy and saves time. Here’s how to do it.
First, head over to the SurveyMonkey login page. Once you're there, look for the social media icons—typically, you'll see options like Facebook, Google, or even LinkedIn. Just click on the one that you want to use. For instance, if you're a Facebook fan, click on that cute little blue 'F'!
After you click the icon, a pop-up window will appear asking you to log in to your social media account (if you aren’t already logged in). Just enter your credentials, and voila! You’re in! This means no more juggling passwords—just a couple of clicks and you’re ready to create or take surveys.
Pro tip: If you're using the app, the process is similar. Just choose your social media login when prompted, and you will be good to go in seconds!
Keep in mind, though, that logging in via social media links your SurveyMonkey account to your chosen platform. If you ever decide to change your social media account or stop using it, you might need to reset your login method. But don’t worry, it’s pretty straightforward!
So, why waste time? Jump into SurveyMonkey using your social media account and get started on your surveys now!
Accessing Your SurveyMonkey Dashboard
Once you've logged into your SurveyMonkey account, getting to your dashboard is a breeze! This is the heart of your survey-making journey, where you can see all your surveys, analyze results, and manage settings. Here’s how to dive right in:
- Login to Your Account: First off, make sure you’re on the SurveyMonkey homepage. Enter your email and password, then hit that big “Log In” button. Easy-peasy!
- Dashboard Overview: After logging in, you’ll be greeted by your dashboard. Here, you’ll see a friendly list of all your surveys. If you’ve created multiple surveys, don’t worry; you can easily scroll through or use the search bar at the top to find what you need.
- Creating a New Survey: Feel inspired? Click on the “Create Survey” button prominently displayed on your dashboard. You can start from scratch, use a template, or even clone an existing survey. It’s like having a blank canvas or a well-used sketch to build upon!
- Survey Details: Each survey tile on your dashboard shows key details like completion status, responses, and whether it’s active or archived. If you click on a survey title, you’ll be taken to all the nitty-gritty options—design, distribution, analysis, and more. For example, if you’re intrigued by the responses, just hit “Analyze” to dive into the data.
- Settings & Options: Want to tweak some settings? Click on the “Settings” button for each survey to adjust permissions, customize notifications, or even tweak the language. It's all right there, waiting for you to customize!
Remember, navigating your dashboard becomes second nature with a bit of practice. Feel free to click around and explore all the cool features at your fingertips. Your survey adventure awaits!
Similar problems reported

Gilbert Hamilton
SurveyMonkey user
"So, I was trying to log into my SurveyMonkey account the other day, and I was totally stumped when it wouldn't let me in. I kept getting that dreaded “Incorrect password” message, even though I was sure I typed it right. After a few frustrated attempts, I decided to hit that “Forgot password?” link, which sent a reset email to me super quick. I followed the link, created a new password, and boom—I was back in! But then, I noticed if you mix upper and lower case letters in your password, it’ll throw you off next time, so I opted for something simpler this round. If you ever get stuck like I did, definitely try resetting your password—it’s a lifesaver!"

Luka Ruhland
SurveyMonkey user
"I was trying to log into my SurveyMonkey account the other day, but I kept hitting a wall with that annoying “invalid password” message. After a couple of frustrating attempts, I remembered the good ol’ “forgot password” option. I clicked on that, checked my email (and spam folder, just in case), reset my password, and voilà—back in business! I realized I’d been entering an old password I used ages ago. Pro tip: if you're having trouble, also make sure your browser is up to date or try clearing the cache; sometimes, that little tweak does wonders!"

Author Michelle Lozano
Helping you get back online—quickly and stress-free! As a tech writer, I break down complex technical issues into clear, easy steps so you can solve problems fast. Let's get you logged in!
Follow on Twitter