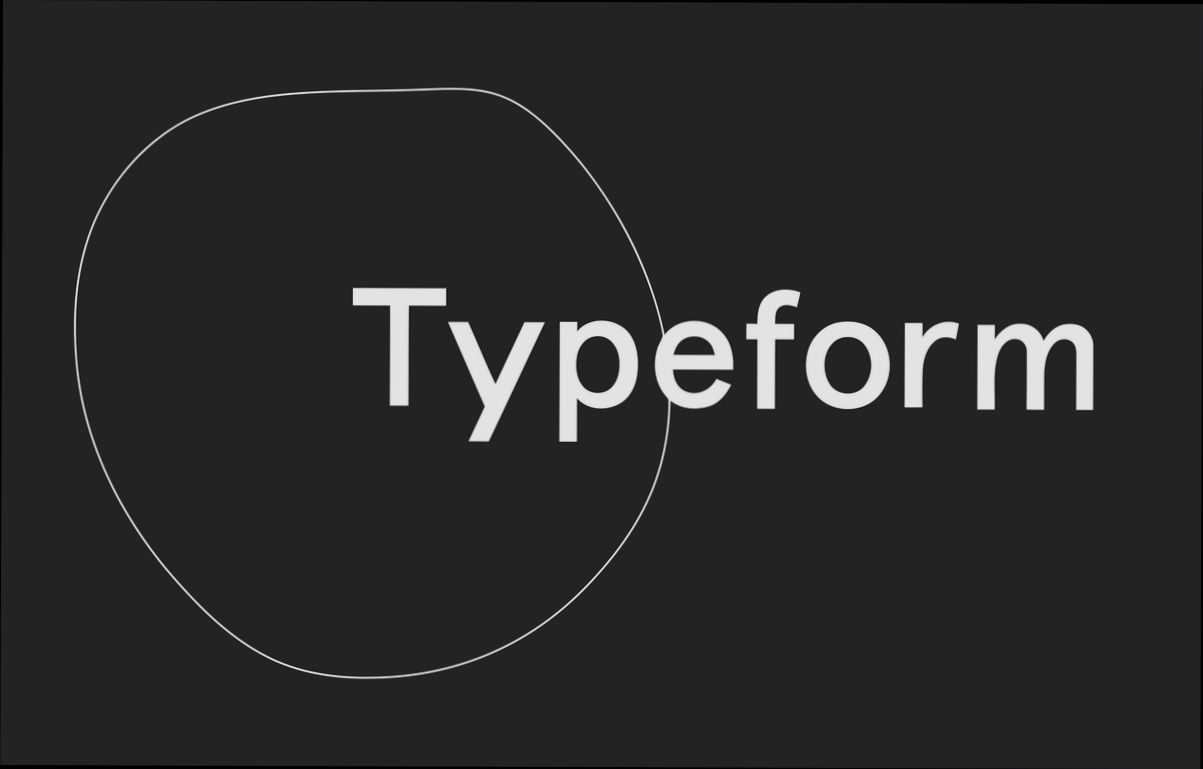- Creating a Typeform Account
- Accessing the Typeform Login Page
- Entering Your Credentials
- Recovering a Forgotten Password
- Using Single Sign-On for Typeform
- Navigating the Typeform Dashboard Post-Login
- Troubleshooting Common Login Issues
- Security Tips for Your Typeform Account
Login Typeform can sometimes feel like navigating a maze, especially when you're eager to access those feedback forms or surveys you’ve been working on. Picture this: you’re all set to analyze your latest data, but suddenly, you hit a wall with a stubborn login error or a forgotten password. It’s frustrating, right? Typeform is a popular tool for creating engaging forms and collecting information, but technical hiccups can throw a wrench in your plans. Whether it’s a simple misspelling in your email, or the two-factor authentication not playing nice—there are several common roadblocks that can keep you from getting in.
Maybe you’ve been stuck in a loop of trying to reset your password, only to realize that the email isn’t coming through. Or perhaps you're encountering a “user not found” message, leaving you scratching your head. As a Typeform user, knowing about these issues can help you prepare for any bumps in the road. It's essential to understand the specific problems others have faced and what might trip you up in your journey to access your forms and responses. From login credentials that seem to vanish to browser compatibility issues, let’s dive deeper into the practical side of troubleshooting these login challenges on Typeform.
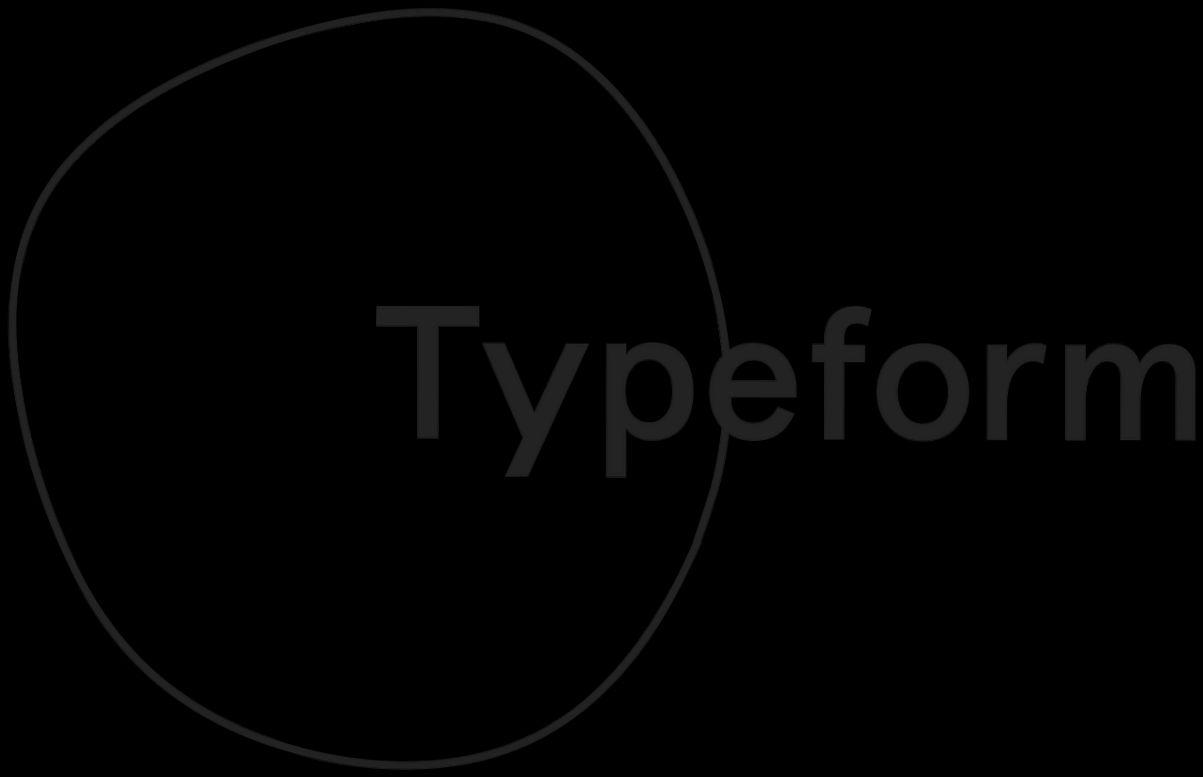
Understanding Typeform Login Requirements
So, you’re ready to dive into Typeform, huh? Exciting stuff! But before you can start creating those awesome forms and surveys, you gotta know what you need to log in.
Your Email Address
Your email is basically your golden ticket. When you signed up, you provided an email. You’ll need to use that same email address to log in. If you’ve forgotten it, check your inbox or the account recovery options from Typeform.
Your Password
Next up is your password. This is usually the part where people get tripped up. Make sure you have that password handy! If you’ve forgotten it, no worries—Typeform has a straightforward password reset process. Just click on “Forgot password?” and follow the prompts.
Two-Factor Authentication (If You Enabled It)
If you’ve got two-factor authentication turned on (which is a good idea for security!), be prepared to input that verification code that gets sent to your phone. This extra layer of security helps keep your account safe, so don’t skip it!
Stable Internet Connection
And hey, before you hit that login button, check your internet connection. A slow or unstable connection might cause issues when you’re trying to log in. Grab a coffee, find a good Wi-Fi spot, and then go for it!
Example Scenarios
Picture this: You’re super eager to create a quick survey, but you can’t remember your password. No worries! Just click on the “Forgot password?” link, check your email for the reset link, and you’re back on track.
Or maybe you’re logging in from a new device, and you’ve enabled two-factor authentication. You’ll just need to grab your phone for that pesky verification code. Quick and easy!
And there you go! Keep these requirements in mind, and you’ll be logged into Typeform in no time. Happy form-making!
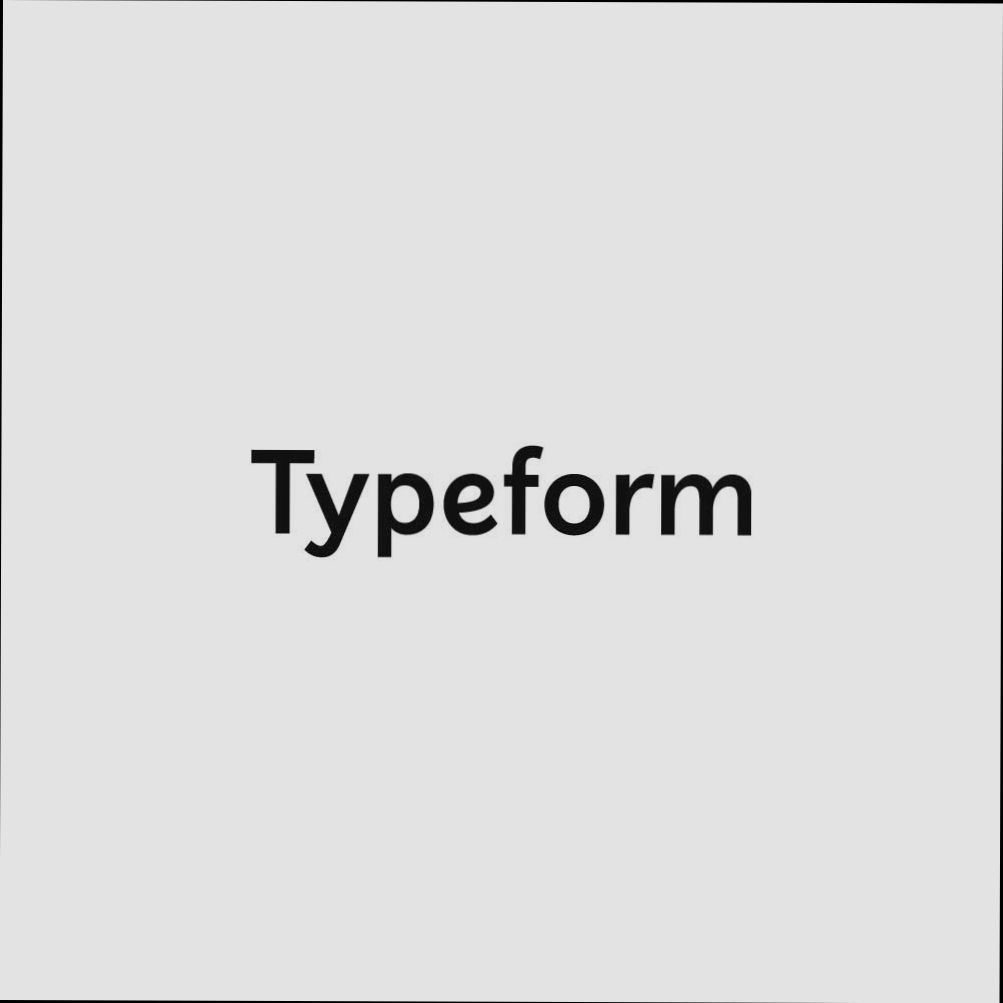
Creating a Typeform Account
Ready to get started with Typeform? First things first, you'll need an account. Don’t worry; it’s super easy! Here’s how you can create one in just a few quick steps.
- Visit the Typeform Website: Head over to www.typeform.com. This is where all the magic happens!
- Click on "Sign Up": On the homepage, you’ll spot a bright “Get Started for Free” button. Give it a click! It’ll redirect you to the sign-up page.
- Choose Your Sign-Up Method: You can sign up using your Google account for a quick start—or if you prefer, you can go the traditional route and use your email. If you pick Google, just log in with your credentials. For email, fill in your details, including a password that you won't forget.
- Verify Your Email: Check your inbox for a verification email from Typeform. Click on that nifty link inside to confirm it’s really you!
- Set Up Your Profile: Once verified, you’ll be taken to your new account. Take a moment to customize your profile. Add your name, company, and anything else that feels relevant. This helps when you're creating forms and surveys that need a personal touch!
- Start Exploring: Now that you’re all set up, dive into the fun part! Create your first form or survey. Typeform makes it super easy with templates you can tweak to fit your needs.
There you go! You're ready to explore all the possibilities Typeform offers. Whether you’re looking to gather feedback, conduct a quiz, or build a lead generation form, you’re in for a treat!
Feel free to copy and paste this HTML snippet wherever you need it!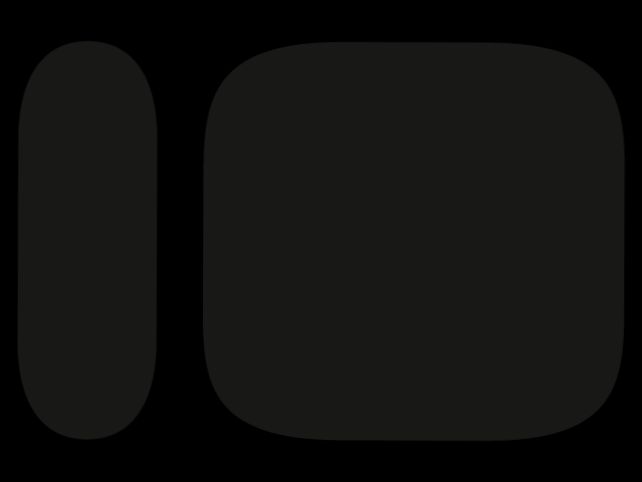
Accessing the Typeform Login Page
Ready to dive into your Typeform account? Let’s get you logged in! First things first, you’ll want to head over to the Typeform website. You can do this by typing www.typeform.com in your browser’s address bar.
Once you’re on the homepage, look for the “Log in” button. It’s usually at the top right corner of the page. Click that, and you'll be whisked away to the login portal.
If you’ve already got your credentials at the ready, this is where the magic happens! Just enter your email and password. If you’ve forgotten your password, no worries! Just click on the “Forgot password?” link to reset it. Trust me, we’ve all been there!
After you log in, you’ll land right in your dashboard, where all your forms and responses are waiting for you. Easy peasy!
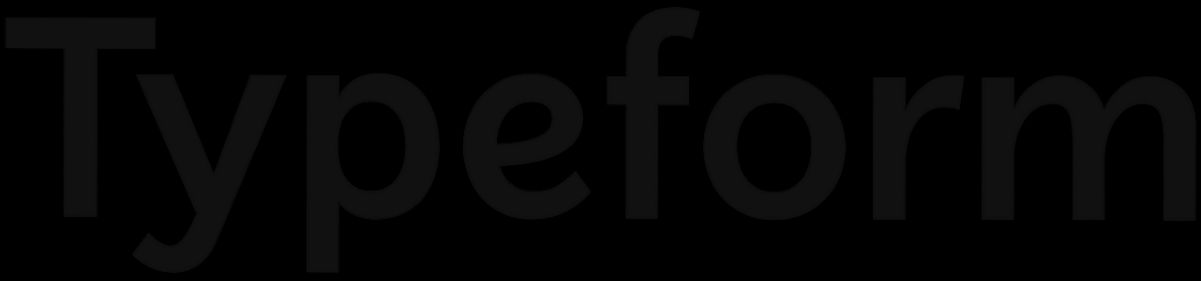
Entering Your Credentials
Alright, let’s get to the good stuff—logging in! Once you’ve got the Typeform website open, you’ll see the Login button buzzing on the top right corner. Go ahead, click that!
Now, you’ll be greeted with a prompt asking for your credentials. Don’t sweat it! It’s just a fancy way of saying your email and password.
- Email: This is where you enter the email address associated with your Typeform account. Make sure it’s spot-on! For example, if your email is [email protected], type that without any typos.
- Password: Next up is your password. Type it in carefully. Typeform is all about security, so it might not show what you’re typing—just a bunch of dots instead. If you think you’ve forgotten it, that’s cool—there’s a Forgot Password? link that’ll help you reset it in no time!
After you fill those out, give the Log In button a friendly click. If you did everything right, you’ll be zoomed into your Typeform dashboard! If not, double-check your email and password—human error happens to the best of us!
And hey, if you’ve got a couple of logins going on, Typeform also lets you log in with Google—just click that option and follow the prompts. Easy peasy!
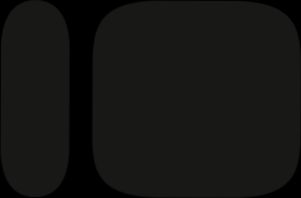
Recovering a Forgotten Password
Hey there! So, you've forgotten your password for Typeform? No worries, it happens to the best of us. Here’s a quick guide to get you back on track.
First, head over to the Typeform login page. You’ll see a shiny button that says "Forgot password?" right under the password field. Go ahead and click that.
Next up, you’ll be prompted to enter the email address linked to your Typeform account. So, put in your email, and hit "Send me reset instructions." Check your inbox (and maybe that pesky spam folder) for an email from Typeform.
Got the email? Awesome! Open it up and look for a link that says something like "Reset your password." Click it, and you’ll be taken to a page where you can set a new password.
When choosing your new password, make sure it’s strong but memorable. Try mixing letters, numbers, and symbols. For example, instead of "mypassword," you could use "MyP@ssw0rd2023!" That’ll keep your account secure!
Once you've entered your new password, confirm it and hit that "Reset password" button. Voila! You’re back in business. Just log in with your email and your shiny new password.
Still stuck? If you don’t see the email after a few minutes, double-check the email address you entered. If you're really having trouble, reaching out to Typeform's support team usually clears things up pretty quickly.
And that’s all there is to it! Now you can get back to creating those awesome forms without a hitch.
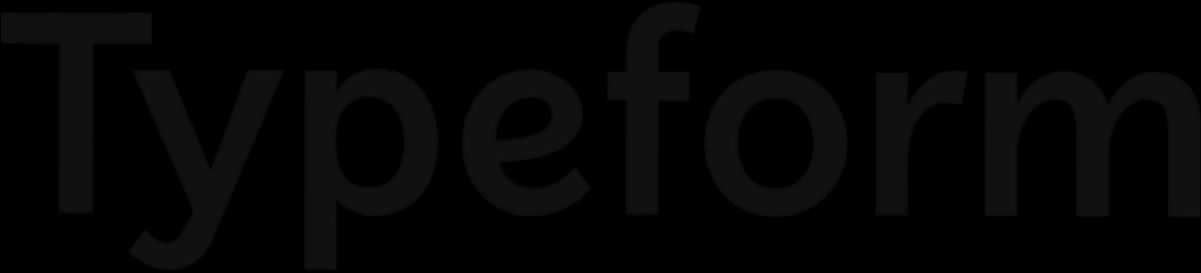
Using Single Sign-On for Typeform
If you're using Typeform in a work environment, Single Sign-On (SSO) can be a game changer. It lets you log in using your company credentials instead of creating a separate account for Typeform. Pretty convenient, right? Let’s dive in!
What’s SSO, Anyway?
In case you’re not familiar, SSO stands for Single Sign-On. It’s a user authentication process that allows you to access multiple applications with one set of credentials. This means one username and password for everything—no more juggling logins!
Getting Started with SSO on Typeform
First things first, you need to have SSO enabled on your Typeform account. Your admin will typically handle this setup. Once it’s ready to roll, simply follow these steps:
- Go to the Typeform login page: Instead of entering your email and password, look for the SSO option. This is usually labeled as “Log in with SSO” or something similar.
- Select Your Identity Provider: Click on the link corresponding to your company’s identity provider. It could be G Suite, Microsoft, Okta, or any other platform your company uses.
- Authenticate: You’ll be redirected to your identity provider’s login page. Enter your company email and password.
- Access Typeform: Once logged in, you’ll be taken back to Typeform where you can start creating your forms or surveys.
Troubleshooting Common Issues
Sometimes things don’t go smoothly, and that’s okay! Here are some hiccups you might encounter:
- SSO Not Showing Up: Make sure that SSO is enabled. If you can't find the option, check with your admin.
- Incorrect Credentials: Double-check your input. Remember, SSO uses your company credentials and not a separate Typeform account.
- Access Denied: If you can’t log in, verify that you have the right permissions for Typeform. Your administrator might need to adjust your access rights.
Benefits of Using SSO
Why go through all this trouble? Well, SSO makes life easier:
- You save time—no need to remember additional passwords.
- Your admin can manage user access easily.
- It adds a layer of security. Often, these platforms have robust security protocols in place.
So there you have it! With SSO, logging into Typeform is a breeze. Give it a whirl and kick those password headaches to the curb!
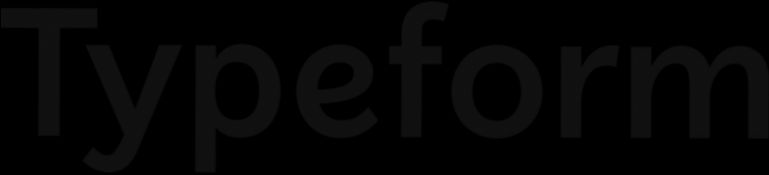
Navigating the Typeform Dashboard Post-Login
Alright, now that you’re logged in, let’s take a quick tour of your Typeform dashboard! It’s pretty straightforward, and I promise it won’t feel overwhelming.
Your Dashboard Overview
Once you’re in, you’ll land on the main dashboard. This is where all the magic happens! You’ll notice a list of your existing typeforms displayed front and center. Don’t have any yet? No worries! You can create a new one right from here.
Create a New Typeform
Looking to whip up something new? Just hit the big “Create” button usually located at the top right. You’ll get a pop-up prompting you to choose a template or start from scratch. If you’re feeling adventurous, try one of the pre-made templates—they’re super handy!
Manage Your Typeforms
As you scroll down, you’ll see all your typeforms listed. Click on any one of them to dive into editing. You can change questions, adjust themes, or even tweak settings. Need to preview? Just hit “Preview” to see how it looks in action.
Check Responses
Want to see how people are interacting with your forms? Click on the “Responses” tab for a quick look. You’ll see a summary and can dig deeper into individual responses. This is super helpful for gathering insights!
Settings and Customization
Click on the “Settings” gear icon to customize your typeform further. Here, you can adjust settings like notifications, general settings, and branding options. Want to spice things up with colors and fonts? Go for it!
Explore Integrations
If you want to connect Typeform with other apps (like Google Sheets or Mailchimp), head over to the “Integrate” section. It’s a fantastic way to automate your workflow!
Dashboard Tips
- Use the Search Bar: If you’ve got a ton of typeforms, the search bar at the top will save you a lot of time.
- Shortcuts: Familiarize yourself with keyboard shortcuts. They can seriously speed up your process.
- Feedback: Don’t hesitate to ask others to test your creations; fresh eyes can catch what you might miss!
And that’s it! Navigating the Typeform dashboard is a breeze once you know where everything is. Enjoy exploring and creating!
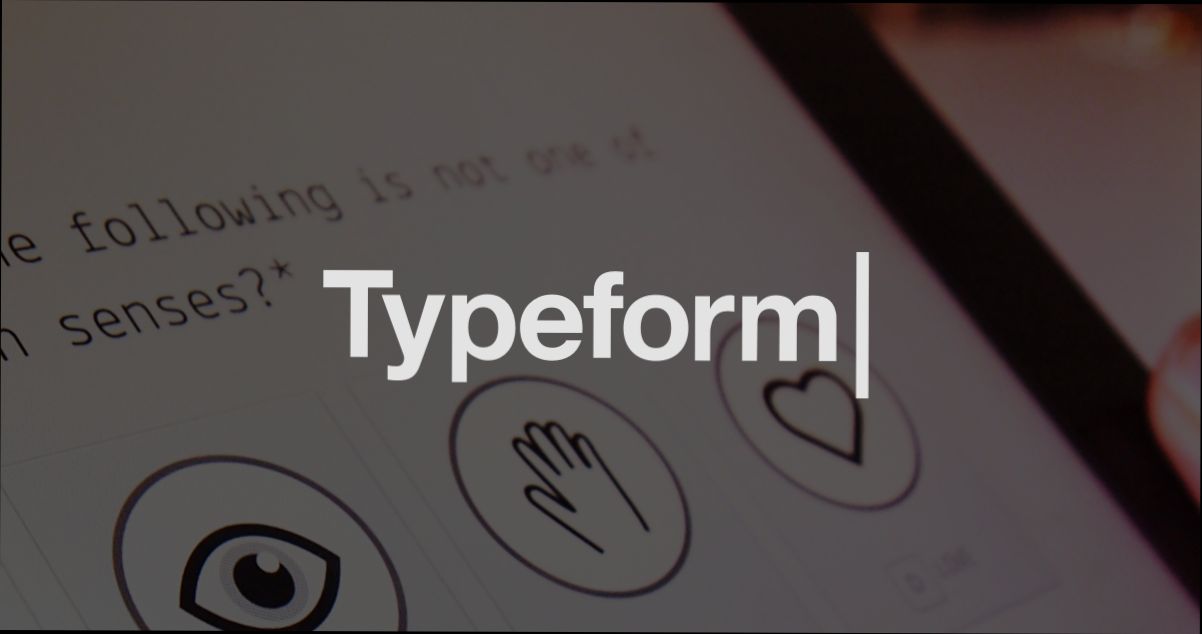
Troubleshooting Common Login Issues
Hey there! Having trouble logging into your Typeform account? Don’t stress; it happens to the best of us. Let’s tackle some common login hiccups you might encounter.
1. Wrong Credentials
First off, double-check that you’re entering the right email and password. It’s super easy to mistype or forget! If you're not sure, hit that “Forgot password?” link and follow the prompts to reset it.
2. Account Locked
If you’ve tried logging in too many times with the wrong password, you might have temporarily locked your account. Give it a few minutes and try again. If you still can’t get in, reaching out to Typeform support can help unlock it.
3. Browser Issues
Sometimes, your browser can be the villain here. Clear your cache and cookies or just try a different browser altogether. If you're on Chrome, for instance, give Firefox a shot! If you're using extensions, try disabling them while you log in, just to rule them out.
4. Connection Problems
Check your internet connection. If it’s lagging or nonexistent, that could be why you’re stuck. Test your connection by visiting other websites. If they’re slow, try restarting your router.
5. No Account Yet?
If you’re new to Typeform and think you are already logged in, maybe you haven’t set up an account yet! Hit the “Sign up” button and get started.
6. Account Verification
Sometimes, new accounts require email verification before you can log in. Make sure you check your inbox (and spam folder!) for a verification email from Typeform. Once you confirm, you should be in!
Need a Hand?
If you’ve tried everything and still can’t log in, don't hesitate to contact Typeform’s support team. They’ve got your back!
Now you're ready to tackle any login issues that come your way. Good luck, and happy form creating!
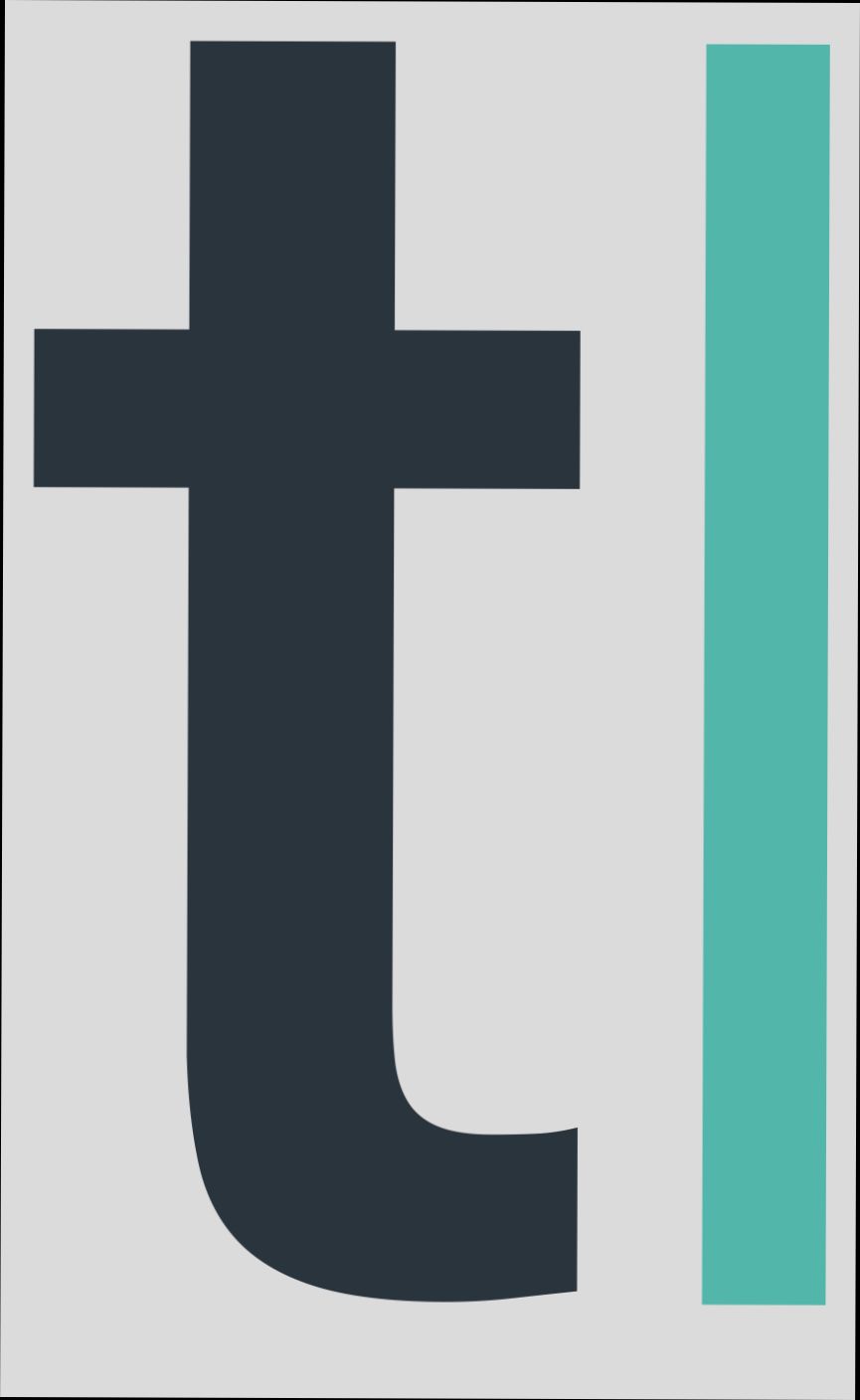
Security Tips for Your Typeform Account
Keeping your Typeform account safe is super important! Here are some simple tips to help you out:
1. Use Strong Passwords
Your password is your first line of defense. Avoid using obvious choices like "123456" or your pet's name. Try mixing up uppercase, lowercase, numbers, and special characters! For example, "S!mpl3T@ypF0rm!" is way better.
2. Enable Two-Factor Authentication (2FA)
If you haven't already, enable 2FA. It adds an extra layer of security. When you log in, you'll need to enter a code sent to your phone or email. This way, even if someone has your password, they can’t access your account without that code.
3. Be Wary of Phishing Scams
Always double-check URLs. If you get an email that looks like it's from Typeform but seems off, like weird grammar or an unexpected link, don’t click it! Instead, go directly to Typeform's website to log in.
4. Regularly Update Your Password
It’s a good idea to change your password every few months. If you think your login info may have been compromised, change it immediately. Better safe than sorry!
5. Log Out from Public Devices
If you’re using a public computer or someone else’s device, remember to log out when you’re done. You don’t want anyone snooping around your forms or data!
6. Keep Your Recovery Info Updated
Make sure your recovery email and phone number are up to date. If you forget your password or get locked out, you’ll want quick access to reset it.
7. Monitor Your Account Activity
Keep an eye on your account for any suspicious activity. If something looks off, take action right away. Change your password and check your connected apps.
By following these simple tips, you can help keep your Typeform account secure and your data safe. Happy form-building!
Similar problems reported

Alfred May
Typeform user
"I was seriously pulling my hair out trying to log into Typeform the other day—kept getting that pesky "Invalid Password" message, even though I was sure I typed it right. After a couple of frustrating attempts, I decided to reset my password. I clicked on the "Forgot Password?" link, got a reset email in no time, and followed the steps to create a new one. Just to be safe, I used a password manager to store the new password and avoid typos in the future. Once I logged in, everything was smooth sailing again. Lesson learned: always make sure your Caps Lock isn’t on!"

Ilona Makinen
Typeform user
"So, I was trying to log into my Typeform account the other night, and I just kept getting that annoying "Invalid credentials" message—even though I was sure I typed my email and password right. After a couple of frustrating attempts, I decided to reset my password, but the email took forever to pop up. I finally received it, reset my password, and bam! Still couldn't log in! Then I noticed that my browser was acting weird, so I cleared my cache and cookies, restarted the browser, and voila, I was in! If you ever hit a snag like this, just check your browser settings first before doing any drastic resets."

Author Michelle Lozano
Helping you get back online—quickly and stress-free! As a tech writer, I break down complex technical issues into clear, easy steps so you can solve problems fast. Let's get you logged in!
Follow on Twitter