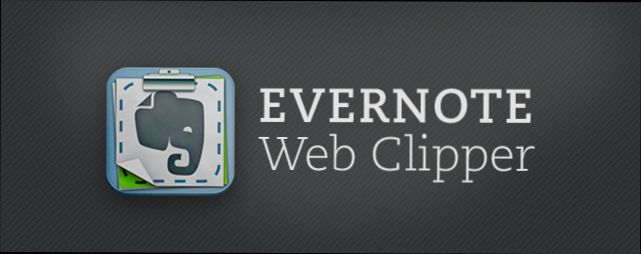- Accessing Evernote Web Clipper
- Creating an Evernote Account
- Signing In to Evernote
- Navigating the Web Clipper Interface
- Saving Content with Web Clipper
- Managing Clipped Content
- Troubleshooting Login Issues
- Security and Privacy Considerations
Login Evernote Web Clipper can sometimes feel like a game of cat and mouse. You’re all set to grab that useful article or inspiring recipe, but suddenly, that pesky login screen pops up, and you’re left wondering what went wrong. Maybe you’re entering your credentials and still getting the dreaded error message, or perhaps you’re stuck in a loop that just won’t let you access your notes. It’s frustrating when a tool designed to simplify your life throws a wrench in your plans, right?
Many users have found themselves scratching their heads over issues with the Evernote Web Clipper. Common problems include outdated browser versions, incorrect password combinations, or even browser extensions clashing with Evernote. Picture this: you’ve whipped up a fantastic project idea and want to quickly save it, but the Web Clipper denies you access because it thinks you're not logged in. Or perhaps you’re on a new computer and can’t seem to remember if you saved your login info. These hiccups can really hit the pause button on your productivity, making it essential to figure out what’s happening behind the scenes.
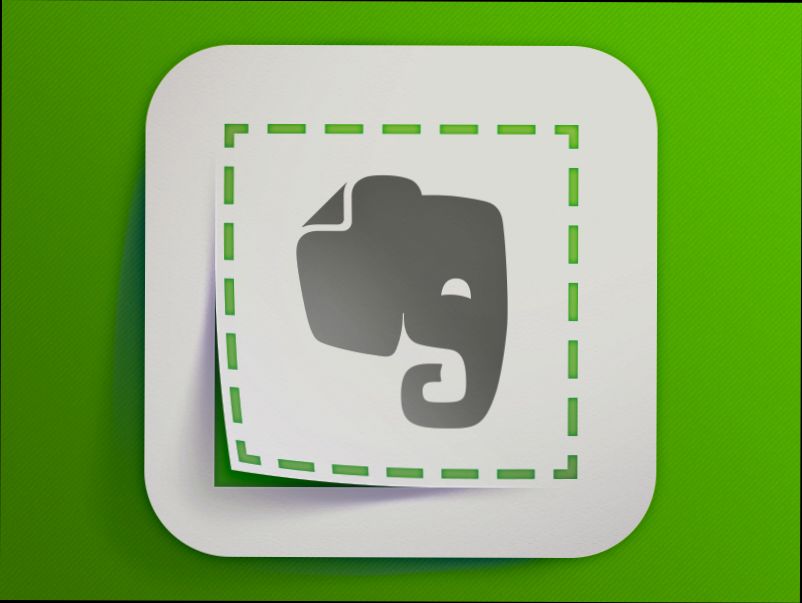
System Requirements
Before you dive into the world of Evernote Web Clipper, let’s make sure your setup is good to go. You don’t want to be halfway through clipping and realize something's off, right? So here’s what you need:
- Browser Compatibility: Evernote Web Clipper works smoothly with the latest versions of popular browsers like Chrome, Firefox, Safari, and Edge. So, if you're rocking an outdated browser—now's the time for a quick update!
- Operating System: Whether you’re on Windows, macOS, or a decent mobile system, you’re all set. Just ensure your OS is current—older versions might give you a bit of trouble.
- Evernote Account: Yep, you’ll need to sign up for an Evernote account if you don’t have one yet. Creating one is pretty straightforward, and you can choose between a free or paid plan based on your needs.
For example, if you use Chrome on Windows 10, you’re in an excellent spot to use Evernote Web Clipper without any hiccups. But remember, if you’re using something less common, like Opera, you might run into some issues.
Once you’ve ticked off all these boxes, you’re ready to clip away! Let’s make organizing your online finds a breeze!
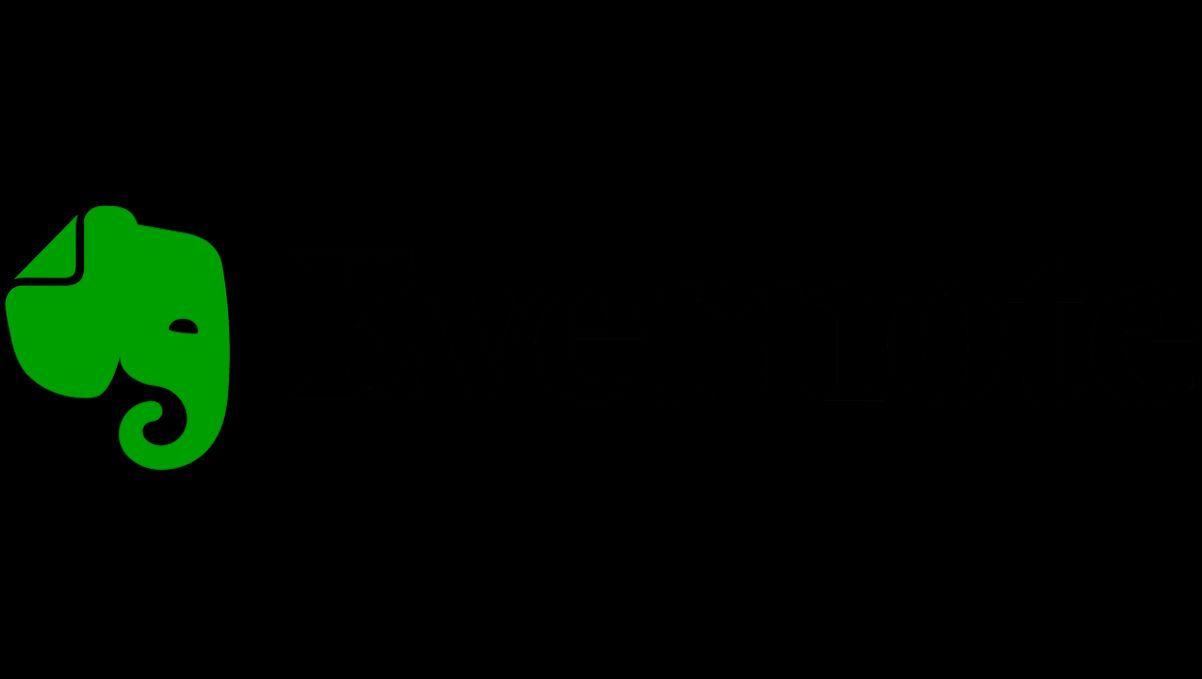
Accessing Evernote Web Clipper
Getting into Evernote Web Clipper is a piece of cake! Just follow these simple steps to start clipping your favorite content right away.
Step 1: Install the Extension
If you haven't added the Evernote Web Clipper to your browser yet, head over to your browser's extension store. Just search for “Evernote Web Clipper” and hit that install button. It’s available for Chrome, Firefox, and Edge, so you’ve got options!
Step 2: Sign Into Your Evernote Account
Once you’ve got the extension, click on the Evernote icon in your browser's toolbar. It'll prompt you to log in. Just enter your Evernote credentials—your email and password. Got that saved already? Boom, you’re in!
Step 3: Start Clipping
Now comes the fun part! When you find something online that you want to save, simply click the Evernote icon again. You’ll see different options like “Article,” “Simplified Article,” or “Bookmark.” Choose what works best for you—like if you're saving a full article or just a quick link!
Step 4: Organize Your Clippings
After you select what you want to clip, a window pops up that lets you edit the title, choose a notebook, and add tags. This keeps everything organized. You wouldn’t want to lose that awesome recipe or a helpful article about productivity, right?
Example: Clipping a Recipe
Let’s say you’re browsing a cool recipe blog and find a dish you wanna try. Just click on the Evernote icon, select “Article,” edit the title to “Delicious Vegan Chili,” throw it in your “Recipes” notebook, and add a tag like “Vegan” or “Dinner Ideas.” Now, you’ll easily find it later!
Wrap-Up
That’s it! Whether you’re saving articles for research, recipes for dinner, or just cool stuff you stumble upon, Evernote Web Clipper makes it super straightforward. Happy clipping!
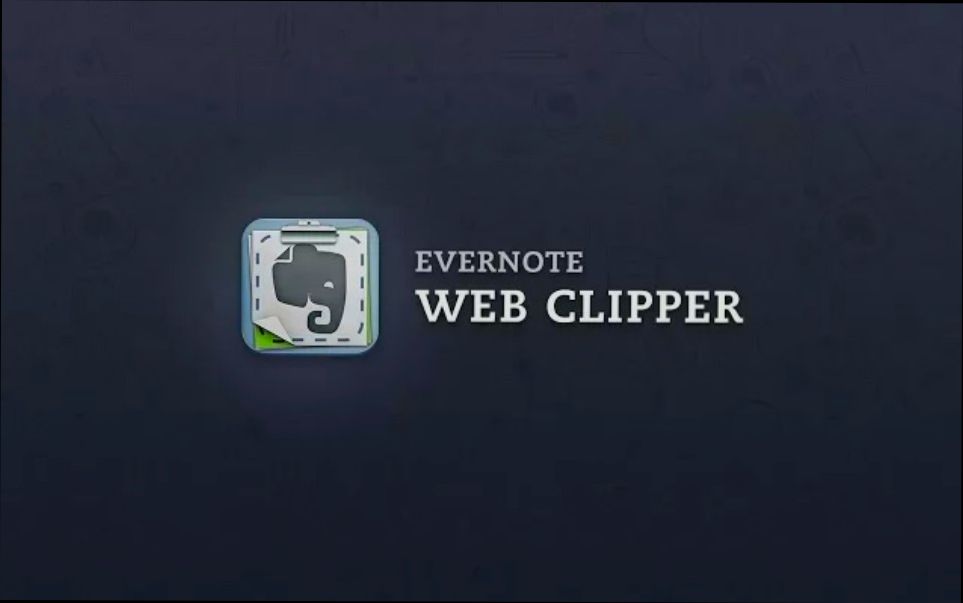
Creating an Evernote Account
Before you can get into the Evernote Web Clipper action, you'll need an Evernote account. Don't sweat it; creating one is super easy and only takes a few moments. Let’s walk through it!
Step 1: Head to the Signup Page
First, hop over to the Evernote website. Look for the big, shiny “Sign Up” button—it's usually right on the homepage. Click that bad boy!
Step 2: Fill in Your Details
Now it's time to enter your info. You can sign up with your email address or even through Google or Apple—whichever suits you! If you're going with email, just fill in your name, email, and a password. Keep it simple but strong, alright?
Step 3: Verification
Once you hit the “Sign Up” button, you'll probably need to verify your email. Check your inbox for a message from Evernote and click on that verification link. If you don’t see it, don’t forget to check your spam folder!
Step 4: Personalize Your Account
After verifying, Evernote may ask you to complete a quick setup. This can include choosing your preferences or linking your other accounts. Take your time, and make it feel like yours!
Step 5: Log In and Go!
Now that you’re all set up, you can log in to your new account anytime by going to the Evernote homepage and clicking on “Log In.” Enter your email and password, and voilà—you’re in! 💻✨
That’s it! You’re now ready to start clipping and organizing your favorite content straight to Evernote. Happy clipping!
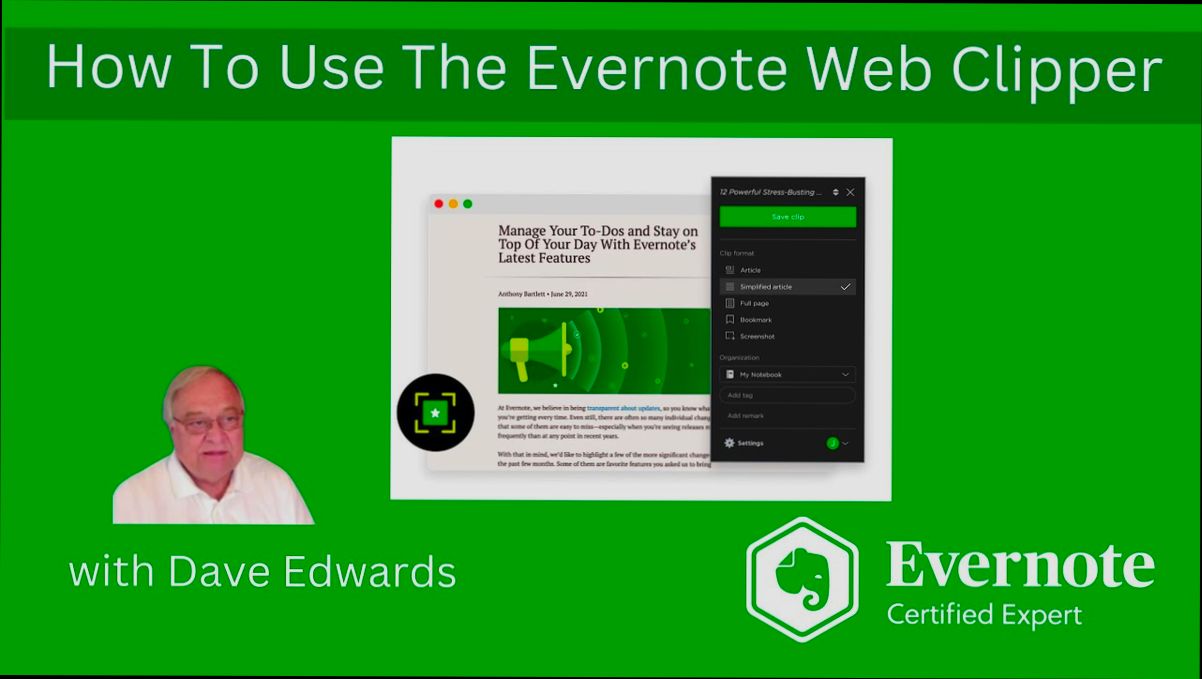
Signing In to Evernote
Ready to dive into Evernote Web Clipper? First, you'll need to sign in. Don’t worry, it’s a piece of cake!
Step 1: Open Your Browser
Fire up your favorite web browser and head over to the Evernote website. You’ll land on their homepage.
Step 2: Click "Sign In"
Look for the “Sign In” button, usually found at the upper right corner of the page. Give it a click!
Step 3: Enter Your Credentials
Now it’s time to enter your email and password. Make sure you've got the right info! If you’ve forgotten your password, no worries! Just click on the “Forgot password?” link, and Evernote will help you reset it.
Step 4: Two-Factor Authentication (If Enabled)
If you have two-factor authentication set up (which is super smart of you!), you’ll need to pull up that verification code. Just check your phone or authentication app—enter the code, and you’re good to go.
Step 5: Accessing the Web Clipper
Once you're signed in, look for the Evernote Web Clipper extension in your browser. If you don’t have it yet, go ahead and install it from the official page. After that, you’re all set to start clipping!
Example of Signing In
For instance, if your email is [email protected], you’d type that in the email field, followed by your password. Hit “Sign In,” and voilà! You’re logged in.
And just like that, you’re ready to start saving articles, pages, and all those amazing snippets of information you come across online. Happy clipping!
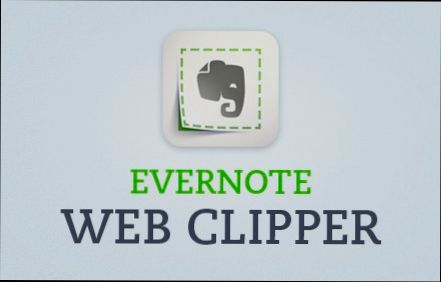
Navigating the Web Clipper Interface
Once you've logged into your Evernote Web Clipper, you're greeted by a super user-friendly interface. Trust me, you’ll get the hang of it in no time!
What You’ll See
When you click the Evernote icon in your browser, you’ll pop open the Web Clipper window. Here’s a quick rundown of what’s available:
- Clip Type: At the top, you can choose how you want to clip your content. Options include Article, Simplified Article, Full Page, or Bookmark. For example, if you’re only interested in the text of a blog post without ads, go for Simplified Article.
- Notebook Selection: Below the clip type, you can pick which notebook you want to save your clip to. Just click the dropdown menu to see your options. If you’ve got a “Recipes” notebook and you’re clipping a recipe, make sure to select that one!
- Tags: Adding tags helps keep everything organized. You can type in tags that are relevant to your clip. Let’s say you’re saving an article about hiking; just type “hiking,” and it’ll help you find it later.
- Optional Note: There's also a section for adding a quick note. This is super helpful if you want to jot down your thoughts or why you saved it. You can write something like, “Must try this recipe for dinner!”
Using the Clip It Button
Once you’ve set everything up, hit the Clip button! And just like that, your content is saved to Evernote. You’ll see a little confirmation message pop up saying it was successful. Easy peasy!
Accessing Your Clips
After your clip is saved, you can access it anytime by heading back to Evernote. All your clips will be neatly organized in your chosen notebook, complete with tags and notes. If you need to find something specific later, just use the search bar!
Tips for a Smooth Experience
- Play around with different clip types to see what works best for you.
- Consistent tagging makes it a lot easier to find things later, so try to develop a tagging routine.
That’s it! You’re now ready to conquer the web with Evernote Web Clipper. Happy clipping!
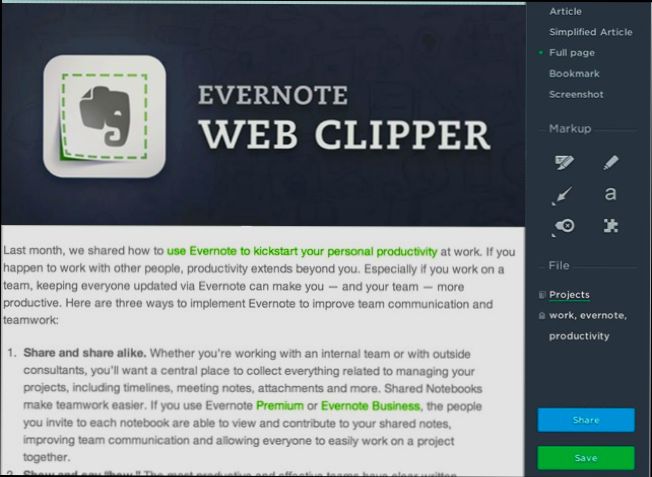
Saving Content with Web Clipper
So, you’ve logged into Evernote with the Web Clipper—now what? Let’s dive into how to actually save your favorite bits of content from the web. It’s super easy, I promise!
Once the Web Clipper is ready to roll, all you need to do is navigate to a webpage that catches your eye. Maybe you’re browsing a recipe or an article you want to reference later. Just click that little elephant icon in your browser's toolbar!
Here’s where the fun begins: you’ll see several options for saving. You can choose to save the entire page, just the article, a simplified version, or even a bookmark. For example, if you're into food, saving just the recipe might be best since you don’t need to keep all the ads and comments, right?
- Article: This is perfect for blog posts or news articles. It strips down the clutter and leaves you with just the text and images you want to keep.
- Full Page: Use this option if you want to save the entire website as it appears, complete with formatting.
- Bookmark: This saves the link so you can revisit it later—great if you just want to keep track of a page without cluttering your notes.
- Selection: Highlight specific text or images, and this option lets you save just that part. Super useful for pulling quotes or data!
After selecting your preferred option, you’ll have the chance to add tags, choose a notebook, and even write a quick note about the content. This is a game-changer because it helps you find stuff later. Trust me, tagging saves so much time!
Finally, hit that Save Clip button, and voilà! Your content is now safely stored in your Evernote account. Anytime you want to revisit that recipe or article, just open your Evernote app or website, and you’ll find it waiting for you.
That’s it! Saving content with the Web Clipper is a breeze, and it will seriously revolutionize how you collect and manage information online. So go ahead, give it a try!
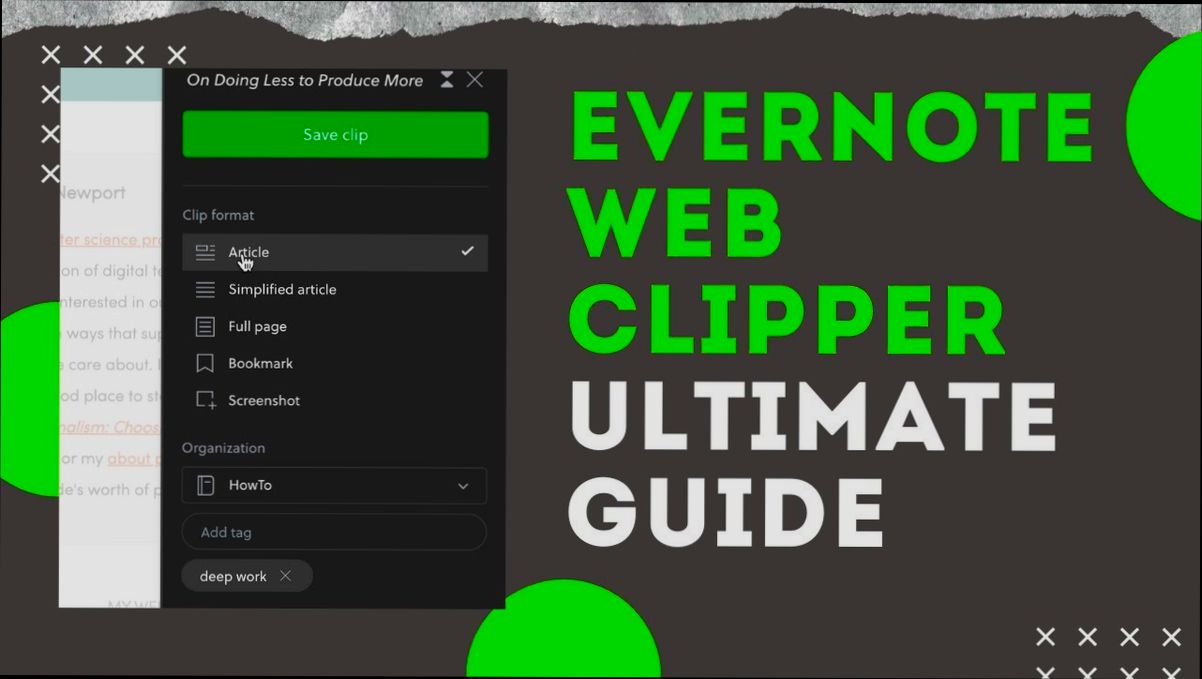
Managing Clipped Content
Okay, so you’ve mastered logging into Evernote Web Clipper and snagged some awesome content. But what comes next? Managing that clipped content is where the real magic happens. Let’s dive in!
Finding Your Clipped Notes
First things first, let’s find your clipped notes. Open Evernote and head over to the notebook you designated for your web clips. If you haven’t set one up yet, no worries—you can create a new notebook right from your account dashboard. Just click on the "New Notebook" button, name it something cool (like “Web Finds” or “Inspiration Station”), and you’re good to go!
Organizing Your Clips
Now, it’s time to get your clips organized. You can tag your notes for easy searching later. For example, if you clipped a recipe, tag it with “recipes” or “cooking.” Want to keep track of inspiration for your next project? Just slap on a tag like “design” or “ideas.” Tags make finding stuff a breeze!
Editing Clips
Sometimes, you might want to tweak the clip a bit. Simply click on the note, and you can edit the title, add additional notes, or even change the format. Want to highlight a specific section? Just use Evernote’s formatting tools to emphasize it!
Deleting Unwanted Clips
If a clip no longer serves your purpose, don’t hesitate to delete it. Just find the note, click on the “Delete” button (that trash can icon), and poof—it’s gone! Remember, you can always restore deleted notes from the trash if you change your mind.
Sharing Your Clipped Content
Got a clip that you want to share with friends or colleagues? Easy! You can share notes via email or by creating a shareable link. Just click the “Share” button, and select how you want to share your content. Pretty cool for collaborating on projects, right?
Reviewing and Searching
Evernote’s search feature is clutch, especially when you’ve got a lot of clips. Just type in a keyword, and it’ll pull up every note containing that word. Plus, it even searches handwritten notes and attached PDFs! It’s like having a personal assistant who knows exactly where everything is.
So there you have it! Managing your clipped content in Evernote is straightforward and super helpful in keeping your info tidy. Happy clipping!
Troubleshooting Login Issues
Hey there! So you've tried logging into Evernote Web Clipper and hit a snag? Don’t worry, it happens to the best of us! Here are some quick fixes to get you back on track.
1. Check Your Credentials
First things first, let's make sure you’re entering the right email and password. It’s easy to mistype, especially with long passwords. If you’re unsure, use the “Forgot password?” link to reset it. Remember, passwords are case-sensitive!
2. Clear Your Browser Cache
Sometimes, your browser's cache can mess things up. Try clearing your browser cache and cookies. Here’s a quick tip: go to your browser settings, find “Privacy and security,” and hit that “Clear browsing data” option. Choose Cached images and files - voila, fresh start!
3. Disable Browser Extensions
Extensions can sometimes interfere with logging in. If you’ve got a bunch of them, try disabling them temporarily. Just go to your browser’s extensions settings and turn them off one by one. Test logging into Evernote Web Clipper again after each one!
4. Update Your Browser
Make sure your browser is up to date. Outdated browsers can create compatibility issues. Check for any pending updates and install them before trying to log in again.
5. Enable Cookies
Evernote needs cookies to function correctly. If you've disabled them, you’ll need to enable them. Head to your browser settings, find the cookies section, and allow all cookies or at least those for Evernote.
6. Try a Different Browser
If all else fails, try logging in using a different browser. Sometimes, your favorite browser just isn’t playing nice. Switch to Chrome, Firefox, or Safari, and see if that solves your issue.
7. Check Evernote's Status
Finally, it’s worth checking if Evernote is experiencing any outages. Go to their status page or Twitter account to see if others are having problems too. Sometimes it’s not just you!
Give these tips a shot, and hopefully, you’ll be back to clipping away in no time. If you’re still having issues, don’t hesitate to reach out to Evernote support for help!
Security and Privacy Considerations
When you're logging into Evernote Web Clipper, it’s super important to think about security and privacy. We all love saving our favorite articles, images, and more, but how do we keep our info safe while we’re at it? Let’s break it down.
First off, using a strong password is key. You know, something like "MyDogLovesToChaseSquirrels123!" is much better than "password123." It’s also a good idea to enable two-factor authentication (2FA) if you haven’t already. This adds an extra step when you log in, like getting a code sent to your phone – just makes it that much harder for someone to break in.
Next, be mindful of what you're saving. Evernote lets you save all kinds of stuff, but if there’s sensitive information – like personal finances or confidential work stuff – think twice before clipping it. I mean, do you really want that floating around in the cloud?
Another thing to consider is your browser settings. Keep your browser updated and make sure your cache and cookies are cleared regularly. This can help protect your info from unwanted snoopers. Also, be cautious when using public Wi-Fi; try to avoid logging in to sensitive accounts on networks filled with strangers. If you have to use public Wi-Fi, a VPN can help secure your connection.
Lastly, check Evernote's privacy policy. They outline how they handle your data. It’s good to know if they share anything with third parties or how long they keep your notes. Keeping informed helps you make better choices about what you decide to store.
So, be smart about your clicks, stay secure, and enjoy clipping without the worry!
Similar problems reported

Emma Rantanen
Evernote Web Clipper user
"So, I was trying to use the Evernote Web Clipper, and out of nowhere, it kicked me out at login, which was super frustrating. I tried resetting my password, but that didn't work. Then I realized it was a browser issue—turns out my cache was full of old stuff. After clearing the cache and cookies, I logged back in, and bam, it worked like a charm! If you're having the same trouble, definitely give that a shot. It might just save you some headache!"

تارا کوتی
Evernote Web Clipper user
"I was struggling to log into Evernote Web Clipper the other day, and it was super frustrating since I rely on it to save articles for research. I kept getting an error message saying my password was wrong even though I was pretty sure I had it right. After a bit of trial and error, I realized my browser had cached an old login session. So, I cleared my cache and cookies, refreshed the page, and boom! It let me log in just like that. If you have a similar issue, definitely try that before you reset your password or anything drastic. It's a simple fix!"

Author Michelle Lozano
Helping you get back online—quickly and stress-free! As a tech writer, I break down complex technical issues into clear, easy steps so you can solve problems fast. Let's get you logged in!
Follow on Twitter