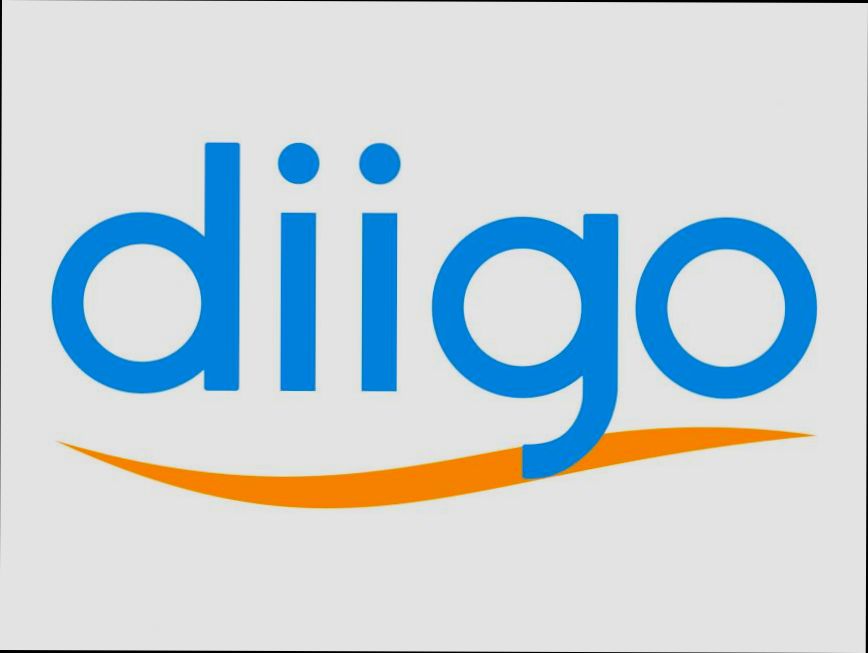- Accessing the Diigo Login Page
- Entering Your Credentials
- Navigating the Dashboard
- Recovering Your Password
- Logging Out of Diigo
Login Diigo can sometimes feel like a game of cat and mouse, right? You’ve settled in with your coffee, ready to dive into your bookmarks and highlights, but then bam—you’re hit with a login error. Whether you’re trying to remember your password, facing a glitch, or questioning whether you used the right email, it can be pretty frustrating. And let's not even start on those moments when you're sure you’ve got it all right, but Diigo just isn't having it.
It’s not just you; plenty of folks have had their share of login woes. Maybe you’ve experienced the “account locked” message after a couple of password attempts, or perhaps you're unsure if you're using the right login method—social media login versus the good old email and password combo. If you’re switching devices, you might even run into compatibility issues. Whatever the case may be, it can feel like a roadblock when all you want to do is get back to organizing your research or sharing those interesting articles you’ve stumbled upon.

Creating a Diigo Account
Alright, let’s get you started with a Diigo account! It’s super easy and won’t take more than a few minutes. Just follow these simple steps:
- Head over to the Diigo website: Start by visiting www.diigo.com in your browser. You’ll see a big “Sign Up” button right on the homepage.
- Choose your sign-up method: You can create an account using your email address or sign up through Google or Facebook. If you want to keep it quick, going the Google route might be your best bet!
- Fill out your details: If you choose the email option, you’ll need to enter your name, email, and a password. Make sure your password isn’t something easy to guess! A mix of letters, numbers, and symbols works best.
- Confirm your email: After submitting your details, check your inbox for a confirmation email from Diigo. You’ll need to click the link in that email to verify your account. Don’t forget to look in your spam folder just in case!
- Complete your profile: Once your account is confirmed, you can log in and complete your profile. Take a moment to add a profile picture and a quick bio. This will make your account look more friendly!
And voila! You’ve got your Diigo account ready to roll. Now, you can start saving those interesting articles, bookmarking sites, and collaborating with friends. Let’s dive into the login process next!

Accessing the Diigo Login Page
Getting to the Diigo login page is super easy! Just follow these simple steps:
- Open your favorite web browser—whether it's Chrome, Firefox, or Safari, it doesn’t matter.
- Type in the URL: https://www.diigo.com and hit Enter.
- Once you’re on the Diigo homepage, look for the Log In button at the upper right corner. Click on it.
Now you’ll see a login form waiting for you! It’s really straightforward:
- Email: Enter the email address you used when you signed up.
- Password: Punch in your password. You know, the one you created when you first joined.
If you’ve forgotten your password, don’t sweat it! Just click on the Forgot password? link, and you’ll get the steps to reset it in no time.
After you’ve entered your details, hit that Log In button, and voilà—you're in!

Entering Your Credentials
Alright, let’s dive right in! So, you’ve got Diigo all set up in your browser, and now it's time to log in and access your bookmarks. Don’t sweat it; it’s pretty straightforward.
First off, head over to the Diigo website. You’ll spot the “Login” button in the top right corner. It's like the golden ticket to your online library of saved articles and notes!
Once you click that bad boy, you’ll see a prompt asking for your email address and password. This is where you enter the credentials you used when you created your Diigo account. Remember, it’s case-sensitive, so if your password has a capital letter, make sure to hit that Shift key!
If you happen to forget your password, no worries! Just click on the “Forgot Password?” link, and they’ll guide you through the recovery process. You’ll get an email with instructions to reset it. Make sure to check your spam folder if you don’t see it right away!
Once you’ve filled in your email and password, just hit the “Login” button. If everything’s entered correctly, you’ll be whisked away to your Diigo dashboard in no time!
Still facing issues? Double-check your email and password—typos happen to the best of us! Also, ensure you're using a supported browser to avoid tech hiccups.
And there you go! You’re now logged into your Diigo account, ready to save and organize all those digital treasures. Happy bookmarking!

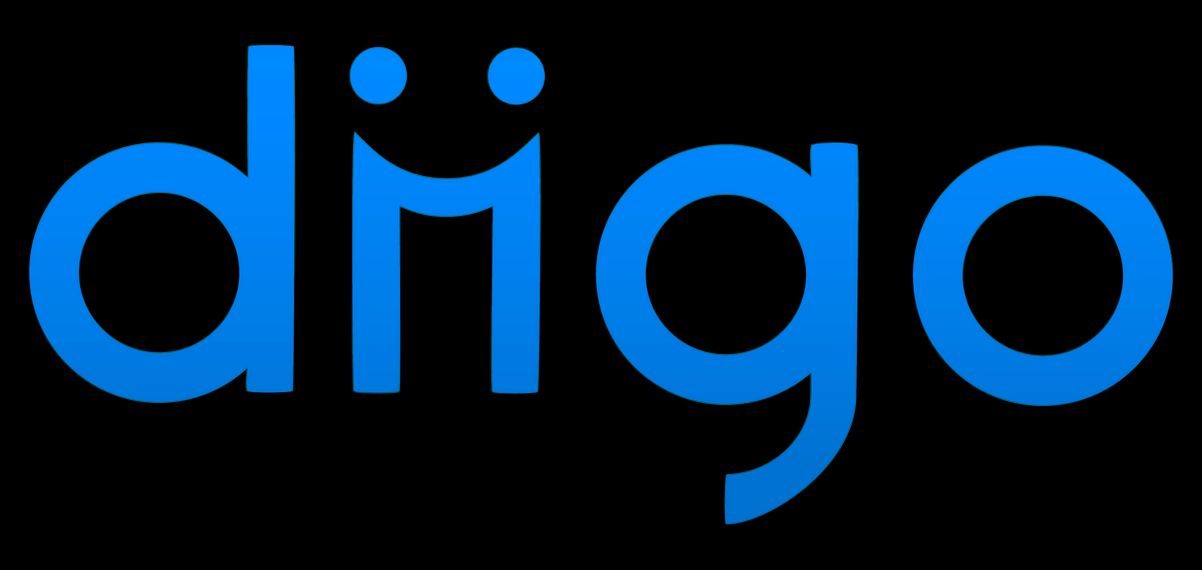
Recovering Your Password
If you’ve forgotten your Diigo password, don’t sweat it! Getting back in is a breeze. Just follow these simple steps:
- Head to the Login Page: Go to the Diigo homepage and look for the Login button. Click it to get to the login screen.
- Click on “Forgot Password?”: Right under the fields where you’d normally put your email and password, you’ll see a link that says Forgot Password?. Hit that!
- Enter Your Email: You’ll be asked to type in the email address associated with your Diigo account. Make sure it's the one you used to register!
- Check Your Inbox: After you hit submit, check your email. Diigo will send you a link to reset your password. If you don’t see it, be sure to check your spam folder.
- Follow the Instructions: Click on the link in the email, and you’ll be directed to a page where you can enter a new password. Remember to make it something secure but easy to remember!
- Login with Your New Password: Once you’ve reset it, you can go back to the login page and enter your email and shiny new password.
And that’s it! You’re back in action. If you keep running into issues, just double-check your email or consider reaching out to Diigo support for more help. Happy bookmarking!

Logging Out of Diigo
So, you've finished your research, saved some amazing links, and it's time to log out of Diigo. It's super straightforward! Here’s how you do it:
- Look for Your Profile: Head to the top right corner of the Diigo page. You’ll spot your profile picture or an icon that represents your account.
- Click to Open the Menu: Go ahead and click on that icon. A dropdown menu should pop up with a bunch of options.
- Find the Log Out Option: Scroll through that menu until you see (you guessed it) the “Log Out” option. It's usually right at the bottom. Click it!
And just like that, you’re all logged out. It's pretty easy, right? You don’t have to worry about accidentally leaving your account open, especially if you’re using a public or shared computer.
Pro Tip: If you're using a shared device, always log out after you’re done to keep your bookmarks and notes secure. No one wants someone else snooping around in their saved stuff!
Alright, you’re out! Now you can go about your day, knowing your Diigo account is safe and snug.
Similar problems reported

Cameron Stewart
Diigo user
"So, I was trying to log into my Diigo account yesterday, and out of nowhere, my password just didn't work—it was super frustrating! I kept getting that annoying “incorrect password” message, even though I was sure I was typing it right. I decided to hit the “Forgot Password” link, and after a few clicks, I reset it. But then I realized my browser was auto-filling an old password. Ugh! I cleared my browser cache and disabled the auto-fill settings, and voilà, I was back in my account. Just a little troubleshooting, and I was able to access all my saved bookmarks and highlights again!"

Angelo Henry
Diigo user
"I was having a frustrating time trying to log into my Diigo account – I’d enter my credentials, and it would just keep telling me my password was wrong. After a few failed attempts, I decided to hit the “Forgot Password?” link, and that’s where the real fun began. I got the reset email, but it ended up in my spam folder, which I didn’t check until later. Once I found it, I reset my password, only to realize I was typing it in wrong because of autocorrect messing with my new password. Long story short, I finally got in after double-checking my password and ensuring it wasn’t saved with those pesky typos. It's a good reminder to keep an eye on those typical login hiccups!"

Author Michelle Lozano
Helping you get back online—quickly and stress-free! As a tech writer, I break down complex technical issues into clear, easy steps so you can solve problems fast. Let's get you logged in!
Follow on Twitter