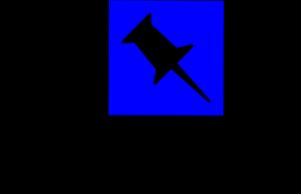- Creating a Pinboard Account
- Navigating the Pinboard Login Page
- Entering Your Credentials
- Troubleshooting Login Issues
- Resetting Your Pinboard Password
- Understanding Two-Factor Authentication
- Maintaining Account Security
- Logging Out of Pinboard
Login Pinboard can sometimes feel like a hurdle, especially when you're just trying to access your carefully curated links. Whether you’ve forgotten your password or are encountering a pesky error message, these hiccups can be frustrating. Maybe you’re staring at the login screen, scratching your head, wondering why your usual credentials aren’t working. What’s even more annoying is when you’re in the middle of a project and can’t afford the time loss to sort this out.
You’re not alone if you’ve faced issues like being locked out after too many failed attempts or dealing with slow response times on the site. Sometimes, all you need is to check if you’re using the correct email or if your browser cookies are acting up. And let’s not even get started on those times when the good ol' "forgot password" link seems to be nowhere in sight. These are everyday scenarios for many users, and feeling stuck can ruin the whole experience of using Pinboard.
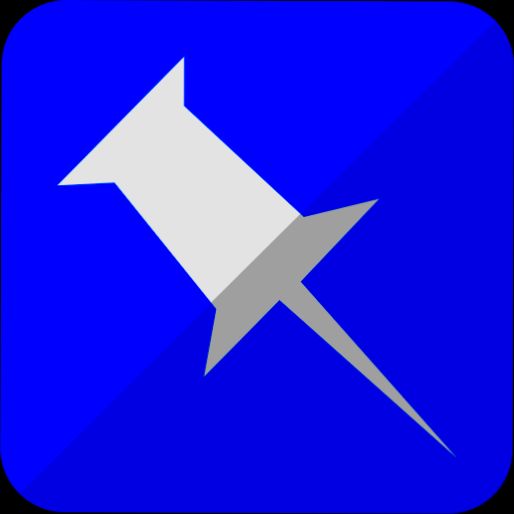
System Requirements for Pinboard Login
Before you dive into your Pinboard experience, let’s make sure you’re all set on the tech side of things. Don't worry—it's pretty straightforward!
1. Device Compatibility
First things first, you can log in to Pinboard from almost any device! Whether you’re on a laptop, desktop, tablet, or even your smartphone, you’re good to go. Just keep it updated to the latest operating system version, like Windows 10, macOS Monterey, or any recent mobile OS like iOS or Android.
2. Browser Preferences
Your web browser plays a huge role here. Pinboard works best with the latest versions of popular browsers like:
- Google Chrome
- Mozilla Firefox
- Safari
- Microsoft Edge
If you're using an outdated version, you might run into some hiccups, so make sure you keep it fresh.
3. Internet Connection
You’ll need a stable internet connection to handle your bookmarking. Nothing like being halfway through saving a cool article and losing your connection! A broadband connection is ideal, but even decent mobile data should work fine.
4. JavaScript and Cookies
Here's an important one: make sure your browser has JavaScript enabled and cookies allowed. Pinboard relies on these to keep your sessions smooth and secure. If you’re not sure how to check, just search for something like “enable JavaScript in [your browser]” and you'll find a handy guide!
5. Email Access
Need to reset your password? You’ll want access to the email associated with your Pinboard account. So, keep that handy in case you ever need it!
Once you’ve got all of this sorted, you’re ready to log in and start bookmarking to your heart’s content. Happy pinning!

Creating a Pinboard Account
Before you can dive into the world of bookmarking with Pinboard, you need to create an account. Don't worry, it's a breeze! Just follow these simple steps:
- Visit the Pinboard Website: Head over to pinboard.in. You'll be greeted with a clean, no-nonsense homepage.
- Sign Up: Look for the "Sign Up" link—usually lurking at the top-right corner. Give that a click!
- Choose Your Plan: Pinboard offers a couple of plans. The basic account is super affordable and perfect if you're just getting started. It gives you the essentials for bookmarking. If you’ve got more serious needs, there’s a premium option too. Think about what fits you best!
- Create Your Account: Now, fill in your details. You'll need a username, your email address, and a password. Make sure to choose a strong one—no “password123” here, okay?
- Pay Up: For the basic plan, you’ll have to cough up a small fee (currently $11 for a lifetime membership—it’s a steal!). Enter your payment details, and you’re almost there!
- Check Your Inbox: After your payment, keep an eye on your email. You should get a confirmation email from Pinboard. Click on the link to verify your account.
- Start Bookmarking: Congratulations! You’re now part of the Pinboard family. Log in with your new credentials and start saving those links you love!
Pro Tip: If you're hesitant about paying upfront, you can still browse items on Pinboard without an account. But to save links and access premium features, you'll need to take the plunge!
And there you go! Just a few clicks and you’re ready to tackle the web with your new bookmarking account. Happy pinning!
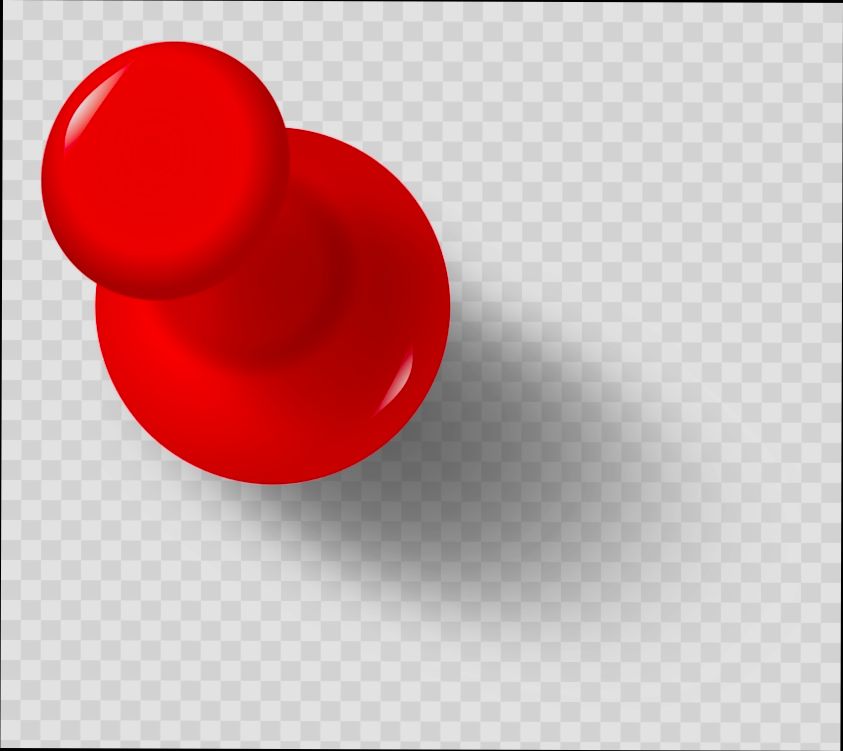
Navigating the Pinboard Login Page
Alright, let’s get straight to business. First things first, head over to the Pinboard login page. Once you’re there, you’ll notice a pretty straightforward layout—no crazy distractions, just a clean and simple interface to get you logged in.
You’ll see two main fields: one for your username and another for your password. If you’ve got your credentials handy, just type them in. It’s pretty standard stuff!
Here’s a little tip: Make sure you double-check your spelling. If you’re using a username like “myawesomebookmarks” and you accidentally type “myawesomebmarks,” it won’t let you in. Frustrating, right?
Now, if you’ve forgotten your password (it happens to the best of us), don’t sweat it! Just click on the “Forgot Password?” link right below the password entry. Follow the prompts, and Pinboard will help you recover your access. Easy peasy!
And here's something nifty to remember: if you want to stay logged in for quicker access next time, you can check the “Remember me” box before you hit that login button. Just keep in mind, if you’re on a public or shared computer, it might be safer to skip that!
After you hit “Login,” you should be taken straight to your Pinboard dashboard, ready to start bookmarking like a pro. If you encounter any issues during the process, make sure to check your internet connection or try refreshing the page. Sometimes, it’s just tech being tech!
So there you have it! You’re now ready to dive into your Pinboard account and collect all those awesome links!
Entering Your Credentials
Now that you’re on the Pinboard login page, it’s time to enter your credentials. Don’t worry, it’s super simple!
First, look for the fields that ask for your username and password. Go ahead and type in your Pinboard username. If you created your account with an email instead, you can use that too!
Next, it’s time to input your password. Just a quick tip: passwords are case-sensitive. So, if your password is something like “MySecret123,” make sure you capitalize that “M” and don’t accidentally use a lowercase “s.”
If you’re worried about tapping in the wrong info, most browsers offer a password manager that can save the day. Think about using it! You can auto-fill your credentials without second-guessing yourself.
After you’ve entered both your username and password, double-check everything. When you're ready, hit that Login button and watch as you dive into your Pinboard account!
Oh, and if you can’t remember your password, don’t sweat it! Just click on the Forgot Password? link, and they’ll help you reset it. Easy peasy!
Troubleshooting Login Issues
Having trouble logging into Pinboard? Don’t worry; it happens to the best of us! Here are some quick tips to help you get back in.
1. Check Your Username and Password
It sounds simple, but double-check that you’re entering the right username and password. Is your Caps Lock on? Are you using the correct letter cases? A quick typo can lock you out faster than you can say “bookmark.”
2. Reset Your Password
If you’ve forgotten your password or can’t get it to work, it's time for a reset. Click on the “Forgot Password?” link on the login page. Follow the steps in the email you'll get—it’s usually pretty quick and easy!
3. Clear Browser Cache and Cookies
Sometimes your browser’s cache can mess things up. Clear your cache and cookies, then try logging in again. This is like a little spring cleaning for your browser!
4. Try a Different Browser or Device
If you’re still stuck, switch things up! Try logging in from a different web browser (Chrome, Firefox, Safari, you name it) or even another device. There might be an issue with your current setup.
5. Check for Service Outages
Sometimes, it’s not you—it’s them! Check if Pinboard is having any service outages. A quick look at their Twitter or status page can save you a lot of time in troubleshooting.
6. Disable Browser Extensions
Some browser extensions can interfere with website logins. If you suspect this might be the case, disable any extensions, especially ad blockers, and give it another shot.
Need More Help?
If you’ve tried all these steps and are still stuck, reach out to Pinboard support. They’re usually pretty helpful and can guide you through any other issues.
With these tips, you should be back to bookmarking in no time. Good luck!
Resetting Your Pinboard Password
If you’ve forgotten your Pinboard password or just want to change it, don’t sweat it! Resetting your password is super straightforward. Just follow these simple steps:
Step 1: Head to the Login Page
First, pop over to the Pinboard login page. You’ll see the usual login fields, but we’re gonna skip straight to the reset part.
Step 2: Click on "Forgot Password?"
Right below the password entry box, you’ll find a link that says “Forgot your password?” Click on it!
Step 3: Enter Your Email
Now, type in the email address associated with your Pinboard account. Hit that lovely “Submit” button, and Pinboard will send you an email with the next steps.
Step 4: Check Your Inbox
Keep an eye on your inbox (and maybe that pesky spam folder too). You should receive an email with a link to reset your password. If you don’t see it, sometimes it helps to wait a few minutes and refresh your email.
Step 5: Choose a New Password
Click the link in the email, and you’ll be taken to a page where you can set a new password. Make it something you can remember, but also tough enough to keep your book-mark stashes safe! A mix of letters, numbers, and special characters usually does the trick.
Step 6: Log In with Your New Password
Once you’ve set your new password, go back to the login page, enter your email and the new password, and you’re back in the game!
Need Help?
If you run into any issues during this process, don’t hesitate to reach out to Pinboard support. They’re usually pretty quick to help out.
And there you go, resetting your Pinboard password won’t take long at all. Happy bookmarking!
Understanding Two-Factor Authentication
Okay, let’s talk about Two-Factor Authentication (2FA) because it’s super important for keeping your Pinboard account safe. If you haven’t set it up yet, you might want to think about it. Here’s the deal: 2FA adds an extra layer of security on top of your usual username and password.
When you log into Pinboard, you’ll enter your username and password like normal. But then, in addition to that, 2FA requires you to enter a second piece of information. This could be a code sent to your phone via SMS, or generated by an authentication app like Google Authenticator or Authy. This way, even if someone snags your password, they still can’t access your account without that second factor.
Let’s keep it real: say your password gets compromised. Without 2FA, that’s pretty much game over for your account. But with 2FA, even a hacker would need that code to get in. You’re basically giving them a one-way ticket back out if they don’t have that second factor!
Setting it up is usually a walk in the park. Head over to your Pinboard account settings and look for the security section. You’ll find options to enable 2FA. Once you’ve set it up, make sure to keep your recovery codes safe, just in case you lose access to your phone.
To sum it up: Two-Factor Authentication is your best friend when it comes to account security. It might feel like a tiny hassle at first, but trust me, it’s way better to deal with that than the headache of a hacked account!
Maintaining Account Security
Alright, let’s talk about keeping your Pinboard account safe. Security is super important, and there are a few straightforward steps you can take to protect your data.
Use a Strong Password
First things first, make sure your password isn’t something like “password123.” Go for something complex, mixing uppercase and lowercase letters, numbers, and special characters. Think of a phrase that’s easy for you to remember but hard for someone else to guess. For example, "CoffeeLover@7AM!" is a lot stronger than just "coffee."
Enable Two-Factor Authentication
If you haven’t already, enable two-factor authentication (2FA). This adds an extra layer of security. When you log in, you'll enter your password and then get a code sent to your phone or email. This means even if someone knows your password, they can't access your account without that code. Just a quick heads-up: make sure you save backup codes somewhere safe, just in case!
Regularly Update Your Password
It’s a good habit to change your password every few months. You can even set a reminder on your calendar. It may seem annoying, but it’s like giving your account a mini makeover. When you do change it, avoid reusing old passwords. Make it a new one each time.
Be Wary of Phishing Scams
Keep an eye out for phishing attempts! Be careful with any emails that ask for your login info or direct you to enter your details somewhere unfamiliar. Always double-check the sender’s email address. If it looks fishy (pun intended), just delete it!
Log Out on Shared Devices
Lastly, if you’re using a shared computer (like in a library or cafe), make sure to log out when you’re done. It only takes a second to secure your account. And if you can, avoid saving your password on those devices.
By following these simple tips, you can keep your Pinboard account safe and sound. Happy bookmarking!
Logging Out of Pinboard
So, you’ve wrapped up your session on Pinboard and now you’re ready to call it a day? Logging out is super simple, and I got your back on this one!
First things first, look for your username at the top right corner of the page. It’s usually displayed pretty clearly—even in the chaos of all your saved bookmarks!
Once you see your username, give that little guy a click. A drop-down menu will appear, and you’ll want to find the Logout option. Just tap on that, and poof! You’re logged out.
Before you log out, double-check that you’ve saved everything you want. It’s a bummer to lose track of anything important! If you’re on a public computer, logging out is a must to keep your data safe. And hey, if you’ve got multiple accounts, you might want to switch to a different one instead of just logging out. Just remember to log back in afterward!
Example: If I’m at a coffee shop, I’ll log out right after I’m done saving all my favorite recipes to keep my account secure.
And there you have it! Easy peasy. Now, go ahead and enjoy your browsing without leaving your digital footprint behind!
Similar problems reported

Alba Hagelund
Pinboard user
"I've been wrestling with logging into my Pinboard account all morning – kept getting that dreaded "Invalid Username or Password" message. I was sure I had the right credentials, so I double-checked and even reset my password just to be safe. Turns out, I had been using my old username instead of the one I switched to after a site update! Once I figured that out, I logged in without a hitch. It feels good to be back in my saved links and tags, but I really wish I had checked my account settings sooner! If you’re stuck like I was, definitely make sure to check the username you’re entering."

Allie Gregory
Pinboard user
"So, I was trying to log into my Pinboard account the other day, and for some reason, it kept telling me my password was incorrect, even though I was sure I typed it right. I ended up resetting my password, which felt like a hassle, but I figured it was the quickest fix. Once I got the reset email, I changed it to something a bit stronger than my usual go-to. After that, I could finally get back in! Also, I noticed their site can be a bit laggy sometimes, which didn’t help. It really made me appreciate the importance of using a password manager for easier logins, so I don’t have to deal with this again."

Author Michelle Lozano
Helping you get back online—quickly and stress-free! As a tech writer, I break down complex technical issues into clear, easy steps so you can solve problems fast. Let's get you logged in!
Follow on Twitter