- Checking Your Internet Connection
- Verifying Your Credentials
- Resetting Your Password
- Clearing Browser Cache and Cookies
- Updating Your Browser
- Disabling Browser Extensions
- Using a Different Browser or Device
- Contacting Coursera Support
Login Coursera can sometimes feel like a maze, especially when you’re all set to dive into a course and suddenly hit a wall. Whether you’re struggling to remember your password or dealing with error messages that pop up out of nowhere, it’s easy to get a bit frustrated. Maybe you’re staring at the login screen, thinking, “I know I signed up for that Python course last week—where’s my access?” You're not alone; many users run into these hiccups at one point or another.
You might notice that your login attempts seem to be going nowhere if you’re using the wrong email or if there’s a silly typo in your credentials. Sometimes, an overcrowded cache or outdated app can also be the culprit, making it a hassle to get into your account. And let's not forget about those pesky browser issues; one moment you’re on track, and the next, it's like your browser’s playing hard to get! Whether you’re a seasoned learner or just getting started, these snags can be a real buzzkill when you're eager to learn something new.
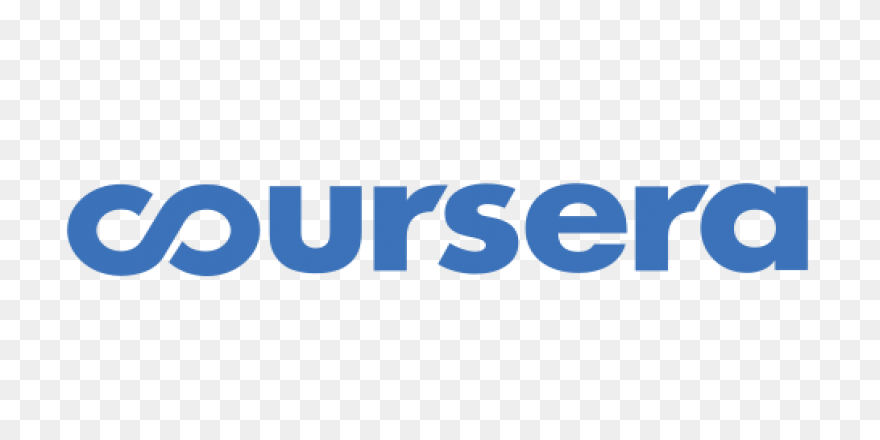
Common Reasons for Coursera Login Failure
Hey there! If you're struggling to log into Coursera, you’re definitely not alone. Let's dive into some common reasons why you might be hitting that pesky login wall.
- Wrong Credentials: It sounds basic, but double-checking your email and password can save you a lot of frustration. Maybe you accidentally hit “Caps Lock” or mixed up your password. Try resetting your password if you can’t remember it!
- Account Issues: Sometimes, your account could be temporarily suspended or needs verification. If you signed up with a school or workplace email, they might have restrictions in place, so keep an eye on your inbox for any notifications.
- Browser Problems: Is your browser outdated? Or maybe it's full of cached data? Update your browser or clear your cache and cookies. You’d be surprised how often a quick cleanup does the trick!
- Network Glitches: A weak or unstable internet connection can lead to login issues too. If possible, switch to a wired connection or try reconnecting to your Wi-Fi. You don't want to miss that awesome course just because of a shaky signal!
- Multiple Accounts: Do you have more than one Coursera account? If so, you might be using the wrong one. It's easy to mix things up, especially if you registered with different emails. Make sure you're logging in with the right details!
So, next time you face a login failure, check each of these points. You could be logging back in in no time!

Checking Your Internet Connection
Alright, before we dive deep into the troubleshooting pool, let’s make sure your internet is behaving itself. A shaky connection can be the sneaky culprit behind that pesky "Login Failed" message on Coursera. Trust me, I’ve been there!
First things first, check if your Wi-Fi is on. You’d be surprised how often this gets overlooked. If you're using a laptop, make sure the little Wi-Fi button isn’t switched off. It’s a common hiccup!
Next up, try loading a different website. Head over to Google or any site you fancy. If it doesn’t load, we have a connection issue on our hands. If you’re on a mobile device, try switching from Wi-Fi to cellular data and see if that does the trick.
For those on a home network, a quick reset of your modem could work wonders. Just unplug it, wait about 10 seconds, and plug it back in. Give it a minute to reconnect, and then attempt the Coursera login again.
If you’re connected to a public Wi-Fi (like at a coffee shop), it might have restrictions that block certain sites. In that case, consider using your phone as a hotspot. It’s a nifty little workaround while you’re out and about!
Lastly, don’t forget to check if your network is giving you a full signal. Poor signal strength can mess with your connection, making it seem like Coursera is the problem when it’s really just a weak Wi-Fi point.
Once you've fiddled with your connection and it’s all up and running, give logging into Coursera another shot. Fingers crossed you'll be back on track!

Verifying Your Credentials
So, you’re trying to log into Coursera, and it’s just not happening, huh? Before you pull your hair out, let’s check if your login credentials are A-OK. Here’s what you need to do:
Double-Check Your Email
First things first, make sure you’re using the right email address. It’s easy to mix things up! If you set up your Coursera account with your business email but are typing in your personal email, guess what? It won’t work!
Password Got You Stumped?
Next, let’s talk passwords. Did you forget it? No worries—coursera lets you reset it! Just click on “Forgot password?” on the login page. If you’ve got a password manager, check there to see if it has the right one stored.
Caps Lock is Your Enemy
Oh! And a quick heads-up: make sure your Caps Lock isn’t on. That little light can cause more login mischief than you’d think! For example, “mypassword” is not the same as “MYPASSWORD!”
Account Activation
Still not getting in? Let’s make sure your account is activated. If you recently signed up, check your email for a confirmation link. Sometimes that pesky email lands in your spam folder, so dive in there if you don’t see it in your inbox!
Other Login Options
If you signed up using Google or Facebook, try logging in via those platforms instead. Sometimes, a change in the login method can do wonders! Just hit the appropriate button and see if that gets you in.
Still Stuck?
If all else fails, it’s time for a little tech support. Reach out to Coursera’s help page or customer service. They can help you sort out any issues with accounts, and you’ll be back to learning in no time!
Quick recap: check your email, verify your password, check for account activation, and don’t forget those other login options. You’ve got this!
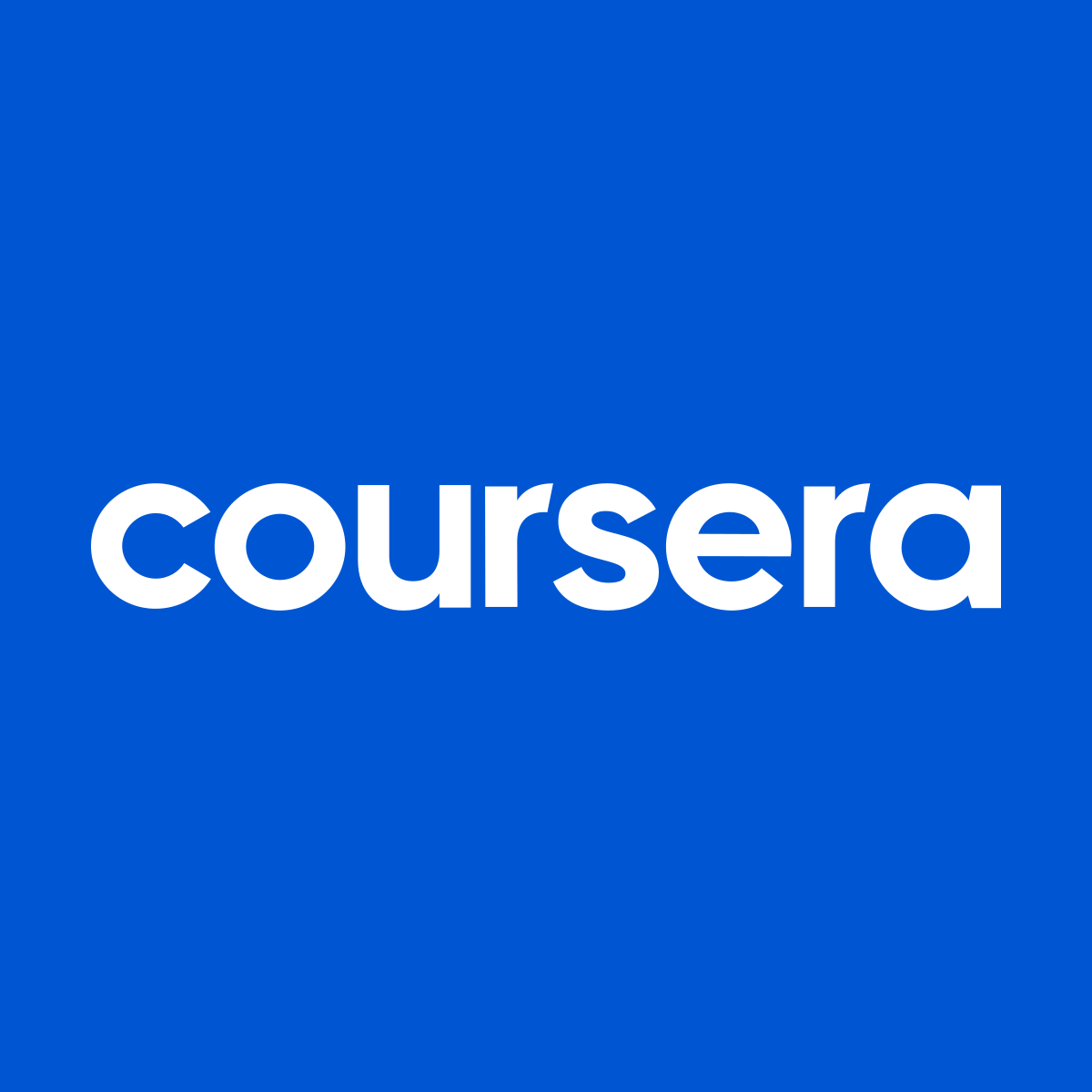
Resetting Your Password
If you’re running into trouble with your Coursera login, resetting your password is often the quickest fix. Here’s how you can do it in just a few simple steps:
- Visit the Login Page: Go to the Coursera login page and look for the “Forgot password?” link. It’s usually right under the password field.
- Enter Your Email: Click that link and type in the email address you used to sign up. Make sure it’s the right one; you don’t want to miss the reset link!
- Check Your Inbox: Coursera will send you an email with instructions. Keep an eye on your inbox (and your spam folder just in case) for the password reset email. Sometimes it takes a couple of minutes, so have a little patience.
- Follow the Link: When you get the email, click on the reset link. It’ll take you to a page where you can create a new password. Pick something secure but memorable. A combination of letters, numbers, and special characters works best!
- Log In: After you set your new password, head back to the login page and give it another shot. Enter your email and your freshly created password.
And voila! You should be back in your Coursera account. If you’re still having issues, double-check for any typos in your email or try resetting it again. Remember, keeping your password unique and complex is key to protecting your account!
For example, instead of using "password123," try something like "C0urseraR0cks!2023." See the difference? Your future self will thank you!
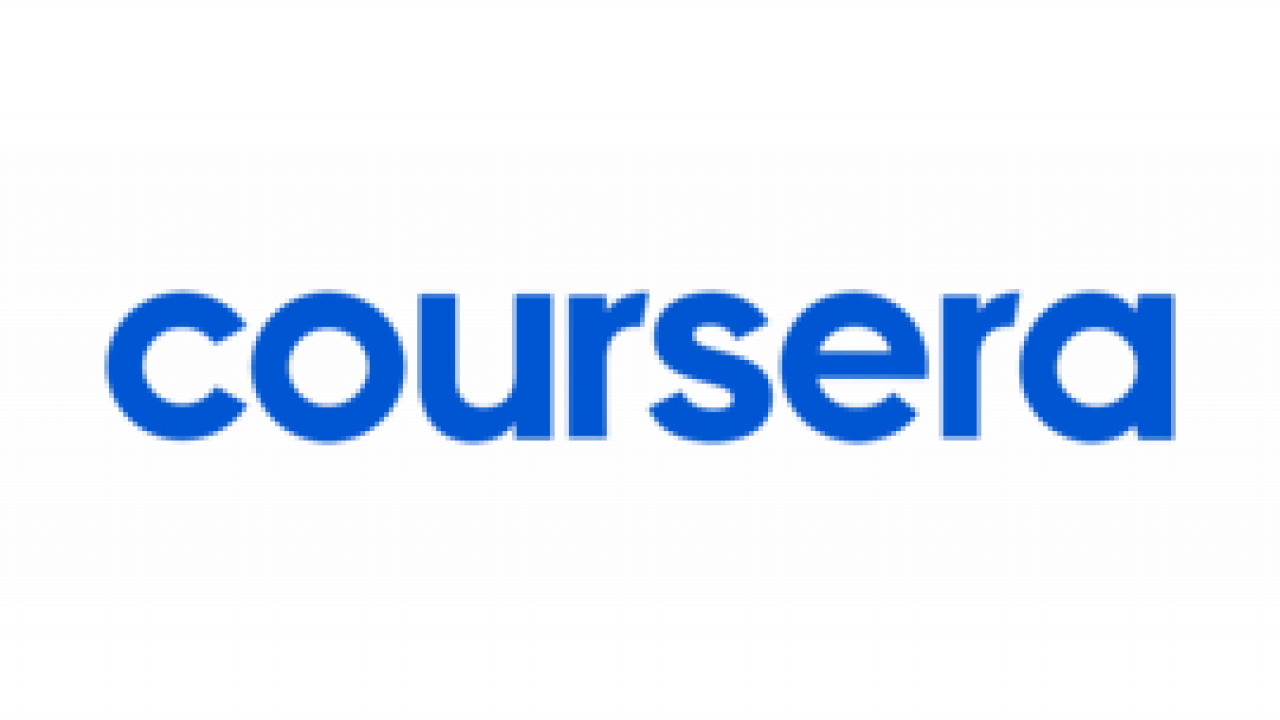
Clearing Browser Cache and Cookies
If you’re getting a pesky "login failed" message, the first thing to try is clearing your browser’s cache and cookies. I know, it sounds a bit techy, but it’s super easy and can work wonders!
Your browser stores data from websites you visit, which helps them load faster next time. But sometimes this data gets old or corrupted, causing issues like login failures. So let’s scrub that data clean!
How to Do It:
- Chrome: Click on the three dots in the upper right corner. Go to More tools > Clear browsing data. Select Cookies and other site data and Cached images and files, then hit Clear data. Easy peasy!
- Firefox: Hit the three lines in the top right corner, go to Options > Privacy & Security. Under Cookies and Site Data, click on Clear Data. Make sure both options are checked and click Clear.
- Safari: Go to Safari in the menu bar, click on Preferences. Under the Privacy tab, select Manage Website Data and hit Remove All!
After you clear the cache and cookies, close your browser and reopen it. Now, head back to Coursera and give that login another shot!
Still having problems? Don't sweat it. Sometimes it takes a few tries. If clearing the cache doesn’t do the trick, there are more fixes to explore!

Updating Your Browser
If you’re running into that annoying “login failed” error on Coursera, it’s time to check if your browser is up to date. Outdated browsers can create all sorts of hiccups, especially when it comes to loading modern websites like Coursera.
First things first—how do you know if your browser needs an update? It’s pretty simple:
- If you see a notification prompting you to update, that’s a big sign!
- For Chrome, just click the three dots in the top right corner, go to Help, then About Google Chrome. The page will either show you the current version or start downloading the latest one.
- For Firefox, click the three horizontal lines, head to Help, and select About Firefox. It will check and update automatically.
Done updating? Great! Now, give that login another shot. If it still doesn’t work, try clearing your cache and cookies. Sometimes old data can cause conflicts, and nobody wants that!
Oh, and don’t forget to check your internet connection. A weak or intermittent connection can also mess with your login attempt. If you’re on Wi-Fi, moving closer to the router can help a ton.
Before you know it, you’ll be back to learning in no time. Happy studying!
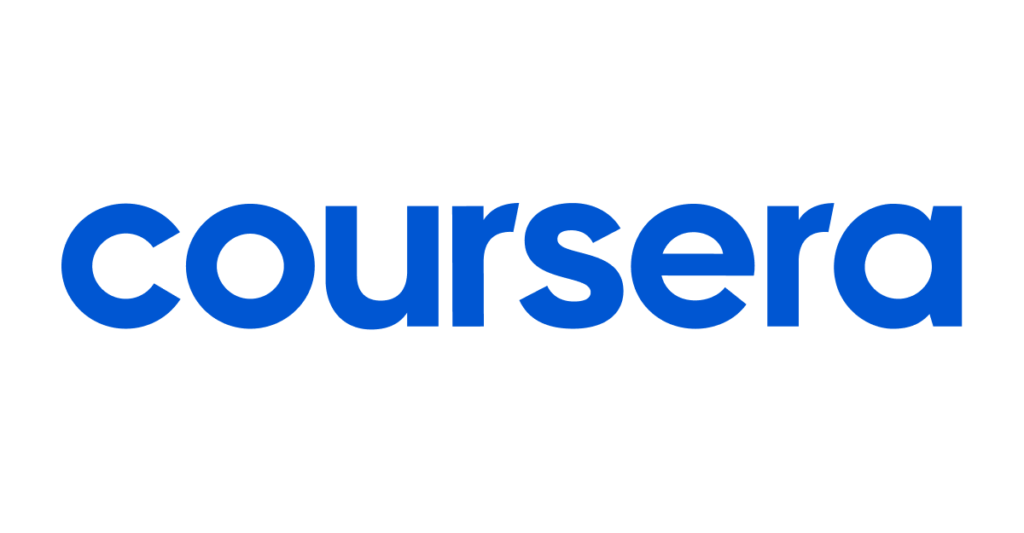
Disabling Browser Extensions
Sometimes, those handy browser extensions we love can turn into sneaky little troublemakers. If you're facing a 'Login Failed' issue on Coursera, it might just be one of your extensions causing the hiccup. Let me walk you through how to disable them!
1. Google Chrome:
- Click on the three dots in the top right corner, then go to More tools > Extensions.
- You’ll see a list of extensions. Simply toggle the switch off for any suspect extensions. (Ad blockers and privacy extensions are often culprits.)
2. Firefox:
- Click on the three horizontal lines in the top right, then select Add-ons.
- Find your extensions, click the three dots next to each, and choose Disable.
3. Safari:
- Go to Safari > Preferences > Extensions.
- Uncheck the boxes next to any extensions you think could be the issue.
Once you’ve disabled those extensions, give the Coursera login another shot. If it works, you know the problem was one of those meddling little features. If it doesn’t, you can always turn the extensions back on one by one to find the real troublemaker. Happy learning!
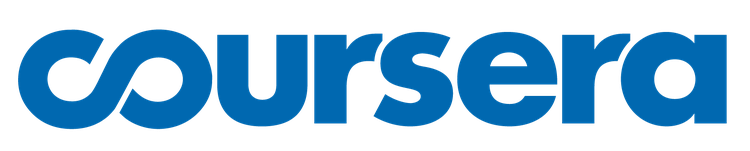
Using a Different Browser or Device
If you're still battling that pesky Coursera login failure, it might be time to switch things up a bit! Sometimes, the browser you're using can get in the way. Ever heard of browser glitches? They can happen, and they might be responsible for all your login woes.
So, here’s a quick fix: try logging in with a different browser. If you usually use Google Chrome, why not give Firefox or Safari a shot? Just head over to the site and enter your credentials again. You might just find that it works like a charm!
Still having issues? It’s time to take it up a notch—grab another device! If you’ve been trying to log in on your laptop, switch over to your phone or tablet. Download the Coursera app if you haven’t already; it’s super user-friendly and might bypass any browser issues you’re facing.
For example, I was stuck logging in on my old tablet and it just wouldn’t budge. Switching to my partner’s phone solved the problem instantly. The app was smooth and logged me right in without a hitch!
So, don’t hesitate to mix things up. New devices and browsers can sometimes do the trick and save you from the login pain!
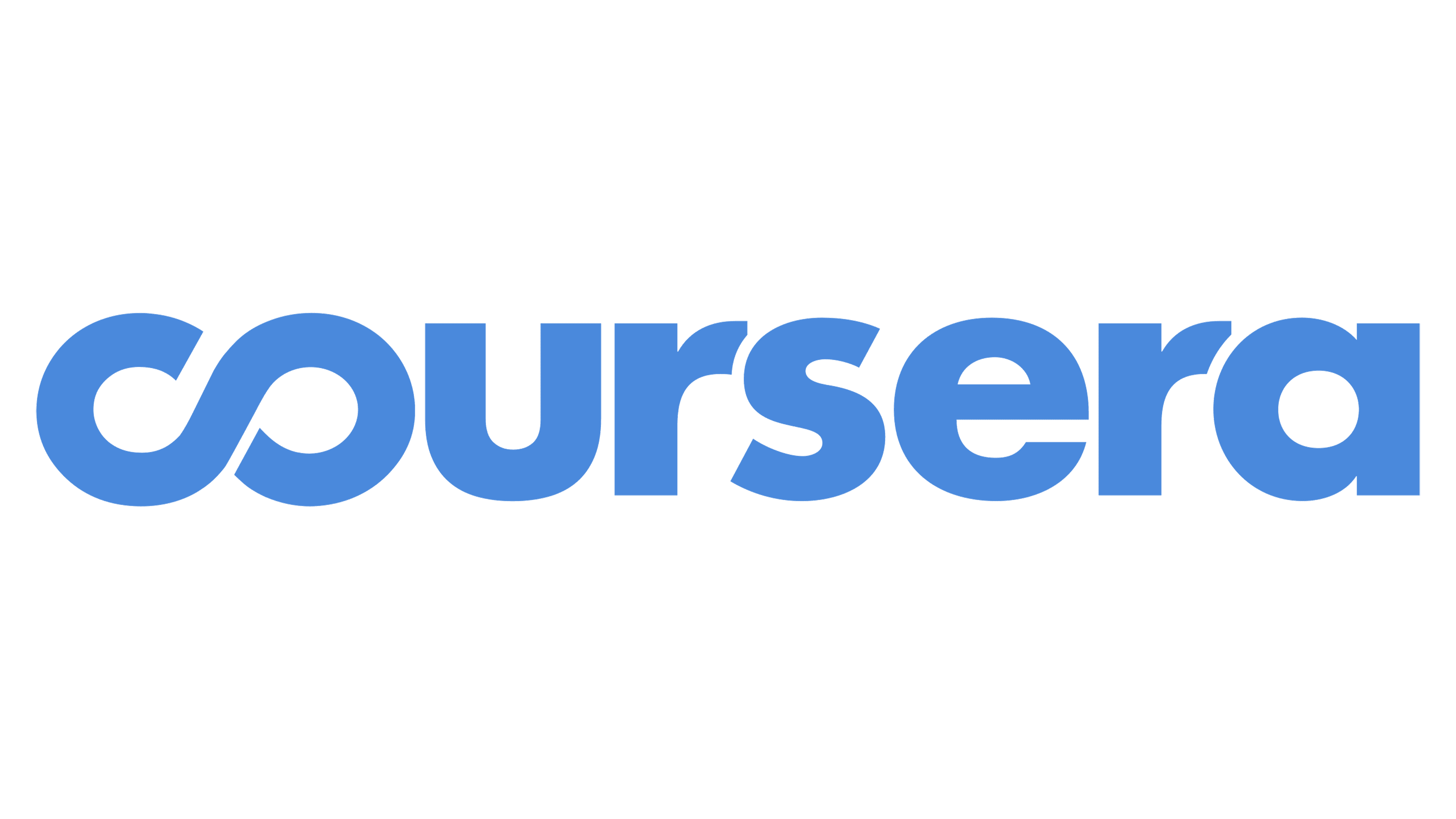
Contacting Coursera Support
If you've tried everything and you're still getting that pesky "Login Failed" message, it might be time to reach out to Coursera Support. They can help you troubleshoot the issue if something's gone awry on their end.
Here’s how you can get in touch:
- Visit the Help Center: Head over to Coursera's Help Center. They have a ton of resources that might just have the solution you need. Search for "login issues" and see what pops up!
- Submit a Request: If you can't find what you're looking for, scroll down to the bottom of the Help Center page and look for the "Contact us" button. Fill out the form with all the details about your issue—include screenshots if you can. This helps them understand exactly what’s going on.
- Social Media: You can also try reaching out via their social media channels. They’re active on Twitter, and you can send them a direct message. Just make sure to keep it polite!
When you're reaching out, it’s helpful to include:
- Your account email
- The device you're using
- A brief description of what you’ve tried
- Any error messages you’ve received
Remember, Coursera Support might take a little time to reply, especially during peak hours. So, hang tight, and check your email for updates. You'll be back to learning in no time!
Similar problems reported

Dolores Pizarro
Coursera user
"I've been struggling with my Coursera login for the last couple of days—it kept saying my password was wrong, even though I was sure I had it right. I tried resetting it, but then I didn't get the email to create a new one, which was super frustrating. I finally figured out that the issue was my browser. I cleared my cache and cookies and tried again, but then I was still hitting a wall. So, I switched to a different browser entirely, and bam! I was in. If anyone else runs into the same problem, definitely give that a shot!"

Mitesh Sullad
Coursera user
"I was trying to log into Coursera the other day, and out of nowhere, it kept saying my password was incorrect—even though I was sure I had the right one. After a few frustrating attempts, I decided to hit the "Forgot Password?" link. They sent me an email to reset it, which took a couple of minutes. I followed the link, created a new password, and voila, I was back in! But then I realized, if you're having the same issue, it might be due to your browser. I tried clearing my cache and cookies, and that actually helped speed things up when I logged in again. Just keep an eye on those little quirks!"

Author Michelle Lozano
Helping you get back online—quickly and stress-free! As a tech writer, I break down complex technical issues into clear, easy steps so you can solve problems fast. Let's get you logged in!
Follow on Twitter