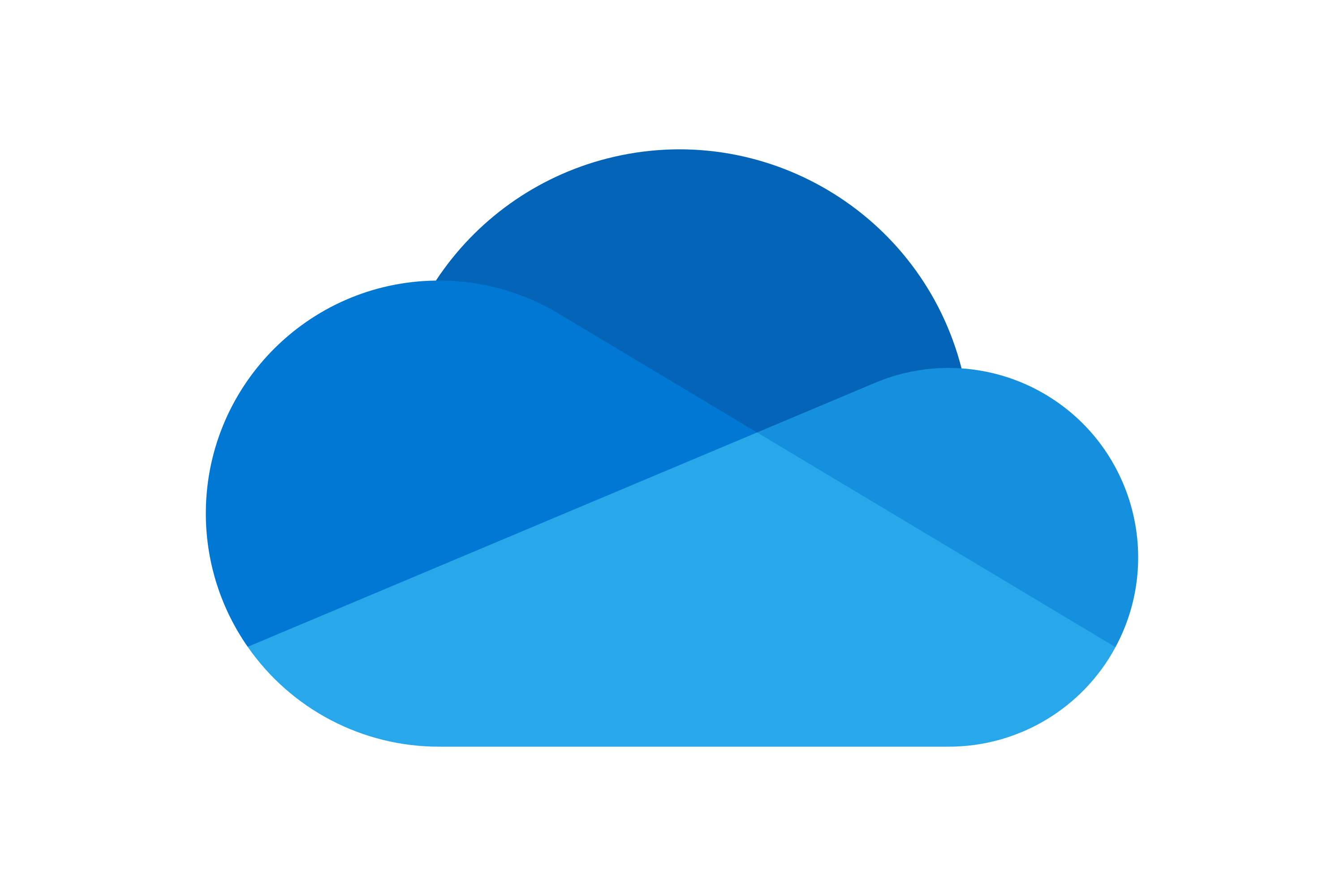- Common Causes of OneDrive Login Problems
- Checking Your Internet Connection
- Verifying Your Microsoft Account Credentials
- Updating OneDrive Application
- Clearing OneDrive Cache
- Resetting Your OneDrive Password
- Using the OneDrive Web App
- Checking for Service Outages
- Reinstalling OneDrive
- Contacting Microsoft Support
Login OneDrive can sometimes feel like an uphill battle. You’re ready to access your files, only to find yourself staring at error messages or stuck on a never-ending loading screen. Whether it’s forgetting your password, dealing with outdated apps, or even confusion over which account to use, these hiccups can be frustrating. Picture this: you're trying to catch up on work, and boom! You’re thrown into the tech abyss of login issues. It’s enough to make anyone groan.
We’ve all been there, whether it's trying to sign in with a personal account when you're on an organizational setup or battling multi-factor authentication that seems to come at the worst times. If you’ve ever found yourself locked out just when you need that crucial document, you know how annoying it can be. Plus, syncing issues can add to the mix, making it hard to access your files seamlessly across different devices. So, let’s dive into the nitty-gritty of troubleshooting those pesky OneDrive login problems together.
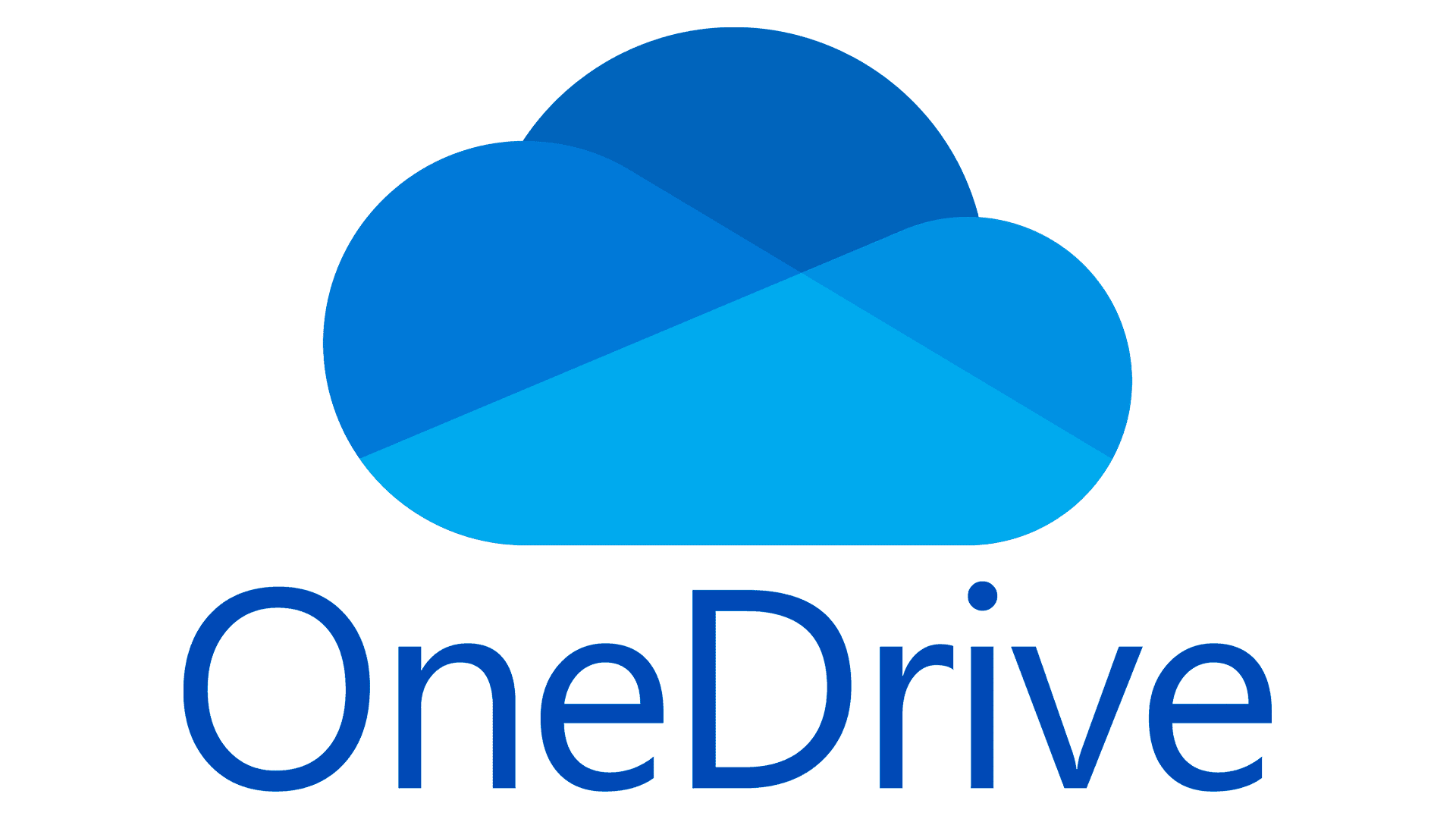
Understanding OneDrive Login Issues
So, you’re trying to access OneDrive, and boom—login issues! Frustrating, right? Let’s break it down.
Common Reasons You Can’t Log In
- Incorrect Credentials: This is the classic culprit. If you’ve recently changed your password or if autocorrect had a say in it, double-check those details.
- Two-Step Verification: If you’ve enabled two-step verification and can’t find your authentication code, that could be the hold-up.
- Account Lockout: Entering the wrong password too many times can lock you out. Take a deep breath and wait a bit.
- Service Outages: Sometimes, it’s not you. Check Microsoft’s service health page. If OneDrive is down, you’ll know it’s not just your luck on a bad day.
Troubleshooting Steps
Ok, so what do you do about it? Here are a few straightforward steps:
- Double-Check Your Info: It sounds simple, but go back and verify your email and password.
- Reset Your Password: If you can’t remember your password or think it might be wrong, click on that “Forgot Password?” link.
- Check for Updates: Ensure your OneDrive app is updated. Outdated apps can cause hiccups when logging in.
- Clear Cache: If you’re using a browser, clear your cache and cookies. A fresh start can often do wonders.
Try a Different Device or Browser
If you’re still stuck, try logging in from another device or browser. Sometimes, your regular setup just has a mind of its own!
When All Else Fails
If you’ve tried everything and still can’t log in, it might be time to contact Microsoft Support. They can dig deeper and help sort things out.
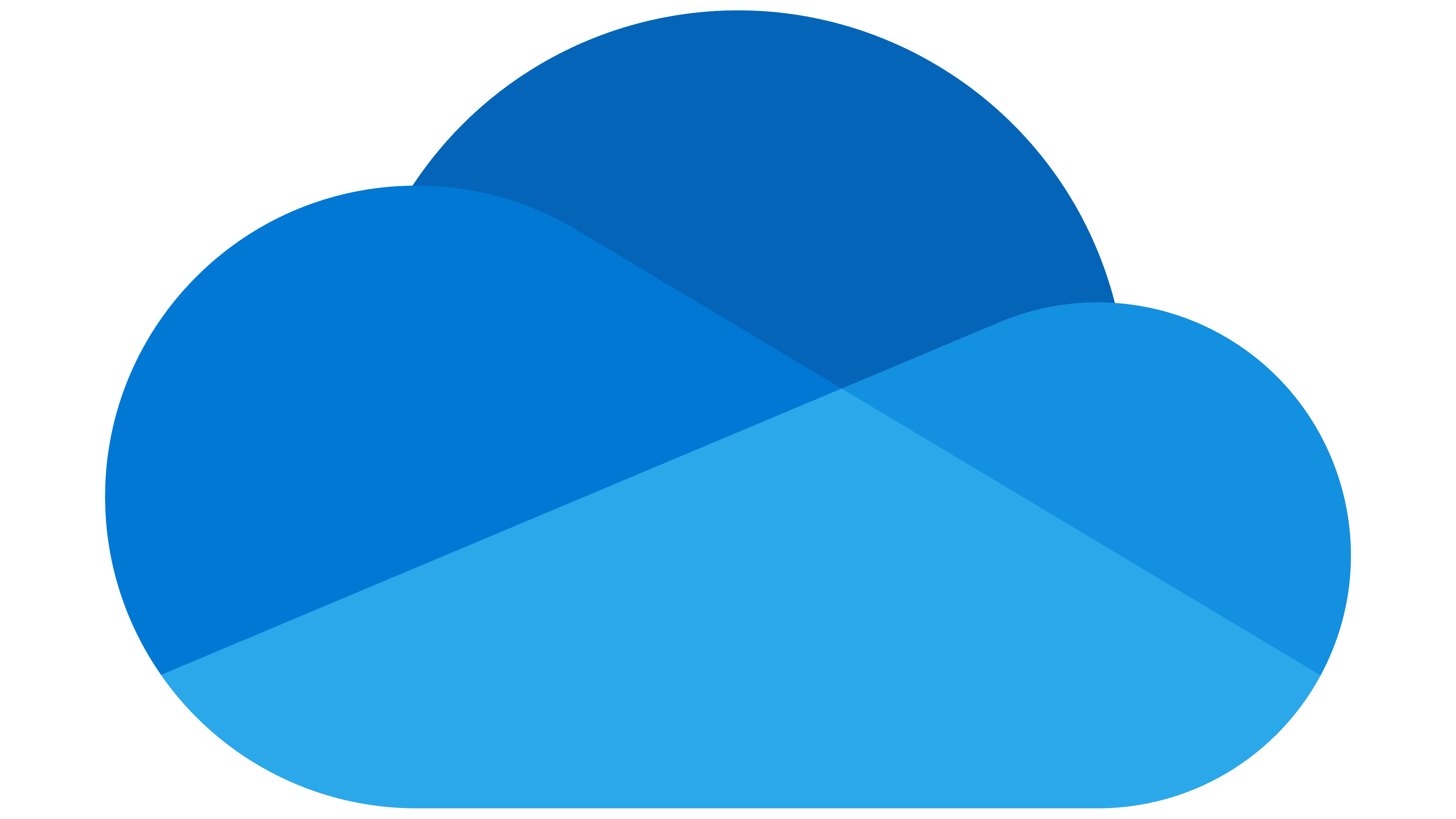
Common Causes of OneDrive Login Problems
If you're having trouble logging into OneDrive, you’re not alone! There are a few snags that could be causing the issue. Let’s dig into some of the most common reasons you might be facing this headache.
- Incorrect Credentials: Double-check your email and password. If you’ve forgotten your password, just hit that "Forgot Password?" link. Trust me, we’ve all been there!
- Internet Connectivity Issues: Are you online? Sometimes it’s as simple as a dropped Wi-Fi connection. Make sure you’ve got a solid internet connection before trying to log in again.
- Account Issues: Did something happen to your Microsoft account? Maybe it got temporarily suspended for suspicious activity, or perhaps it’s not verified yet. Log into your Microsoft account on the web to investigate this further.
- App Updates: If you're using the OneDrive app on your computer or phone, make sure it’s updated. An outdated app might cause login glitches, so go ahead and check your app store for any updates!
- Browser Problems: Sometimes, your browser could be the culprit. If you’re using Chrome, Firefox, or Edge, try clearing your cache and cookies, or even switching to a different browser to see if that helps.
- Firewall or Antivirus Settings: Occasionally, your firewall or antivirus software might block OneDrive’s access. Temporarily disabling these (just for testing) might shed some light on whether this is the issue.
Keeping these common culprits in mind could save you some time and frustration during your OneDrive login saga. Give them a shot and let’s get you back to storing and sharing those files!

Checking Your Internet Connection
Alright, let’s get real for a second. Before you dive deep into troubleshooting OneDrive, let’s make sure your internet connection is up to snuff. A shaky connection could be the culprit behind your login woes.
First things first—try loading up a website. You know, something light like Google. If it loads, great! You’ve got some connection going. But if it’s taking forever or not loading at all, that’s your sign to check your internet status.
Here’s what you can do:
- Restart Your Router: It sounds cliché, but unplugging your router for about 10 seconds can work wonders. Plug it back in and see if that improves your connection.
- Switch Networks: If you’re on Wi-Fi, try switching to a wired connection, or vice versa. Sometimes, Wi-Fi just can’t cut it with all the devices connected.
- Check for Outages: Go online (if you can!) and check if there’s an internet outage in your area. Websites like Downdetector can help you figure it out quickly.
If everything checks out with your internet, and you’re still struggling to log in, then we’ve got some more digging to do. But hey, at least you can take comfort in knowing it’s not just your connection acting up!
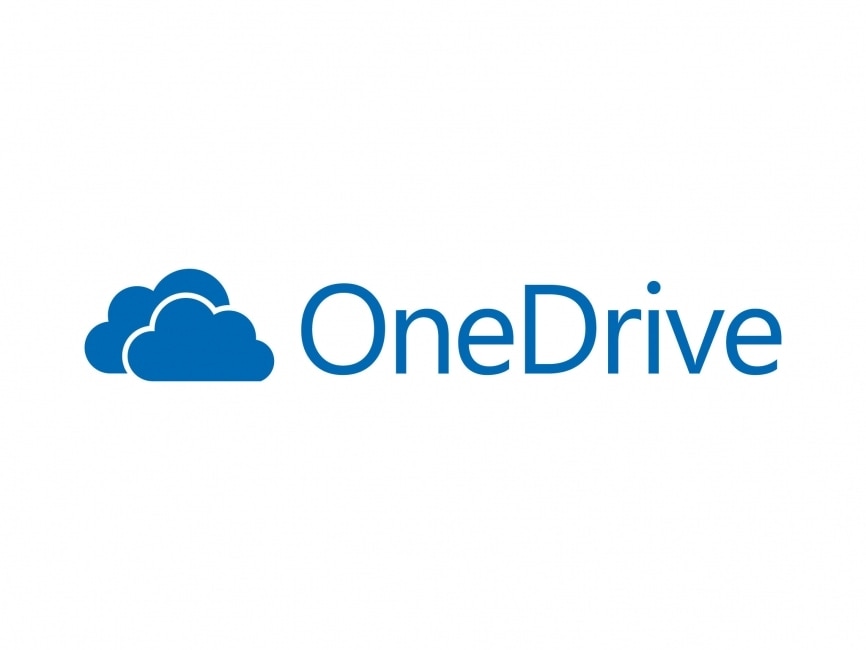
Verifying Your Microsoft Account Credentials
If you’re having trouble logging into OneDrive, the first thing to check is whether your Microsoft account credentials are on point. Let’s make sure you're entering the right info.
Double-Check Your Email
Start with your email address. Sometimes we mix things up with different accounts. Are you sure you’re using the email linked to your OneDrive? A quick double-check can save you a lot of headache. If you have multiple emails, try logging in with each until you hit the right one.
Password Woes
Next up is your password. It’s all too easy to get stuck in a password rut. Make sure you’re typing it in exactly as it should be—don’t forget about those sneaky uppercase letters or numbers. To help you out, if you have a hard time remembering, consider using a password manager to store and manage your passwords securely.
Password Reset
If you can’t remember your password, don’t panic! Hit up the “Forgot Password?” link on the OneDrive sign-in page. Follow the prompts to reset your password. You’ll need access to the recovery email or phone number you set up with your account, so be ready for that!
Account Lockout
Also, keep in mind that after a few failed login attempts, Microsoft may temporarily lock your account for security reasons. If you think this has happened, just wait a little while before trying again or follow the on-screen instructions to unlock your account.
Two-Step Verification
If you have two-step verification turned on, be sure you’re following those extra steps. You’ll need to check your phone for that security code after entering your password. If you’re not receiving it, check your signal or try using an alternative verification method.
Check Status of Microsoft Services
Finally, it’s good to know that sometimes it’s not you—it’s them! Visit the Microsoft Service Status page to see if there are any outages affecting OneDrive. If there are, just hang tight until they sort it out.
By verifying your account credentials carefully, you'll get one step closer to accessing your OneDrive without a hitch. Good luck!
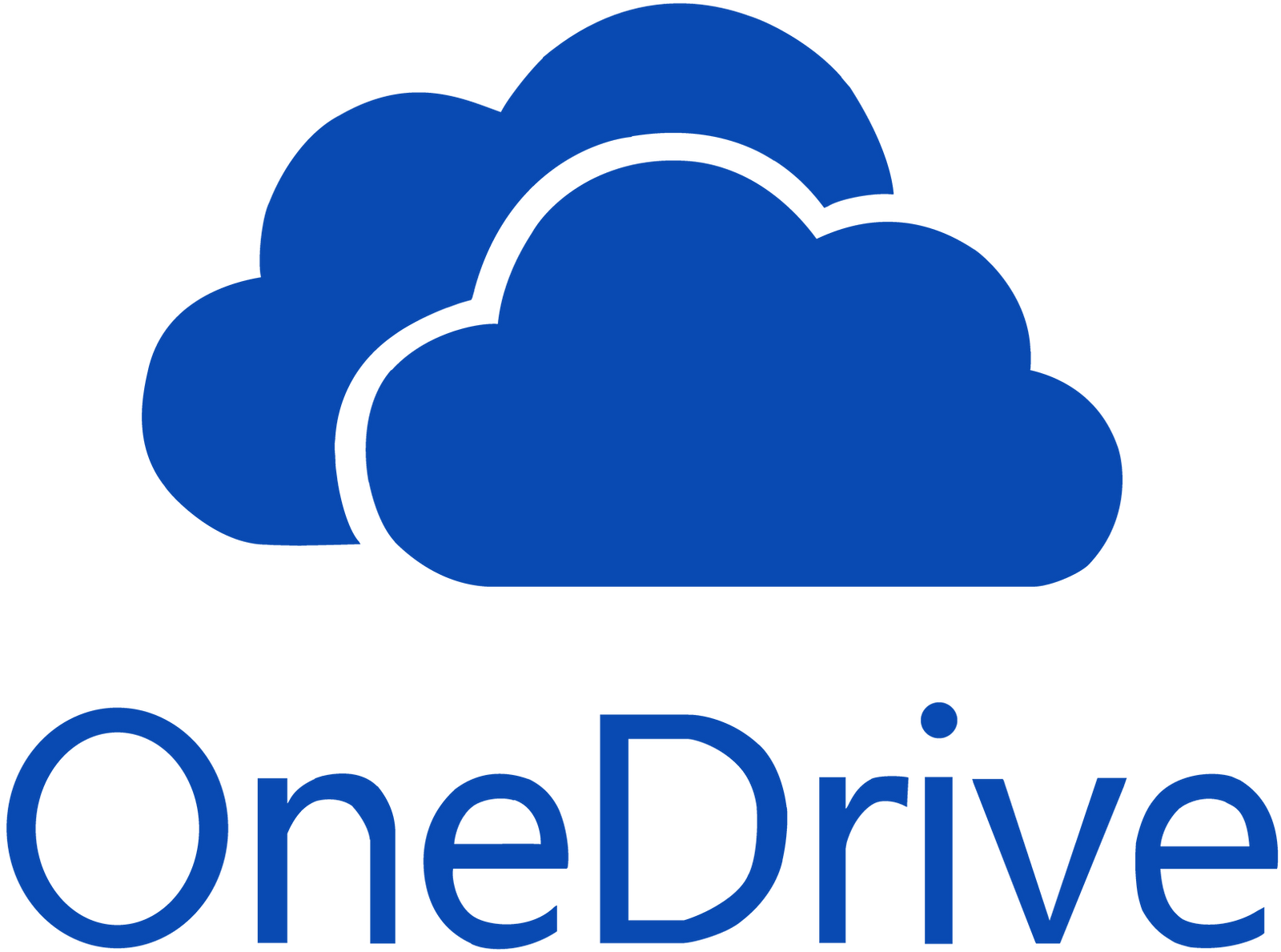
Updating OneDrive Application
If you’re running into trouble logging into OneDrive, it might just be that your app needs a little TLC. Keeping your OneDrive app up to date can help smooth out those pesky login issues.
How to Update on Windows
- Launch the Microsoft Store from your taskbar or Start menu.
- Click on the Library icon on the left side.
- Hit the Get Updates button. This will check and install the latest updates, including for OneDrive.
Updating on Mac
- Open the App Store.
- Click on Updates at the top of the window.
- Look for OneDrive and click Update next to it if it appears.
Mobile Devices
For Android or iOS, head to your respective app store:
- Android: Open the Google Play Store and search for OneDrive. Tap Update if you see it available.
- iOS: Open the App Store, go to your account, and find OneDrive under Updates to update it.
Why Update?
Updates can fix bugs, improve performance, and add new features. So that means a hiccup in logging in could be resolved with just a quick update! After updating, try logging in again, and cross your fingers.
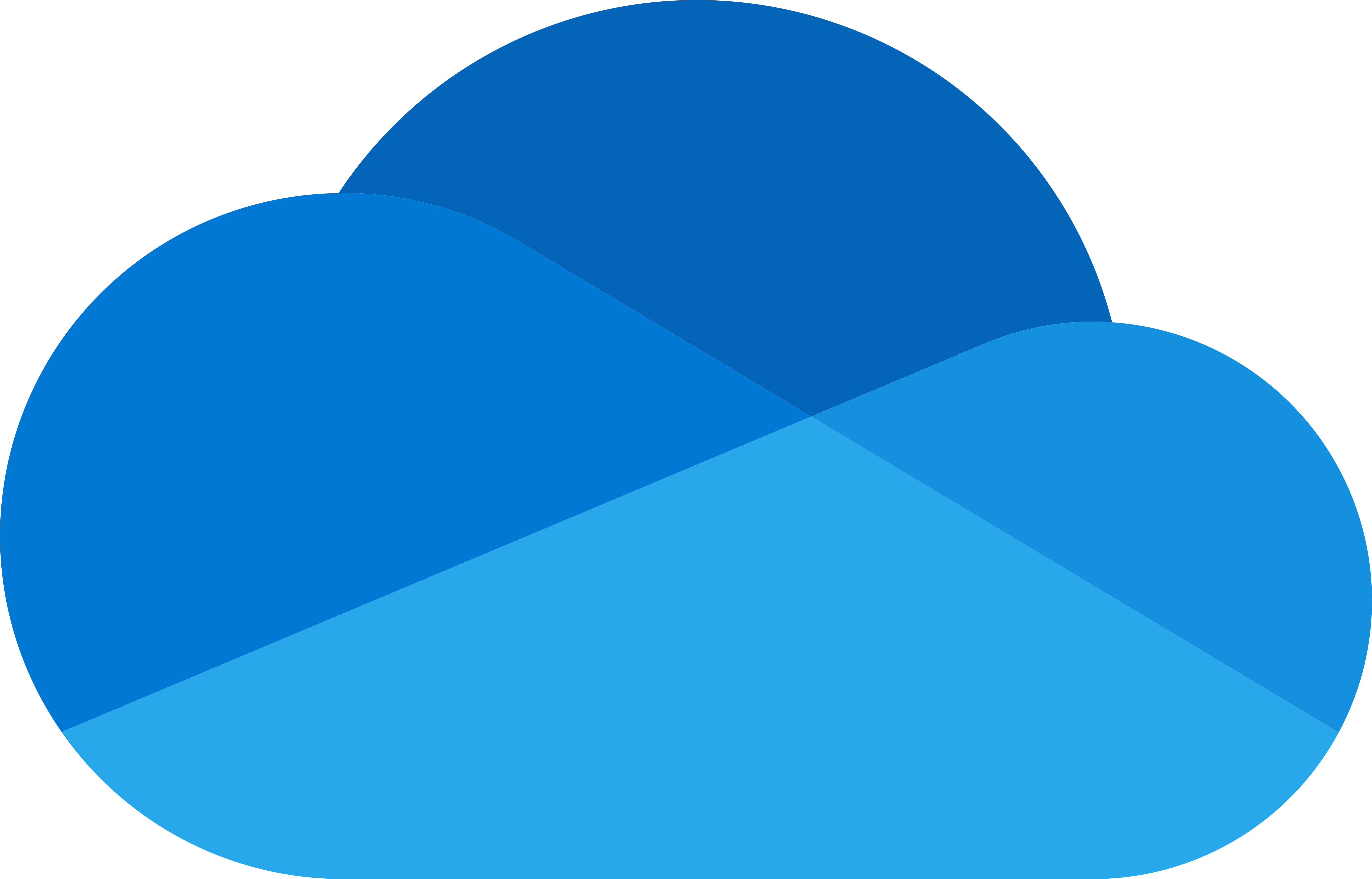
Clearing OneDrive Cache
If you're still having a hard time logging into OneDrive, it might be time to clear the cache. This little trick can solve a lot of glitches and login issues. Think of it like giving your OneDrive a nice fresh start!
Here's how to do it:
- Close OneDrive: Make sure you exit the OneDrive app completely. You can do this by right-clicking the OneDrive cloud icon in your system tray (near the clock) and selecting "Close OneDrive."
- Open File Explorer: Hit that Windows key + E combo to bring up File Explorer.
-
Go to the Cache Folder: In the address bar, paste this path and hit Enter:
%localappdata%\\Microsoft\\OneDrive\\cache. This takes you directly to the OneDrive cache folder. - Select Everything: Once you're in, press Ctrl + A to select all the files in that folder. Don’t worry, you can safely delete these cache files!
- Delete the Files: Just hit that Delete key on your keyboard, or right-click and choose "Delete". You might need admin rights for this, so if prompted, just follow the instructions.
After you've cleared the cache, go ahead and restart OneDrive. Enter your login details, and cross your fingers! This simple step can resolve many issues and help get you back to accessing your files.
If it still doesn't work, there are other tricks up your sleeve, so keep pushing forward!

Resetting Your OneDrive Password
So, you’re all set to dive into OneDrive, but you can’t always remember that pesky password. No worries, we’ve all been there! Here’s how you can quickly reset your OneDrive password and get back to your files in no time.
- Go to the Sign-In Page: Head over to the OneDrive sign-in page. If you’ve already tried logging in and failed, just click on the "Forgot my password" link.
- Verify Your Identity: Microsoft will ask you how you want to verify it's really you. Choose whether to receive a verification code via email or a text message. Just make sure you can access the email or phone number linked to your account!
- Enter the Code: Check your email or phone for that code, enter it in the given field, and hit "Next."
- Create a New Password: Once you’re verified, you’ll be prompted to create a new password. Make it something you can remember, but hard for others to guess. A mix of letters, numbers, and symbols works like a charm!
- Log In: Now, go ahead and log in using your new password!
And just like that, you’re back in business! If you run into any hiccups, don’t hesitate to reach out to Microsoft Support. They can help you sort it out faster than you can say “cloud storage!”
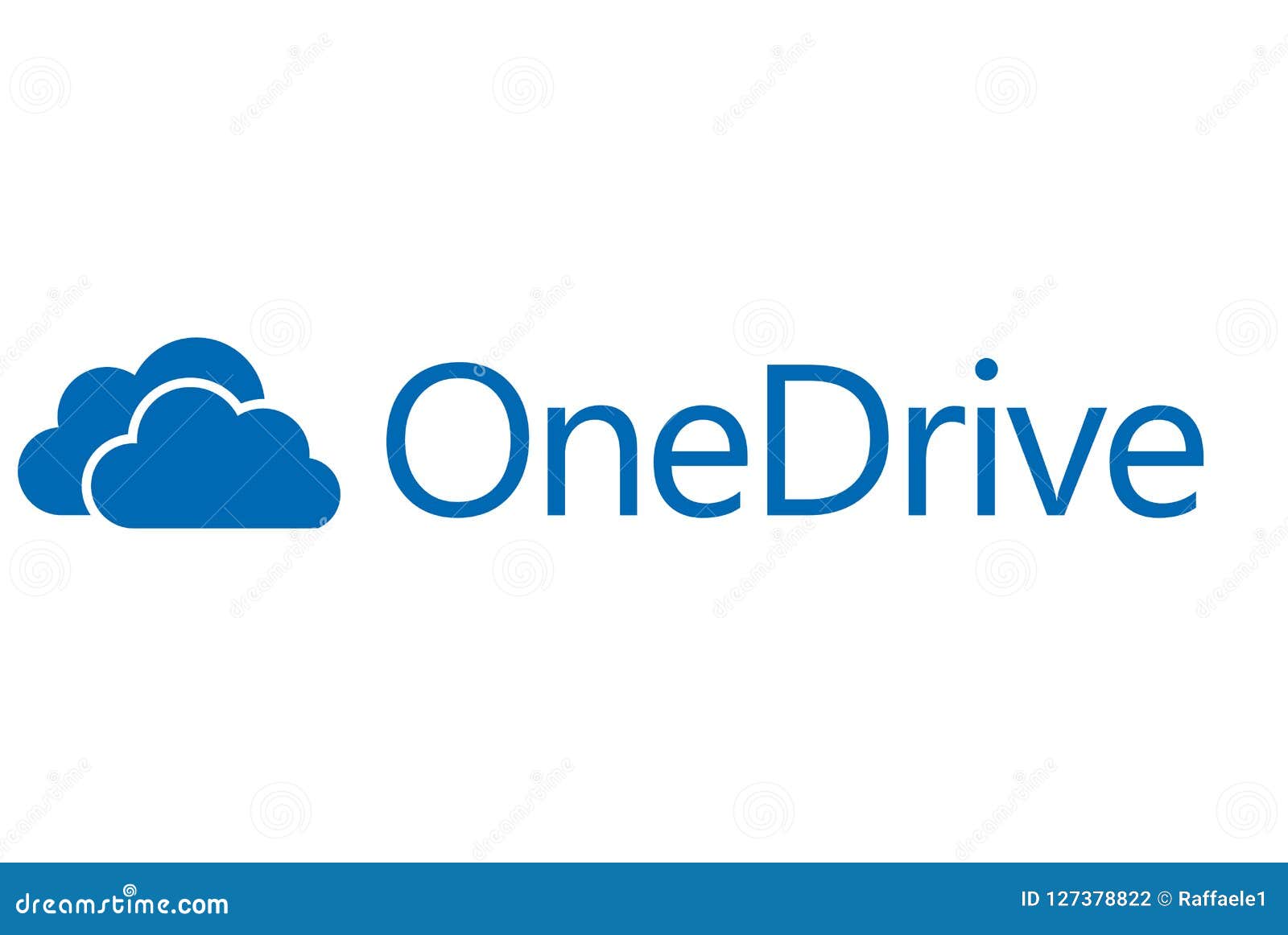
Using the OneDrive Web App
If you're having trouble logging into the OneDrive desktop app, you can still access your files using the OneDrive web app. Here’s how to do it:
- Head to the OneDrive website. Just type onedrive.live.com in your browser's address bar and hit Enter. This will take you right to the login page.
- Log in with your credentials. Use your Microsoft account email and password. If you can’t remember your password, don’t sweat it! Click on the "Forgot your password?" link to reset it easily.
- Check your browser settings. If you can't log in even on the web app, it might be your browser acting up. Clear your cache and cookies, or try using a different browser altogether. For example, if you're using Chrome, switch it up to Firefox or Edge. Sometimes, a simple browser change can do wonders!
- Look out for service issues. Maybe Microsoft is having a moment! Head over to the Microsoft Office Status page to see if OneDrive is down. If it is, there’s not much you can do except wait it out.
- Try a different device. If logging in is still giving you a hard time, grab your phone or tablet. Sometimes, switching devices makes all the difference. Open up your mobile browser or the OneDrive app if you have it installed.
- Get in touch with support. If you’re still stuck, don’t hesitate to reach out to Microsoft Support. They’ve got your back and can help troubleshoot the issue further.
Remember, accessing OneDrive through the web app can be a lifesaver when the desktop app is acting up. Using these steps may just get you back to accessing your important files in no time!
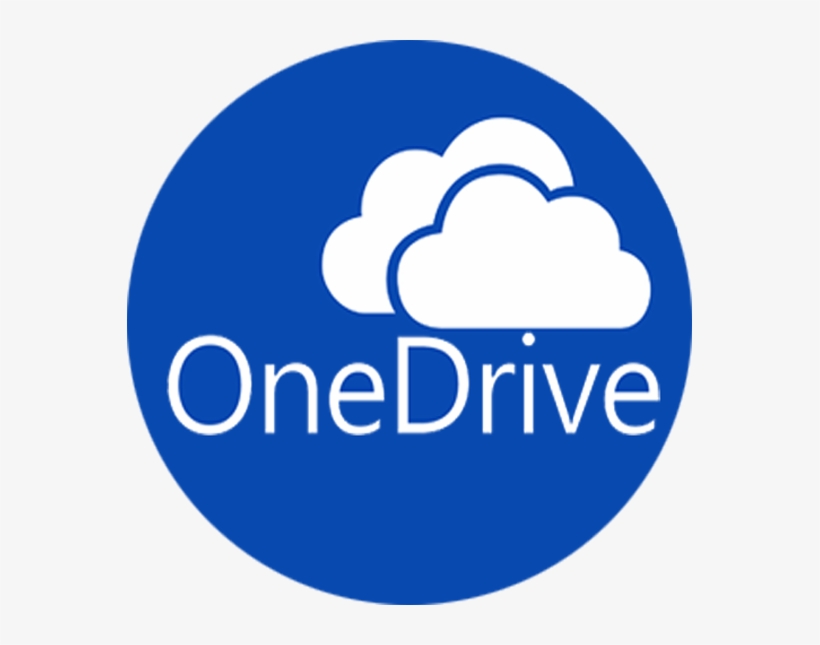
Checking for Service Outages
So, you’re sitting there, trying to log into OneDrive, and it’s just not happening. Before you dive into troubleshooting your own device, let’s check if the problem is on Microsoft's end. Yep, service outages do happen!
First, head over to the Microsoft Office Status page. This site will give you real-time info on any service disruptions. If you see a red alert indicating an outage, then that’s likely your culprit. No need to stress about your connection if it’s an issue on their side!
Sometimes, you might just hear whispers of issues affecting OneDrive in online forums or social media. A quick check on Twitter (use hashtags like #OneDriveDown) can also show if others are facing similar problems. If tweets start pouring in about login failures, you’ll know it’s not just you – it’s a widespread issue!
And hey, if you’re in a work setting, check in with your IT department. They usually have up-to-date info about ongoing outages or can confirm if it’s a bigger issue affecting multiple users.
So, if there’s a snag on Microsoft’s side, just hang tight! Grab a cup of coffee, and wait it out. They usually get things sorted pretty quickly.
Reinstalling OneDrive
Sometimes, the easiest solution is to just start fresh. Reinstalling OneDrive can fix a bunch of issues, including pesky login problems. Here’s how to do it:
On Windows
- Uninstall OneDrive: Press
Win + X, and choose Apps and Features. Scroll down, find OneDrive, click on it, and hit Uninstall. - Download OneDrive: Head to the OneDrive Download Page.
- Install It: Open the downloaded file and follow the prompts. It’s pretty straightforward—just click Next a bunch of times.
- Sign In: Once it’s up and running, log in with your Microsoft account. Fingers crossed, you should be good to go!
On Mac
- Uninstall OneDrive: Open Finder, go to Applications, find OneDrive, and drag it to the Trash.
- Download OneDrive: Pop over to the OneDrive Download Page and get the latest version.
- Install It: Open the downloaded file and follow the instructions to install.
- Sign In: Launch OneDrive and log in with your Microsoft account like usual. It’s like getting a shiny new toy!
Mobile Devices
- Uninstall OneDrive: On your device, head to Settings, find Apps, search for OneDrive, and hit Uninstall.
- Reinstall It: Go to the App Store (iOS) or Google Play Store (Android) and download OneDrive again.
- Log In: Open the app and enter your credentials. Hopefully, this does the trick!
Reinstalling OneDrive can often clear up strange issues, so give it a shot! If logging in still doesn’t work, you might want to check your internet connection or even contact support for a deeper dive. Good luck!
Contacting Microsoft Support
So, you've tried everything and still can’t log into OneDrive? Don’t worry! It happens to the best of us. Now, it might be time to reach out to Microsoft Support. Here’s how to do it:
Get Help Through the App
If you have the OneDrive app, you can get in touch without leaving your phone or tablet. Just:
- Open the OneDrive app.
- Tap on the Me icon (usually at the bottom).
- Scroll down and select Help & Settings.
- Look for Send Feedback or Get Help.
It's a quick way to report your issue or ask for help directly!
Use the Support Website
Not a fan of the app? No problem! You can hit up the Microsoft Support website:
- Go to support.microsoft.com.
- Search for OneDrive issues or select Contact Support.
- Follow the prompts to get the help you need.
They often have live chat options, and you can sometimes schedule a call if you’d rather talk it out.
Check the Microsoft Community Forum
Before jumping into a long wait for support, check out the Microsoft Community. You might find someone who had the same issue and sorted it out. It’s like having a chat with folks who totally get your struggle!
Be Prepared!
When you contact support, have your info ready—like your account details and any error messages you’ve seen. It helps them help you faster. Example:
- “I keep getting ‘We can’t sign you in’ error code 0x8004de40.”
- “My password isn’t being accepted even though I know it’s right!”
Having details like these can make a world of difference.
Remember, you're not alone in this! Microsoft techs are there to help you get back to storing those files in no time.
Similar problems reported

Theodore West
OneDrive user
"I was struggling with OneDrive login for days—every time I tried to sign in, it just gave me an error message saying my credentials were wrong, even though I knew I was using the right password. After a bit of digging, I discovered that my browser was the culprit; it turned out my cookies were blocking the login process. So, I cleared my browser cache and cookies, which did the trick! Once I refreshed the page, I signed in effortlessly. Of course, I also double-checked my password and made sure two-factor authentication was set up correctly. Now, I’m back to smoothly accessing my files!"

Adam Šakić
OneDrive user
"I've been having this annoying issue trying to log into OneDrive – I'd enter my credentials, and it just kept throwing back an error saying my password was incorrect. Super frustrating, right? So, I decided to double-check my password and realized I had mistakenly left Caps Lock on! After turning that off and typing it in again, I still ran into a problem. Then I remembered I hadn't updated my device in a while, so I installed the latest updates, rebooted my laptop, and voila! The login worked like a charm. If you’re in the same boat, double-check your Caps Lock and ensure your system is up to date!"

Author Michelle Lozano
Helping you get back online—quickly and stress-free! As a tech writer, I break down complex technical issues into clear, easy steps so you can solve problems fast. Let's get you logged in!
Follow on Twitter