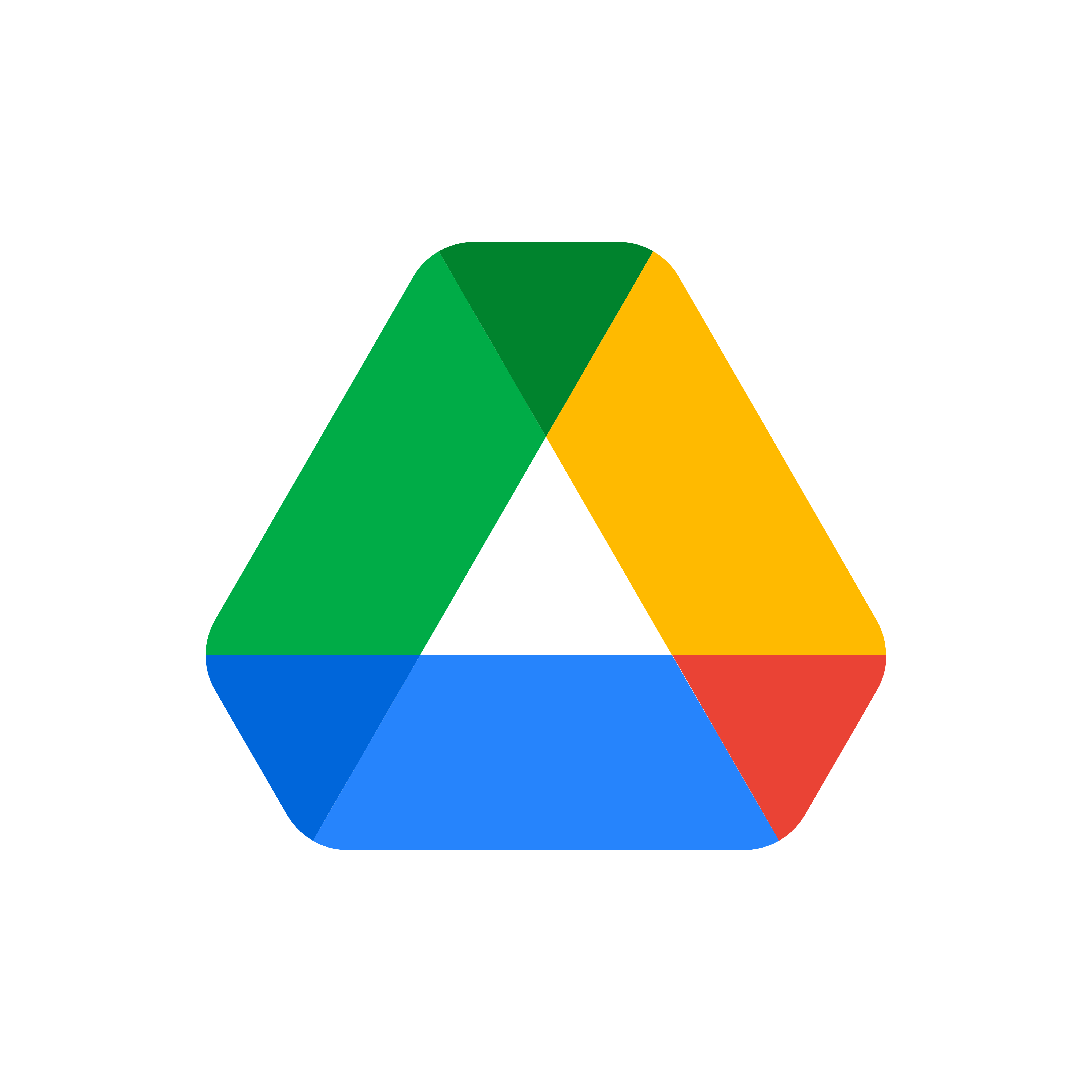- Common Reasons for Being Stuck Outside Google Drive
- Step-by-Step Troubleshooting Guide
- Resetting Your Google Account Password
- Checking Your Internet Connection
- Clearing Browser Cache and Cookies
- Updating Your Browser or App
- Using Google Drive on a Different Device
- Contacting Google Support for Assistance
- Best Practices for Future Access
Login Google Drive can sometimes feel more frustrating than it should. We've all been there—staring at the screen, trying to remember that pesky password or figuring out why we keep getting an error message. Maybe you’ve just upgraded your phone and forgot to save your login info, or perhaps you’re switching accounts and can’t find your way back to your files. It’s a common struggle that can throw a wrench in your day, especially when you need access to important documents urgently.
Imagine you’re in the middle of a virtual meeting, ready to present your slides, and suddenly you realize you can’t log into Google Drive. Panic sets in as you try all the tricks you've memorized: resetting your password, clearing your browser cache, or even trying to log in from a different device. But sometimes, the solutions aren't as straightforward as they ought to be. Whether it’s issues with two-factor authentication, browser compatibility, or even account lockout scenarios, troubleshooting these login hurdles can really test your patience!
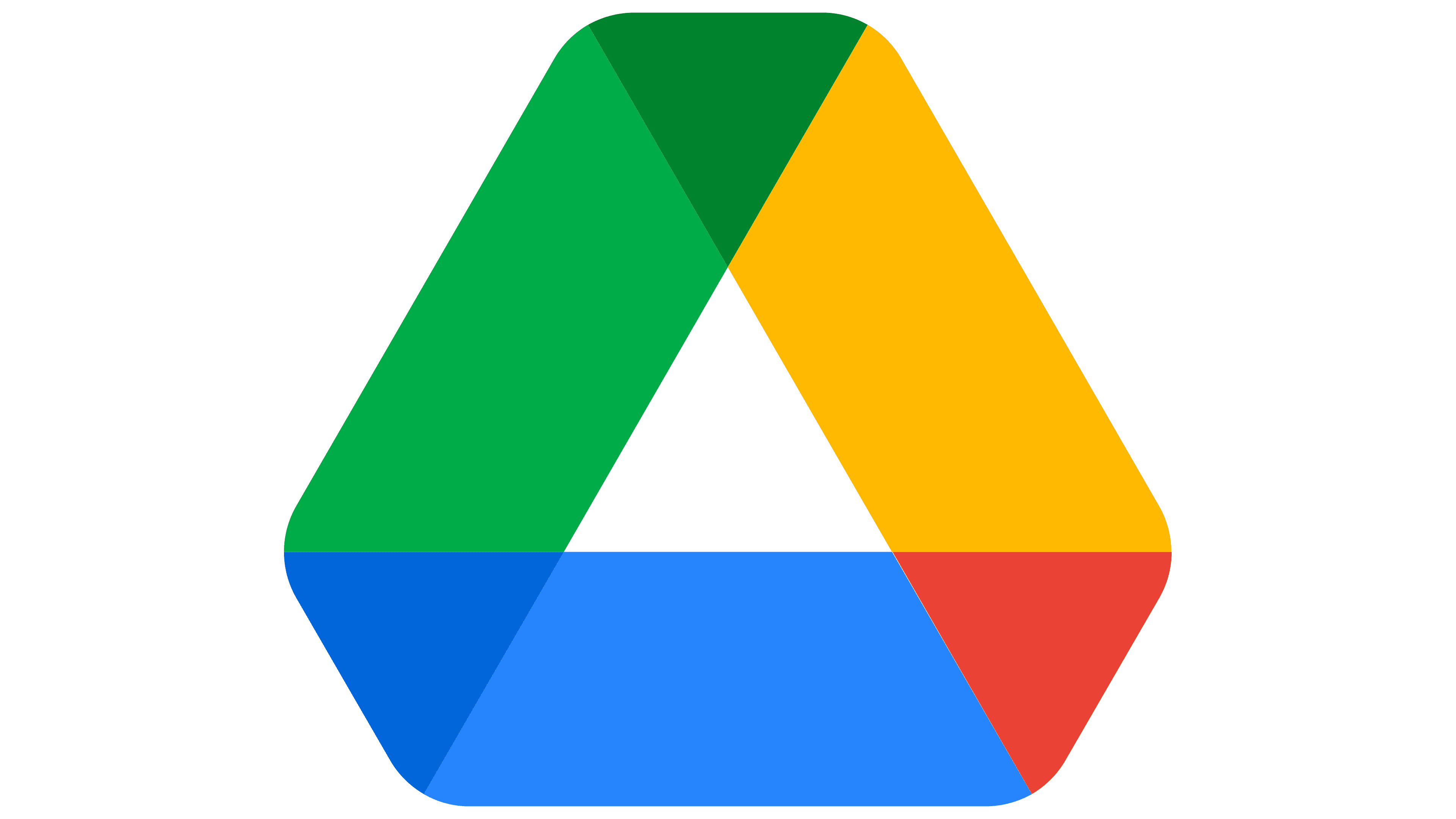
Understanding Google Drive Access Issues
Hey there! If you’re staring at your screen and feeling locked out of Google Drive, let’s break down what might be going on. It can be super frustrating when you just want to access your files, but don’t worry, I’ve got your back.
Why Can’t I Get In?
First things first, let’s talk about common reasons you might be having trouble accessing your Google Drive:
- Wrong Account: Sometimes we have multiple Google accounts. Double-check that you’re logged into the right one! You can switch accounts by clicking your profile picture in the top right corner.
- No Internet Connection: Seems obvious, right? But make sure your device is connected to the internet. Try opening any other website to confirm.
- Browser Issues: Outdated browsers can mess with how websites run. Make sure you’re using the latest version of Chrome, Firefox, or whatever you prefer.
Access Permissions
If you’re trying to access a shared file or folder and getting denied, it might be a permission issue. Did the person who shared the folder give you the right permissions? Sometimes they mean to share with you, but accidentally forget. A quick message to them can sort this out!
Account Quirks
Also, check if your Google account is still active. If it’s been idle for a while or if there’s been any suspicious activity, Google might temporarily lock it down for security reasons. You might just need to verify your identity to get back in.
Security Settings
Lastly, if you’ve recently changed any security settings, like 2-Step Verification, it can sometimes cause hiccups with sign-ins. If you're unsure how to tweak these settings safely, just head over to your account security page.
So, before you start pulling your hair out, go through this list and see if any of these sound familiar. Trust me, you’re not alone, and we’ll get you back into Google Drive in no time!
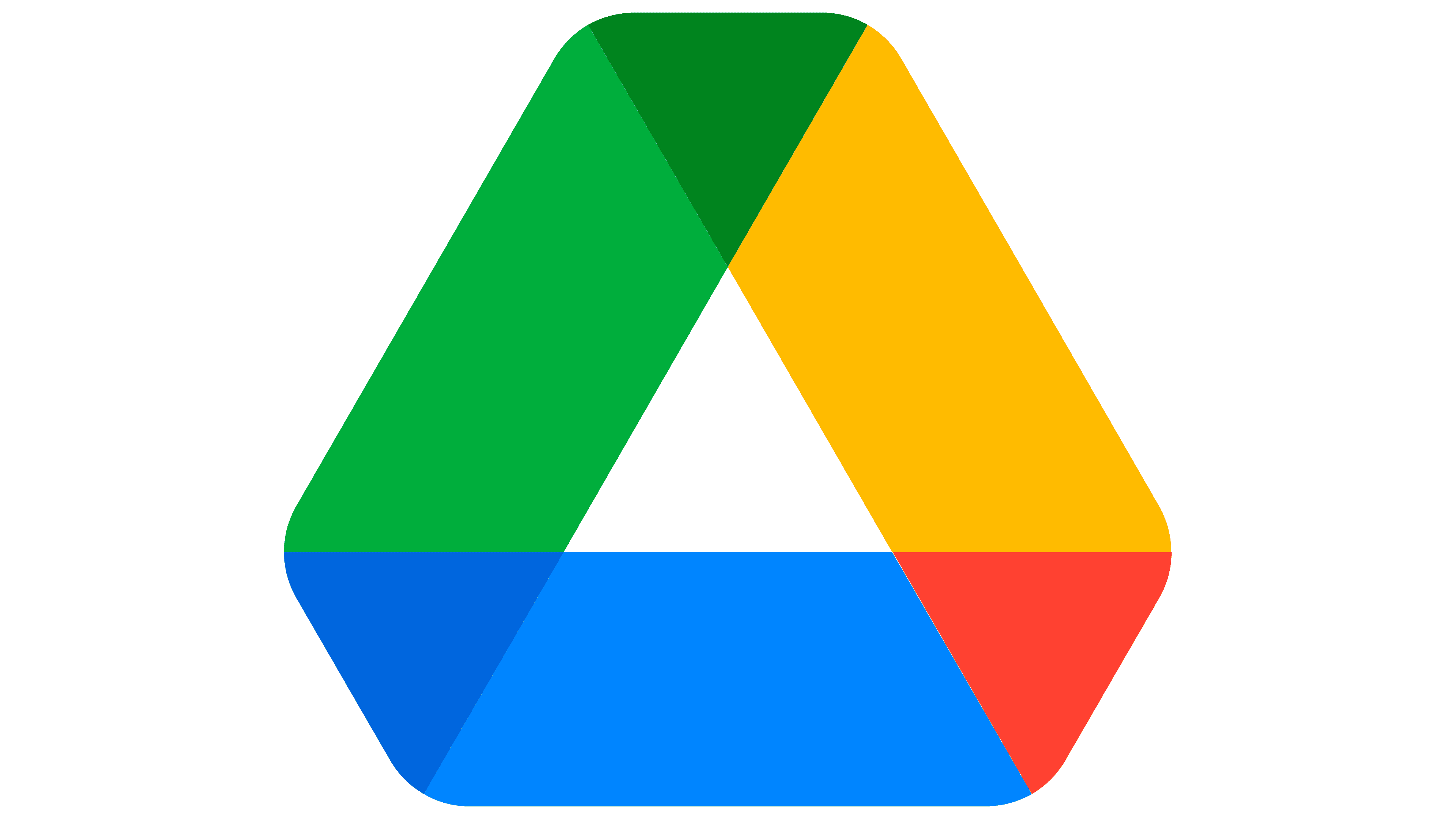
Common Reasons for Being Stuck Outside Google Drive
So, you’re trying to get into Google Drive, and it feels like you hit a brick wall? Don’t sweat it! There are a few common culprits that might be keeping you locked out.
1. Wrong Login Credentials
First up, let’s talk about those login details. Are you sure you’re using the right email and password? It’s super easy to mistype something, especially if you’ve got multiple accounts. If you’ve forgotten your password, just hit that “Forgot Password?” link and follow the prompts.
2. Account Issues
Next, check if your Google account is still active. Sometimes accounts can get suspended for various reasons, like violating terms of service or unusual activity. If you’ve used a work or school account, the admin might have made changes that affect your access. A quick chat with your IT department can clear things up.
3. Browser Problems
Have you tried clearing your browser’s cache and cookies? Over time, this stuff can build up and mess with your ability to log in. Just pop into your browser settings, clear it out, and give that login another shot.
4. App Issues on Mobile
If you’re on mobile, make sure your Google Drive app is updated. Running an outdated version can lead to all sorts of login issues. If everything’s up to date but it still isn’t working, try uninstalling and reinstalling the app. Sometimes a fresh start is all you need!
5. Connectivity Problems
Last but not least, check your internet connection. A weak or unstable connection can stop you from accessing Google Drive, leaving you stuck in limbo. Try switching between Wi-Fi and mobile data or resetting your router to see if that fixes things.
So, there you have it! These are the usual suspects when you can't get into Google Drive. Identify the one that’s holding you back, and you’ll be back in your files in no time!
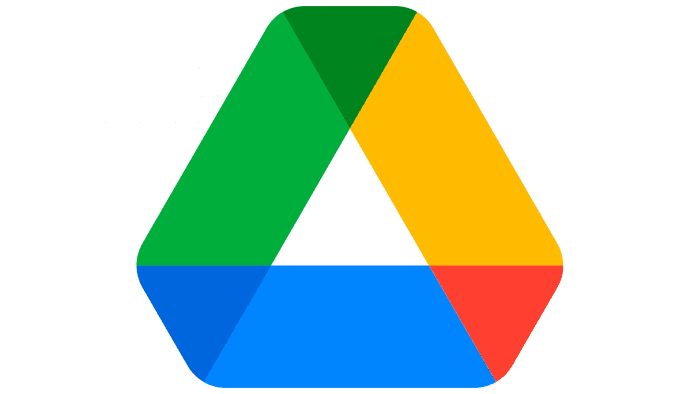
Step-by-Step Troubleshooting Guide
If you find yourself stuck outside Google Drive and can't access your files, don't panic! Let’s break down some simple steps to kick that issue to the curb.
Step 1: Check Your Internet Connection
First off, make sure you’re connected to the internet. Sounds basic, right? But you'd be surprised how many times I’ve seen this be the culprit. Try opening another website to confirm your connection is solid.
Step 2: Clear Browser Cache and Cookies
Your browser might be holding onto some outdated files that are causing issues. Here’s how to clear that:
- For Chrome: Go to Settings > Privacy and security > Clear browsing data. Select Cookies and Cached images and files.
- For Firefox: Head to Options > Privacy & Security > Cookies and Site Data and click Clear Data.
Step 3: Try a Different Browser
Sometimes, the browser is just not vibing with Google Drive. Open up a different browser (like Firefox, Edge, or Safari) and see if that lets you in. If it does, you know the issue is with your original browser.
Step 4: Disable Browser Extensions
Extensions can mess with how websites behave. Temporarily disable them and check if you can access Google Drive. In Chrome, just go to More tools > Extensions and toggle those off.
Step 5: Check Google Workspace Status
Is Google Drive down? It happens! Head over to Google’s Status Dashboard to see if there are any widespread issues. If there are, you might just have to wait it out.
Step 6: Restart Your Device
This one seems trivial, but simply restarting your device can often clear up any glitches that might be preventing access. Just hit that restart button and give it a moment!
Step 7: Update Your Browser
Make sure your browser is up to date! Outdated software can lead to compatibility issues. Check for updates and install any that are available.
Step 8: Check Your Google Account
If all else fails, make sure you’re logged into the correct Google Account. Log out and log back in if necessary. Sometimes, you might have multiple accounts, and access issues can arise from using the wrong one.
Give these steps a shot, and you should be back up and running in no time!
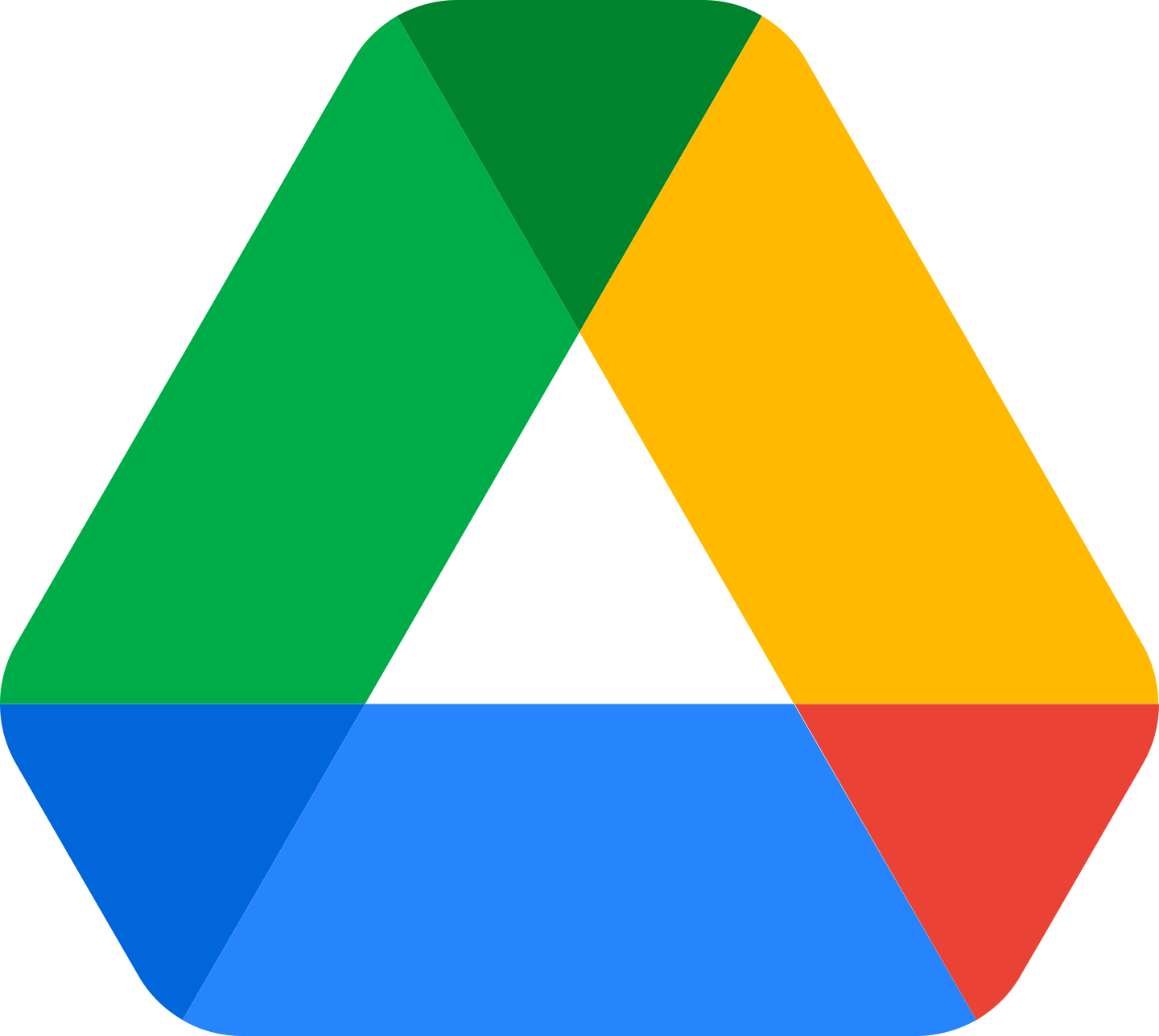
Resetting Your Google Account Password
If you're stuck outside Google Drive, the first thing you might want to try is resetting your Google account password. Don’t worry; it’s a pretty straightforward process! Here’s how you can easily do it:
-
Head over to the Google Account Recovery page. You’ll see a simple prompt asking for your email or phone number.
-
Once you enter your details, click 'Next.' Google will ask you a few questions to verify it’s really you. If you've forgotten your password, click on the 'Forgot password?' link – super simple, right?
-
Now, you’ll either receive a verification code via your recovery email or phone number. Just check your messages (or your inbox) for that code. You’ve got this!
-
Enter the verification code and hit 'Next.' Here’s where you can set a new password. Make it strong! Ideally, mix letters, numbers, and symbols. Something like 'MyD0g!s@Cool' works like a charm.
-
Confirm your new password by typing it in again, and voila! You’re all set! Just sign in with your new password, and you should be back in your Google Drive in no time.
Pro tip: After resetting your password, you might want to update it on any devices or apps where you access your Google account so you won’t be locked out again.
And hey, if you're still having trouble, check out Google's Help Center for more resources. Good luck getting back to those important docs!
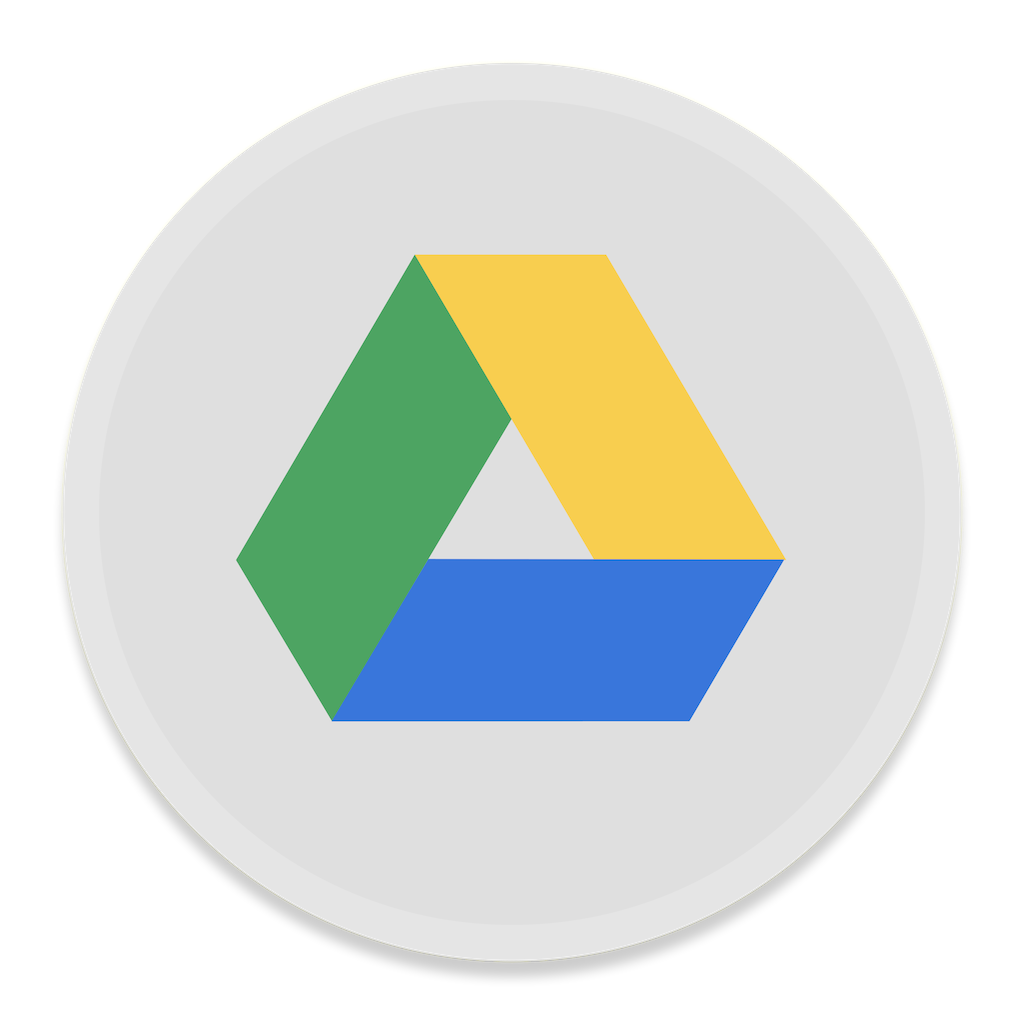
Checking Your Internet Connection
Alright, let’s get down to business. The first thing you want to do when you find yourself outside Google Drive is check that internet connection of yours. Sounds simple, right? But you’d be surprised how often this little step gets overlooked!
Here’s what to do:
- Look at Your Wi-Fi: If you're on Wi-Fi, take a peek at the signal strength. Is it weak or nonexistent? Try moving closer to your router or resetting your Wi-Fi router to give it a fresh start.
- Switch to Cellular: If you’re on your phone, try switching from Wi-Fi to your mobile data. Sometimes your home network can be the culprit with dropped connections.
- Run a Speed Test: Use an app or website like Speedtest.net to check your connection speed. You want to ensure you have a decent upload and download speed to access Google Drive smoothly. If your speed is low, it’s time to check with your Internet Service Provider.
- Check Other Websites: Try opening a few other websites or apps. If they aren’t loading either, it’s pretty clear that your internet connection is the issue.
If you’ve gone through these steps and you’re still stuck outside, it might be time to give your internet service a call. Sometimes it’s just a temporary outage they need to fix. You got this!
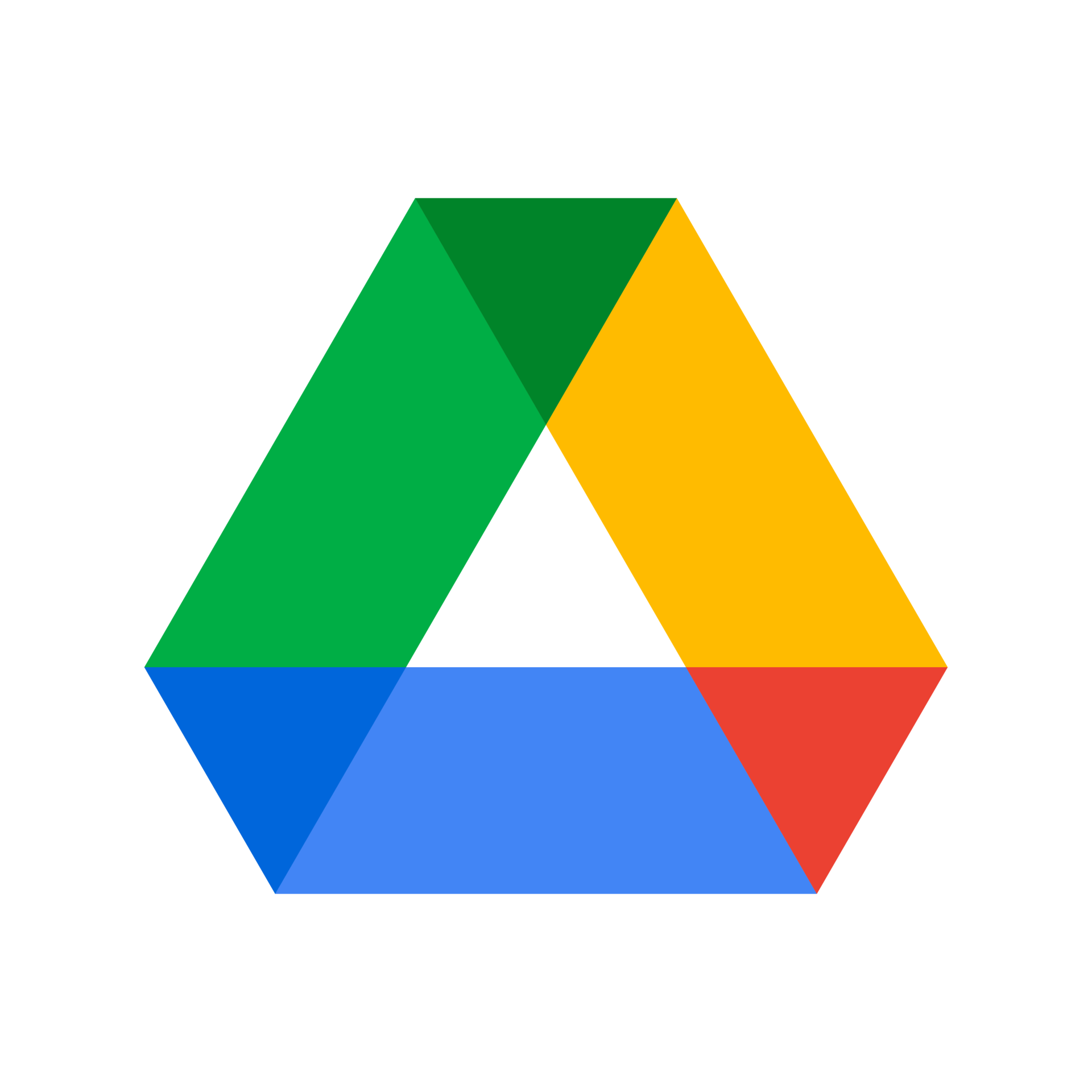
Clearing Browser Cache and Cookies
Is Google Drive acting up? Sometimes, just clearing your browser's cache and cookies can do wonders! Think of cache as your browser's memory of websites; it stores bits to help load them faster. But over time, this memory can get cluttered, causing hiccups with services like Google Drive.
Here's How to Do It
- Chrome: Click on the three dots in the top right corner. Go to More tools > Clear browsing data. Check the boxes for Cookies and other site data and Cached images and files. Then hit Clear data.
- Firefox: Click the three horizontal lines in the top right. Choose Settings > Privacy & Security. Scroll down to Cookies and Site Data, and click on Clear Data. Make sure both options are checked!
- Safari: Go to Preferences from the Safari menu. Click on the Privacy tab and select Manage Website Data.... You can either remove everything or just the data for Google Drive.
After you’ve cleared those pesky cache and cookies, close your browser and reopen it. Fire up Google Drive again and see if it's back to normal. If you're still having issues, don’t fret! There are a few more tricks to try.
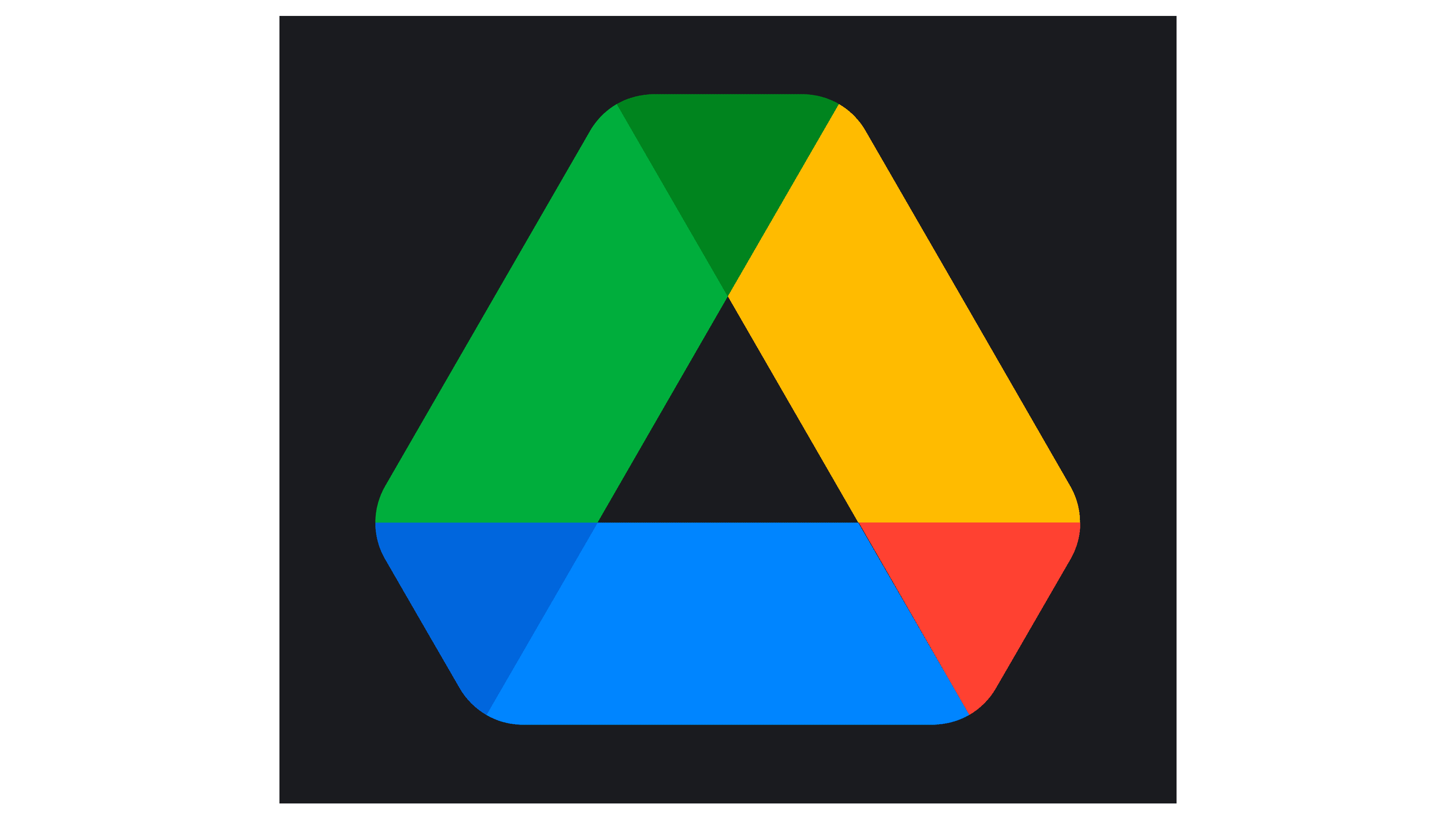
Updating Your Browser or App
Stuck outside of Google Drive? Before you start pulling your hair out, let’s make sure you’re using the latest and greatest version of your browser or app. A quick update can sprinkle a little magic and might just solve your issues!
For Browsers
If you’re accessing Google Drive via a browser (think Chrome, Firefox, Safari, etc.), here’s how you can check for updates:
- Chrome: Click on the three dots in the top right corner, go to Help → About Google Chrome. It'll automatically check for updates and install any available ones.
- Firefox: Hit the menu button (three lines), select Help → About Firefox. It’ll check for updates too.
- Safari: Updates usually come with macOS updates, so head over to System Preferences → Software Update.
For Mobile Apps
If you’re using the Google Drive app on your phone, here’s what you need to do:
- iOS: Open the App Store, tap on your profile pic at the top, and scroll down to see any pending updates. Updating Google Drive should be a breeze!
- Android: Head over to the Google Play Store, tap on the three horizontal lines, then go to My apps & games. You’ll find updates waiting for you there.
After updating, try logging in again. A simple refresh might do the trick. If not, we’ve got more troubleshooting up our sleeves!
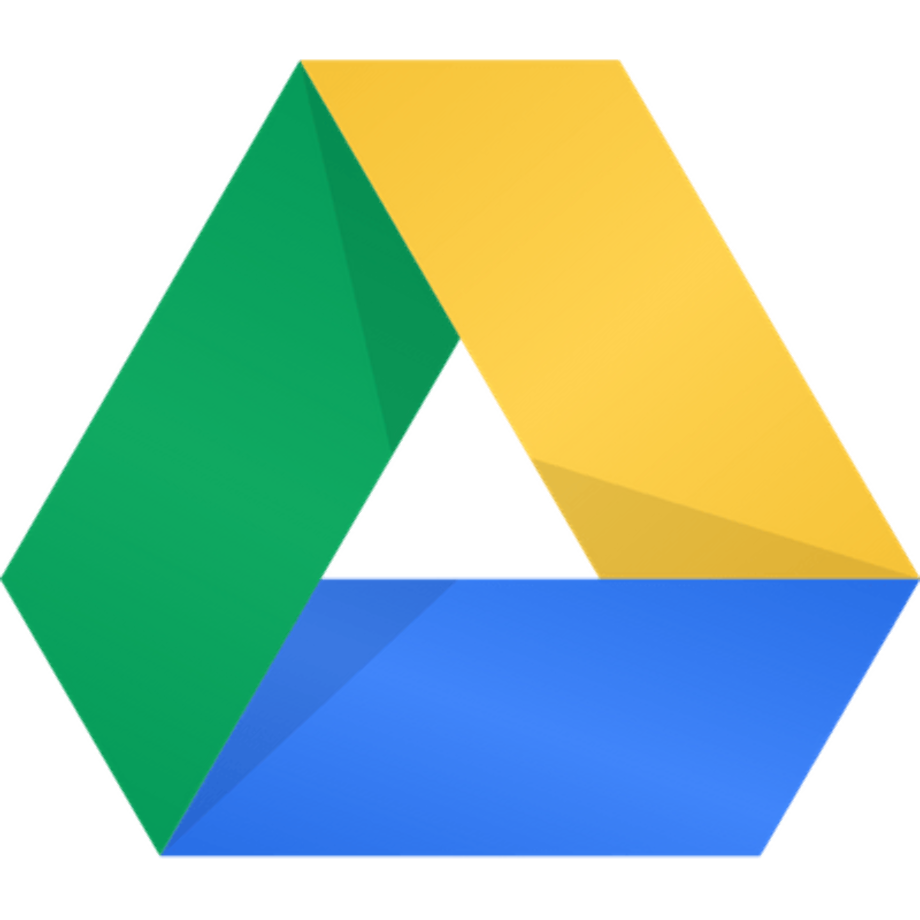
Using Google Drive on a Different Device
So, you’re trying to get into Google Drive on a new device, huh? No worries, I’ve got your back! First off, make sure you have the Google Drive app installed if you’re going mobile. For desktops, just hit up drive.google.com, and you’re good to go.
Now, when you open the app or the website, you’ll be asked to sign in. It’s just like logging into your email. Go ahead and enter your Google account email and password. If you’re super forgetful (I get it!), you might need to reset your password. Just click on “Forgot password?” and follow the prompts. Easy peasy!
What if you’ve got two-factor authentication turned on? You’ll need your phone, since a code will be sent there to verify it’s really you. Don’t worry; this is for your own security. Just grab that code, enter it, and you’re back in action.
Now, let’s say you’re using a public computer or a friend's device. Make sure to log out when you're done! It’s tempting to just close the tab, but you don’t want someone else accessing your stuff. Just look for that profile icon on the top right and hit “Sign Out.”
Finally, if you have trouble accessing files, always check if you’ve got an internet connection. No Wi-Fi? No Google Drive! And if you’re using an outdated browser, it might cause issues too, so make sure you’re up to date.
With these simple tips, you should sail through using Google Drive on a different device! Happy driving!
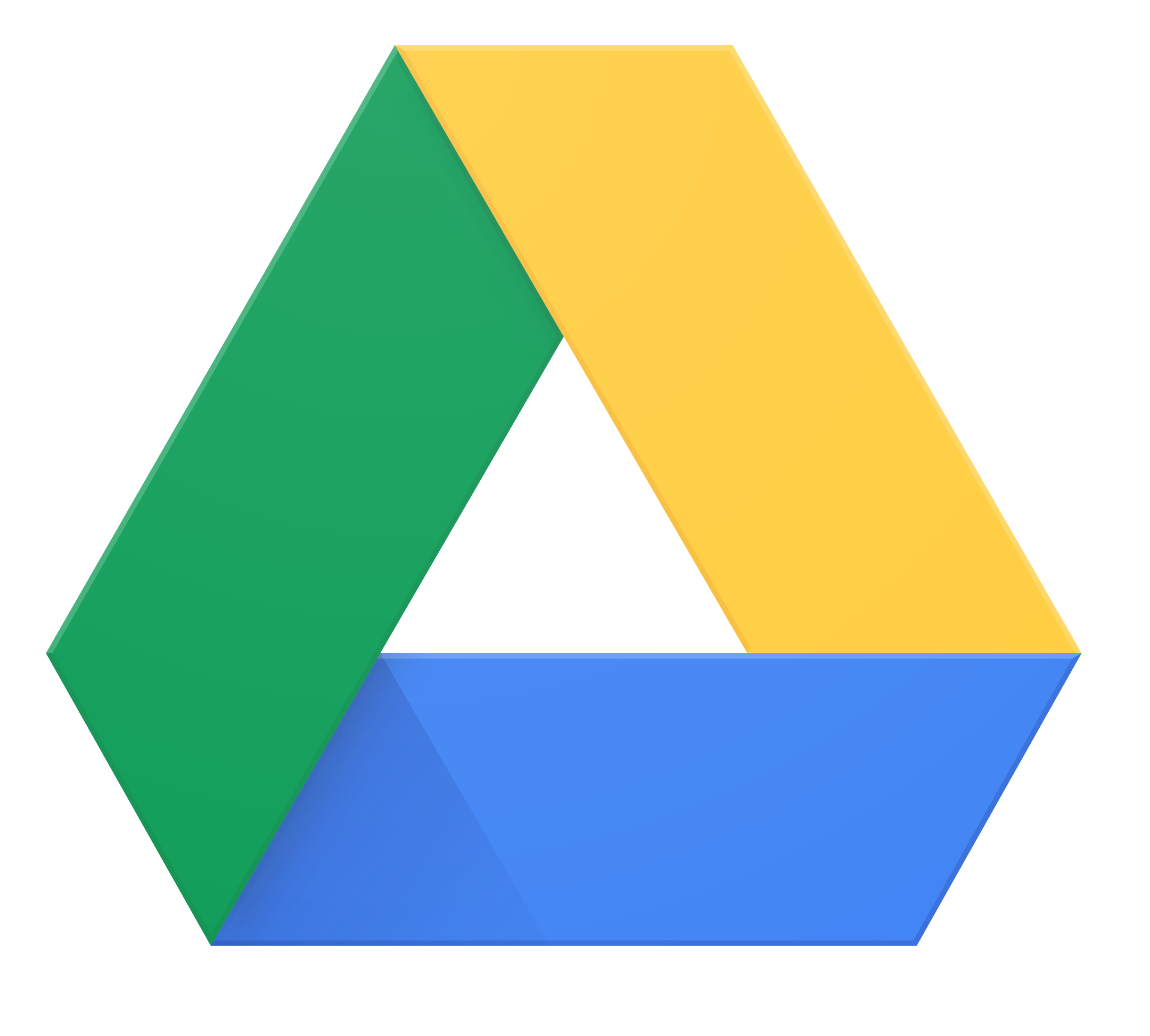
Contacting Google Support for Assistance
If you’ve tried everything and you’re still locked out of your Google Drive, it’s time to reach out to the pros. Google Support is there to help, and here’s how you can get in touch with them!
1. Visit the Google Drive Help Center
Your first stop should be the Google Drive Help Center. They have a ton of resources that might just save you a call. Search for your issue, and you might find step-by-step guides that can get you back in.
2. Use the Help Button
Inside Google Drive, there’s a tiny question mark icon or “Help” option. Click on that, and you’ll dive into a bunch of support options. It’s super easy, just follow the prompts, and you might find fast solutions right there!
3. Live Chat Support
If you prefer chatting, Google often has a live chat option available. Just go to the Contact Us page and look for the live chat feature. It’s convenient—just type away your problems, and a support rep will help you in real-time.
4. Submit a Support Ticket
Sometimes, you might need a more detailed response. If so, submitting a support ticket is the way to go. Describe your issue in clear terms—details matter here! For instance, mention if you’re locked out due to a forgotten password or if you think there’s a technical glitch. They’ll either respond via email or give you a call back.
5. Community Forums
Check out the Google Drive Community Forums. Users often share their experiences and solutions. You might stumble upon someone who had the same issue and can give you invaluable advice without waiting for a reply from support!
Getting in touch with Google Support might feel a bit daunting, but remember, they’re just a click away. Hang in there, and you’ll be back in your Google Drive in no time!
Best Practices for Future Access
Okay, so you managed to get back into your Google Drive—yay! But let’s make sure you don’t end up "Stuck Outside" again. Here are some simple best practices to keep in mind:
- Enable Two-Factor Authentication: Seriously, this is a game changer! By turning on 2FA, you add an extra layer of security to your account. Even if someone has your password, they can’t get in without that second piece of info. It's easier than it sounds, promise!
- Use Strong Passwords: It might be tempting to use "Password123," but no thanks! Create a password that’s hard to guess—think random words, numbers, and symbols. A password manager can help you keep track of tricky passwords, so you won’t forget them.
- Regular Backups: Don’t just rely on Google Drive! Regularly back up your important files to an external hard drive or another cloud service. That way, even if things go south, you’ve still got your stuff safe and sound.
- Stay Updated: Keep your Google Drive app and devices updated. Sometimes, bugs can mess with your access, and updates often fix those issues. Plus, you’ll get cool new features!
- Recognize Phishing Attempts: Be vigilant! If you get a strange email asking you to "verify" something in your Drive, take a moment to double-check. Always go directly to Google Drive from your browser instead of clicking weird links.
- Utilize Google’s Help Resources: Google has tons of help articles and forums. Bookmark these for easy access. If you're unsure about a feature or run into issues, jumping online can save you a lot of hassle later.
By following these tips, you’ll make it much easier to access your Google Drive in the future—and keep everything safe! So, let’s prevent those "uh-oh" moments, shall we?
Similar problems reported

Daniel Johnson
Google Drive user
"I was pulling my hair out trying to log into Google Drive the other day—kept getting that annoying "incorrect password" message even though I knew I had the right one. After a few frustrating tries, I decided to reset my password, but then I ran into a snag with my recovery email not coming through. I finally remembered I had used an old email and switched to that, which did the trick! After resetting my password, I cleared my browser cache just to be safe, and bam, I was back in business. Just a heads up—if you ever hit this snag, double-check your recovery options and maybe try a different browser or device."

Diane Garrett
Google Drive user
"So, I was trying to log into my Google Drive and kept getting hit with that annoying "too many redirects" error. I double-checked my internet connection and cleared my browser’s cache, thinking that might help, but nope! Finally, I decided to try a different browser, and boom, I was in! It's crazy how switching things up can make all the difference. I also logged out of all my Google accounts to ensure there weren’t any conflicts, just in case. Now everything's smooth sailing—lessons learned: sometimes it's just a browser issue or a simple logout that’s the ticket!"

Author Michelle Lozano
Helping you get back online—quickly and stress-free! As a tech writer, I break down complex technical issues into clear, easy steps so you can solve problems fast. Let's get you logged in!
Follow on Twitter