- Navigating to the ClassDojo Login Page
- Entering Your Credentials
- Using Google or ClassDojo Account Options
- Troubleshooting Login Issues
- Updating Account Password
- Logging Out of ClassDojo
Login ClassDojo should be a breeze, right? But like any app, we sometimes run into hiccups that can turn the process into a real headache. Whether you're a teacher trying to connect with your students or a parent keeping tabs on your child’s classroom activities, getting locked out of your ClassDojo account can be frustrating. You might encounter issues like incorrect password errors, trouble with your email verification, or even getting stuck on the loading screen. Trust me, you’re not alone if you've found yourself staring at a screen wondering why things aren't working as they should.
One common scenario is when you’ve just reset your password and still can’t seem to log in. Or perhaps you've changed your email address but forgot to update it on your ClassDojo account. And let’s not forget those moments when the app just won’t load, sending you into a tailspin. These problems can create unnecessary stress, especially when you're relying on ClassDojo to stay connected and engaged. So, if you're facing login struggles, it's time to dive into troubleshooting the issue and getting back on track!
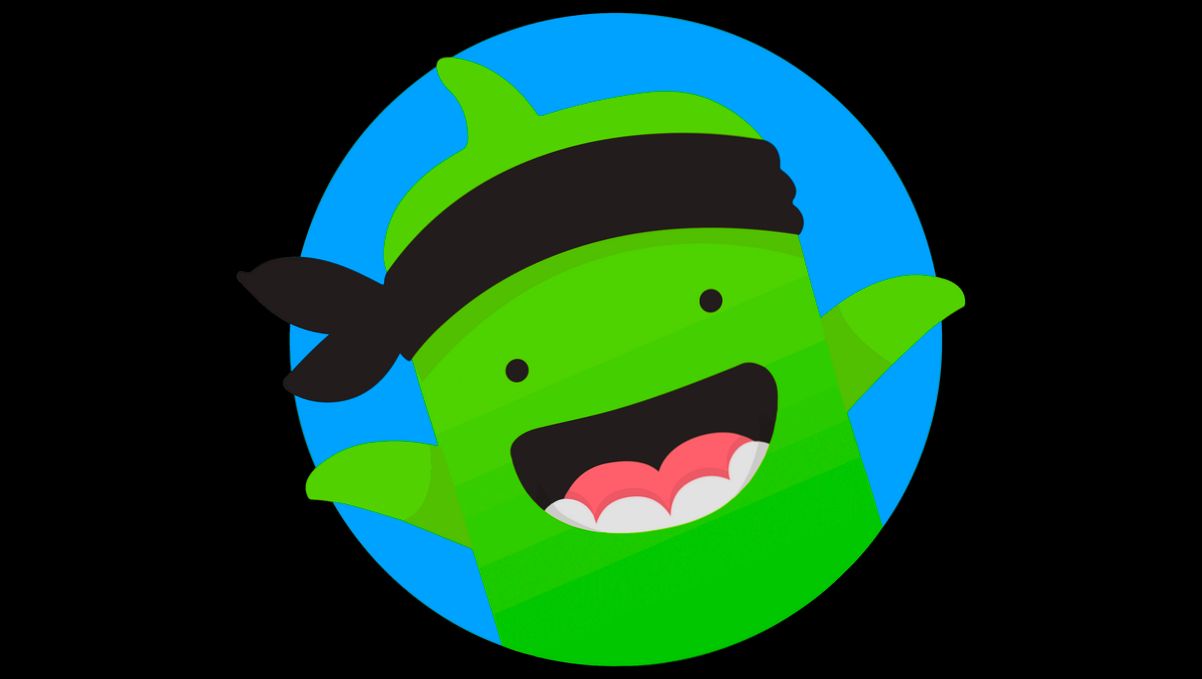
Requirements for Logging into ClassDojo
Alright, let’s get you logged into ClassDojo! Here’s what you'll need:
- An Account: First off, you need an account! Either you or your child’s teacher should’ve set one up. If not, you might need to ask your teacher for a code to create one.
- Email or Username: Make sure you have the email address or username associated with the account. It’s the key to getting you in!
- Password: Don’t forget your password! If you can’t remember it, you can always click on the “Forgot Password?” link to reset it.
- Device: You can log in through a web browser on your computer, or you can use the ClassDojo app on your smartphone or tablet. Just make sure you have the latest version of the app!
- Internet Connection: Lastly, a stable internet connection helps. You don’t want to get booted out mid-class activity!
So, ready to log in? With these credentials sorted, you’ll be good to go in no time!
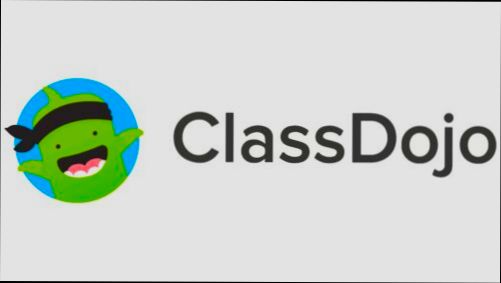
Navigating to the ClassDojo Login Page
Alright, let’s get down to business! To log into ClassDojo, you first need to find the login page. It's super easy, I promise!
Just grab your device—whether it’s a laptop, tablet, or even your phone—and open up your favorite web browser. Type in www.classdojo.com and hit Enter.
Once you're on the ClassDojo homepage, look for the “Login” button at the top right corner. It’s hard to miss! Click on that and you’ll be whisked away to the login screen where the magic happens.
If you’re a student, choose your login method. You can log in with your class code, Google account, or email and password—whatever floats your boat! If you’re a teacher or a parent, you’ll likely have your own special login details from your child’s teacher.
Don’t sweat it if you can’t remember your password. There’s a handy “Forgot password?” link right there for you! Just click on it, follow the prompts, and you’ll be getting back into your ClassDojo account faster than you can say “collaboration!”
And that’s it! You’re now ready to dive into all that ClassDojo has to offer. Whether it’s checking updates from teachers or seeing awesome photos of your kids’ projects, you’re just one click away!

Entering Your Credentials
Alright, so you’ve got your ClassDojo app or website open. You’re almost there! It’s time to enter your credentials. Just follow these simple steps:
- Your Email: First up, type in the email address you used to create your ClassDojo account. Make sure there’s no typos—we all know how annoying it is to get locked out just because of a simple mistake!
- Your Password: Next, add your password. If you’ve got a tricky one (come on, we're all trying to keep things secure), make sure to double-check it. You can even show the password as you type, just click that little eye icon next to the password field.
If you’re a teacher or a parent, remember that you might have a unique login code or method provided by your school. If that’s the case, simply enter that instead of your email and password.
Once you’ve got everything entered, go ahead and hit that Log In button. Fingers crossed, you’ll be diving straight into the fun stuff in no time!
If you happen to forget your password, don’t sweat it! Click on the Forgot Password? link, and follow the prompts to reset it. They’ll send you an email with all the deets.
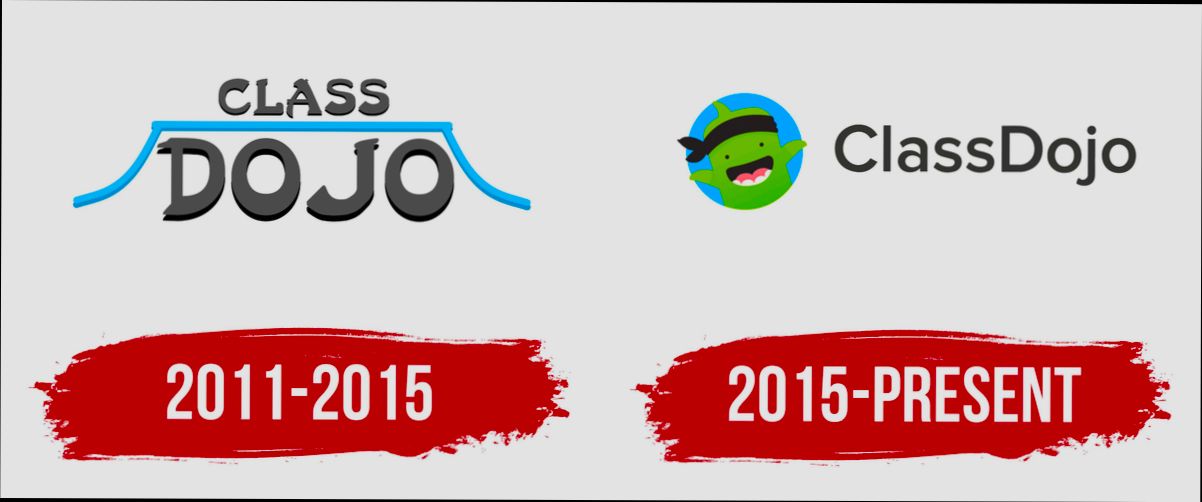
Using Google or ClassDojo Account Options
Alright, let’s dive into the easiest ways to log in to your ClassDojo account. If you’re looking to skip the manual input of your email and password, you’ve got a couple of handy options: Google or ClassDojo accounts!
Logging in with Google
If you’re like most people and live by Google, you can use your Google account to log in. Here’s how:
- Go to the ClassDojo login page.
- Click on the big, shiny "Log in with Google" button.
- A pop-up will ask for your Google credentials—just enter your email and password.
- And bam! You’re in! 🎉
This option makes life so much easier, especially if you forget your ClassDojo password (who hasn't been there?). Plus, no more juggling multiple accounts!
Logging in with a ClassDojo Account
Prefer to stick with a ClassDojo account? No problem! Here’s what you need to do:
- Hit up the login page.
- Type in your email address and password that you've set up before.
- Take a deep breath, click "Log in", and you’re all set!
If you ever forget your password, just click on "Forgot password?" and follow the prompts to reset it. Super simple!
Why Choose One Over the Other?
Choosing between these two options depends on your personal preference or your school’s setup. Using Google might save you time if you’re already logged in, while the ClassDojo account gives you a dedicated login method. Either way, you’re golden!
So there you have it! Easy peasy ways to get logged into ClassDojo, whether you're a Google fan or prefer the classic ClassDojo route. Happy dojo-ing!

Troubleshooting Login Issues
So, you're trying to log into ClassDojo, but something's just not clicking? Don’t worry, we’ve all been there! Here are some common hiccups you might encounter and how to fix them.
1. Wrong Email or Password
Double-check that you’re entering the correct email and password. Typos happen to the best of us! If you’re unsure, use the “Forgot Password” link to reset it. Just enter your email, and you’ll receive instructions to set a new one.
2. Browser Issues
Sometimes, your browser can be the culprit. Ensure you’re using a supported browser like Chrome, Firefox, or Safari. Also, try clearing your browser’s cache—it can work wonders! You can also try using an incognito mode or switching to a different browser altogether.
3. Account Status
Is your account still active? If you’re part of a school or class, sometimes accounts can get deactivated. Reach out to your teacher or the school’s ClassDojo administrator to check if everything's okay with your account.
4. Connectivity Problems
Make sure you’re connected to the internet. A weak or unstable connection can mess with your login process. Try resetting your router or switching to a different network if you can.
5. App Issues
If you’re using the ClassDojo app and it’s acting up, try closing and reopening it. If that doesn’t help, uninstall and reinstall the app. This can fix any glitches lurking around!
6. Contact Support
If you’ve tried all of the above and still can’t log in, it’s time to reach out for help. ClassDojo’s support team is super friendly and can guide you through any specific issues you might be facing.
Remember, troubleshooting is just a part of the process! Don’t let login issues get you down—just follow these tips, and you’ll be back in ClassDojo in no time!
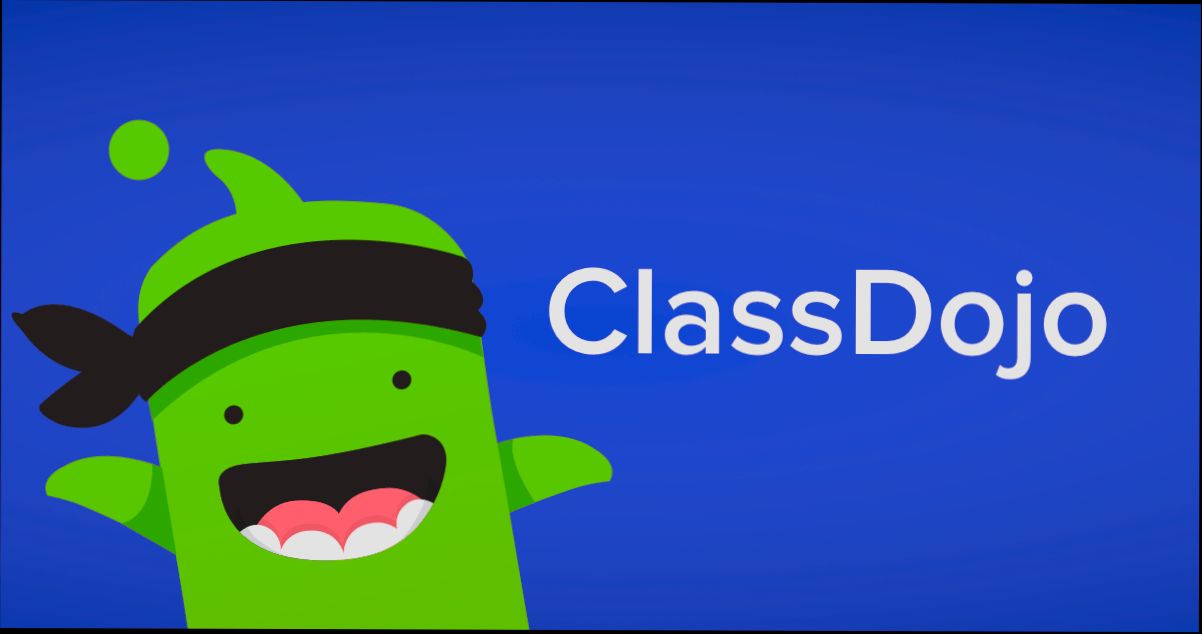
Updating Your Account Password
So, you’ve decided it’s time for a password refresh? Totally understandable! Keeping your account secure is super important. Here’s how you can easily update your ClassDojo password.
Step 1: Log In to Your Account
First, go ahead and log into your ClassDojo account. Just pop in your current email and password, and you’re in! If you’ve forgotten your password, no worries—hit that “Forgot Password?” link to reset it.
Step 2: Navigate to Account Settings
Once you’re logged in, look for your profile picture or the settings gear in the top right corner. Click on it, and voilà, you’re in your account settings!
Step 3: Find the Password Section
Scroll down a bit until you see the section labeled “Change Password.” This is where the magic happens. Grab a cup of coffee while you make this change—it's going to be quick!
Step 4: Enter Your Current and New Password
You’ll need to type in your current password (just to prove it's really you), then enter your new password. Make sure it’s something strong but also something you’ll remember. A combination of letters, numbers, and special characters works wonders. For example, instead of “mypassword123,” try something like “Sunshine!2023”!
Step 5: Confirm the Change
Once you’ve entered your new password, hit that “Save” button. You should see a little confirmation message that says, “Password updated successfully!” Boom, you’re all set!
Step 6: Log Out and Test It Out
To make sure everything is working, log out and try to log back in with your new password. If it works like a charm, then you did it right! If not, retrace your steps to make sure you didn’t mistype anything.
And there you have it! Updating your ClassDojo password is a piece of cake. Stay secure and keep creating those amazing classrooms!
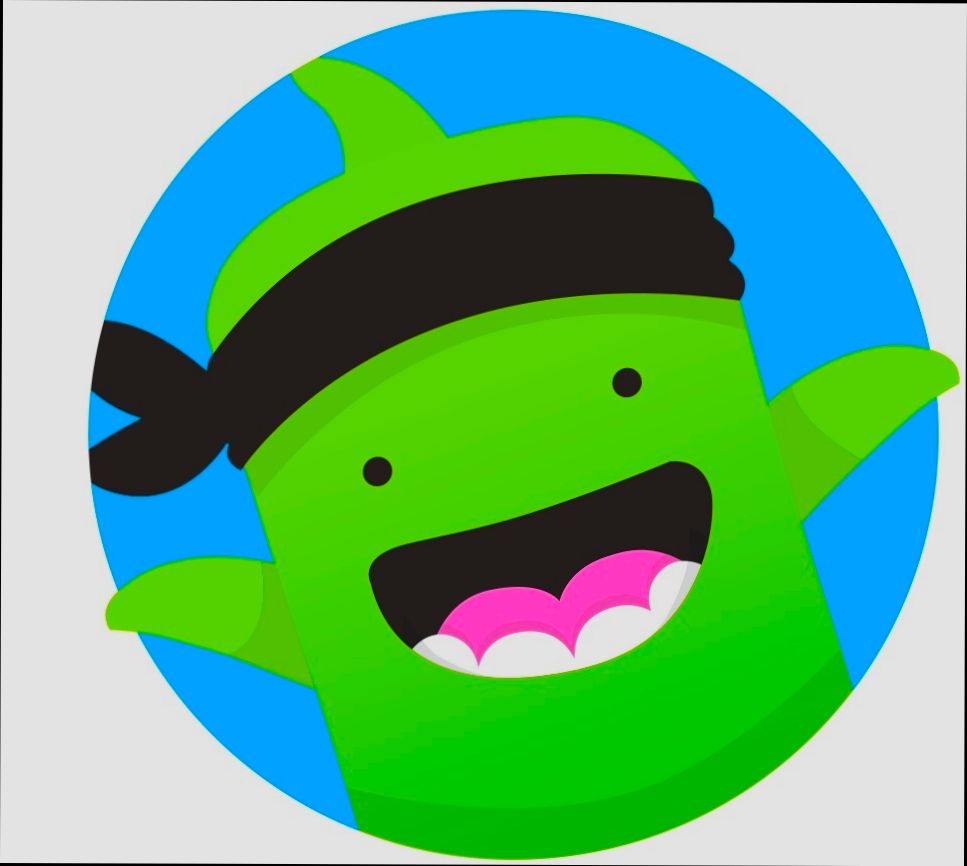
Logging Out of ClassDojo
Alright, so you’ve finished up your work or just need a little break from ClassDojo. Logging out is super easy! Here’s what you need to do:
On the Mobile App:
- Open up the ClassDojo app on your device.
- Tap on your profile icon in the top left corner. (It usually has your picture or a cute little avatar!)
- Scroll down a bit and look for the “Log out” option.
- Hit that “Log out” button, and voilà! You’re out!
On a Computer:
- Go to the ClassDojo website and make sure you’re logged in.
- Find your profile icon at the top right corner of the screen. Looks familiar? Yep, same as the app!
- Click on it and then select “Log Out” from the dropdown menu.
- You’ll be logged out in a flash! Feel free to close the tab or browser.
And that's it! Whether you’re on your phone or your computer, logging out is quick and painless. If you’ve been sharing your account with someone or just want to keep your info private, this is a good habit to get into!
Similar problems reported

Giulia Guillot
ClassDojo user
"So, I was trying to log into ClassDojo the other day, and I kept getting this annoying error message saying my password was incorrect. I knew for sure I was using the right one, but after a few failed attempts, I decided to hit the “Forgot Password?” link. They sent me a reset email super quick, which was awesome! I reset my password, logged in without a hitch, and was able to check out my kid’s class updates. Just a heads up—if you’re ever stuck like I was, make sure to check your spam folder for that reset email. It can be a lifesaver!"

Soren Fernandez
ClassDojo user
"I was struggling to log into ClassDojo the other day—kept getting that dreaded “Incorrect password” message, and I was sure I remembered it right. After a few frustrating attempts, I decided to reset my password. I clicked on the “Forgot password?” link, quickly checked my email (thank goodness it was there right away), and got a new password sorted out. But when I tried logging in again, it still wouldn’t work! Turns out, I had been entering the wrong email address—oops! I double-checked and used the correct one this time, and boom, I was in! Lesson learned: always double-check that email before hitting “Enter.”"

Author Michelle Lozano
Helping you get back online—quickly and stress-free! As a tech writer, I break down complex technical issues into clear, easy steps so you can solve problems fast. Let's get you logged in!
Follow on Twitter