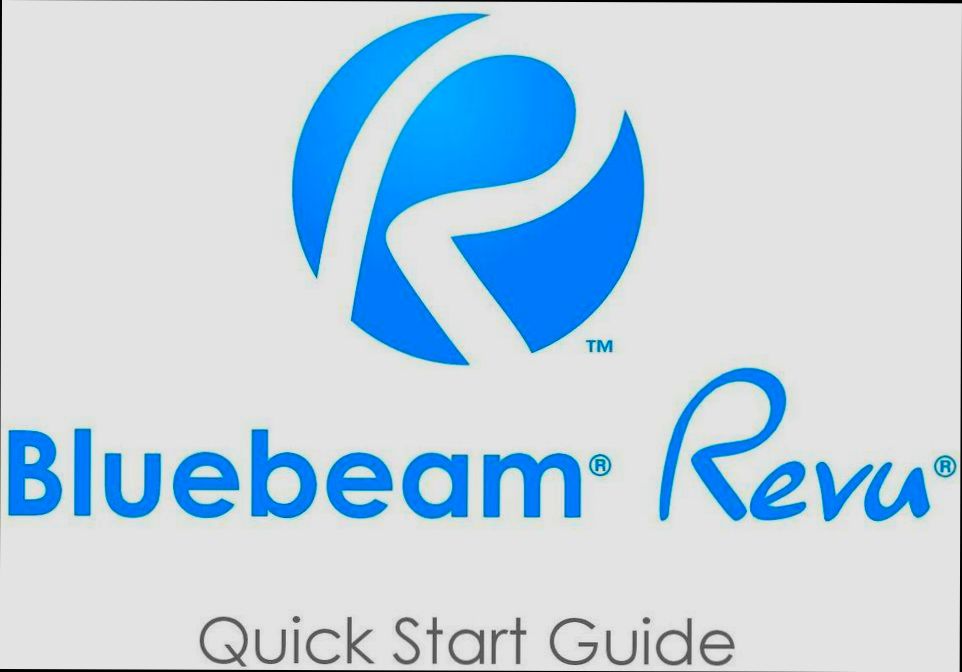- Creating a Bluebeam Account
- Navigating to the Bluebeam Login Page
- Entering Your Credentials
- Resetting Your Password
- Troubleshooting Login Issues
- Using Single Sign-On (SSO)
- Logging In from Mobile Devices
- Understanding Two-Factor Authentication
- Accessing Bluebeam after Login
Login Bluebeam can sometimes feel like navigating a maze with no exit. We've all been there—trying to access an important project, only to be hit with unexpected login issues. Whether it's forgotten passwords, unresponsive servers, or that pesky two-factor authentication that just won't cooperate, these hiccups can really throw a wrench in our productivity. Even the most tech-savvy among us can find themselves scratching their heads over why they can’t get in, especially when deadlines are looming.
Picture this: you’re all set to finalize a crucial document for a client, but when you try to login to Bluebeam, you encounter errors that leave you frustrated. Maybe you typed in your credentials wrong after a late-night work session or perhaps it's just a case of the dreaded “account temporarily locked” message. Whatever the case, these bumps in the road are more common than you'd think, and they can happen to anyone. It’s always helpful to know you’re not alone in this login struggle!

System Requirements for Bluebeam Login
Alright, let’s make sure you’re all set to log in to Bluebeam without a hitch. Here are the system requirements you need to keep in mind:
Operating System
- Windows: Bluebeam typically runs best on Windows 10 or later. If you're rocking an older version, it might be time for an upgrade.
- Mac: You’ll need to run a Windows emulator, like Parallels Desktop or Boot Camp, because Bluebeam doesn't have a native Mac version.
Browser Support
When logging in via a web browser, you'll want to use:
- Google Chrome (latest version)
- Mozilla Firefox (latest version)
- Microsoft Edge
Safari users, take note – you might encounter some quirks, so stick to the browsers listed above for a smoother experience!
Internet Connection
A stable internet connection is key here. Aim for a download speed of at least 1 Mbps for a seamless login performance. If your connection is shaky, it might take longer to access your account.
Screen Resolution
To see everything clearly, make sure your screen resolution is set to at least 1366 x 768 pixels. This way, you'll get the full Bluebeam experience without squinting!
Additional Requirements
- RAM: You’ll want at least 4 GB of RAM for smooth operation, although 8 GB is even better.
- Storage: Make sure you’ve got some space on your device, as it helps with running Bluebeam efficiently.
With these specifications in place, you should be all good to go. Let’s get you logged in and ready to roll with your projects!

Creating a Bluebeam Account
Ready to jump into the world of Bluebeam? First things first, you need to create an account. Don’t worry; it’s super simple. Just follow these steps:
- Visit the Bluebeam Website: Head over to the Bluebeam website. Look for the “Sign Up” button—it's usually right at the top right corner. Click on that!
- Fill Out the Form: You’ll see a form popping up. Go ahead and enter your basic info like your name, email address, and a strong password. Make sure your password is something you can remember but also secure—don’t just use "password123!"
- Verify Your Email: Once you hit “Submit,” check your inbox for a verification email from Bluebeam. Click on the verification link in that email to confirm your account. If you don’t see it, check your spam folder!
- Complete Your Profile: After verifying, you might need to fill out some additional profile information. This could include your company name and location. It helps Bluebeam tailor the experience for you!
- Accept the Terms: Make sure to read through the terms of service—yeah, I know it’s boring, but you’ll want to know what you’re getting into. After that, go ahead and accept the terms!
- Log In: Now that your account is set up, you can log in immediately. Just head back to the Bluebeam homepage and enter your credentials. Easy peasy!
And there you go! You’re all set to start exploring Bluebeam’s awesome features. Happy scanning and collaborating!

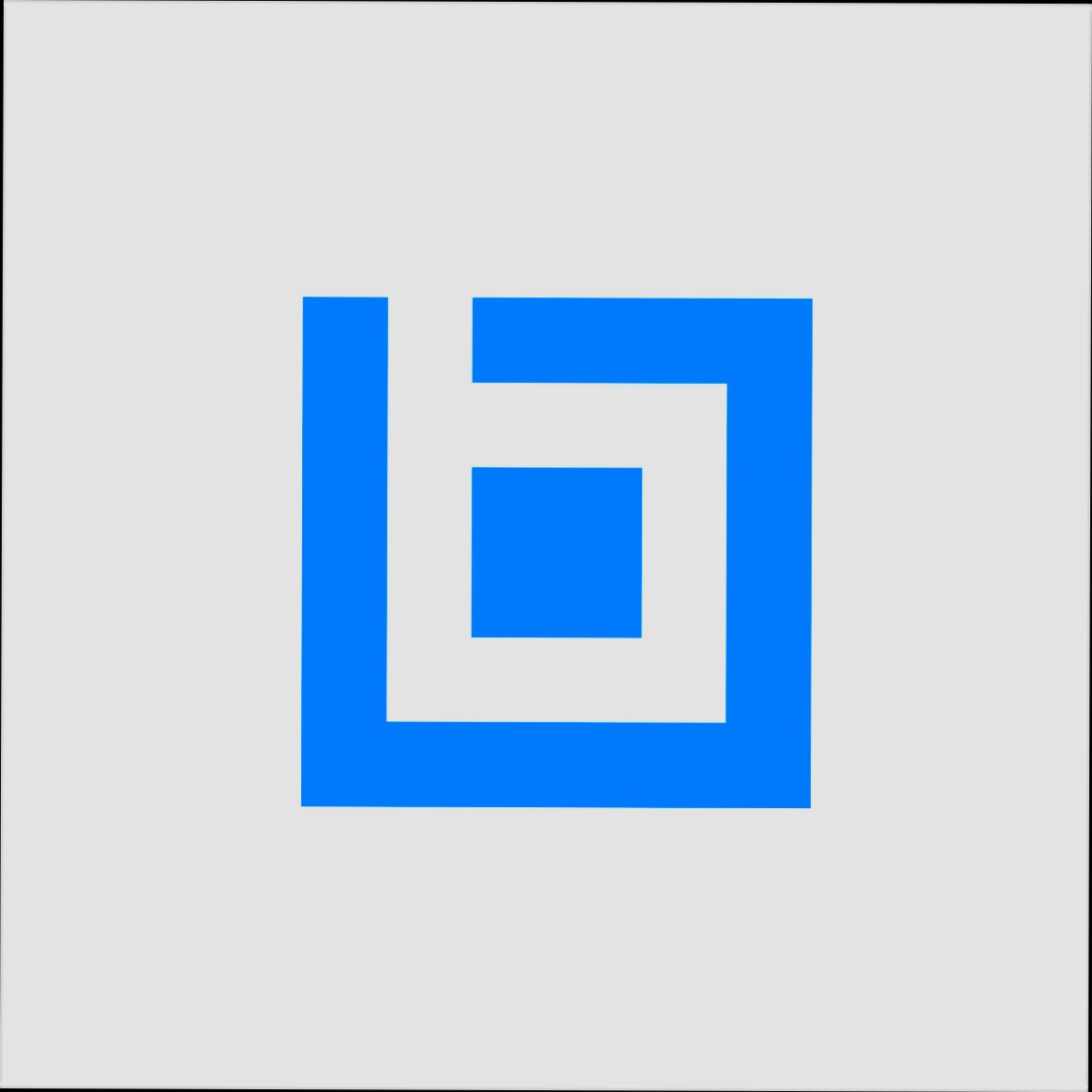
Entering Your Credentials
Alright, so you've got Bluebeam installed and ready to roll. Time to log in! Just follow these simple steps to get into your account without a hitch:
- Open Bluebeam: Fire up the application on your device. You should see the login screen pop up right away. If not, no worries! Just close and reopen the app.
- Input Your Email: This is your username. Type in the email address linked to your Bluebeam account. Double-check for any typos—no one likes to spend ages trying to log in just because of a misplaced letter!
- Enter Your Password: Now, type in your password. Make sure it’s the right one; remember, passwords are case-sensitive. If you can’t remember it, you might want to hit that “Forgot Password?” link and follow the prompts.
- Hit That Login Button: After entering your credentials, simply click the 'Login' button. If everything’s correct, you’ll be in! If not, check if you might need to try again.
Pro Tip: If you’re on your personal device and trust it, you can check the box for “Remember Me” to save your login details for next time. Just don’t do this on public computers for security reasons!
And voilà, just like that, you’re ready to start using Bluebeam for your projects. Happy PDF editing!
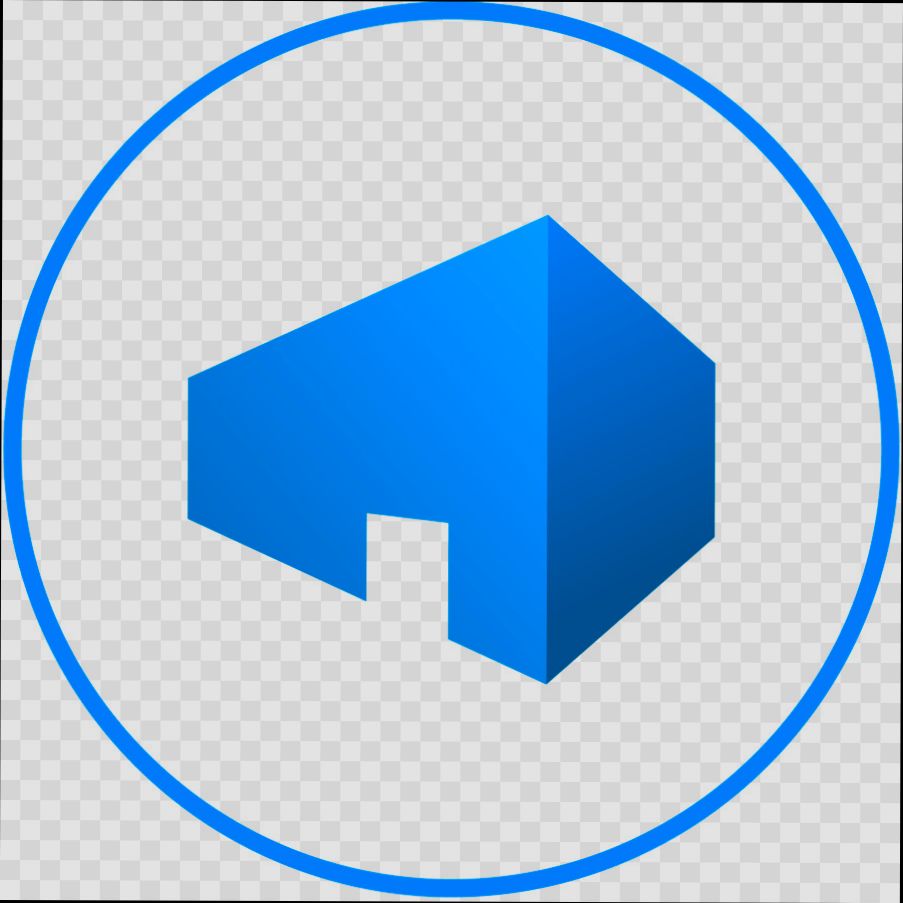
Resetting Your Password
We've all been there – you sit down to get some work done, and bam! You can't remember your Bluebeam password. No worries! Resetting it is super simple. Let’s walk through it.
Step 1: Go to the Login Screen
First things first, head over to the Bluebeam login page. Got it? Great!
Step 2: Click on "Forgot Password?"
Right below the fields where you enter your email and password, you'll find a little link that says "Forgot Password?". Go ahead and click that.
Step 3: Enter Your Email
A new page will pop up asking for your email address. Make sure it’s the one linked to your Bluebeam account. Type it in and hit "Send Reset Link.".
Step 4: Check Your Inbox
Now, grab your phone or laptop and check your email. You should see an email from Bluebeam with a subject like "Password Reset Request." If it's not in your inbox, don’t forget to peep your spam folder – it likes to hide sometimes!
Step 5: Follow the Link
Open that email and click the link inside. This will take you to a page where you can set a new password. Pro tip: make it something you can remember but also strong enough to keep those pesky hackers away!
Step 6: Log Back In
Once you've created your new password, head back to the login page, enter your email and your brand-new password. Hit that "Log In" button and you’re back in business!
And there you have it! Your Bluebeam password is reset, and you’re all set to tackle your projects. If you hit any snags along the way, don't hesitate to reach out to Bluebeam support. They’ve got your back!

Troubleshooting Login Issues
So, you’re all set to dive into Bluebeam, but your login isn’t cooperating? I get it; it can be super annoying. Here’s a quick guide to help you troubleshoot those pesky login issues.
1. Double-Check Your Credentials
First things first, make sure you’re entering the right email and password. It’s easy to mix things up, especially if you’ve got a few accounts floating around. Try copying and pasting your email to avoid typos, and if you use a password manager, double-check that it’s filling in the correct info.
2. Reset Your Password
If you’ve forgotten your password or it just isn’t working, don’t sweat it! Click on the “Forgot Password?” link. Follow the prompts, and you’ll receive an email to reset it. Just remember to check your spam or junk folder if you don’t see it right away.
3. Clear Your Browser Cache
Your browser could be holding onto some outdated info. Clear your cache (it’s usually buried in the settings), and give it another shot. Sometimes a fresh slate is all you need.
4. Check Your Internet Connection
Silly as it sounds, make sure your internet connection is stable. If you’re on Wi-Fi, try switching to a wired connection or vice versa. Unstable connections can throw a wrench in the login process.
5. Browser Compatibility
Not all browsers play nice with every website. Try logging in from a different browser (like Chrome, Firefox, or Edge) to see if that solves the problem. And keep your browser updated, too!
6. Disable Extensions
Sometimes, browser extensions can interfere. Try disabling them temporarily and then attempt to log in again. If it works, you might need to pinpoint which extension is causing the issue.
7. Contact Support
If none of these steps work, it might be time to reach out to Bluebeam Support. They’ve got your back and can help you get back on track.
With these tips, you should be able to tackle any login problems you run into. Happy documenting!
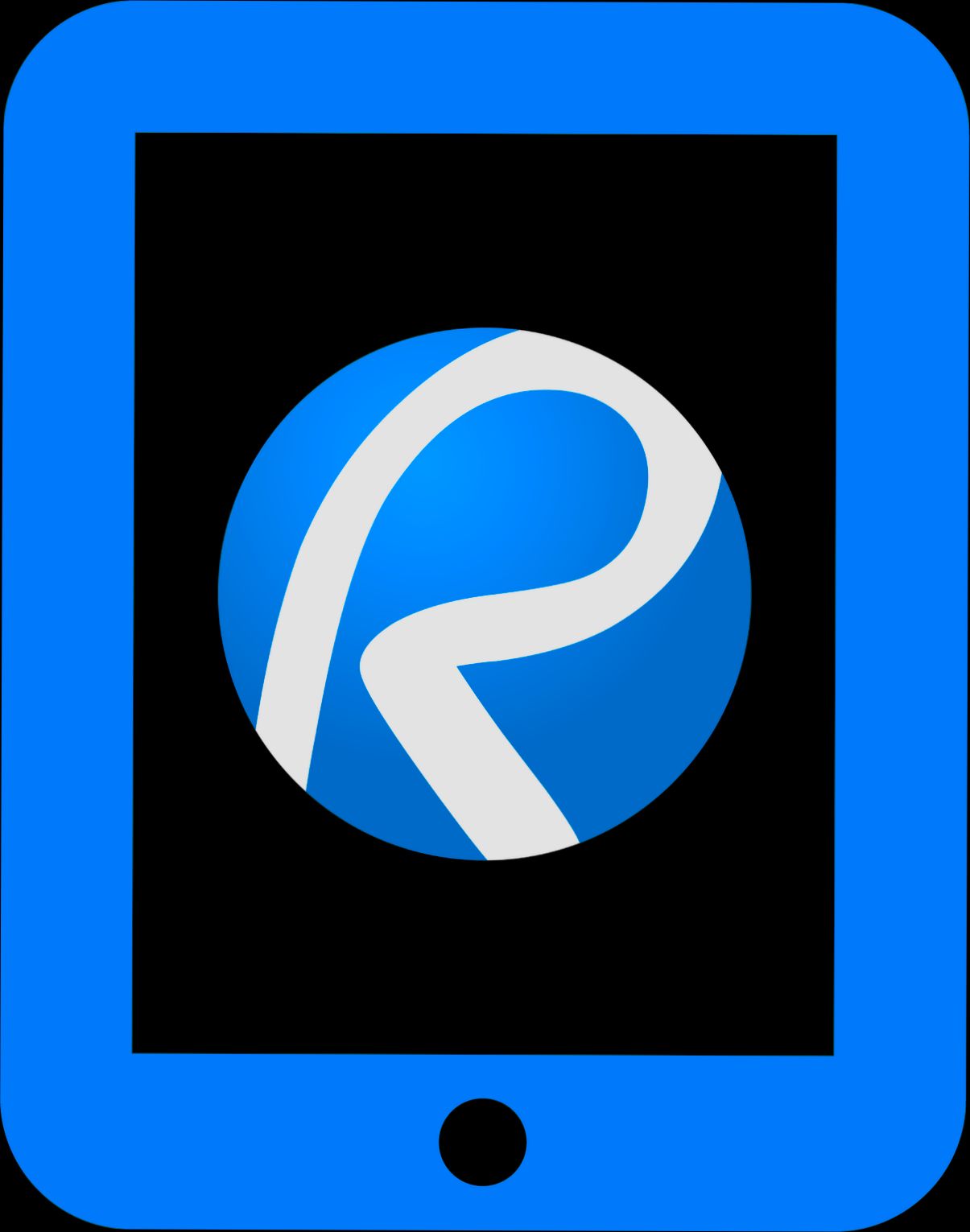
Using Single Sign-On (SSO)
If your company uses Single Sign-On (SSO), logging into Bluebeam is super easy! With SSO, you don’t have to remember another password. Instead, you log in through a central system your company has set up. Here’s how to do it:
- Go to the Bluebeam login page. You can find it at bluebeam.com.
- Click on the SSO login option. You’ll usually see a button that says “Login with SSO” or something similar. Give it a click!
- Enter your company credentials. A new window will pop up asking for your company login info. This is the same info you use for other company services—like your email or IT systems.
- Authorize if needed. Depending on your company’s setup, you might need to confirm your identity with a two-factor authentication code sent to your phone or email.
- Voila! You’re logged in! Once you complete these steps, you’ll be taken directly into Bluebeam, ready to tackle your projects.
Some companies use systems like Okta or Azure AD for SSO. So, if you’re part of a larger organization, don’t be surprised if you recognize that login screen!
Keep in mind, if you run into any issues, your IT department should be your go-to for help. They can sort out any hiccups with authentication or access. It’s that simple!
Now, you’re all set to use Bluebeam without the hassle of juggling passwords. Happy collaborating!

Logging In from Mobile Devices
So, you’re ready to jump into Bluebeam on your mobile device? Great choice! Whether you’re on the go or juggling a busy day, accessing Bluebeam right from your phone or tablet is super handy. Here’s how to do it quickly and easily.
Getting Started
First things first, make sure you’ve got the Bluebeam app installed. If you haven't, just head over to the App Store or Google Play Store and grab it. Once you’ve got it, open up the app and get ready to log in.
Step-by-Step Login
- Open the App: Fire up that Bluebeam app.
- Enter Your Email: On the login screen, you’ll see a spot for your email. Type in the email associated with your Bluebeam account.
- Input Your Password: Now, input your password. Make sure you get it right; those auto-corrects can be sneaky!
- Hit the Login Button: Tap that login button, and you’re in. If you've got the right details, you’ll see your projects and files in no time.
Troubleshooting Tips
If you run into issues, don’t worry. Here are a couple of quick fixes:
- Password Problems: If you forget your password, tap on "Forgot Password?" on the login page. Follow the prompts to reset it.
- Connection Issues: Ensure you’re connected to the internet. Check your Wi-Fi or mobile data settings.
Quick Note for Teams
If you're part of a team, make sure you’re using the right credentials. Sometimes, it’s easy to mix up emails or passwords, especially if multiple team members are involved.
And that’s it! You’re all set to navigate Bluebeam on your mobile device. Enjoy working on the go, and don’t forget to take advantage of those mobile-specific features!

Understanding Two-Factor Authentication
When you're logging into Bluebeam, you might encounter something called Two-Factor Authentication (2FA). So, what’s the deal with that? Simply put, it’s an extra layer of security to help keep your account safe. Think of it like this: you need both your password and a second piece of info to get in. It’s like having your front door key and a secret code to open a vault!
Here’s how it typically works: after you enter your password, Bluebeam will send a verification code to your phone or email. You'll then grab that code, punch it in, and voilà—you’re in! You’ve just added an extra step, but it's well worth it for the peace of mind.
Let’s say you’ve just logged in with your username and password. If 2FA is set up, you’ll get that pesky code texted to you. This means that even if someone else has your password, they still can’t waltz into your account without that code! It’s like having two locks on your door instead of one. Fancy, right?
If you’re using an app like Google Authenticator or Authy, the process is pretty similar but a bit cooler. You’ll generate a code right from the app—it’s time-sensitive, which means it changes every 30 seconds or so. This makes it super tough for anyone trying to break into your account.
In a nutshell, enabling 2FA for your Bluebeam account is a smart move. It’s quick, easy, and a great way to keep your important documents safe. So, next time you log in, don’t skip on that extra step; it’s a small hassle for much bigger security!
Accessing Bluebeam After Login
Alright, so you've nailed the login part—great job! Now that you’re in, let’s explore how to navigate Bluebeam like a pro.
When you first log in, you’ll land on the Home screen. This is your command center, where all the magic happens. You’ll see a dashboard with a tidy layout presenting various options like Projects, Documents, and Markups.
1. Projects: Click on the Projects tab to access any ongoing or archived projects. Here, you can view or upload new documents related to your work. Just hit that Upload button if you need to add anything!
2. Documents: Want to dive into your PDFs? Hit the Documents section. This is where you can find all your files to review, annotate, or edit. If you’ve stored a document there, it should be easy to spot!
3. Markups: Need to collaborate with someone? Check out the Markups area. This is perfect for adding notes, highlights, or any doodles you want to share with your team. Just select your PDF, pick a markup tool, and start making your mark!
4. Settings: Don’t forget the Settings gear icon! This is where you can tweak your preferences. Change themes, manage notifications, or update your profile. Make it feel like home!
5. Help Section: If you hit a snag, use the Help section. It’s loaded with tutorials and FAQs that can guide you through common issues. Seriously, don’t hesitate to check it out!
Navigating Bluebeam is pretty smooth once you're in the groove. Take your time to explore each section, and don’t be afraid to try things out—it’s all part of the learning process! Happy marking!
Similar problems reported

Daphné Picard
Bluebeam user
"I was trying to log into Bluebeam the other day, and it kept telling me my password was incorrect, even though I knew I typed it right. After a few frustrating attempts, I realized my Caps Lock was on—classic mistake! But even after fixing that, I still couldn’t get in. So, I hit the "Forgot Password?" link and reset it, which finally did the trick. I also learned that clearing my browser cache can help if you're still having login issues, and if all else fails, trying a different browser might just save you a headache!"

Osman Glock
Bluebeam user
"I was having a total meltdown trying to log into Bluebeam the other day—kept getting hit with the “invalid credentials” message, which is just the worst! I double-checked my email and password a bunch of times, but no luck. Turns out, I was accidentally using my old password and didn’t realize it. So, I hit the “Forget Password” link, and within a few minutes, I got the reset email. I clicked through, created a new password, and finally—success! Now I can get back to reviewing those plans without the hassle. If you’re stuck like I was, don’t forget that simple reset—it saved my day!"

Author Michelle Lozano
Helping you get back online—quickly and stress-free! As a tech writer, I break down complex technical issues into clear, easy steps so you can solve problems fast. Let's get you logged in!
Follow on Twitter