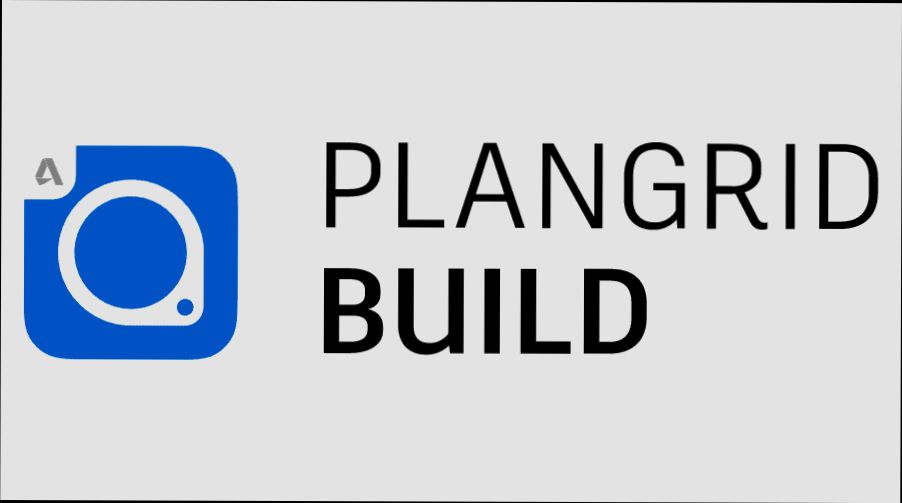- Accessing the PlanGrid Login Page
- Entering Your Credentials
- Navigating the Dashboard After Login
- Troubleshooting Login Issues
- Logging Out of PlanGrid
- Password Recovery Process
- Setting Up Two-Factor Authentication
Login PlanGrid can sometimes be a bit of a hassle, and we’ve all been there—frustrated, staring at the screen, and wondering why our credentials aren’t working. Whether you’re trying to access your construction documents in the field or collaborate with your team on the latest project updates, hitting a wall during login can throw a wrench in your plans. It’s not uncommon to encounter issues like forgetting your password, facing browser compatibility hiccups, or dealing with unexpected server outages. Trust me, you’re not alone if you’ve ever found yourself locked out just when you need access the most.
Imagine you’re on-site, your construction crew is waiting for the latest plan revisions, and you’re struggling with a "login failed" message due to a simple typo. Or maybe you’re using an outdated browser that causes the app not to function properly, leaving you scratching your head. These little bumps can really slow things down, and knowing how to tackle these common login frustrations can save you a lot of time and headaches. Troubleshooting these issues can make all the difference when you're trying to keep your projects on track.
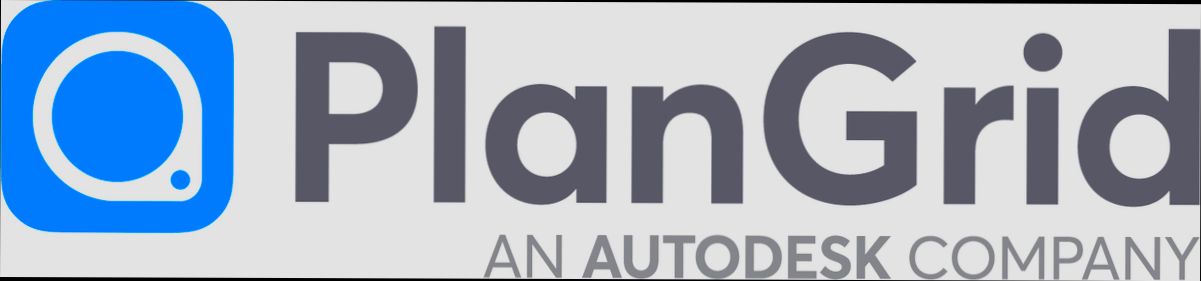
Requirements for Logging into PlanGrid
Before you dive into PlanGrid, there are a few simple things you need to have lined up. Trust me, getting these sorted will make your login experience a breeze!
- Account Credentials: First and foremost, you need your username and password. If you don't have an account yet, you’ll need to sign up with your email address. Make sure to use an email that you check regularly—it's where you'll get important updates!
- Internet Connection: You’ll want a stable internet connection. Trying to log in with a flaky Wi-Fi? Good luck! A strong connection keeps you from getting stuck on loading screens.
- Compatible Device: Use a device that supports PlanGrid, whether it's a computer, tablet, or smartphone. If you're going mobile, make sure your app is up to date—no one likes outdated apps crashing on them.
- Browser Support: If you’re logging in via a web browser, make sure you’re using a supported one. Chrome, Firefox, and Safari are great options. Internet Explorer? Not so much. You could end up frustrated with a laggy interface.
- Two-Factor Authentication: If you’ve enabled this for extra security, get ready for a quick code check on your phone or email after your initial login attempts. It’s a little extra step but totally worth it!
Once you've got all that sorted, you're good to go! Got everything lined up? Awesome—let’s get you logged into PlanGrid and start collaborating like a pro!
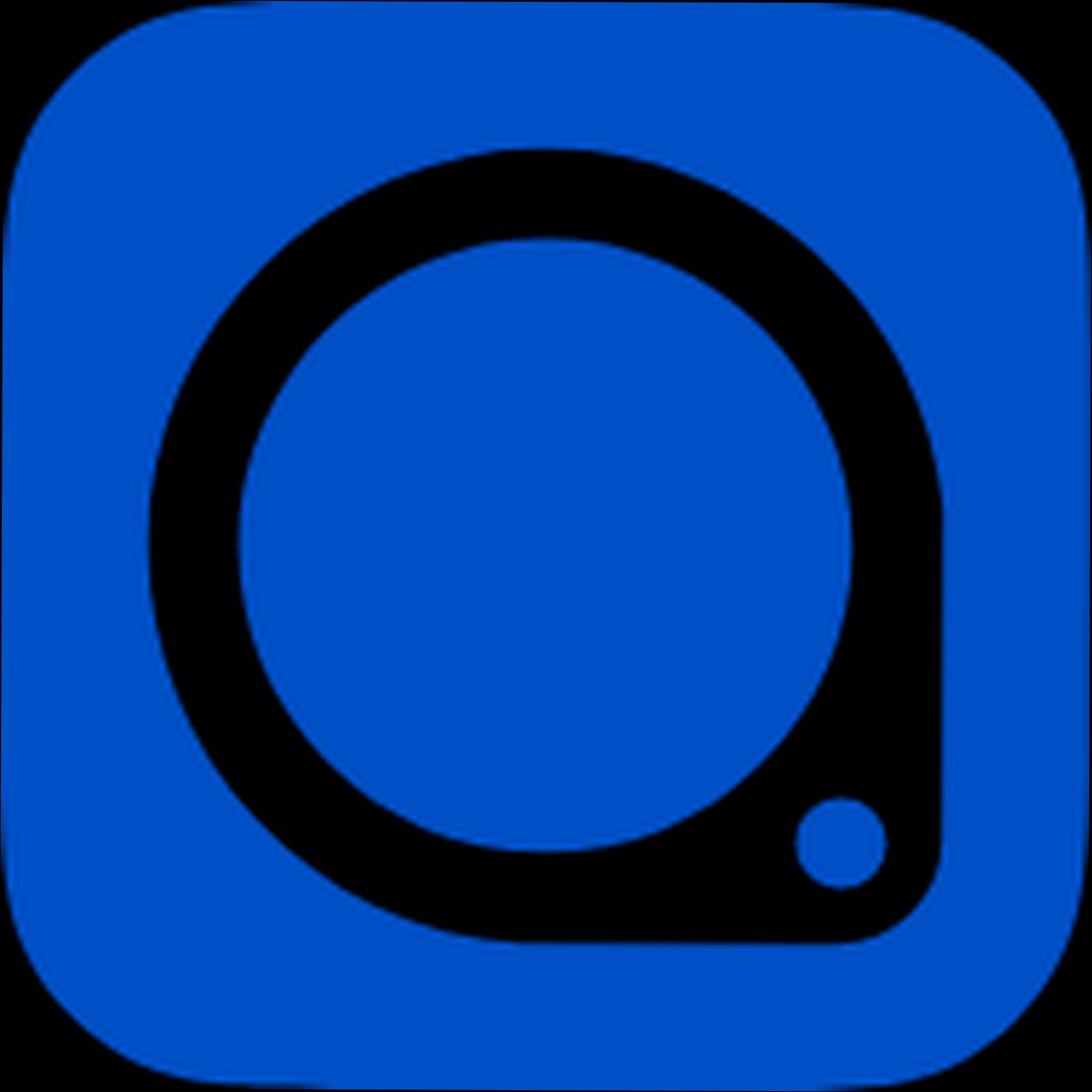
Accessing the PlanGrid Login Page
Alright, let's get straight to it! To log in to PlanGrid, you first need to get to the login page. It’s super easy. Just follow these steps:
- Open Your Browser: Fire up your favorite web browser. Whether it’s Chrome, Firefox, or Safari, it doesn’t really matter.
- Type in the URL: Enter www.plangrid.com in the address bar and hit Enter. Voila! You’re on the PlanGrid homepage.
- Find the Login Button: On the top right corner, you’ll see the Log In button. Click on it.
Once you click that button, you’ll be directed to the login screen. It’s where the magic happens!
Tips:
- If you're using a mobile device, you can either use the browser or download the PlanGrid app from the App Store or Google Play. The process is pretty much the same!
- Make sure your internet connection is stable—trust me, you don’t want to be stuck waiting to log in!
Now that you know how to access the login page, you're just a few clicks away from diving into your projects. Easy peasy, right?

Entering Your Credentials
Now that you've decided to dive into PlanGrid, it's time to log in! Getting through this step is pretty straightforward, so let's break it down.
Username and Password
First, you’ll need to enter your username. This is usually your email address associated with your PlanGrid account. So, if you signed up with [email protected], that’s what you want to input here.
Next up is your password. Make sure to type it in correctly—remember that passwords are case sensitive! If you’re like me and sometimes forget passwords, there’s usually a handy “Forgot Password?” link you can click on to reset it.
Two-Factor Authentication
If your team uses two-factor authentication (2FA) for added security, be ready for that extra step! Once you hit “Log In,” you’ll receive a code on your phone or via email. Simply enter that code in the field provided and boom—you’re in! Just keep an eye on your device for that code so you don’t get stuck waiting.
Common Issues
If you run into any hiccups logging in, here are a couple of tips:
- Locked Out: After too many failed attempts, you might get locked out temporarily. Just wait a few minutes and try again.
- Browser Issues: Sometimes, outdated browsers can cause issues. If you’re having trouble, try updating or switching to a different browser.
And that’s it! Enter your credentials, tackle any extra security steps, and you’re all set to start exploring PlanGrid. Happy plotting!

Navigating the Dashboard After Login
Once you’re in, the first thing you’ll see is your PlanGrid dashboard. It’s your command center for managing all your projects. Let’s dig into the essentials to help you get comfy.
Your Projects
Right at the top, you’ll spot a menu that lists all your active projects. Click on any project to dive in. For example, if you’re working on “Construction Site A,” just tap that name and you’re off to the races, looking at plans, comments, and updates specific to that project.
Navigation Bar
Check out the left-side navigation bar. Here, you can quickly access:
- Plans: Your blueprints are all here. You can zoom in, mark up, or even compare versions.
- Photos: Need to reference site photos? This section compiles all the images you’ve uploaded.
- Documents: Any relevant files—like permits or safety protocols—are stored here for easy retrieval.
Notifications
Look for that little bell icon at the top right. It’s your notification hub. If someone comments on a plan, you’ll get a ping here. So, make sure to check it regularly so you don’t miss anything important!
Search Bar
Stuck looking for something? The search bar is your best friend. Type in a keyword, a document name, or a project code, and it’ll deliver results faster than you can say “PlanGrid.”
Settings and Profile
Don’t forget to check out your profile settings by clicking on your avatar in the top right. You can update your email, change your password, and configure notification preferences to suit your workflow.
Help & Support
If you ever get stuck—which we all do sometimes—just hit the “Help” or “Support” option at the bottom of the left sidebar. Tons of resources are there, from quick guides to customer support contacts.
Now that you’ve got the lay of the land, start exploring! The more you play around, the more you’ll discover how powerful PlanGrid can be for your construction projects.
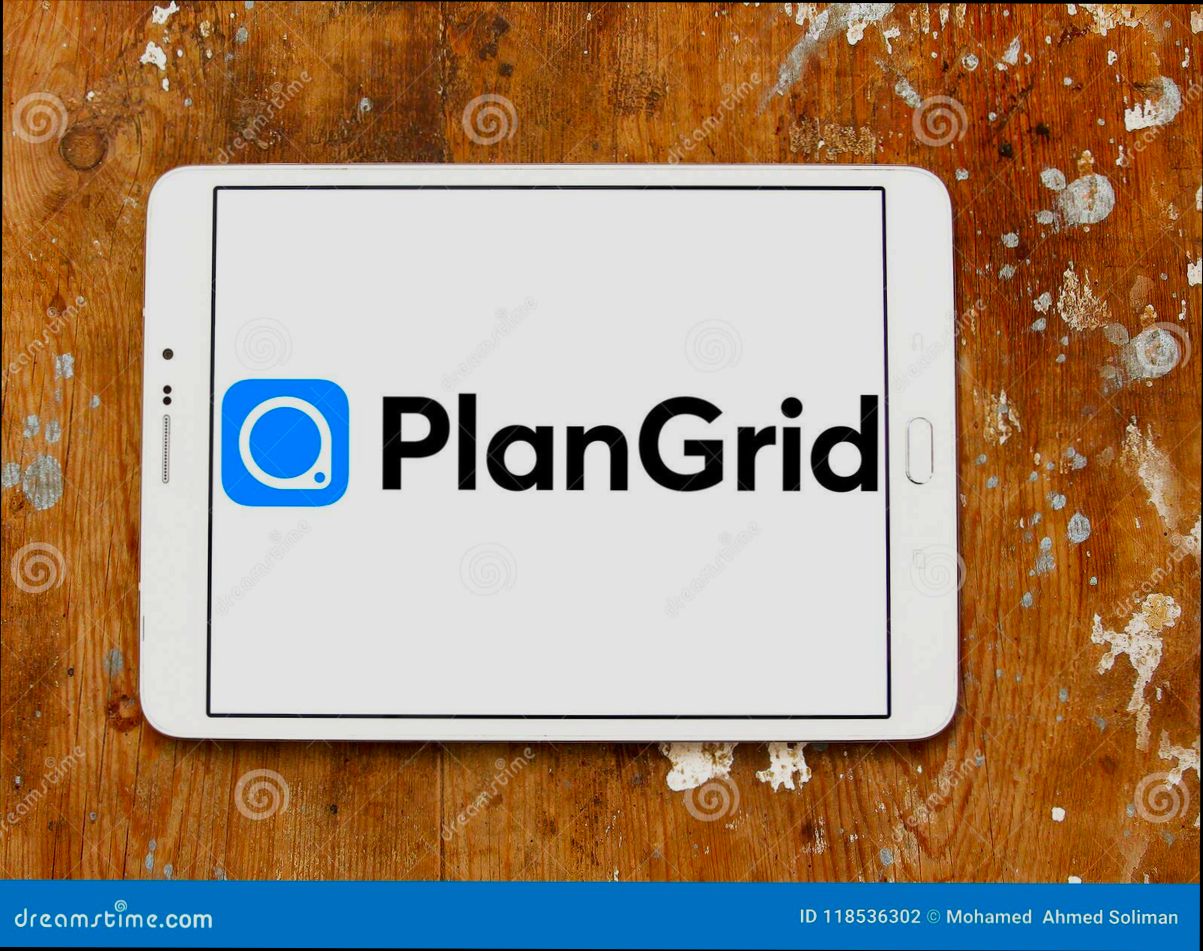
Troubleshooting Login Issues
Having trouble logging into PlanGrid? Don’t sweat it! Let’s tackle some common hiccups together so you can get back to work in no time.
1. Check Your Username and Password
First things first – double-check your username and password. It sounds simple, but typos happen! Make sure your Caps Lock isn't on and that you're using the correct credentials. If you can, try logging in on a different browser or device to see if that helps.
2. Password Reset
If you're still locked out, it might be time for a password reset. Just click on the "Forgot Password?" link on the login page. Follow the instructions in the email you receive, and you'll be back in the game shortly!
3. Browser Issues
Sometimes your browser can be the culprit. Clear your cache and cookies and then try again. If that doesn’t do the trick, consider using a different browser or switching to incognito mode. Sometimes, all it takes is a little refresh.
4. Account Lockout
After several failed attempts, your account might get temporarily locked. If you suspect this has happened, wait a few minutes and try logging in again. If it still doesn’t work, shoot an email over to support for help. They’ll get you sorted out.
5. Check Service Status
Is PlanGrid down for maintenance or facing issues? Sometimes it’s not you, but them! Head over to the PlanGrid status page or their social media channels for real-time updates. Knowing it’s a system issue can save you some frustration.
6. Two-Factor Authentication
If you’ve set up two-factor authentication (2FA), don’t forget to enter that code when prompted! Make sure you have your device handy, and remember, the code is usually time-sensitive, so act quickly!
Need More Help?
If none of this works, reach out to PlanGrid’s customer support. They’ve got your back and can walk you through any weird issues. Just be ready to provide some details about what’s going wrong!
So there you have it – a rundown of common login issues and how to fix them. Let’s get you logged in and back to building!
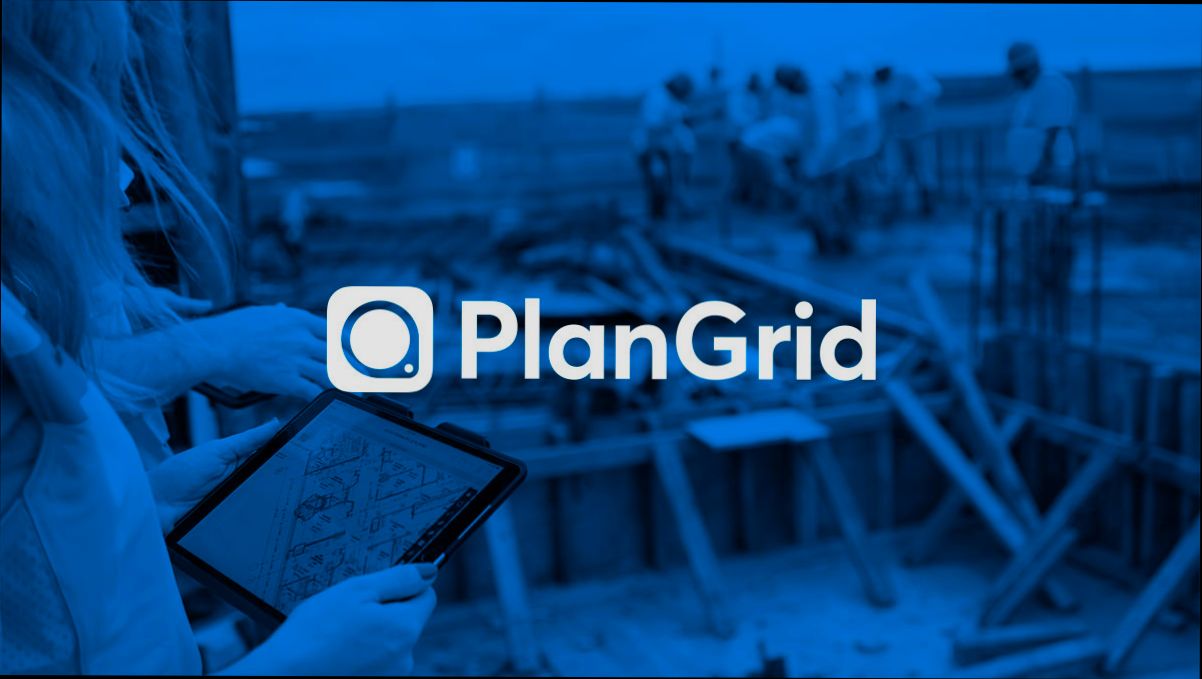
Logging Out of PlanGrid
Alright, so you’ve wrapped up your work on PlanGrid but it’s time to call it a day. Logging out is super easy, and trust me, you don’t want to leave it open—especially if you’re using a shared device!
Here’s How to Log Out:
- First, locate the profile icon in the top-right corner of your screen. It might look like a little person or your profile picture, depending on what you’ve set up.
- Click on that icon, and a dropdown menu will pop up.
- Now, look for the option that says “Log Out”. It’s usually near the bottom of the menu. Click on it!
And voila! You’re logged out and your projects are safe from prying eyes.
What If You Forget to Log Out?
Don’t sweat it too much! If you forget to log out and someone else gets their hands on your device, they won’t see your info unless they know your login details. But hey, it’s always better to be safe than sorry!
Logging Out on Mobile:
If you’re using the PlanGrid app on your phone, the process is just as simple:
- Tap on the menu icon (three horizontal lines) in the top-left corner.
- Scroll down until you see your account name.
- Just tap that, and then you’ll find the “Log Out” option!
It’s quick, and it makes sure your projects stay secure. So remember, logging out is a little habit that goes a long way!

Password Recovery Process
You forgot your password? No worries! The PlanGrid password recovery process is super easy. Let’s walk through it, step by step.
- Hit the Login Page: Start by heading over to the PlanGrid login page. You know, the one you usually use to sign in.
- Click on “Forgot Password?”: Right below the password entry box, there’s a handy “Forgot Password?” link. Give that a click.
- Enter Your Email: You’ll be asked to enter the email address associated with your PlanGrid account. Make sure it’s the right one! For example, if you signed up with [email protected], use that.
- Check Your Inbox: After you submit your email, keep an eye on your inbox. PlanGrid will send you a password reset link. Sometimes it lands in your spam folder, so give that a quick peek just in case!
- Follow the Link: Click on the link in the email. It’ll take you to a new page where you can set a new password. Choose something strong - mix letters, numbers, and special characters to keep it secure!
- Log In with Your New Password: Once you’ve reset your password, head back to the login page and enter your new credentials. You’re back in business!
And that’s it! No stress, no fuss. If you still run into trouble, reach out to PlanGrid’s support for help. Happy planning!
Setting Up Two-Factor Authentication
Alright, let’s get your PlanGrid account extra secure with two-factor authentication (2FA). Trust me, it’s like adding an extra lock to your door—it just makes sense!
Step 1: Go to Your Account Settings
First things first, log into your PlanGrid account. Once you're in, look for your profile icon in the upper-right corner. Click on that bad boy and then select Settings.
Step 2: Find the Two-Factor Authentication Option
Scroll down a bit until you spot the Security section. You should see the option for Two-Factor Authentication there. Go ahead and click Enable.
Step 3: Choose Your 2FA Method
PlanGrid usually gives you a couple of options here. You can use an authentication app (like Google Authenticator or Authy) or get text messages to your phone. I personally recommend the app—it’s generally more secure and works offline!
Using an Authentication App:
- Open your authentication app and scan the QR code that pops up on the PlanGrid screen.
- The app will generate a 6-digit code—just enter that code back in the PlanGrid window.
Using Text Messages:
- If you went the SMS route, just enter your phone number and hit Send Code.
- Check your phone for the text message, enter that code, and you’re golden!
Step 4: Save Your Backup Codes
PlanGrid will provide you with some backup codes. Seriously, write those down or store them somewhere safe. If you ever lose access to your 2FA device, those bad boys will save your day!
Step 5: Test It Out
Now that you've got 2FA set up, log out and log back in just to test it. You should be prompted to enter that extra code. If it works, fantastic! You’re now officially more secure.
And there you have it! Simple steps to get your account locked down tighter than Fort Knox. Feel free to reach out if you hit any snags along the way!
Similar problems reported

Clayton Powell
PlanGrid user
"I've been struggling to log into PlanGrid lately and it was driving me crazy! Every time I entered my credentials, I kept getting the dreaded "Invalid username or password" message. After a good amount of head-scratching and trying to reset my password (which didn’t work), I decided to check my network connection—turns out, my Wi-Fi was acting up! Once I switched to mobile data and tried logging in again, I was finally able to get into my account. So, if you’re stuck like I was, don’t overlook the basics—your connection might be the culprit!"

Umang Mathew
PlanGrid user
"So, the other day I was trying to log into PlanGrid for a project, but I kept getting hit with that annoying "invalid password" message. I double-checked my password, but it just wouldn’t go through. After a bit of head-scratching, I realized I had caps lock on while entering my credentials—classic mistake! Once I fixed that, I was still stuck because it asked me to verify my email. Turns out, I hadn't checked my inbox for the verification link. Once I clicked that and entered my password correctly, I was finally in. Just a heads up, if you're facing login issues, make sure your caps lock isn’t on and check your email for any verification steps."

Author Michelle Lozano
Helping you get back online—quickly and stress-free! As a tech writer, I break down complex technical issues into clear, easy steps so you can solve problems fast. Let's get you logged in!
Follow on Twitter