- Accessing the Peapod Login Page
- Entering Your Login Credentials
- Resetting Your Password
- Troubleshooting Login Issues
- Using the Mobile App to Login
- Understanding Account Security Measures
Login Peapod can sometimes feel like a frustrating challenge, especially when you’re just trying to get your grocery shopping done. Whether you’re looking to grab some last-minute items for dinner or planning your weekly meals, running into issues while trying to log in can put a serious damper on your day. Have you ever tried to log in only to be met with an error message or a forgotten password? Yeah, it happens to the best of us.
Often, the hiccups can come from a variety of sources, like browser issues or simply forgetting your account details. You might find your account locked after a couple of unsuccessful attempts, or maybe the website’s acting up and just won’t let you in at all. It can be super annoying! Plus, with so many people relying on Peapod for their grocery needs, it’s no surprise that login problems can happen during peak shopping times, making the situation even more hectic.
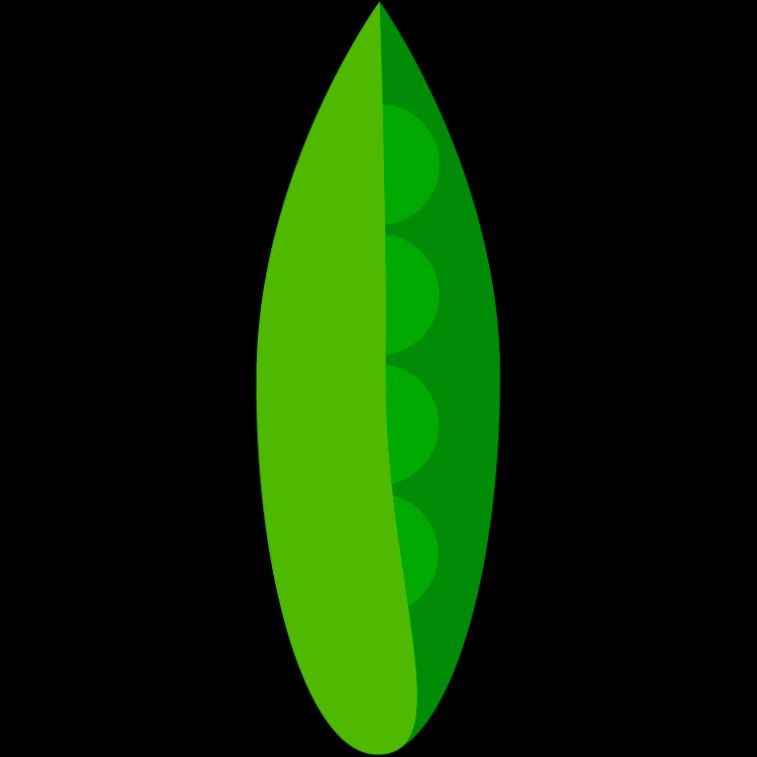
Creating a Peapod Account
Ready to dive into the world of online grocery shopping? First things first, you’ll need a Peapod account. Don’t worry; it’s super easy to set up. Let’s get started!
Step 1: Visit the Peapod Website
Grab your device and head over to Peapod.com. Look for the “Sign In” button, usually found at the top right corner. Don’t click that just yet!
Step 2: Start the Sign-Up Process
Instead of “Sign In,” look for a little link that says “Create an Account” or “Register.” Click that, and you’re in business!
Step 3: Fill Out Your Details
You’ll need to enter some basic info. Here’s what they typically ask for:
- Email Address: Make sure it’s one you check regularly, as they’ll send you important stuff here.
- Password: Choose something secure but also something you can remember—think of a favorite holiday or pet!
- Zip Code: This helps Peapod know if they deliver to your area.
Step 4: Agree to the Terms
There’s usually a little checkbox to agree to the terms and conditions. Just give it a quick read—trust me, you’ll want to know what you’re getting into.
Step 5: Verify Your Email
Check your inbox for a verification email from Peapod. Click the link in that email to confirm your account. Sometimes this ends up in your spam folder, so keep an eye out for it.
Step 6: Start Shopping!
Once you’ve verified your email, you can log in using your new credentials. Explore the aisles, fill your cart, and enjoy the convenience of shopping from home!
And there you have it! Just a few simple steps, and you’re all set to enjoy the perks of Peapod. Happy shopping!
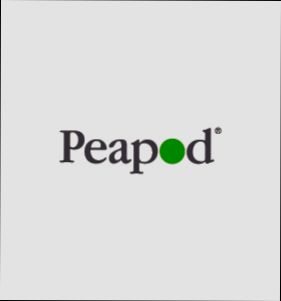
Accessing the Peapod Login Page
Ready to get started with Peapod? First things first, you’ll need to get your butt over to the Peapod login page. Don’t sweat it; it’s super easy! Just follow these simple steps:
- Open Your Browser: Launch your favorite web browser, whether it’s Chrome, Firefox, or Safari. Go on, I’ll wait!
- Type in the URL: In the address bar, you’ll want to type in www.peapod.com. Hit Enter and you’re on your way!
- Find the Login Button: Once the page loads, look for the “Login” button. It’s usually sitting pretty in the upper right-hand corner of the page. Click on it!
- Get Your Email and Password Ready: Now, you’ll see fields for your email and password. Make sure you input your registered email address and the password you created. Easy peasy!
- Hit That Login Button: After entering your details, just click the “Login” button again, and voilà! You should be in your account in no time.
If you forget your password, don’t panic! There’s a handy “Forgot Password?” link right below the fields. Click it, and follow the prompts to reset your password.
And there you have it! Now you’re all set to explore Peapod and fill your cart with all your grocery essentials. Enjoy!
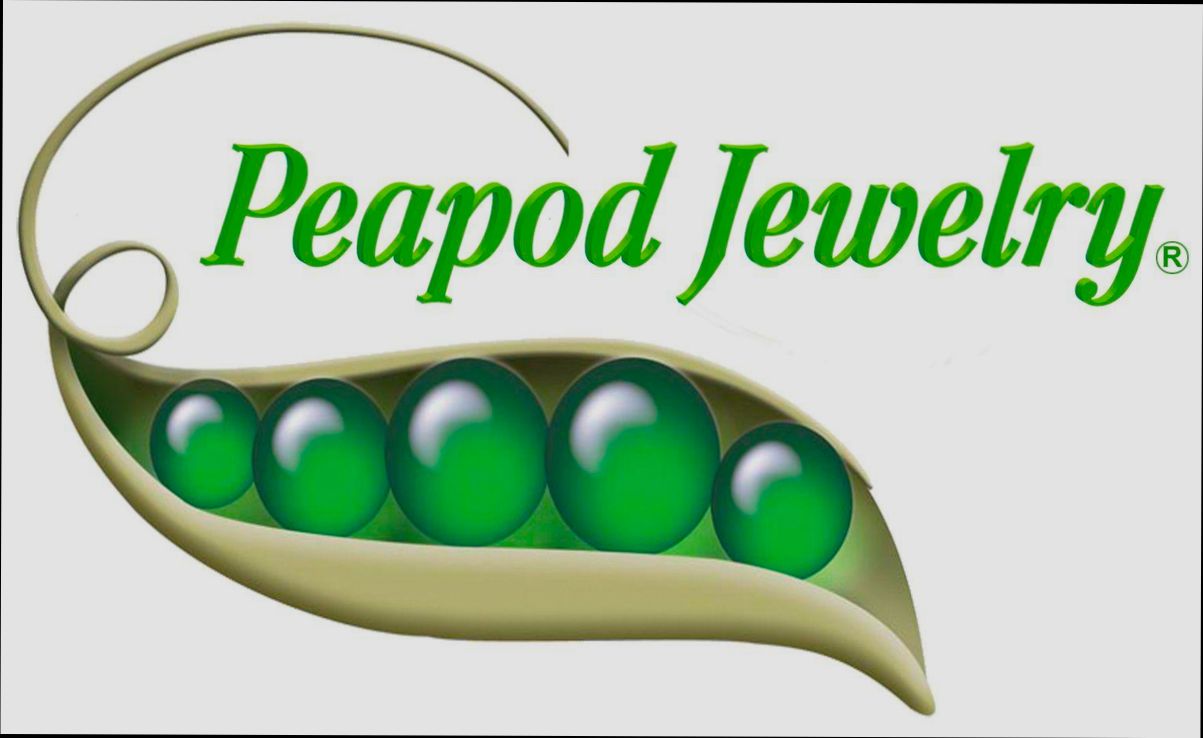
Entering Your Login Credentials
So, you’re ready to dive into Peapod and grab those groceries? Great choice! Let’s get you logged in so you can start shopping. Here’s how to enter your credentials:
- Head to the Login Page: First things first, go to the Peapod website. You’ll see the login option right at the top. Click on that, and you’ll be brought to the login screen.
- Input Your Email: You’ll need to enter the email address you used to set up your Peapod account. Make sure there are no typos here. For example, instead of
[email protected], don’t accidentally type[email protected]. That’ll just confuse the system! - Password Time: Next up, it’s password time! Type in your password. Remember, it’s case-sensitive, so if your password is
P3apodR0cks!, typingp3apodrocks!won’t cut it! - Stay Logged In (Optional): If you’re using your personal device and want to skip this step next time, check the box that says “Stay Logged In.” Just be careful if you’re on a shared device—no one wants to accidentally buy cat litter for all their friends!
- Hit That Log In Button: Once you’re all set, click the big “Log In” button. If all goes well, you’ll be whisked away to your Peapod home page—and your grocery shopping adventure begins!
If you forgot your password, don’t stress! Just click on “Forgot Password?” and follow the prompts to reset it. Easy peasy!
That’s it! Now you’re ready to start filling your cart with everything you need.
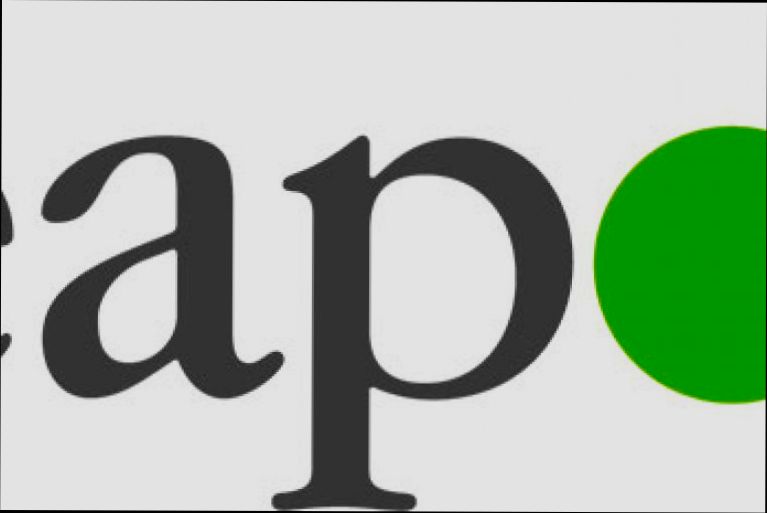
Resetting Your Password
We've all been there—you sit down to order some groceries on Peapod, and suddenly you can't remember your password. Don't sweat it! Resetting your password is super easy and takes only a few minutes. Here’s how to get back on track.
Step 1: Head to the Login Page
First things first, go to the Peapod login page. You'll notice a "Forgot Password?" link right under the login fields. Click on that little lifesaver!
Step 2: Enter Your Email
Next up, enter the email address linked to your account. This is the email you used when you signed up for Peapod. Just type it in and hit “Submit.” Easy peasy.
Step 3: Check Your Inbox
Now, grab your phone or your computer and check your email. You should have received a message from Peapod with a link to reset your password. If you don’t see it, check your spam folder—sometimes these emails get lost in there!
Step 4: Create a New Password
Once you click the reset link in your email, you’ll be taken to a new page where you can create a new password. Make sure it’s something you can remember but also strong enough to keep your account safe. A mix of letters, numbers, and special characters works great!
Step 5: Log In
After you’ve set your new password, head back to the Peapod login page. Plug in your email and the shiny new password you just created. Fingers crossed, you'll be back to ordering your groceries in no time!
Pro Tip:
If you're having trouble with your email or not receiving the reset link, try using a different browser or device. And if all else fails, don’t hesitate to reach out to Peapod's customer service for a helping hand. They’re usually pretty quick to assist!
Now you're all set! Happy shopping!
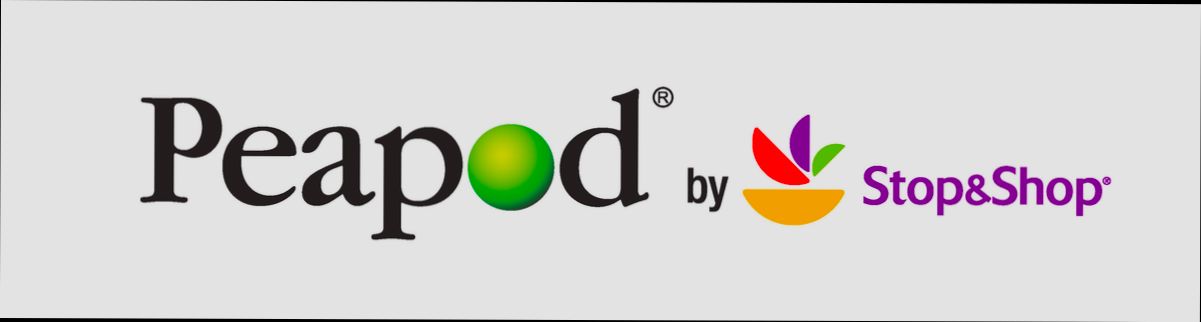
Troubleshooting Login Issues
Having trouble logging into your Peapod account? Don’t worry, it happens to the best of us! Here are some common issues you might run into and how to fix them.
1. Forgotten Password
If you can't remember your password, take a deep breath. Just click on the “Forgot Password?” link on the login page. You’ll get an email to reset it—just make sure to check your spam folder if you don’t see it right away!
2. Username Issues
Did you forget your username? No worries! Look for any confirmation emails from Peapod; they usually have your username included. If you’re still stuck, contact customer service for help!
3. Account Lockout
If you enter the wrong password too many times, your account might get locked. If that’s the case, just wait for about 15 minutes and try again. If you’re still having issues, consider resetting your password.
4. Browser Compatibility
Are you using an outdated browser? Sometimes this can lead to login problems. Make sure you’re using a recent version of Chrome, Firefox, Safari, or Edge for the best experience.
5. Clear Your Cache and Cookies
If your browser is acting funky, try clearing your cache and cookies. This simple step often fixes a ton of login problems. Just head to your browser's settings, find the options for clearing browsing data, and you’ll be good to go!
6. Mobile App Troubles
If you're trying to log in via the Peapod app, make sure it's updated to the latest version. If it crashes or freezes, a quick uninstall and reinstall can work wonders.
7. Two-Factor Authentication
Enabled two-factor authentication? Make sure you have your mobile device handy for that verification code. If you’re not receiving codes, check your phone settings or contact your service provider.
Still Stuck?
If you've tried all these steps and you're still having trouble, don’t hesitate to reach out to Peapod’s customer service team. They’re there to help you get back on track!
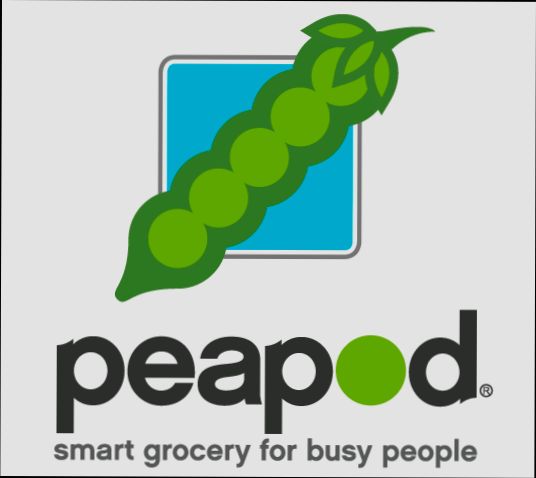
Using the Mobile App to Login
Logging into the Peapod app is super straightforward, trust me! Here’s how you can get started:
-
Download the App
If you haven’t already, download the Peapod app from the Apple App Store or Google Play Store. It’s free and takes just a minute to install!
-
Open the App
Once you have it, tap to open the app. You’ll be greeted with the login screen. Exciting, right?
-
Enter Your Credentials
This is where you’ll type in your email or phone number along with your password. Pretty straightforward! If you’re a first-time user, just hit that “Sign Up” button instead.
Example: If your email is [email protected], just type that in the first box and then your password in the next. Easy peasy!
-
Hit Login
Once you’ve entered your info, just press the “Login” button. Give it a second, and woosh! You should be inside the app, ready to shop.
-
Forgot Your Password?
No stress! If you can’t remember your password, just click on “Forgot Password?” and follow the prompts to reset it. You’ll be back in action in no time!
Just like that, you’re good to go! Enjoy browsing your favorite groceries and making those dinner plans.

Understanding Account Security Measures
Alright, let’s talk about keeping your Peapod account secure. You’re probably wondering why this is such a big deal. Well, protecting your account means your personal info stays safe, and who doesn’t want that?
First off, make sure you're using a strong password. Forget “123456” or “password”; these are basically invitations for hackers. A strong password combines upper and lower case letters, numbers, and symbols. For example, something like “P3ap0dR0cks@2023” is much better. But remember, no one but you should know it!
Next, let’s talk two-factor authentication (2FA). If you’ve got it available, use it! This means that after entering your password, you’ll need to confirm it by entering a code sent to your phone. It’s like adding an extra lock on your front door. So, even if someone cracks your password, they still can’t get in without that code.
Don’t forget to update your password regularly, too. A good rule of thumb is to change it every 3-6 months. And resist the temptation to use the same password across different sites. If one account gets hacked, all of them could be at risk!
Lastly, be wary of phishing emails. If you get an email asking you to click on a link to ‘verify’ your account or giving you weird instructions, think twice before clicking. Always log into your account through the official Peapod website, not through links in emails. If it feels sketchy, it probably is.
In a nutshell, by taking a few simple steps, you can keep your Peapod account safe and sound. Happy shopping!
Similar problems reported

Hansjörg Guillaume
Peapod user
"I was trying to log into my Peapod account to get my grocery order set up, but I kept hitting a wall with an "incorrect password" error, even though I swore I was using the right one. After a couple of unsuccessful attempts and some frustration, I decided to click on the “Forgot Password?” link. The reset email came through in just a couple of minutes, and as soon as I created a new password, I was back in! Just a heads up, if you're having the same issues, make sure to check your spam folder for that reset email—it could save you some time."

Rekha Saniel
Peapod user
"So, I was trying to log into my Peapod account to place my grocery order and kept getting this weird error message that said my credentials were incorrect. I mean, come on, I’m pretty sure I typed everything right. After some frustration, I decided to reset my password, thinking that might do the trick. I clicked on the “Forgot Password?” link, checked my email for the reset link, and within minutes, I was back in action. Turns out, I had been mixing up my email addresses—I'd been trying to log in with an old one! Now I double-check my login info before hitting that enter key. Lesson learned!"

Author Michelle Lozano
Helping you get back online—quickly and stress-free! As a tech writer, I break down complex technical issues into clear, easy steps so you can solve problems fast. Let's get you logged in!
Follow on Twitter