- Creating a Houzz Pro Account
- Navigating to the Login Page
- Entering Login Credentials
- Recovering a Forgotten Password
- Troubleshooting Login Issues
- Logging Out of Houzz Pro
- Using Two-Factor Authentication
- Accessing Houzz Pro on Mobile Devices
- Contacting Customer Support for Login Help
Login Houzz Pro can sometimes be a bit of a hassle, especially when you're in a rush to access your projects or connect with clients. We’ve all been there—staring at the screen as the login page refuses to budge, while you're left wondering if you typed in the right credentials or if the site is having a moment. Maybe you’re dealing with a forgotten password, or perhaps you've recently updated your email and didn’t remember to change it in your profile. It can be frustrating, especially when you need to access those stunning project photos or respond to client inquiries.
It’s not just about typing in your username and password; there are a few quirks that can pop up along the way. For instance, did you know that the browsers you use can affect your login experience? Sometimes, clearing your cache or cookies can make all the difference. And let’s not forget about those pesky pop-up blockers that might just be keeping you from getting into your account. With all these potential hiccups, troubleshooting becomes essential to getting back on track quickly to manage your business on Houzz Pro.
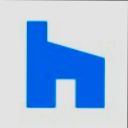
System Requirements for Houzz Pro Login
Before you dive into your Houzz Pro account, let’s make sure you’ve got everything set up right. Here’s what you need:
Device Compatibility
You can log in to Houzz Pro using any device—whether it’s a laptop, tablet, or smartphone. Just make sure it’s running on the latest version of:
- Windows (10 or later)
- macOS (Catalina or later)
- iOS (12 or later for iPhone/iPad)
- Android (8.0 or later)
Internet Connection
A stable internet connection is key. You don’t want your login to hang up in the middle of a project. Aim for at least:
- 1 Mbps download speed (don’t sweat it, most connections are way faster!)
Browser Support
Make sure you're using a supported web browser. Here are your best bets:
- Google Chrome (latest version)
- Mozilla Firefox (latest version)
- Safari (latest version)
- Microsoft Edge (latest version)
Cookies and JavaScript
Enable cookies and JavaScript! These are pretty much the life force of the web, and you wouldn’t want to miss out on any features. In your browser settings, just double-check that both are turned on.
Example Setup
So, let’s say you’re on a MacBook using Safari. Ensure you’re running macOS Big Sur, have a solid Wi-Fi connection, and your browser settings allow for cookies and JavaScript. You’re good to go!
Once you’ve got all that in check, logging in to Houzz Pro should be a breeze. Happy browsing!
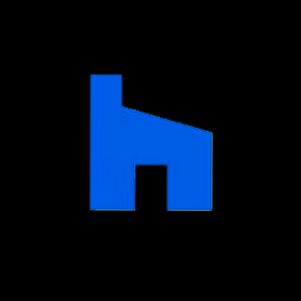
Creating a Houzz Pro Account
Ready to dive into the world of Houzz Pro? Setting up your account is super simple. Let’s break it down, step by step!
- Visit the Houzz Pro website: Fire up your browser and head over to Houzz Pro. You’ll see a shiny “Get Started” button staring back at you.
- Fill in your info: Once you click that button, you’ll be prompted to enter some basic information. Think your name, email address, and a secure password. Make sure it’s something you can remember but doesn’t scream “This is my password!” to everyone.
- Select your profession: Houzz Pro offers a variety of services—like designers, contractors, and architects. Choose your profession to tailor your experience. For example, if you’re a landscape designer, select that option to get relevant tools and resources.
- Verify your email: After hitting submit, check your inbox for a verification email. Click the link inside to confirm your email address. Don’t see it? Sometimes it ends up in your spam folder, so don’t forget to check there too!
- Complete your profile: Once your email's verified, it’s time to jazz up your profile! Add a profile picture, a brief bio about your work, and any relevant links or portfolios. This is your chance to shine and attract clients.
And that’s it! You’re now part of the Houzz Pro community. Start exploring features, connecting with potential clients, and showcasing your work. Remember, the more detail you put into your profile, the better chances you have to stand out!

Navigating to the Login Page
Alright, let’s dive right in! Getting to the Houzz Pro login page is super straightforward. Just follow these simple steps:
- Open Your Browser: Fire up your favorite web browser—could be Chrome, Safari, Firefox, or whatever you love.
- Go to the Houzz Pro Site: Type in https://www.houzz.com/pro and hit Enter. This takes you straight to the Houzz Pro landing page.
- Find the Login Button: Look for the “Login” button. It’s usually at the top right corner of the page. Can’t miss it!
Once you click that button, you’ll be whisked away to the login area where you can input your credentials. Easy-peasy, right?
Oh! And if you’re using your phone, just make sure you’re in the mobile version. You can still find that login button up there in the same top corner. No need to squint!
Now that you know how to navigate there, you’re just a few clicks away from accessing your Houzz Pro account. Let’s keep this rolling!
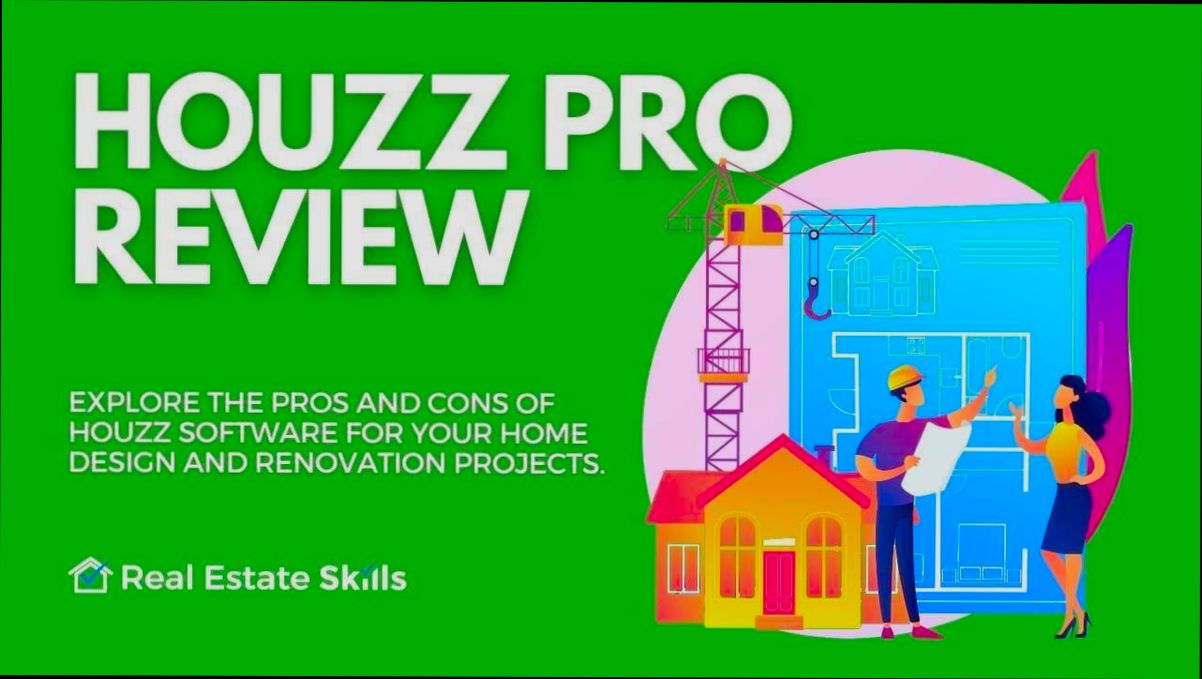
Entering Your Login Credentials
Alright, let’s get into the nitty-gritty of logging in to Houzz Pro. It's super straightforward, so don’t stress!
First things first, you need to open the Houzz Pro website. Once you’re there, look for the “Log In” button, usually found at the top right corner—easy to spot. Click on it, and you’ll be taken to the login screen.
Now, here’s where the magic happens. You’ll see fields asking for your email and password. You’ve probably set these up during your sign-up. So, go ahead and enter them:
- Email: This is the email you registered with. Make sure it’s the right one— typos happen!
- Password: Type in your password. If you’re like me and tend to forget passwords, consider using a password manager or jot it down somewhere safe.
If you’ve enabled two-factor authentication (which I totally recommend for extra security), don’t forget to check your phone for the verification code. Enter that code in the provided field.
Now, hit that “Log In” button! If all goes well, you’ll be whisked away to your Houzz Pro dashboard, ready to tackle your projects.
What if you hit a snag? Don’t panic! If you’re seeing a “Login failed” message, double-check everything: is your email correct? Did you hit Caps Lock while typing your password? If you're still locked out, just click on “Forgot Password” and follow the steps to reset it.
And there you go! You’re now on your way to mastering your projects on Houzz Pro. Happy designing!
Recovering a Forgotten Password
Oops! Forgot your password? No worries, we’ve all been there. Getting back into your Houzz Pro account is super simple. Just follow these easy steps:
- Head to the login page: Go to the Houzz Pro login screen where you usually enter your credentials.
- Click on “Forgot Password?”: You’ll see this handy link right below the password field. Give that a click!
- Enter your email: Input the email address linked to your Houzz Pro account. Make sure it’s the right one—no typos!
- Check your inbox: Houzz Pro will send you an email with a link to reset your password. If it doesn’t pop up in your inbox, double-check your spam or junk folder.
- Reset your password: Click on the link from the email and follow the prompts to create a new password. Make it something secure, but also something you can remember!
And just like that, you’ll be back in your account, ready to show off your amazing designs or connect with clients. If you still can’t get in after trying these steps, just give Houzz Pro’s support team a shout. They’ve got your back!
Troubleshooting Login Issues
Having trouble logging into your Houzz Pro account? You’re not alone! We’ve all been there, so let’s fix this together. Here are a few common issues and how to tackle them.
1. Wrong Credentials
Double-check those email and password combos! Make sure you’re using the correct email associated with your account. And hey, passwords are case-sensitive, so watch out for pesky caps lock! If you’re unsure, hit the “Forgot Password?” link and reset it.
2. Account Lockout
If you’ve entered the wrong password multiple times, your account might get temporarily locked. Don’t panic! Just wait a few minutes and try again. If you’re still locked out, resetting your password usually does the trick.
3. Browser Issues
Sometimes, your browser can be the culprit. Clear your cookies and cache or try a different browser altogether. If you’re using a VPN, turn it off, as it might be messing with your connection.
4. Check Server Status
Is the Houzz Pro website down? It happens! Check Houzz’s social media or sites like DownDetector to see if others are having similar issues. If so, just wait it out.
5. Mobile App Trouble
If you’re trying to log in through the Houzz Pro app and things aren’t working, try uninstalling then reinstalling the app. That usually clears up any glitches. Also, ensure your app is updated to the latest version.
6. Internet Connection
Is your Wi-Fi acting up? Sometimes a weak connection can prevent you from logging in. Try switching to a different network or restart your router to see if that helps.
If you’ve tried all these tips and you’re still stuck, reach out to Houzz Pro support. They’re your best bet for solving any lingering issues!
Logging Out of Houzz Pro
So, you’re done with your Houzz Pro session and want to log out? No sweat! It’s super simple and won’t take long at all. Just follow these steps:
- Find the Profile Icon: Look for your profile picture or the little user icon, usually located in the top right corner of the screen.
- Click on It: Give that icon a little click. This will drop down a menu with some options for you.
- Select "Log Out": In that menu, you’ll see the “Log Out” option. Click on it, and poof! You’re logged out.
And that’s it! Just a few clicks, and you’re all set. If you’re on a shared computer, logging out is a good habit to keep your info safe.
Tip: If you’ve got a habit of forgetting to log out, consider setting a reminder or logging out every time you finish up. It’ll save you some hassle down the line!
Using Two-Factor Authentication
Two-Factor Authentication (2FA) adds an extra layer of security to your Houzz Pro account. Think of it like a double lock on your front door—you want to make sure only you can get in! Here’s how to set it up and make your login process even safer.
Setting Up 2FA
First things first, you need to enable 2FA for your Houzz Pro account. Just go to your account settings and look for the security section. Here, you’ll find an option to activate two-factor authentication. Click on that and follow the prompts!
Choose Your Authentication Method
You’ll typically have two options: text messages or an authentication app. If you go with text messages, Houzz Pro will send a code to your phone every time you log in. Simple, right? But if you prefer an authentication app, apps like Google Authenticator or Authy are super handy. They generate a unique code every 30 seconds, so it’s tough for anyone else to get in!
Logging In with 2FA
Now, when you log in, after entering your password, you’ll be prompted to input that code. Whether you get it from a text or your app, just type it in and you're good to go! This extra step ensures your account is more secure.
What if You Forget Your Phone?
Don’t stress! It happens to the best of us. If you lose access to your phone, many authentication apps give you backup codes when you first set them up. Make sure to save those somewhere safe, or you might end up locked out. If you didn’t save them, you might need to go through Houzz Pro’s recovery steps.
Stay Secure!
Using 2FA is a smart move for keeping your Houzz Pro account secure. It’s quick to set up, easy to use, and it provides peace of mind. You never know when someone might try to sneak in, so take that extra step—it’s worth it!
Accessing Houzz Pro on Mobile Devices
Want to check your Houzz Pro account on the go? You’re in luck! Accessing Houzz Pro from your mobile device is a breeze and lets you manage your projects anytime, anywhere. Here’s how to do it:
Step 1: Download the App
First things first, grab the Houzz Pro app from the Google Play Store or the Apple App Store. Just type "Houzz Pro" in the search bar, hit download, and you’re good to go!
Step 2: Open the App
Once it’s installed, tap that little icon on your home screen. The app has a super user-friendly interface, so you won’t have to worry about getting lost.
Step 3: Log In
When you launch the app, you’ll see the login screen. Simply enter your email and password. If you’ve forgotten your password, no sweat! Just click on "Forgot Password?" and follow the prompts to reset it.
Step 4: Enjoy the Features
After logging in, you can access all kinds of cool features right from your phone. Want to update a project or send a quick message to a client? Easily do that! You can even share new design ideas or photos to keep everyone in the loop.
Bonus Tip: Enable Notifications
To stay on top of things, consider enabling notifications. This way, you’ll get real-time alerts for project updates or messages from clients – perfect for busy days!
So, whether you’re waiting in line for coffee or chilling at home, your Houzz Pro app puts everything you need at your fingertips. No more juggling between desktop and mobile!
Contacting Customer Support for Login Help
If you’ve tried everything and still can’t get into your Houzz Pro account, don’t sweat it. You’ve got options! Reaching out to customer support can give you the boost you need. Here’s how you can get in touch with them:
1. Use the Help Center
First up, check out the Houzz Pro Help Center. They’ve got a ton of articles that cover common login issues. You might find the answer you're looking for without even needing to reach out!
2. Live Chat
Need a quicker response? Try the live chat feature available on the Help Center page. Just click the chat icon, and you’ll be connected with a support representative. It’s super handy if you prefer instant answers!
3. Email Support
If you’re more into writing things down, shoot them an email at [email protected]. Be sure to include your username and a detailed description of the login trouble you’re having. The more info you give them, the faster they can help you out!
4. Phone Support
Prefer to chat it out? Call their support line! You can reach them at 1-800-123-4567, and you’ll talk to a friendly person who can guide you through the troubleshooting steps. Just make sure you have your account info handy!
Whichever way you choose to reach out, remember to stay calm. The support team is there to help you, so don’t hesitate to ask your questions. Before you know it, you'll be back on Houzz Pro, ready to tackle your projects!
Similar problems reported

Patrick Simpson
Houzz Pro user
"So, I was trying to log into my Houzz Pro account to check on some client projects when I suddenly hit a wall – my password just wouldn’t work, even though I was 100% sure I had it right! After a minute of panic, I decided to reset it, but the email took forever to arrive. I checked my spam folder and, lo and behold, there it was! I clicked the link, reset my password, and guess what? I could finally log in again. Another tip: If you're having similar issues, make sure you're using the right email linked to your account. It’s super easy to mix them up!"

حامد کریمی
Houzz Pro user
"I recently hit a wall trying to log into my Houzz Pro account. Every time I entered my credentials, the screen just flashed and sent me back to the login page. Super frustrating! After a bit of digging, I found out that clearing my browser's cache and cookies did the trick. I went into my browser settings and wiped everything clean, then tried logging in again and, boom, I was in! If you’re facing the same issue, you might want to check if there are any browser updates or try using another browser altogether. That worked for a friend who was having the same login struggles with Houzz Pro."

Author Michelle Lozano
Helping you get back online—quickly and stress-free! As a tech writer, I break down complex technical issues into clear, easy steps so you can solve problems fast. Let's get you logged in!
Follow on Twitter