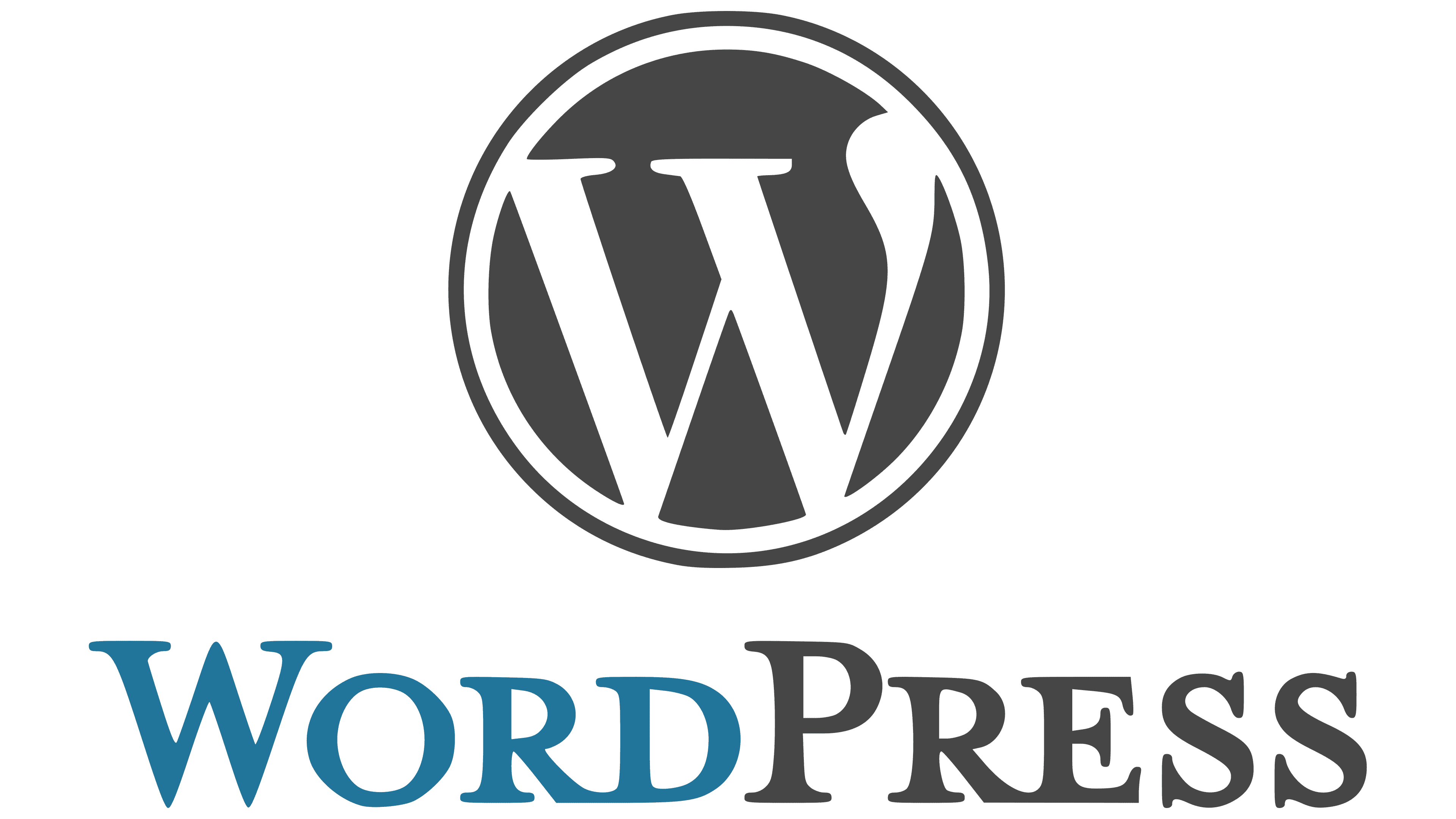- Common Login Issues
- Clearing Browser Cache and Cookies
- Resetting Your Password
- Disabling Plugins
- Checking Your Theme
- Updating Your WordPress Installation
- Verifying Site URL Settings
- Using the WordPress Recovery Mode
- Double-Checking User Credentials
Login WordPress can sometimes feel like a game of hide and seek, especially when you’re eager to dive into your site but can’t seem to get past that pesky login page. You’ve probably experienced it—maybe you’ve forgotten your password, or there’s a random error message refusing you entry. It can be downright frustrating, especially when you're on a tight schedule or simply want to check your latest blog comments. You might find yourself wondering if your site mysteriously decided to throw a digital tantrum just to keep you out.
Whether you've just installed a plugin that didn't play nice or maybe those recent theme updates didn't go as planned, the hurdles can really pile up. Perhaps your browser is acting up and caching old data, or maybe you're facing some server issues. Every time you try, it feels like you’re taking a step back. But don’t worry; you’re not alone in this login labyrinth. Many WordPress users hit these snags, and it’s all part of navigating the platform.

Understanding the Login Process
So, you’re trying to log into your WordPress site, but that pesky login screen just won’t cooperate? Let’s break it down a bit.
Where to Go
First off, you want to head to your admin login page. Typically, that’s yourwebsite.com/wp-admin or yourwebsite.com/wp-login.php. Make sure you’re using the right URL—small typo, wrong page!
Getting the Credentials Right
Next up, it’s all about your username and password. These are the keys to your kingdom, and if you’ve forgotten them, there’s no need to panic. Just hit the Lost your password? link on the login page. WordPress will send you a link via email to reset it. Just be sure you have access to that email!
Handling the Cookies
Sometimes, cookies can be the culprit. If you see an error like “Cookies are blocked or not supported by your browser,” it could mean you need to clear your cookies and cache. Give that a shot—just go to your browser settings, clear those bad boys out, and then try again.
Two-Factor Authentication
If you’ve set up two-factor authentication (2FA), make sure you have your phone handy! You’ll need that authentication code on top of your login details. If you don’t have your phone, well, you might be locked out until you resolve that.
Debugging Login Issues
Still can’t log in? Maybe a plugin or theme is messing things up. You can try disabling them manually by accessing your site files via FTP. Just navigate to wp-content/plugins and rename the folder of the plugin you suspect. This could just do the trick!
The Default Username
If you're setting up a brand new site and are still struggling, remember that WordPress typically sets the initial username to “admin.” If you’re locked out, check if your hosting provider allows resetting this through their dashboard. Some do!
Wrapping Up
Remember, logging in to WordPress doesn’t have to be a nightmare! With some simple troubleshooting and the right approach, you’ll be back to managing your site in no time.

Common Login Issues
Hey there! So, you've hit a snag trying to log into your WordPress site? No worries, it happens to the best of us. Let’s dive into some common login issues and how to tackle them.
1. Wrong Username or Password
This one’s a classic. You might be typing your details in a hurry or, let’s be honest, just forgot them. If you can’t remember your password, click the “Lost your password?” link on the login page. Follow the steps, and you’ll be back in no time!
2. Browser Cache and Cookies
Browser issues can throw a wrench in your plans. If your login page keeps freezing or giving errors, it’s time to clear your cache and cookies. Just head into your browser settings, find the privacy section, and hit that clear button. Then, reload the login page!
3. Plugin Conflicts
Sometimes, a pesky plugin can ruin your login experience. If you can’t log in at all, try accessing your site via FTP or your file manager. Navigate to the wp-content/plugins folder and rename the plugins folder (like to plugins_old). This deactivates all plugins and may solve the issue.
4. Corrupted .htaccess File
Your .htaccess file might be having a meltdown. To fix it, connect via FTP and locate the file in your root directory. Rename it to .htaccess_old and then try logging in. If you get in, go to your dashboard, then Settings > Permalinks and click Save Changes to generate a new .htaccess file.
5. Server Issues
Sometimes, it’s not you; it’s the server. If your website is down or too slow, check your host's status page or contact their support. They should be able to let you know if there are any ongoing issues affecting your login.
So there you have it! If you run into any hiccups, just refer back to this list. With a little troubleshooting, you’ll be back in your WordPress dashboard and managing your website like a pro!

Clearing Browser Cache and Cookies
Okay, let’s dive into one of the main culprits behind those pesky login issues: your browser’s cache and cookies. Over time, your browser collects a bunch of data to speed things up, but sometimes it just gets a little too cluttered. This can mess with your login process, so it's a good idea to give it a good spring cleaning every now and then!
Here’s how you can clear the cache and cookies, depending on your browser:
Google Chrome
- Open Chrome and click on the three vertical dots in the top right corner.
- Select More tools > Clear browsing data.
- Choose a time range (let's say "Last 7 days" if you're feeling adventurous). Make sure to check both Cookies and other site data and Cached images and files.
- Hit Clear data!
Mozilla Firefox
- Open Firefox and click on the three horizontal lines in the top right.
- Select Options (or Preferences on Mac).
- Go to Privacy & Security and scroll down to Cookies and Site Data.
- Click on Clear Data and select both options.
- Finally, click on Clear!
Safari
- Open Safari and go to the menu in the top left corner.
- Select Preferences and navigate to the Privacy tab.
- Click on Manage Website Data and then choose Remove All.
- Confirm by hitting Remove Now.
Once you've wiped the cache and cookies, give your browser a quick restart. Now, try logging into your WordPress site again! You'd be surprised how often this fixes things. But if you’re still stuck, worry not—there’s more troubleshooting ahead!
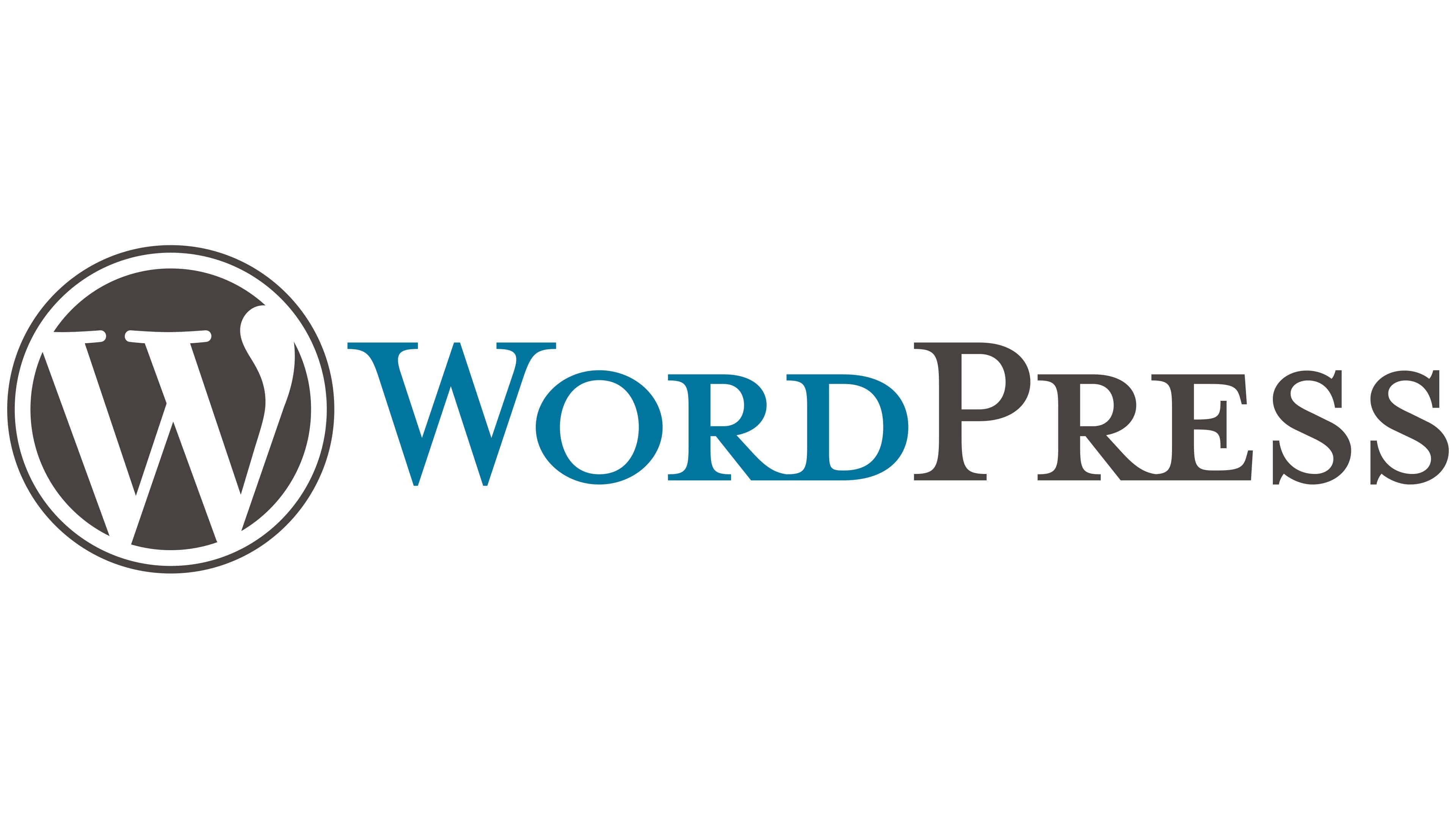
Resetting Your Password
If you can’t remember your WordPress password (trust me, it happens to the best of us), don’t sweat it. Resetting it is super easy! Here’s how you can jump back into your site in no time.
Option 1: Using the “Forgot Password?” Link
On the login page, just click on the “Lost your password?” link. It’s usually right below the login fields. Enter your username or email address, and hit Get New Password. You’ll get an email with a link to create a new password. Just follow the instructions, and you’ll be back in business in a jiffy!
Example:
So, let’s say you used [email protected] for your account. Just pop that into the email field, click the link, and boom! You’ll be resetting your password in seconds.
Option 2: Resetting via MySQL Database
If you’re feeling a bit techy and can’t access your email (yikes!), you can reset your password directly through your hosting account’s database. Here’s a quick guide:
- Log in to your hosting account and open phpMyAdmin.
- Select your WordPress database from the left sidebar.
- Find the wp_users table and click on it.
- Look for your username and click Edit.
- In the user_pass field, choose MD5 from the Function dropdown, then type your new password.
- Hit Go to save changes.
And voilà! You can log in with your new password! Just remember to use something strong and unguessable this time!
Option 3: Use WordPress CLI
If you have SSH access and know your way around command line, you can also reset your password with a simple command. Just run:
wp user update YOUR_USERNAME --user_pass=NEW_PASSWORDReplace YOUR_USERNAME with your actual username and NEW_PASSWORD with your fresh password. Easy peasy!
After resetting, make sure to check your email settings, especially if you didn’t receive the password reset email. A quick fix here can save you headaches later!

Disabling Plugins
If you’re having trouble logging into your WordPress site, one of the first things you should consider is your plugins. Sometimes, a rogue plugin can completely mess things up. But don’t worry; disabling them is a breeze!
How to Disable Plugins
Here’s the simple part: you can disable plugins quickly through your hosting provider’s file manager or via FTP. Just follow these steps:
- Access Your Site Files: Use your web host’s file manager or an FTP client like FileZilla to get to your WordPress root directory. You’re looking for the
wp-contentfolder. - Find the Plugins Folder: Inside
wp-content, there’s a folder namedplugins. Open that up! - Rename the Plugins Folder: To disable all plugins at once, you can rename the
pluginsfolder to something likeplugins_disabled. Just don’t forget the original name; you’ll need it later to re-enable them!
Testing Your Login
Now, try logging into your WordPress admin area again. If you can get in, you know one (or more) of the plugins was causing the hiccup.
Reactivating Plugins
To find out which one is the troublemaker, you can rename the folder back to plugins, then reactivate each plugin one at a time through your WordPress admin. This way, you can pinpoint the culprit!
Example:
Let’s say you’ve got a caching plugin that’s been acting up. After renaming your plugins folder and logging in, you could reactivate that caching plugin. If your site goes wonky again, you’ll know it’s the one causing your login issues!
So, if you're stuck at the login screen, disabling your plugins can often save the day. Just remember to keep things tidy as you troubleshoot!

Checking Your Theme
If you're having trouble logging into your WordPress site, one of the first things to check is your theme. Sometimes, a theme can cause conflicts that make it impossible to access the admin panel. Here’s what you can do:
- Switch to a Default Theme: If you suspect your theme is the culprit, try switching to a default one like
Twenty Twenty-OneorTwenty Twenty-Two. You can do this via FTP:
# Navigate to wp-content/themes/
# Rename your active theme folder, e.g.,
mv your-theme-name your-theme-name-old
# This will force WordPress to revert to a default theme.Appearance > Themes to see if there’s an update available.wp-content/plugins/ by renaming the plugins folder.After you've made these changes, try logging in again. If it works, you know it was the theme. If not, don’t worry! There are more troubleshooting steps to explore.

Updating Your WordPress Installation
If you're having trouble logging into WordPress, one of the first things you should check is whether your WordPress installation is up to date. Keeping it updated is crucial for security and performance. Plus, those updates might fix bugs that are causing your login headaches!
How to Check for Updates
Head to your WordPress dashboard. If there’s an update available, you’ll see a notification near the top of the screen. It’ll say something like “WordPress X.X is available! Please update now.” Not seeing the notification? No worries! You can manually check by going to Dashboard > Updates. Here, you can see if you’re running the latest version and, if not, hit that Update Now button!
Automatic Updates
WordPress usually takes care of minor updates automatically, but major updates require your go-ahead. If you want to ensure you’re never left in the dust, check your wp-config.php file. You can enable automatic updates with this little line:
define( 'AUTOMATIC_UPDATER_DISABLED', false );This way, you won’t miss out on important updates that could keep your site secure and snappy.
Backup Before You Update
Pro tip: always back up your site before hitting that update button. You can use plugins like UpdraftPlus or BackupBuddy to make this easier. Trust me, you don’t want to encounter any issues after an update!
What to Do If You Can’t Update
If you can’t log in to update, you can do it manually via FTP. Here’s how:
- Download the latest version of WordPress from WordPress.org.
- Unzip the files on your computer.
- Connect to your site via an FTP client (like FileZilla).
- Upload the new files, but don’t overwrite wp-content or wp-config.php. Just replace the core files.
After that, try logging back in. Update your plugins and themes too if you can! If those are outdated, they could be causing conflicts.
Still Having Trouble?
If logging in is still a struggle, consider reaching out to your hosting provider. They often have tools and support that could get you back into your site in no time!

Verifying Site URL Settings
Having trouble logging into your WordPress site? One quick thing to check is your Site URL settings. If these are misconfigured, they can block you from accessing your dashboard.
Here’s how to verify your Site URL settings:
- Access Your wp-config.php File:
- Check for URL Entries:
- Update If Necessary:
- Save Changes:
- Clear Browser Cache:
Using an FTP client (like FileZilla) or your web host's file manager, navigate to the root folder of your WordPress installation. Look for the wp-config.php file. Before making any changes, it’s a good idea to back it up!
Open the wp-config.php file in a text editor and look for these lines:
define('WP_HOME', 'http://yoursite.com');
define('WP_SITEURL', 'http://yoursite.com');
If you see them, make sure the URLs match where your site is hosted. For example, if your site is on https://www.example.com, then that’s what these entries should reflect.
If those URLs are wrong, update them to the correct address. For instance:
define('WP_HOME', 'https://www.example.com');
define('WP_SITEURL', 'https://www.example.com');
Once you’ve made your edits, save the file and re-upload it if you’re using FTP.
After saving your changes, clear your browser’s cache. Sometimes, the cache can hold onto the old URL settings and keep you from logging in correctly.
Try logging in again! If all's good, you should be back in your WordPress dashboard in no time. If not, don’t worry! There are more things we can troubleshoot...

Using the WordPress Recovery Mode
So, you’ve tried logging into your WordPress site and hit a snag. We’ve all been there, and it can be super frustrating. But don’t sweat it! If your site has crashed due to a plugin or theme conflict, WordPress has a nifty feature called Recovery Mode that can save the day.
Here’s the scoop: when WordPress detects a critical error, it automatically sends you an email with a special link that lets you access your site in Recovery Mode. This link is usually sent to the admin email address associated with your account. Make sure to check your inbox (and spam folder) for this email.
How to Use Recovery Mode
Once you get that email and click the recovery link, you’ll be taken to a special login screen where you can access your site without the normal restrictions. Pretty cool, right?
Now that you’re logged in, you’re in the driver's seat! Here are a couple of things you can do:
- Deactivate Problematic Plugins: If you suspect a specific plugin is causing issues, head to the Plugins section. Deactivate any plugins you think might be the troublemaker. Once you’ve done that, try logging in normally again.
- Switch Themes: Sometimes themes can cause conflicts too. If you’ve been experimenting with new themes, go ahead and switch back to the default WordPress theme to see if that resolves your login issues.
After making changes, log out of Recovery Mode and see if you can log in like usual. If the login issue persists, it might be time to dive deeper, but at least you're one step closer to figuring it out!
Remember, if you don’t receive an email for Recovery Mode, you can also manually enable it by editing your wp-config.php file. Just add the line define('WP_ALLOW_REPAIR', true); and then reload the site.
Recovery Mode is a lifesaver, and knowing how to use it can really take the edge off those stressful login situations. Dive in, troubleshoot a bit, and you’ll be back in action before you know it!
Double-Checking User Credentials
Alright, so you’re banging your head against the keyboard because you can’t log into your WordPress site. Before diving into the techy stuff, let’s make sure you’ve got the right username and password. Sounds basic, right? But you’d be surprised how often this trips people up!
First off, let’s talk usernames. If your WordPress setup is anything like mine, chances are you have a few usernames bouncing around between different accounts. Make sure you’re using the exact username linked to your admin account. Double-check for typos—an extra space or a letter switched can sabotage your efforts!
Now onto passwords, the ultimate gatekeepers. Passwords can be a bit tricky because they’re case sensitive. So, if your password is “SunnyDay2021,” typing “sunnyday2021” will land you right back at the login page. Try to recall if you used any special characters or even changed it recently. If you still can’t remember, maybe it’s time to hit that “Lost your password?” link!
Speaking of passwords, you’ve probably set up a password manager at some point, right? If so, check there for your stored login details. If not, consider it a lifesaver for the future because it'll help you keep everything organized and secure.
And for those of you using social logins, like Google or Facebook to access your site, ensure you're clicking on the right button. It’s easy to get mixed up if you’ve got multiple accounts across different platforms!
Remember, staying calm is key. Take a deep breath, double-check your credentials, and give it another shot. If you still can’t log in, don’t worry—there’s more we can tackle. But, let’s get those basics sorted out first!
Similar problems reported

Silas Nielsen
WordPress user
"So, I was trying to log into my WordPress site, and I kept getting hit with that annoying “incorrect password” error, even though I knew I was typing it right. After a bit of panicking, I remembered the “Lost your password?” link on the login page, so I clicked that and reset my password through my email—easy fix, right? But then I ran into another snag. I kept getting locked out because my IP address was blocked after too many failed attempts! I jumped into my hosting account's cPanel to access the security settings and found the IP blocker tool. I just whitelisted my IP, and boom—I was back in! Honestly, a bit of intuition and poking around saved my day."

Lilly Anderson
WordPress user
"I was stuck in a frustrating loop trying to log into my WordPress site—the dreaded "incorrect password" message kept popping up even though I knew I was entering the right one. After some head-scratching, I realized I might have accidentally changed my username during a recent update. So, I tried the “Lost your password?” link, but that led to another dead end since my password reset email wasn't showing up. Finally, I accessed my database through phpMyAdmin, located the correct username under the `wp_users` table, and reset my password directly there. Boom! Back in business. If you ever find yourself in a similar mess, checking your database can be a game changer!"

Author Michelle Lozano
Helping you get back online—quickly and stress-free! As a tech writer, I break down complex technical issues into clear, easy steps so you can solve problems fast. Let's get you logged in!
Follow on Twitter