- Resetting Your Password
- Clearing Browser Cache
- Using the Correct Username
- Checking Internet Connection
- Updating Browser Settings
- Enabling Cookies
- Using the Mobile App
- Contacting Customer Support
- Preventing Future Login Problems
Login Hotels.com can sometimes feel like a maze, right? You've got your travel plans all set, and the last thing you want is to be staring at the login page, frustrated and wondering where it all went wrong. Maybe you’re entering your email and password, but nothing’s happening. Or perhaps you’ve accidentally forgotten your login details and can’t figure out how to get back in. Trust me, you’re not alone—countless folks hit these same snags when trying to book that dream getaway.
It could be something simple, like a typo or maybe your browser is playing tricks on you. Have you ever experienced that moment when you’re confident you’ve got everything right, yet you’re still locked out? And then there’s the ever-popular “forgot password” scenario, which can either be a lifesaver or a huge time suck. It’s a real headache, especially when you just want to see those amazing hotel deals that Hotels.com has to offer. Whether it’s a browser issue, trouble with two-factor authentication, or possibly a service outage, let’s dive into those common hiccups that can turn a quick login into an epic adventure.

Common Login Issues
We've all been there, trying to log in to Hotels.com only to hit a wall. Let’s tackle some of these pesky login issues together!
1. Forgotten Password
It’s super common to forget your password. If you’re staring at the login page, scratching your head, just click on “Forgot Your Password?” Follow the prompts, and you’ll get a reset link sent to your email. Just make sure to check your spam folder if you don’t see it right away!
2. Incorrect Email Address
Double-check the email address you’re using. It’s easy to mistype or use an old email you don't use anymore. Try logging in with the one associated with your account. If you can’t remember, you might need to use that reset option again!
3. Account Locked
If you’ve made multiple failed attempts to log in, your account might get locked temporarily. Don’t panic! Just wait a few minutes and try again. If you still can't get in after that, it’s best to reach out to customer support for assistance.
4. Browser Issues
Sometimes your browser can be the culprit. Try clearing your cache and cookies or switching to a different browser. If you’ve been using Safari, try Chrome and see if that does the trick!
5. App Glitches
If you’re using the Hotels.com app, you might encounter glitches. First things first—make sure you have the latest version of the app. If it still isn't working, try logging in on a web browser instead. Sometimes, a good ol' refresh is all you need!
6. Connectivity Problems
Make sure your internet connection is stable. A slow or spotty connection can cause login issues. Try switching from Wi-Fi to mobile data (or vice versa) to see if that resolves the problem.
Each of these hiccups can be frustrating, but don’t worry! Just run through this checklist and you’ll be booking your next getaway in no time.
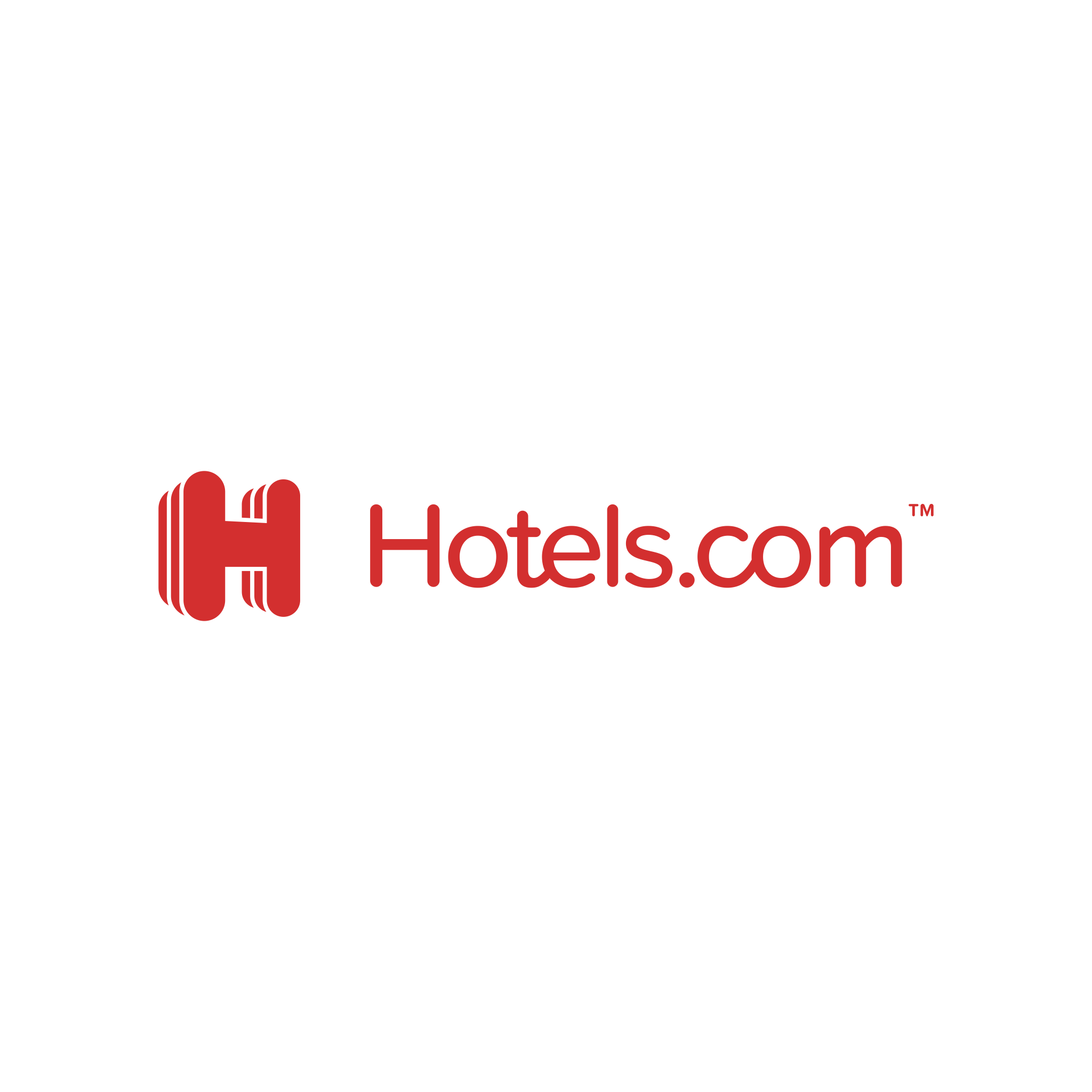
Resetting Your Password
Sometimes, the easiest way to get back into your Hotels.com account is by resetting your password. Don't sweat it; it’s pretty straightforward! Here’s how to do it:
- Go to the Login Page: Open the Hotels.com website or app. You’ll see a login section where you can enter your credentials.
- Click on "Forgot Password?": Right below the password entry field, you’ll find the "Forgot Password?" link. Give that a click.
- Enter Your Email: Type in the email address you used to create your Hotels.com account. This is crucial, so make sure it’s the right one!
- Check Your Inbox: You’ll soon receive an email with a link to reset your password. If you don’t see it, check your spam or junk folder — sometimes those sneaky emails end up there!
- Follow the Link: Click on the link in the email, and it’ll take you to a page where you can enter a new password. Pick something secure, but also something you can remember. A mix of letters, numbers, and special characters works well!
- Log Back In: Once you’ve set your new password, head back to the login page and enter your email and the new password. Voila! You’re back in business.
If you encounter any issues during this process, don’t hesitate to reach out to Hotels.com customer service. They can help you out! Happy booking!
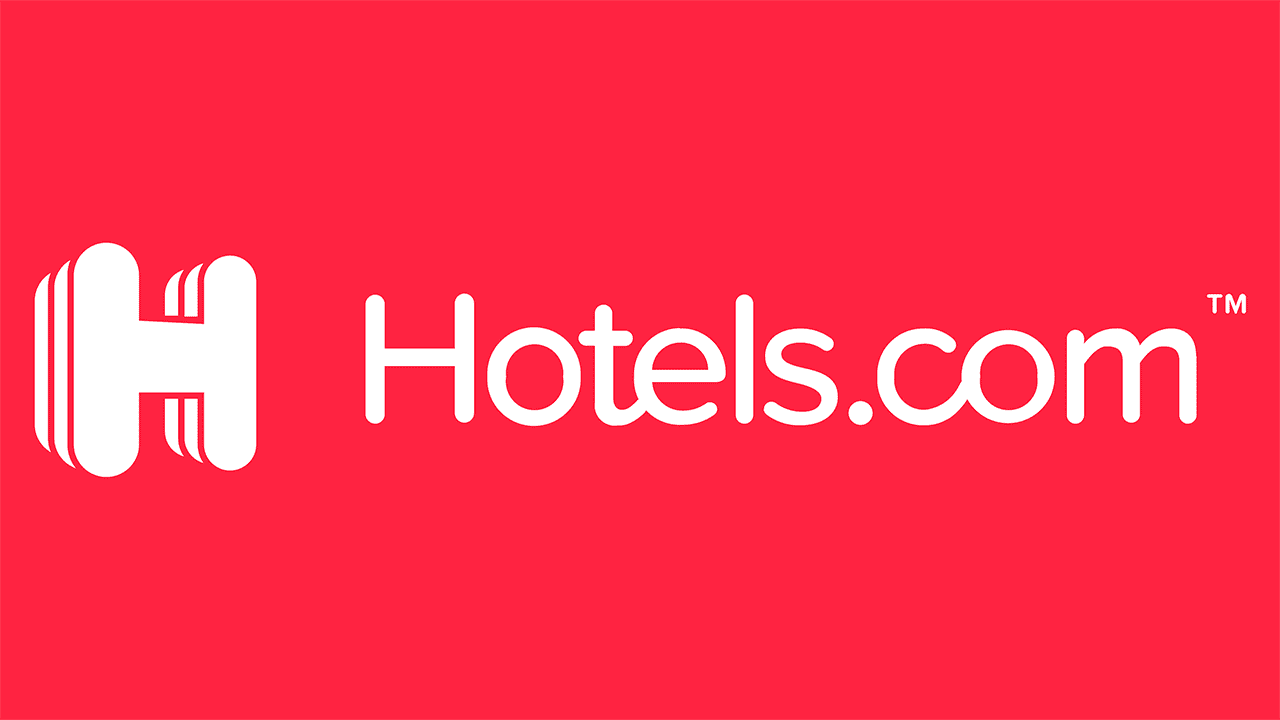
Clearing Browser Cache
If you’re having a tough time with your Hotels.com login, clearing your browser cache might be the magic fix you need. Over time, your cache can get clogged with outdated files and data, which can mess with how websites like Hotels.com work. Don't worry, it’s a quick and simple fix!
Here's How to Do It:
- For Chrome: Click on the three dots in the upper right corner, go to More Tools > Clear Browsing Data. Make sure to select "Cached images and files" and hit Clear Data.
- For Firefox: Click the three lines in the upper right corner, go to Options > Privacy & Security. Under the "Cookies and Site Data" section, click on Clear Data, then select "Cached Web Content" and hit Clear.
- For Safari: Go to the Safari menu at the top, click on Preferences > Privacy, then click on Manage Website Data. Select Remove All to clear the cache.
Once you’ve cleared your cache, make sure to restart your browser and try logging into Hotels.com again. You might be surprised at how smooth the process is now!
Give It a Shot!
If you’re still stuck after clearing your cache, don’t fret! There are a whole bunch of other tricks you can try. But starting with this simple step often does wonders. Go on, give it a shot!

Using the Correct Username
We've all been there—you're pumped to book that dream getaway, but then you realize you can't log into Hotels.com. A common culprit? You might not be using the right username!
First things first: double-check the username you think you’re using. Sometimes, it could be your email address rather than a unique username. For example, if you set up your account with [email protected], then that’s what you need to use—no need to overthink it!
If you’ve forgotten your username altogether, no biggie! Just hit the “Forgot Username?” link on the login page. Enter your email, and they’ll shoot you a reminder. Quick tip: keep an eye on your spam folder; sometimes emails like these can end up there.
Also, remember that your username is case-sensitive. So, if you registered with TravelLover and are trying to log in as travellover, it won’t fly. Make sure you’re typing it exactly as you created it!
If all else fails and you’re still stuck, don’t hesitate to reach out to Hotels.com customer support. They can help you sort through any username mix-ups and get you back on track to booking those sweet accommodations.
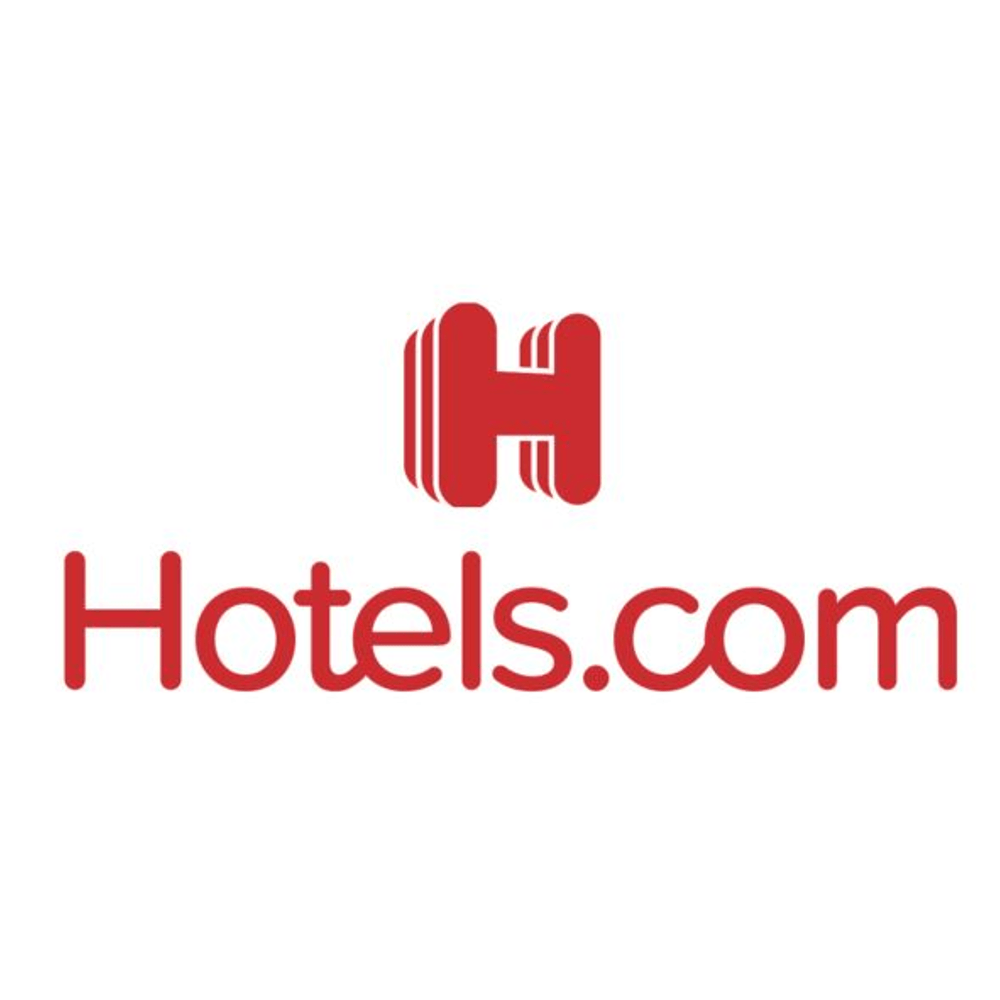
Checking Internet Connection
First things first, let’s make sure your internet connection is solid. Nothing’s worse than trying to log in and realizing your Wi-Fi is acting up.
Here’s how to check:
- Wi-Fi or Cellular Data: If you're on Wi-Fi, check if your device is connected. You can usually see this at the top of your screen. Tap on the Wi-Fi icon — if it's weak or disconnected, try reconnecting.
- Run a Quick Speed Test: You can use websites like Speedtest.net to gauge your connection speed. A slow connection can definitely get in the way of your Hotels.com login.
- Restart Your Router: If your internet is spotty, try rebooting your router. Turn it off for about 10 seconds, then turn it back on. This little trick can work wonders!
If you're still having problems after checking all this, you might want to switch to a different network. Maybe head to a café with Wi-Fi or use your mobile data instead. Just make sure to keep an eye on your data usage!
Once your internet is steady, give that login another shot. Fingers crossed it does the trick!

Updating Browser Settings
If you’re having trouble logging into Hotels.com, it’s time to check those browser settings. Seriously, it can make a world of difference! Here’s how to do it:
Clear Your Cache and Cookies
Your browser stores a bunch of stuff (like cookies and cache) to help websites load faster, but sometimes this can mess things up. To clear them:
- On Chrome: Click the three dots in the top right corner, go to More Tools, then hit Clear Browsing Data.
- For Firefox: Click the three lines in the top right, select Settings, then find Privacy & Security and hit Clear Data.
- On Safari: Go to Safari in the menu bar, click Clear History, and confirm.
Disable Browser Extensions
Sometimes, extensions interfere with websites. Try turning them off temporarily:
- Chrome: Head to the three dots, select More Tools, then Extensions. Toggle them off.
- Firefox: Click on the three lines, go to Add-ons, and disable any you suspect.
Check Your Privacy Settings
You might have strict privacy settings that block cookies from Hotels.com:
- In Chrome, go to Settings, scroll to Privacy and Security, and adjust the cookie settings.
- For Firefox, head to Options, then Privacy & Security, and find the cookies section.
Update Your Browser
Outdated browsers can also cause issues. Make sure you’re using the latest version:
- On Chrome: Click the three dots, hover over Help, and select About Google Chrome. It will automatically check for updates.
- For Firefox: Click on the three lines, then Help and About Firefox to get the latest version.
After making these changes, give the login another shot. Fingers crossed you’ll be booking those hotels in no time!

Enabling Cookies
Having trouble logging into Hotels.com? One sneaky culprit might be your cookies settings. Yup, those little bits of data help websites remember you. If cookies are disabled, it can throw a wrench in your login process.
Don’t worry; it’s super easy to fix! Here’s how to enable cookies, depending on your browser:
- Google Chrome: Click on the three dots in the upper right corner, go to Settings, scroll down and click Privacy and security. Then hit Cookies and other site data. Make sure it's set to Allow all cookies.
- Mozilla Firefox: Click the menu button (three horizontal lines), select Options, then go to Privacy & Security. Under Cookies and Site Data, choose Standard or Custom and make sure cookies are enabled.
- Safari: Go to Preferences, click on the Privacy tab, and under Cookies and website data, select Allow from websites I visit or Always allow.
Once you've enabled cookies, try logging back into Hotels.com. Fingers crossed it works this time! If you still can’t log in, don’t sweat it; there are more troubleshooting steps ahead.

Using the Mobile App
If you're having trouble logging into Hotels.com via the mobile app, don’t sweat it! Here's a quick guide to help you out.
Check Your Credentials
First, double-check your username and password. It’s easy to mistype, especially on a small screen! If you can’t remember your password, hit that “Forgot Password?” link right on the login screen. You'll get an email to reset it—sweet, right?
App Updates Matter
Keep your app updated! Sometimes, the app's quirks are due to an outdated version. Go to your app store, and make sure you have the latest version. Updates often bring fixes that can resolve those pesky login issues.
Clear Cache & Data
If you're still facing hurdles, try clearing the app's cache and data. On Android, head to Settings > Apps > Hotels.com > Storage, and click on Clear Cache and Clear Data. For iPhone, you might need to uninstall and reinstall the app. No biggie—just make sure you remember your login details!
Network Check
Sometimes, it’s not you; it’s the network. Switch between Wi-Fi and mobile data to see if that does the trick. If the app isn’t loading or logging in, a shaky connection could be your culprit.
Contact Customer Support
If all else fails, it’s time to reach out to Hotels.com customer support. They can dig into your account for you. You can chat, call, or email—the choice is yours! They’re pretty helpful and can often resolve issues quickly.
With these tips, you should be able to jump back into planning that dream getaway in no time! Happy booking!
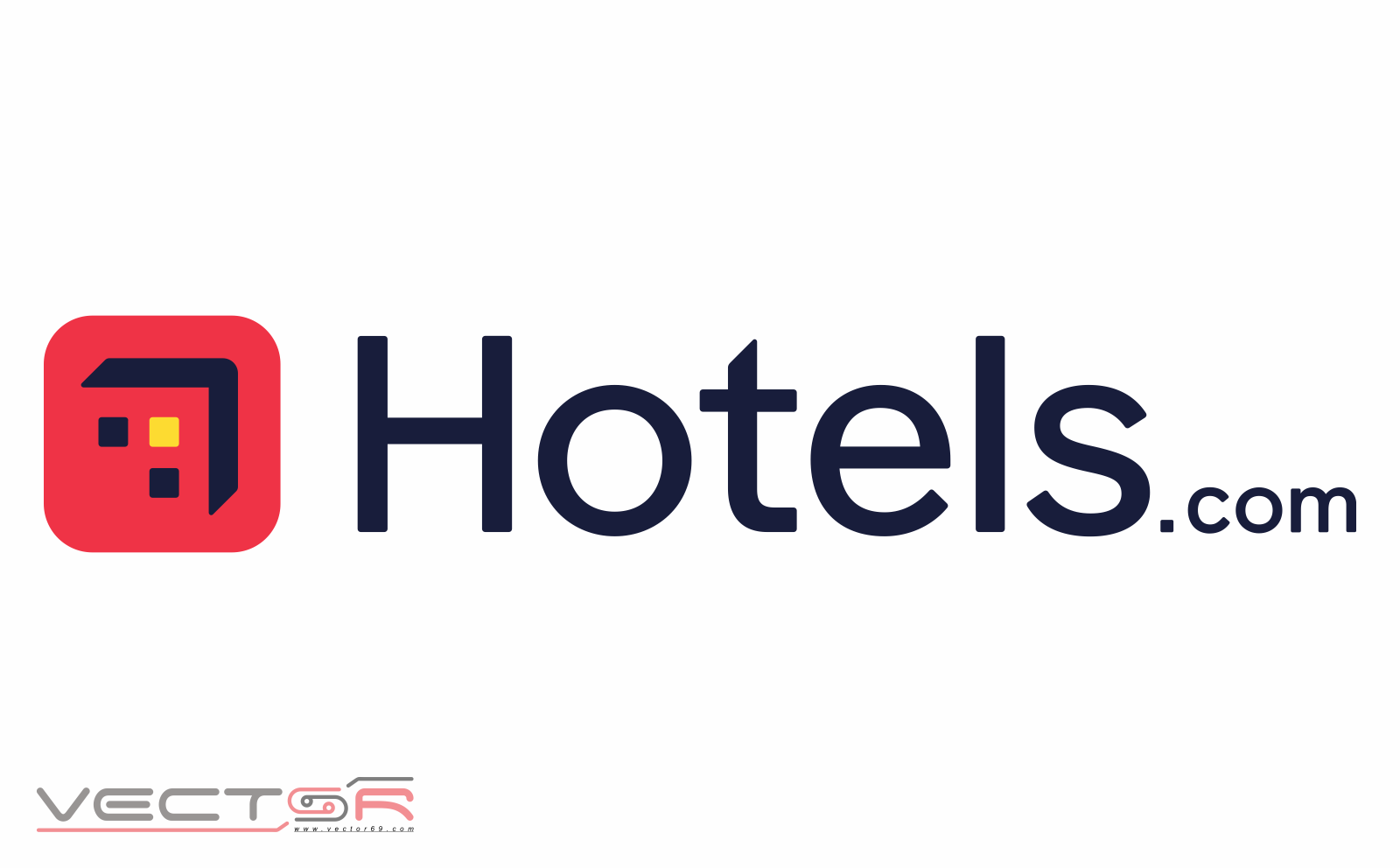
Contacting Customer Support
If you're still having a tough time logging into Hotels.com, don’t sweat it! Their customer support team is ready to help you out. You can reach out in a few ways that make it super easy.
1. Give Them a Call
The fastest way? Just pick up your phone and give them a call! They have a dedicated line for customer support. Just ring 1-800-246-8357 and chat with a real person who can help you troubleshoot your login issues.
2. Online Chat
Prefer typing? You can hop onto their website and find the online chat feature. It’s usually at the bottom right corner of the page. The chat representatives are quick to respond, so you won’t be left hanging for long. Just make sure to have your account details handy!
3. Email Support
If you have a bit more time and you want to explain your situation in detail, shooting them an email is also a solid option. Just head to their support page, fill out the form, and wait for a reply. Be sure to include your account info and the specific trouble you’re having with logging in, so they can assist you better.
4. Social Media
Social media isn’t just for posting cute cat pictures! You can also reach out to Hotels.com via their Facebook or Twitter accounts. Send them a direct message or mention them in a post, and they usually get back to you quickly.
Remember, don’t be shy! Customer support is there to help you, so don’t hesitate to get in touch if you can't log in. Good luck!
Preventing Future Login Problems
Okay, let’s make sure you don’t run into login issues again. Here are some quick tips that can save you some major headaches down the road:
1. Use a Password Manager
If you’re juggling multiple passwords, consider using a password manager. They securely store all your passwords for you. Tools like LastPass or 1Password can help you generate strong passwords and fill them in automatically, so you won't have to remember every single one!
2. Enable Two-Factor Authentication (2FA)
Adding an extra layer of security is always a smart move. If Hotels.com offers 2FA, turn it on! This way, even if someone steals your password, they can’t get in unless they have access to your phone or email. You can set it up to receive a code via SMS or use an authenticator app.
3. Keep Your Email Secure
Your Hotels.com account is linked to your email, so if your email gets hacked, what happens? Yep, they can get into your account. Use a strong, unique password for your email and, you guessed it, enable 2FA there too!
4. Regularly Update Your Password
It’s a good habit to change your password every few months. You don’t need anything complicated; just make it unique and memorable. Maybe a favorite place or a fun trip you've taken—just mix it up with some numbers or special characters!
5. Monitor Account Activity
Don’t just set it and forget it! Keep an eye on your account activity. If you spot anything odd, like bookings or changes you didn’t make, jump on it immediately. Most sites, including Hotels.com, let you check your recent activity easily.
6. Clear Your Browser Cache
Sometimes login issues arise from your browser rather than your credentials. Clear your browser’s cache and cookies now and then. It helps keep everything running smoothly and can resolve pesky login quirks.
By taking these steps, you can ensure a smoother experience when booking your next getaway. Happy travels, and let’s keep that login hassle-free!
Similar problems reported

Vidya Almeida
Hotels.com user
"So, I was trying to log into my Hotels.com account to snag some last-minute deals for a weekend getaway, but I kept getting an "invalid credentials" error. Super annoying, right? I double-checked my password and realized I’d misspelled it by one character—who knew “Sydney” could have so many ways to screw it up? I reset my password, which was a breeze thanks to their "forgot password" link, and while I was at it, I made sure to update my profile with the correct email (I had a typo there too). After a quick refresh, I was back in and booking my flights in no time. Turns out a little attention to detail goes a long way when it comes to logging in!"

مریم قاسمی
Hotels.com user
"So, I was trying to log into Hotels.com to book a last-minute trip, and out of nowhere, I kept getting that pesky “Incorrect password” message even though I was sure I typed it right. I tried resetting my password, but the email took forever to arrive, which was super frustrating. After a little digging, I realized that I had my caps lock on—classic move, right? Once I turned it off and typed in my password just the way it was supposed to be, I was in like a flash! If you ever find yourself in this log-in nightmare, double-check that caps lock first and maybe try clearing your browser’s cache—might save you some headache!"

Author Michelle Lozano
Helping you get back online—quickly and stress-free! As a tech writer, I break down complex technical issues into clear, easy steps so you can solve problems fast. Let's get you logged in!
Follow on Twitter