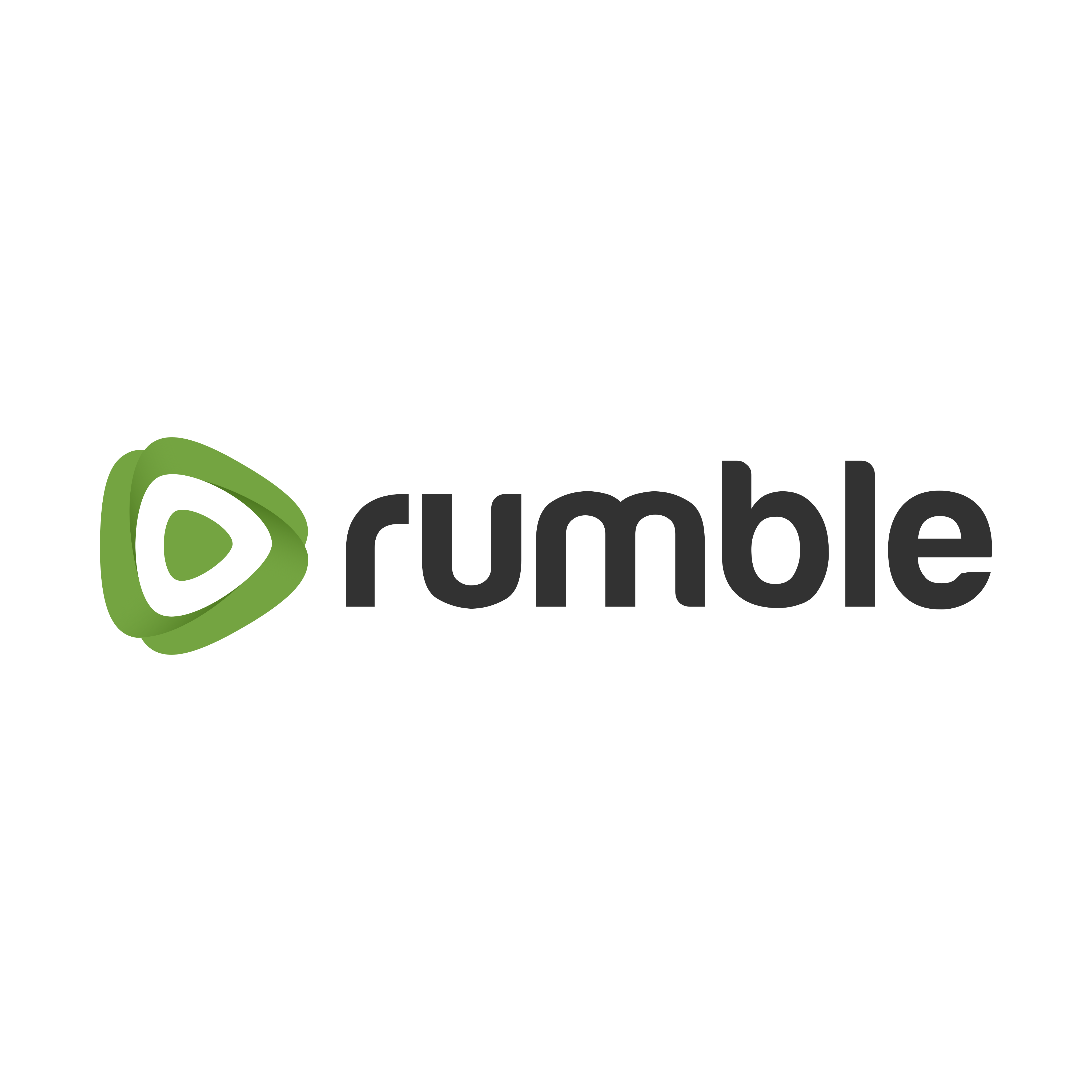- Common Reasons for Access Problems
- Checking Your Internet Connection
- Browser Compatibility Tips
- Clearing Cache and Cookies
- Updating or Reinstalling the App
- Adjusting Firewall and Security Settings
- Using Alternative Browsers
- Disabling Browser Extensions
- Contacting Rumble Support for Help
Login Rumble can sometimes feel like a real headache, right? Whether you’re trying to catch up on your favorite videos or share your latest finds, hitting a snag when logging in is frustrating. You might experience issues like your password not being accepted, trouble with two-factor authentication, or even something as simple as a forgotten username. All that anticipation of diving back into content can get derailed by a pesky login problem, which is never fun.
If you’ve ever found yourself staring at a “login failed” message or waiting for an email to reset your password, you’re not alone. Many users have faced similar dilemmas, whether it's the classic “I know I entered my password right” struggle or those times when your device just won’t load the site. Rumble’s login process should be straightforward, but when things go awry, it can be a bit like trying to find a needle in a haystack. Let's unpack common issues and see if we can sort through the confusion with some simple troubleshooting steps.
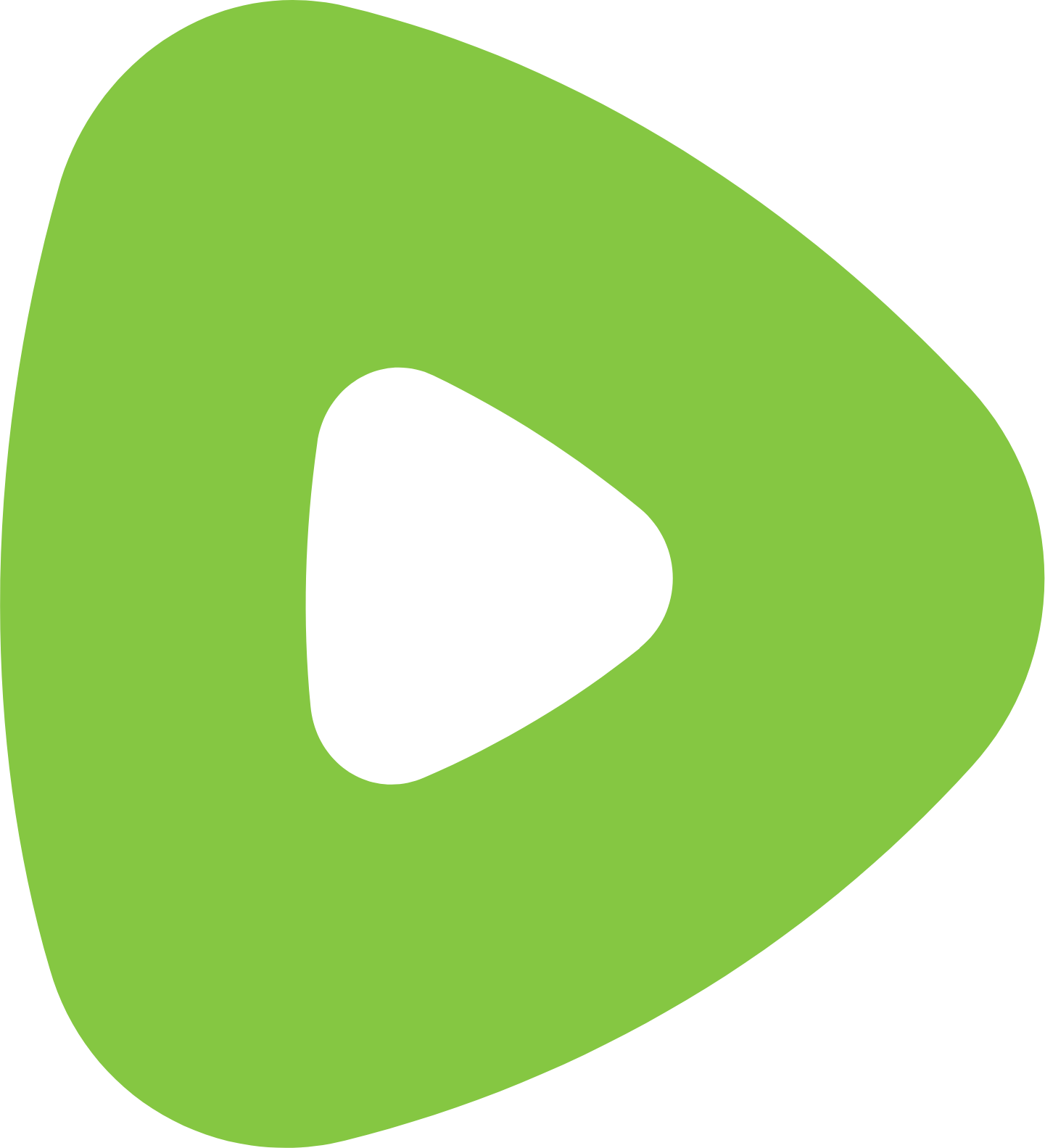
Understanding Rumble Access Issues
If you’re having trouble getting into Rumble, you’re not alone! Let’s dive into some common access issues and how to fix them.
1. Account Problems
First things first, double-check your account details. Are you using the right email and password? It’s super easy to forget those little details! If you think you forgot your password, don’t panic. Just hit the “Forgot Password” link on the login page and follow the prompts to reset it.
2. Browser Issues
A lot of times, the browser can be the culprit. Are you using an outdated version? Make sure you’re running the latest version of Chrome, Firefox, or Safari. Sometimes, clearing your browser’s cache and cookies can solve weird issues too. Just navigate to your settings and give it a whirl!
3. Ad Blockers & Extensions
If you have ad blockers or browser extensions, they might be getting in the way. Try temporarily disabling them and see if that helps. It’s a quick way to check if they’re causing the access issue. Trust me, it can work wonders!
4. Internet Connection
Your internet connection plays a huge role in accessing Rumble. Check if you’re connected to Wi-Fi or mobile data. If things are slow, try resetting your router or switching to a different network. A strong connection makes a big difference!
5. Device Compatibility
Lastly, it might be a device issue. If you’re trying to access Rumble on an older device or software, you might run into trouble. Try using a different device to see if that resolves the issue. Sometimes, just stepping away from your usual tech can make for a smoother experience!
So, next time you can’t get into Rumble, give these tips a shot. Sometimes it just takes a little troubleshooting to get back in action!
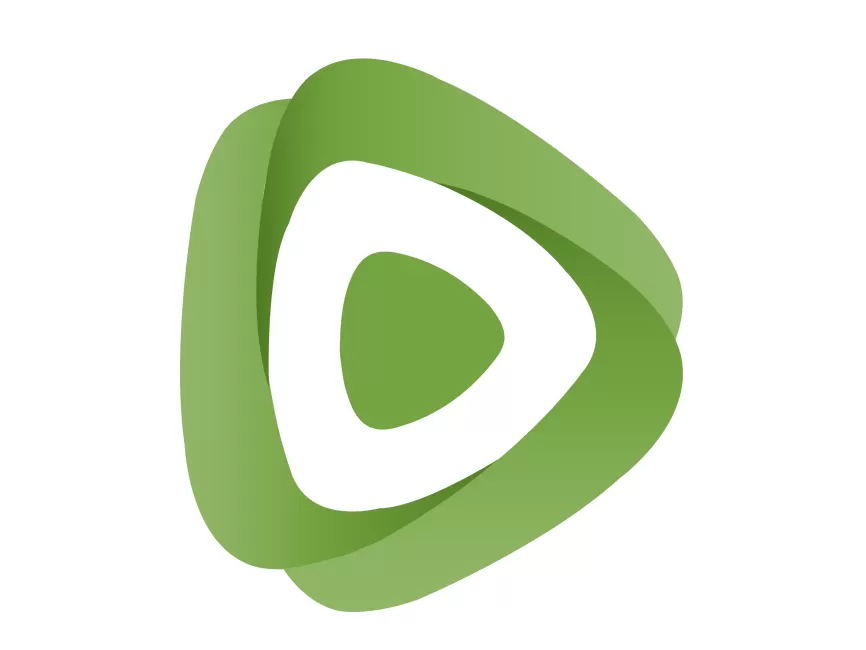
Common Reasons for Access Problems
Can't seem to get into Rumble? You're not alone! Here are some common reasons that might be keeping you locked out:
1. Incorrect Login Credentials
This one's a no-brainer, but double-check your username and password. It's easy to mistype or forget them. If you're using a password manager, make sure it's pulling the right info!
2. Account Verification Issues
If it’s your first time logging in, Rumble may require email verification. Check your inbox (and spam folder!) for a verification email. If you didn’t get it, try resending the email from the login page.
3. Network Connectivity Problems
Sometimes it’s not you, it’s your internet! Poor or unstable connections can prevent you from logging in. Test your connection by visiting other sites or resetting your router.
4. Browser Issues
Your browser settings could be the culprit. Make sure cookies and JavaScript are enabled, as Rumble might need them to function properly. You might also want to try clearing your browser cache or switching to another browser.
5. Account Restrictions
If you’ve broken any community guidelines, your account could be temporarily restricted. You should’ve received an email about any actions taken against your account. Check that for more details.
6. App Glitches
If you’re using the Rumble app, try closing and restarting it. Sometimes apps just need a little nudge! Also, make sure the app is updated to the latest version.
7. Server Issues
Occasionally, Rumble’s servers might be down for maintenance or experiencing issues. If you see a lot of users complaining on social media, it’s probably not just you!
If you're facing any of these issues, don’t sweat it! Just follow the tips, and you'll likely be back in action in no time.
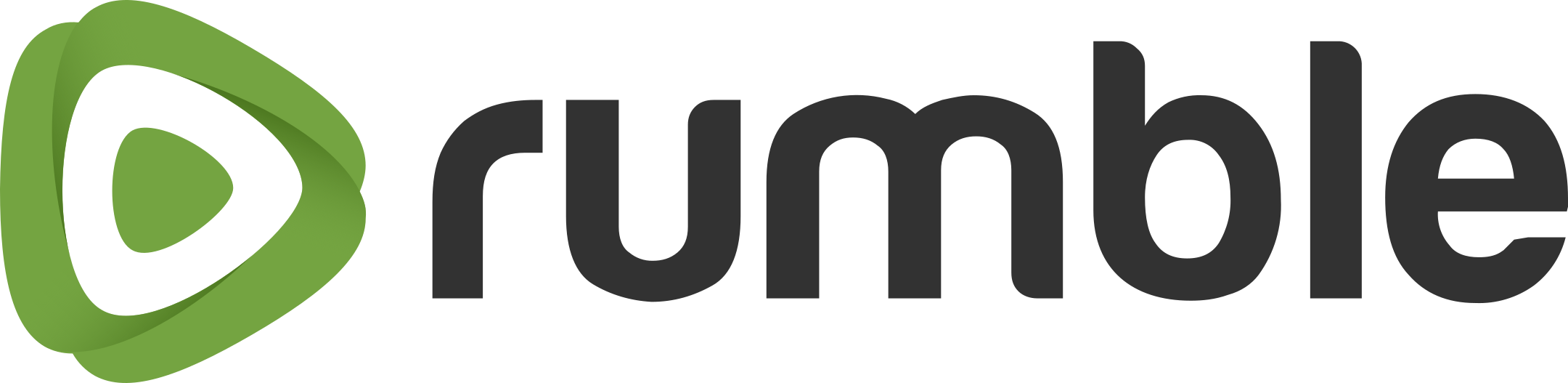
Checking Your Internet Connection
Having trouble getting into Rumble? Before you dive deeper into troubleshooting, let’s start with something simple: your internet connection. Sometimes it’s the little things that trip us up.
First, check if you’re actually connected to the internet. Sounds basic, right? If you’re on Wi-Fi, make sure your device is connected to the right network. You’d be surprised how often folks are still linked to an old network that’s long gone!
Next, try loading a different website. Can you access Google or YouTube? If those sites aren’t loading, then it's likely a connection problem that's causing the hang-up with Rumble.
If you’re all set on the internet but still can’t get in, it might be worth restarting your Wi-Fi router. Just unplug it for about 10 seconds, plug it back in, and let it reset. In many cases, this little trick can work wonders!
Still stuck? You can run a speed test from a site like Speedtest.net to see if your connection is up to speed. Rumble recommends a minimum speed for streaming, so if you’re lagging below that, it's time to consider upgrading your plan or switching providers.
Lastly, if you're on mobile data, check if you’ve hit your data limit. You don’t want to be stuck on a low-data plan when you’re trying to catch up on your favorite videos!
In a nutshell: confirm your connection, restart your router, and check your speeds. If it’s all good but you’re still locked out of Rumble, it’s time to look at other possible hiccups!
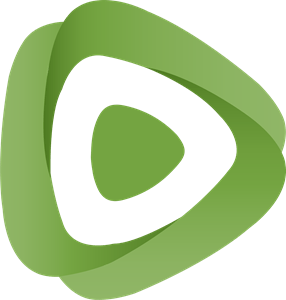
Browser Compatibility Tips
If you're having trouble getting into Rumble, it might just be your browser throwing a tantrum. Here’s how to make sure you’re all set!
- Update Your Browser: Make sure you're using the latest version of your browser. Older versions might not support all of Rumble's features. Try Google Chrome, Mozilla Firefox, or Microsoft Edge—they usually do the trick!
- Clear Cache and Cookies: Sometimes, your browser can get cluttered with old data. Go into your browser settings and clear your cache and cookies. Just a few clicks, and you might be back in action!
- Try Incognito Mode: If clearing your cache doesn’t help, try opening Rumble in Incognito or Private mode. This runs a fresh session and might avoid any pesky extensions causing issues.
- Disable Extensions: Speaking of extensions, some can clash with Rumble. If you have a lot of them, consider disabling them one by one and see if that solves the problem.
- Check for Ad Blockers: Ad blockers can sometimes block essential parts of Rumble. Turn them off and see if that helps. You can usually find this in your browser's extension settings!
- Try Another Browser: If all else fails, switch to a different browser. Sometimes, a quick jump from Safari to Chrome can resolve a world of issues!
So, if you're stuck on a loading screen or can’t even get to the homepage, give these tips a shot. You might be back to browsing Rumble in no time!
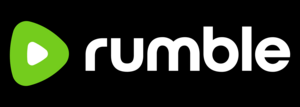
Clearing Cache and Cookies
If you're having trouble accessing Rumble, one of the first things you should try is clearing your cache and cookies. Sounds techy, right? But trust me, it’s super simple and can fix a ton of issues!
So, what are cache and cookies? Think of cache as your browser's way of remembering stuff to load pages faster. And cookies? They’re like little notes that websites use to remember your preferences. Sometimes they can get a bit messy, causing hiccups when you try to log in or watch videos.
Here’s how to clear them out:
- For Google Chrome: Open up Chrome and click on the three dots in the upper right corner. Go to More tools > Clear browsing data. Select All time, check both Cookies and other site data and Cached images and files, then hit Clear data. Easy peasy!
- For Firefox: Click the three lines in the upper right corner, select Options, then go to Privacy & Security. Scroll down to Cookies and Site Data and click Clear Data. Simple, right?
- For Safari: Click on Safari in the top menu, then select Preferences. Go to the Privacy tab and click Manage Website Data. From there, you can remove all or just the cache and cookies for Rumble.
After clearing those bad boys out, restart your browser and try logging into Rumble again. You might be surprised at how often this little trick does the trick!
Remember, it’s a good idea to clear your cache and cookies every so often anyway. It keeps things running smoothly and helps avoid any future headaches.

Updating or Reinstalling the App
If you’re still having trouble accessing Rumble, let's try updating or reinstalling the app. It’s like giving your device a fresh start and can resolve a bunch of pesky issues!
Update the App
First things first, check if there's an update available. Developers constantly squash bugs, improve performance, and add cool features! Here’s how to do it:
- For iPhone: Open the App Store, tap on your profile picture, and scroll down to see any available updates. If Rumble is there, hit that update button!
- For Android: Launch the Google Play Store, tap the three horizontal lines at the top left, and go to My apps & games. You’ll find Rumble here if it needs an update.
Reinstall the App
If updating doesn’t do the trick, sometimes you just gotta bite the bullet and reinstall the app. This makes sure you have a clean version without any old settings or bugs lurking around. Here’s how:
- For iPhone: Press and hold the Rumble app until it jiggles, then hit the Delete button (the ‘-’ icon). After that, pop over to the App Store and download it again.
- For Android: Go to Settings > Apps, find Rumble, tap on it, and hit Uninstall. After that, head back to the Play Store and grab it again.
Once you’ve updated or reinstalled, open the app and see if you can get in now. If not, hang tight for more tips coming your way!

Adjusting Firewall and Security Settings
If you’re hitting a wall trying to get into Rumble, your firewall or security settings might be the culprit. Sometimes, those pesky security systems can block your connection without you even realizing it. Let’s get you back up and running!
Check Your Firewall
Your firewall is like a security guard for your network. It’s supposed to keep out the bad stuff, but sometimes it gets a little overzealous. Here’s how to check it:
- Open your Control Panel (if you’re on Windows) or System Preferences (for macOS).
- Navigate to Firewall settings.
- Make sure Rumble is allowed through the firewall. You may need to add it as an exception.
Not sure how to do that? Look for an option that says Allow an app through firewall. Find Rumble on the list and check it if it’s blocked.
Antivirus Settings Matter Too!
Another thing to check is your antivirus software. Sometimes, they can block certain applications from connecting to the internet. Here’s a quick guide:
- Open your antivirus program.
- Look for the settings or options menu.
- Find the section that deals with Exclusions or Exceptions.
- Add Rumble to this list. You might see a button like Add or + to do this.
Make sure to save your changes before closing your antivirus!
Router Settings
If you’re still having issues, it might be time to look at your router settings. Sometimes, the router’s security settings can block apps too:
- Log into your router’s admin panel (usually by typing 192.168.1.1 or 192.168.0.1 into your web browser).
- Look for sections like Security or Firewall.
- Check if there are any rules that might be blocking Rumble. You can usually create a rule to allow it.
It's like giving your router a reboot—sometimes it just needs a little nudge!
Last Resort: Reset Settings
If all else fails, consider resetting your firewall or antivirus settings to default. This can help clear up any misconfigurations that might be causing the problem. But remember, you’ll need to reconfigure anything you had set up!
Keep these tips in mind, and you should be well on your way to diving back into Rumble! If you’re still stuck, don’t hesitate to reach out to their support team for more personalized help. Happy gaming!

Using Alternative Browsers
If you're having trouble accessing Rumble, swapping out your browser might just do the trick! Sometimes issues with a specific browser can cause all sorts of headaches. By trying out a different one, you might just find the solution you need.
Here are a few popular alternatives:
- Google Chrome: Fast and widely used, Chrome often handles video content really well. If Rumble isn’t loading, give it a go!
- Firefox: Known for its privacy features, Firefox can help if you’re facing blockages or slow loading times on Rumble. Plus, it has tons of add-ons that could improve your experience!
- Microsoft Edge: Microsoft's newer browser has come a long way. It’s pretty efficient and might even load Rumble faster than the older Internet Explorer.
- Brave: This one blocks ads and trackers out of the box. You might notice a speed boost on Rumble while enjoying a cleaner interface.
Don’t forget to check if the browser you choose is up to date. Running the latest version can fix lots of bugs and compatibility issues that can get in the way of your Rumble experience.
So, next time you're stuck, remember: a quick browser switch might save the day. Give it a try!

Disabling Browser Extensions
Sometimes, your browser extensions might be putting a wrench in your plans to get into Rumble. Crazy, right? These little add-ons can interfere with how websites work. Here’s how to check if they’re the troublemakers:
Step-by-Step Guide
- Chrome: Click on the three dots in the top right corner, go to More tools, and then Extensions. You can toggle each extension off with a click.
- Firefox: Hit the three lines in the top right corner, select Add-ons, then navigate to Extensions. Just click the disable button next to any extension.
- Edge: Click on the three dots up top, choose Extensions, and you can disable them with a simple switch.
If you’re not sure which extension is causing the issue, try disabling them all at once. Then, visit Rumble and see if you can get in. If you can, then you know one of those pesky extensions is the culprit. Enable them one by one and check Rumble after each to find the troublemaker.
Common Culprits
- Ad Blockers: These can sometimes block essential scripts that Rumble needs to operate.
- Privacy Extensions: Tools like Ghostery or Privacy Badger might restrict tracking cookies that Rumble requires.
- VPN Extensions: If you're using a VPN extension, it might be interfering with your connection. Try disabling it temporarily.
Once you’ve found the trouble, either keep that extension disabled while using Rumble or look for alternatives that don’t mess with your browsing experience. You want to enjoy your time on Rumble without stress, right?
Contacting Rumble Support for Help
If you've tried all the tips and still can't get into Rumble, it's time to get some backup. Reaching out to Rumble's support team can be super helpful, and honestly, it’s pretty straightforward!
How to Get in Touch
First off, head over to the Rumble website. Look for the “Help” or “Support” section—it's usually at the bottom of the page. You'll find options to submit a ticket or chat with a representative.
What to Include
To make the process smoother, give them as much information as you can. Here's what to include:
- Your Account Details: Share your username or the email linked to your account. Just don’t send your password!
- Device and Browser Info: Mention if you’re on a mobile device or desktop, and what browser you’re using. This helps them figure out if it’s a compatibility issue.
- Specific Issues: Describe what happens when you try to log in. Is there an error message? Or does the app just crash? The more details, the better!
Check Response Times
After you submit your request, give them some time. Response times can vary, but they usually get back to you within a day or two. If it's taking longer, feel free to follow up!
Use Social Media
If you’re not getting anywhere, you might want to try reaching out via their social media pages. Twitter and Facebook are good bets. Just drop them a message or a tweet, and they might respond faster there!
Be Patient!
Remember, they’re dealing with a lot of people. Being polite and patient goes a long way. You'll be back to browsing Rumble in no time!
Similar problems reported

Gerti Sperber
Rumble user
"So, I was trying to log into Rumble the other day, and I kept getting that annoying “Invalid Credentials” message, even though I was 100% sure I entered my username and password correctly. I double-checked for typos and made sure Caps Lock wasn’t on, but it still wouldn’t let me in. After a bit of frustration, I decided to reset my password and followed the email link. Resetting worked like a charm! Also, I realized that my old password was too complex with a bunch of special characters that I’d forgotten how to type. Now, I’ve got a simpler password that I can actually remember, and I’m back to enjoying all the awesome content on Rumble!"

Melvin Howard
Rumble user
"So, I was having a real headache trying to log into Rumble the other day. Every time I entered my credentials, it just kept looping back to the login screen. I tried resetting my password like three times and even cleared my browser cache, but nothing worked. After a bit of digging, I realized my two-factor authentication app wasn't synced properly. I went in and updated the app, then re-entered the verification code, and bingo! I was finally back in. If you're stuck in the same boat, make sure to check that your 2FA is working properly before pulling your hair out!"

Author Michelle Lozano
Helping you get back online—quickly and stress-free! As a tech writer, I break down complex technical issues into clear, easy steps so you can solve problems fast. Let's get you logged in!
Follow on Twitter