- Navigating the Meetup Website
- Using the Meetup Mobile App for Login
- Creating a Meetup Account
- Logging into an Existing Meetup Account
- Troubleshooting Login Issues
- Resetting Your Meetup Password
- Ensuring Account Security
- Exploring Meetup Features After Login
- Contacting Meetup Support for Assistance
Login Meetup can sometimes feel like a hassle, especially when you're eager to connect with groups or events. You know the drill: you’ve got your password ready, but for some reason, it just won’t let you in. Maybe you’re getting an error message that makes you scratch your head, or perhaps you’ve just forgotten your password after taking a long break from the app. It's super common, and trust me, you’re not alone in this boat.
Picture this: you’re all set to RSVP for an exciting weekend gathering, but your login attempts keep failing. You might be staring at the screen, wondering if you mixed up your email addresses or if your account got locked for too many tries. Some users even find themselves locked out because their Meetup app hasn’t been updated. Whether it’s tech glitches, email mix-ups, or just plain forgetfulness, there are a handful of things that can slow down your entry into the community.
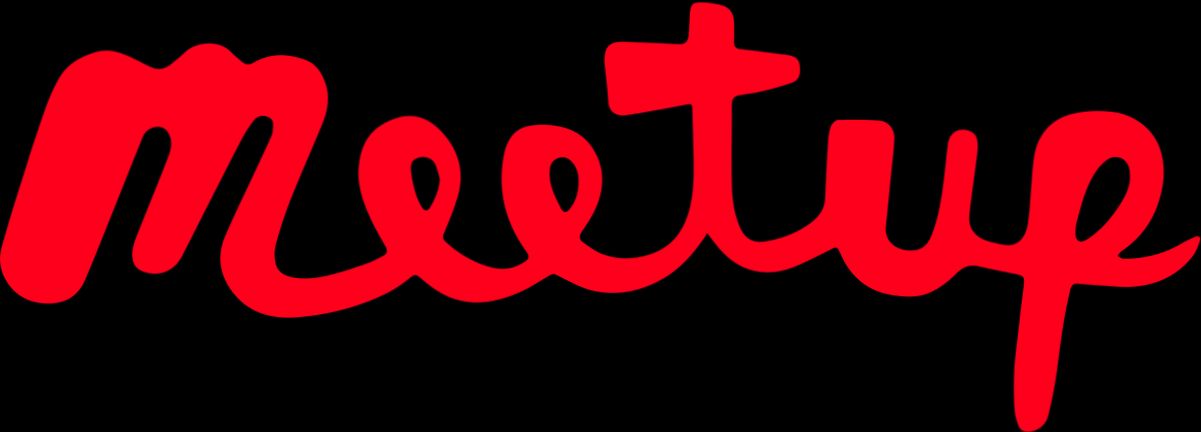
Understanding Meetup Login Requirements
So, you’re ready to dive into the world of Meetup, huh? Awesome! But before you jump in, let’s quickly run through what you need to log in.
- Email Address: To get started, you’ll need a valid email. It’s how Meetup sends important info, so make sure it’s one you check often!
- Password: Yup, a password is a must. You'll want to come up with something secure but easy for you to remember. Think of something unique that you won’t forget, like your favorite movie plus the year it was released.
- Social Media Logins: Prefer to keep things simple? You can also log in using your Google or Facebook account. Just click the respective button and let the magic happen!
If you’ve forgotten your password, don’t sweat it! Just hit the “Forgot password?” link on the login page, and follow the prompts to reset it. Super simple, right?
Oh, and if you’re signing up for the first time, you’ll need to create a new account. Just fill out some basic info, and you’ll be good to go! Remember to check your email for that verification link; it’s kind of like a golden ticket—a must-have to access all those group activities.
That’s it! Once you have your email and password at the ready (or social media account), logging into Meetup will be a breeze. Enjoy connecting with others!


Using the Meetup Mobile App for Login
So you’ve got the Meetup mobile app ready to go? Awesome! Logging in is super straightforward. Here’s how you can get started:
1. Open the App
First things first, tap to open the Meetup app on your phone. If you don’t have it yet, head over to the App Store or Google Play, download it, and then come back here!
2. Hit the Login Button
On the main screen, you’ll see a Login button—go ahead and tap that. It’s usually pretty big and hard to miss!
3. Enter Your Credentials
Now it’s time to log in. If you already have an account, just enter your email and password. If you’ve forgot your password, there’s a handy Forgot Password? link that’ll help you reset it. Just follow the prompts!
4. Use Quick Login Options
If you’re feeling extra lazy (we get it), you can also log in using your Facebook or Google account. Just select the corresponding button, and you’ll be all set—no need to type your info if you’ve linked those accounts!
5. Stay Signed In
Want quicker access next time? Make sure to check the Stay Signed In box before logging in. That way, you won’t have to go through the hassle every time you want to meet up!
6. Troubleshooting
If things still aren’t working, double-check your internet connection, or ensure you’ve got the latest version of the app. Sometimes an update or a little Wi-Fi refresh can save the day.
And that’s it! You’re now logged into Meetup and ready to connect with like-minded folks. Happy exploring!

Creating a Meetup Account
Ready to dive into the world of Meetup? Awesome! First things first, you gotta create an account. Don’t worry, it’s as easy as pie!
Step-by-Step Guide
- Visit Meetup's Homepage: Head over to www.meetup.com. You'll land right at the gateway to all those cool gatherings!
- Hit “Sign Up”: Look for the “Sign up” button—it's usually pretty noticeable, so you won't miss it!
- Choose a Sign-Up Method: You can sign up using your email, or even with your Google or Facebook account. Super quick and no-fuss! Just click the method you prefer.
- Fill Out Your Details: If you opt for email, you’ll need to provide some basic info like your name, email address, and a password. Aim for a password that’s secure but easy for you to remember!
- Customize Your Profile: Once you’re in, it’s time to sprinkle in some personal touch. Add a profile picture, write a little bio about yourself, and maybe even mention your interests. This helps fellow Meetup members get to know you better!
- Verify Your Email: Don’t forget to check your email for a verification link from Meetup. Click it to confirm your account. Easy-peasy!
Final Touch
And voilà! You’ve just created your Meetup account. Now you can browse events, join groups, and start meeting new people in your area. How fun is that?
Pro Tip
If you’re joining specific groups, take a moment to read through their rules and guidelines. It can give you a better idea of what to expect and how to engage positively!
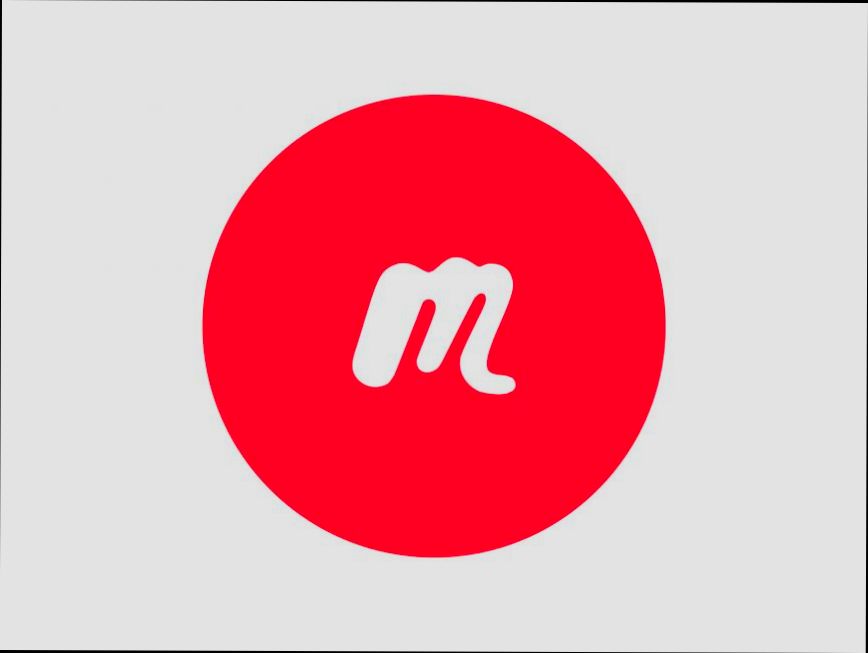
Logging into an Existing Meetup Account
Logging into your existing Meetup account is a breeze. Let’s break it down step-by-step so you can get back to connecting with your favorite groups.
Step 1: Head to Meetup.com
First up, grab your device and head over to Meetup.com. You can use a computer or your smartphone—whatever you’ve got handy!
Step 2: Click on 'Log In'
Once you're on the homepage, look for the 'Log In' option. It’s usually at the top right corner. Go ahead and click that bad boy!
Step 3: Enter Your Credentials
Now, you’ll be prompted to enter your login details. If you signed up with your email, type in your email address and your password. If you used Google or Facebook, no worries! Just click the appropriate button to log in that way.
Step 4: Hit 'Log In'
After you’ve entered your details, click the 'Log In' button. You should be zooming right into your account!
Having Trouble?
If you can’t remember your password (it happens to the best of us), just click the 'Forgot password?' link. Follow the prompts to reset it and you’ll be back in no time!
Examples of What to Do Next
Once you're logged in:
- Check out your upcoming events.
- Join new groups that excite you!
- Start chatting with members in your favorite communities.
And that's it! You’re all logged in and ready to explore the world of Meetup. Enjoy connecting with others and discovering new interests!

Troubleshooting Login Issues
So, you're trying to log into Meetup but running into some hiccups? Don’t sweat it; we’ve all been there! Here are some common login issues and how to tackle them:
1. Incorrect Email or Password
First things first, double-check that you’re entering the right email address and password. It's easy to mix things up, especially if you have multiple accounts. If you can’t remember your password, just click on "Forgot Password?" and follow the prompts to reset it. You’ll be back in no time!
2. Account Lockout
If you’ve tried logging in too many times with the wrong password, your account might be temporarily locked for security reasons. If this happens, wait a few minutes before trying again. Or, if you really need access, reach out to Meetup support for help.
3. Browser Issues
Sometimes, the problem isn’t you at all; it might be your browser! Try these quick fixes:
- Clear Your Cache: Old data can mess things up. Go into your browser settings and clear that cache.
- Try a Different Browser: If you usually use Chrome, switch to Firefox or Safari and see if that solves the issue.
- Update Your Browser: Make sure you’re using the latest version of your browser—it can make a big difference!
4. Two-Factor Authentication
If you’ve set up two-factor authentication, don’t forget about that! You’ll need to enter the code sent to your phone or email after your password. If you’re not receiving codes, check your signal or try turning your device off and on.
5. App Issues
Using the Meetup app? If you're getting errors, try these:
- Update the App: Always ensure you have the latest version of the Meetup app.
- Reinstall the App: If you’re still having trouble, deleting the app and reinstalling it can often do the trick!
6. Account Complications
Have you recently changed your email or username? Make sure you’re logging in with the current info. If you think your account might be compromised, it’s a good idea to reach out to Meetup support for assistance.
Still stuck? Don’t hesitate to reach out to Meetup’s support team. They’re super helpful and can get you sorted out quickly. Good luck, and happy connecting!
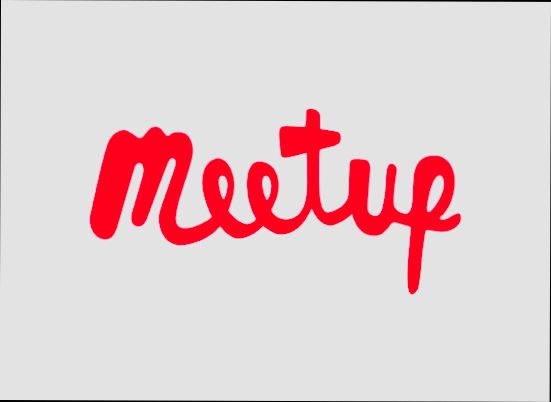
Resetting Your Meetup Password
So, you’ve forgotten your Meetup password? No worries! It happens to the best of us. Let’s get you back in action in just a few simple steps.
- Head to the Login Page: Go to the Meetup website or open the app. You’ll see the “Log In” button. Click on that!
- Click on “Forgot Password?”: Right under the login fields, you’ll see a link that says “Forgot Password?” Click that, and let’s get started.
- Enter Your Email: You’ll need to type in the email address you used to sign up for Meetup. This is super important, so make sure it’s the right one!
- Check Your Inbox: Meetup will send you an email with a link to reset your password. If you don’t see it, check your spam or junk folder just in case—it likes to hang out there sometimes!
- Follow the Link: Click the link in the email. It will take you to a page where you can enter a new password. Make sure it’s something you’ll remember, but also secure!
- Log In With Your New Password: Once you’ve set it, go back to the login page and try logging in again with your new credentials. Fingers crossed it works!
And voilà! You’re back in your Meetup account, ready to explore all the amazing events and meet new people. If you need a little help along the way, don’t hesitate to reach out to Meetup’s support. Happy mingling!
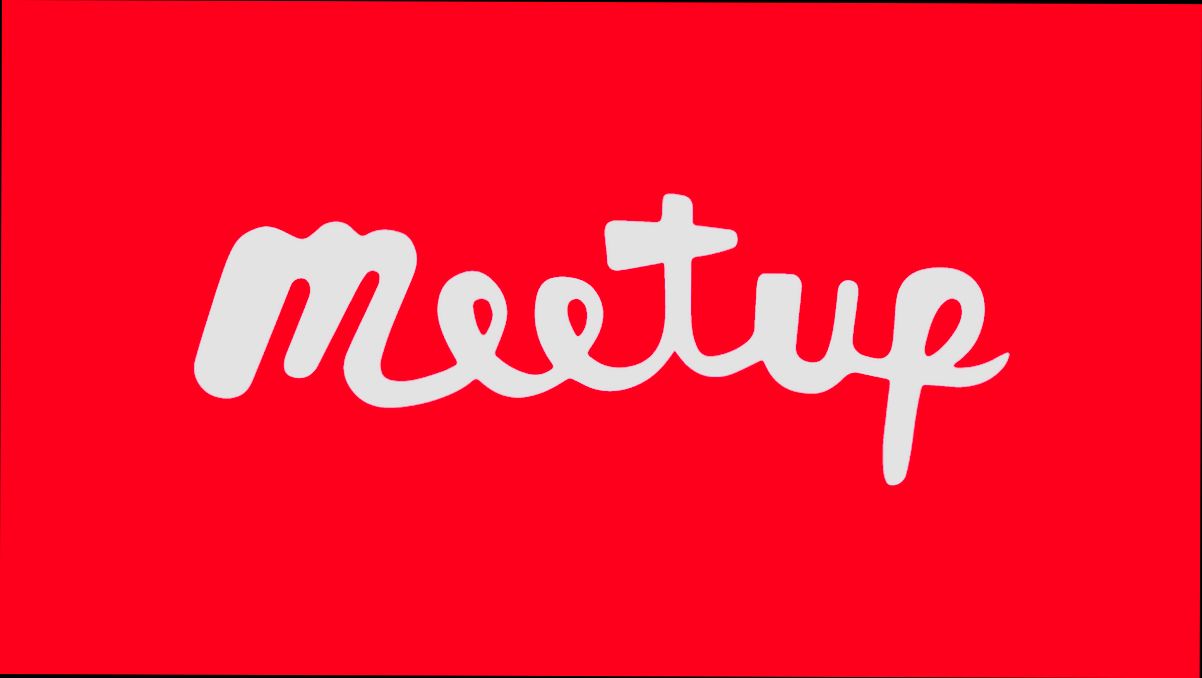
Ensuring Account Security
So, you’re all set to dive into Meetup, but here’s the deal: keeping your account secure is super important. You don’t want some shady character messing with your profile, right? Let’s break down some easy-to-follow tips to help you stay safe.
1. Use a Strong Password
Your password is your first line of defense. Choose something that mixes letters, numbers, and special characters. Aim for at least 12 characters. For example, instead of “password123,” try “M33tUpl0ve@2023!” This makes it way harder for someone to guess!
2. Enable Two-Factor Authentication
Add an extra layer of safety by turning on two-factor authentication (2FA). With 2FA, you’ll have to provide a code sent to your phone or email each time you log in. It’s like having a bouncer at the door of your account. Just go to your account settings and toggle it on!
3. Be Careful with Third-Party Apps
Sometimes, you might be tempted to link your Meetup account with other apps for ease. While it’s convenient, think twice! Make sure those apps are trustworthy. If you don’t use an app anymore, disconnect it from your account.
4. Log Out on Shared Devices
If you’re using a public computer or a friend’s device, always log out after you’re done. It’s easy to forget, but you don’t want someone to stumble upon your profile. Just click that logout button—it takes two seconds!
5. Keep an Eye on Your Activity
Last but not least, regularly check your account activity. If something feels off—like meetups you didn’t sign up for or messages you didn’t send—change your password immediately. Trust your gut! You know your account best.
By following these tips, you’ll keep your Meetup account safe and sound. Now, go out there, enjoy your meetups, and connect with new friends without worrying about your security!
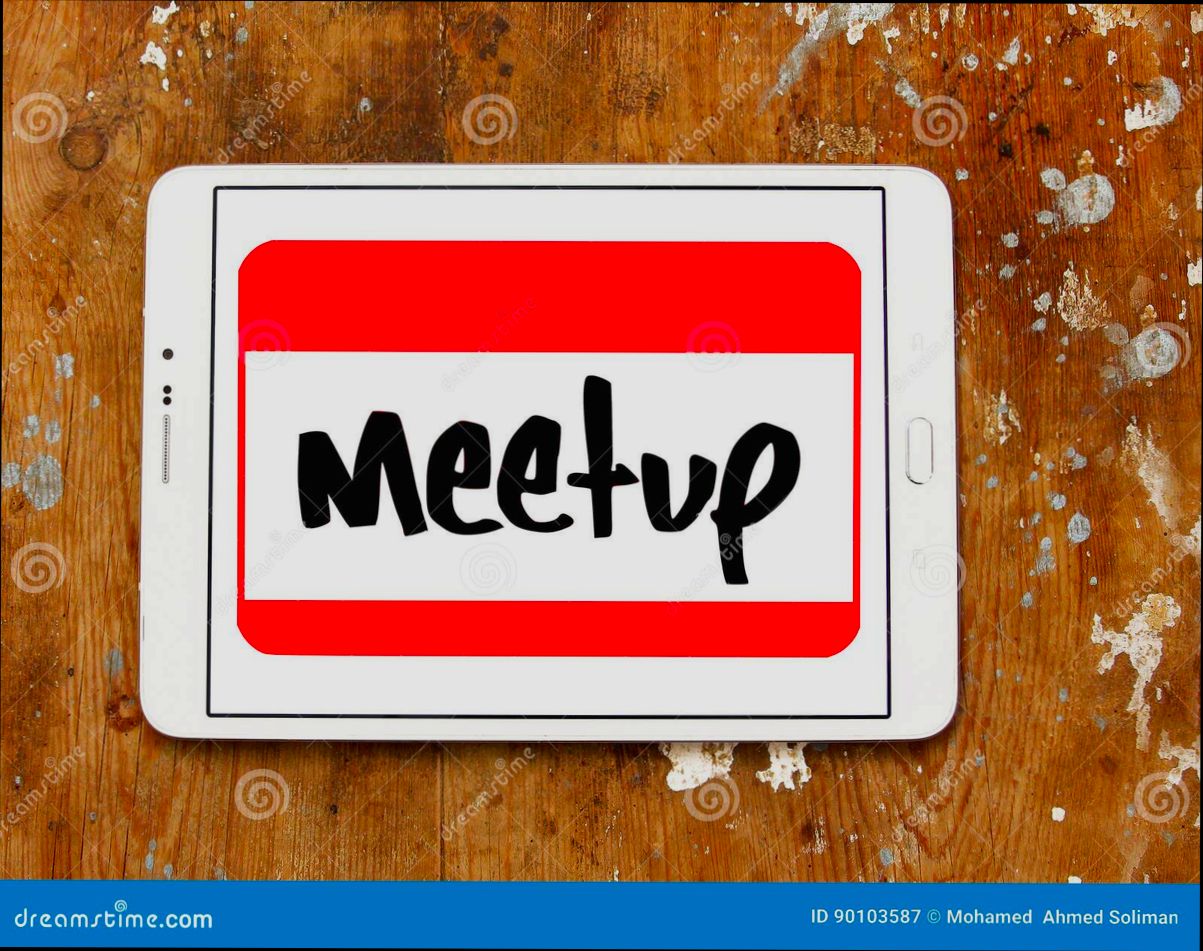
Exploring Meetup Features After Login
Now that you're logged into Meetup, let’s dive into the features that can make your experience super fun and engaging. Trust me, there’s a lot to explore!
Your Dashboard
First up, your Dashboard. This is like your personal command center! Here, you’ll see upcoming events, meetups you’ve RSVP’d to, and suggestions based on your interests. Perfect for planning your social life!
Find Events
Next, check out the Find Events section. Just click on “Search” at the top. You can filter by category, date, and location. Whether you're into tech, hiking, or knitting, there’s something for everyone. Want to meet some new friends? Search for events nearby!
Create Your Own Meetup
Feeling inspired? Click on the Create a Meetup button! You can organize your own events, pick a cool location, set a date, and describe what the meetup is all about. It’s a fantastic way to bring people together around something you love. Imagine hosting a game night or a book club!
Join Groups
Ever wanted to connect with people who share your passion? Join some Groups! Under the “Groups” tab, you’ll find tons of options. Whether it's a local hiking group or a foodies’ club, these communities are a great way to dive deeper into your interests.
Messaging and Notifications
Don’t forget about Messaging. Once you’ve RSVP’d or joined a group, keep the convo going! Use the messaging feature to connect with other members. Also, check your Notifications regularly. This is where you’ll find updates on events you’re interested in.
Update Your Profile
Finally, take a minute to spruce up your Profile. Add a profile picture, a short bio, and your interests. A complete profile not only helps others get to know you but can also make your event experience richer!
So, there you have it! Now you’re ready to get the most out of your Meetup experience. Dive in, connect with people, and have fun!
Contacting Meetup Support for Assistance
Sometimes, logging into your Meetup account can feel like a real puzzle. If you’ve tried everything and still can’t get in, don’t stress! Meetup's support team is here to help.
Here’s how you can reach out to them:
- Email: You can drop them an email with a clear explanation of your problem. Make sure to include your account details (but not your password!) so they can assist you quicker. Just head to the Meetup Help Center and look for the “Contact Us” section.
- Help Center: Before reaching out, check out the Meetup Help Center. You might find a solution right there! They have a bunch of FAQs that cover common login issues—like what to do if you forgot your password or if your account is locked.
- Social Media: Don’t underestimate the power of a tweet! You can contact them via their social media pages, like Twitter or Facebook. Sometimes, they respond to DMs faster than emails.
- Live Chat: If you want a quick response, see if they have a live chat feature available when you visit the Help Center. You can usually get instant help from a support agent.
When you reach out, be as specific as possible. For example, instead of saying “I can’t log in,” try “I’m getting an error message when I enter my password.” This helps them help you faster!
Remember, everyone has tech troubles from time to time. Don't hesitate to ask for help when you need it!
Similar problems reported

Mason Rodriquez
Meetup user
"I was trying to log into Meetup the other day, and I kept getting hit with that pesky "Invalid Credentials" message, even though I was pretty sure I knew my password. After a bunch of failed attempts, I remembered I had the app installed on my phone, so I gave it a shot. It turned out I was logging in with an old email I no longer used. I quickly reset my password via the app and switched to my current email. Bam! I was back in and could finally check out that hiking group I wanted to join. If you're stuck in the same boat, double-check that email and maybe try resetting your password—it really saved me!"

Fatma Yorulmaz
Meetup user
"So, I was trying to log into Meetup the other day, but I kept getting stuck on the "Oops! Something went wrong" screen. Super annoying, right? I double-checked my password and even tried resetting it a couple of times, but nothing worked. Then, I remembered that I had used a different email when I made my account, so I switched over to that one, and boom! I was in. If you’re facing the same issue, definitely try checking your email and make sure you’re using the right login info. And if all else fails, clearing your browser’s cache and cookies worked for me too!"

Author Michelle Lozano
Helping you get back online—quickly and stress-free! As a tech writer, I break down complex technical issues into clear, easy steps so you can solve problems fast. Let's get you logged in!
Follow on Twitter