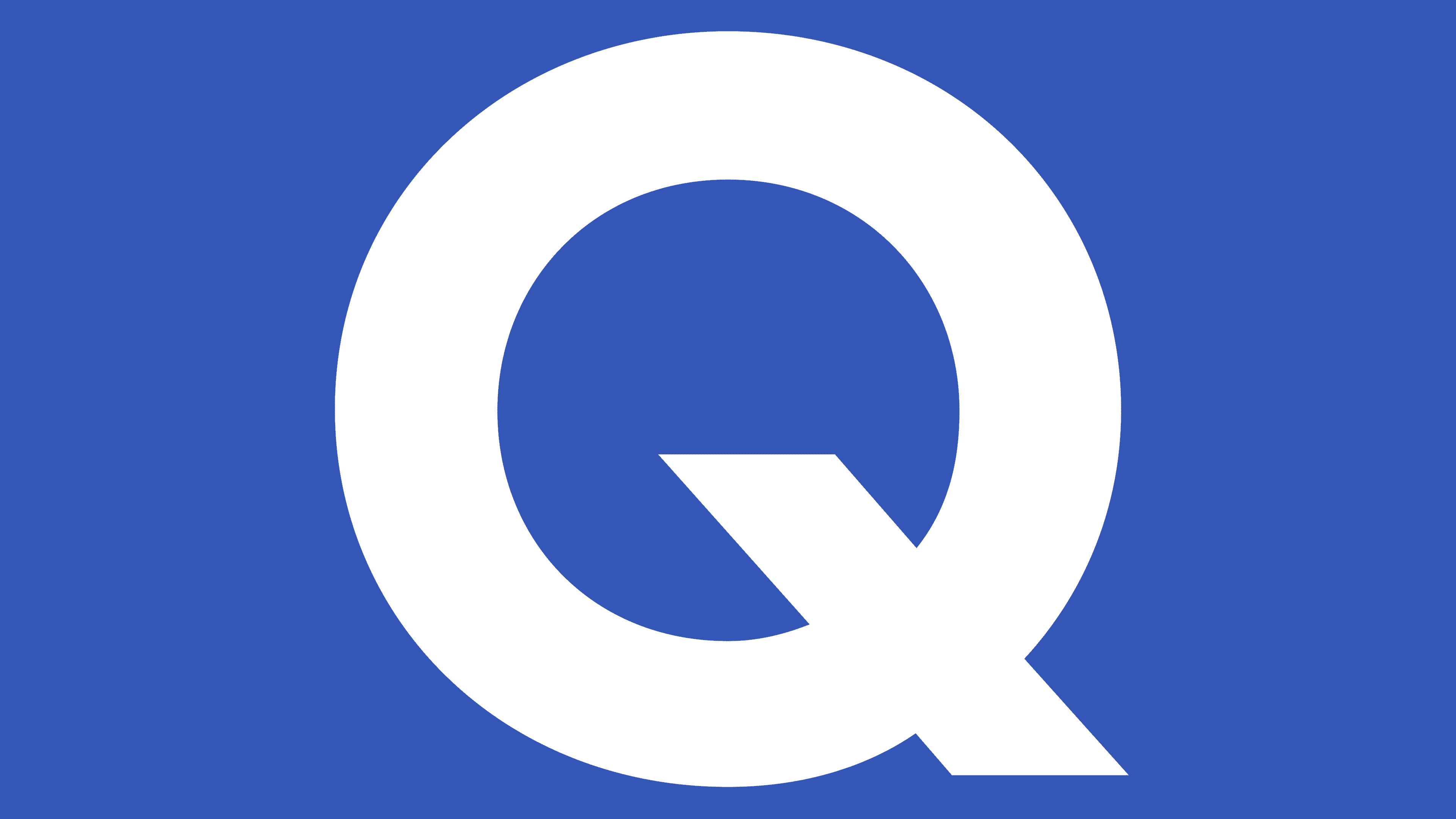- Common Causes of Stuck Outside on Quizlet
- Quick Fixes to Access Quizlet
- Using a Different Browser
- Clearing Browser Cache and Cookies
- Checking Your Internet Connection
- Disabling Browser Extensions
- Updating Your Browser
- Reinstalling the Quizlet App
- Contacting Quizlet Support for Help
Login Quizlet issues can be super frustrating, especially when you’re in the middle of studying or prepping for an exam. Imagine you’ve studied hard, created amazing flashcards, and when it’s crunch time, you can’t even get into your account! It can feel like the universe is conspiring against your study plans. Whether it’s a forgotten password, a glitch in the app, or even just that annoying "too many failed login attempts" message, troubleshooting these hiccups is a must to get back on track.
You’re not alone if you’ve faced issues like these; so many users find themselves stuck at the login screen, wishing they could just access their carefully crafted study materials. Many have had those moments where they thought they were entering the right email, only to realize they were using an old one. And let’s not forget the times when technical problems with the website or app just seem to pop up out of nowhere! All these login troubles can throw a wrench into your study sessions, but don’t worry—there are ways to sort things out and get you back to hitting those books.
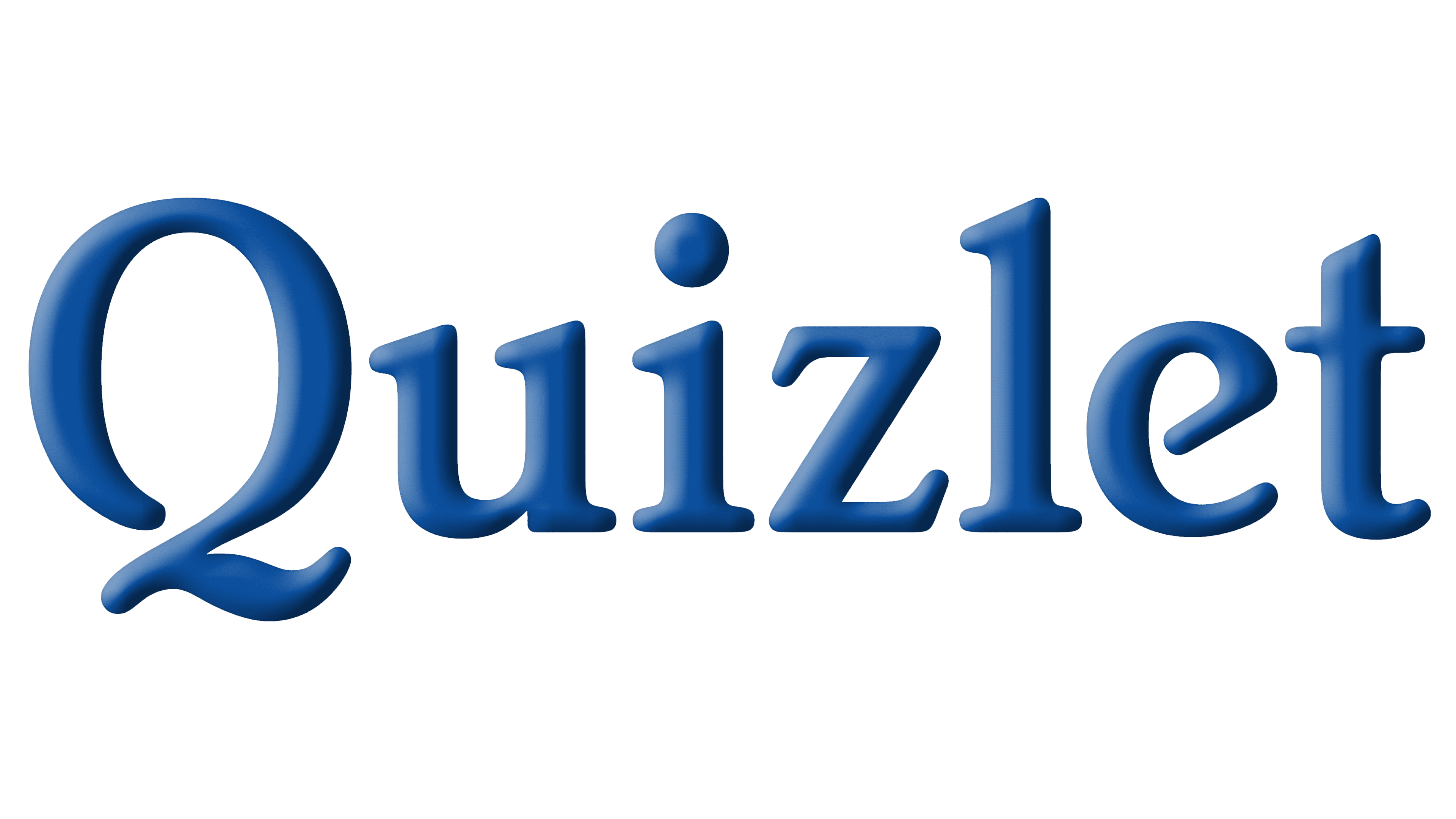
Understanding the Stuck Outside Issue
So, you’re trying to access Quizlet, but you’re staring at a login page that feels like a locked door? Yeah, I get it—it’s super frustrating! This whole “stuck outside” thing usually happens for a few reasons.
Common Culprits
- Forgotten Password: We’ve all been there. If you're trying to guess your password and getting it wrong, it’s time to hit that “Forgot Password?” link. Pro tip: check your email for that reset link—it’ll clear things up in a jiffy.
- Account Verification: Sometimes Quizlet needs to confirm it's really you accessing your account. They might send you an email or a text for verification. Make sure you check those junk folders, too!
- Server Issues: Occasionally, Quizlet itself has hiccups. If the site’s down, you can’t access anything. Just pop over to sites like Down For Everyone Or Just Me to see if it's just you having problems.
Browser Troubles
Your browser could also be playing tricks on you. Try clearing your cache or switching to another browser for a quick fix. Sometimes, just updating your browser to the latest version does wonders!
Device Issues
If you’re using an app, make sure it’s updated. Sometimes, older versions can throw fits and refuse to let you in. If you’re on a computer, try switching devices—going from your phone to a laptop can make things smoother.
In the end, it’s all about finding out what’s keeping you out. Once you pinpoint the issue, you're one step closer to diving back into your studying or flashcards!
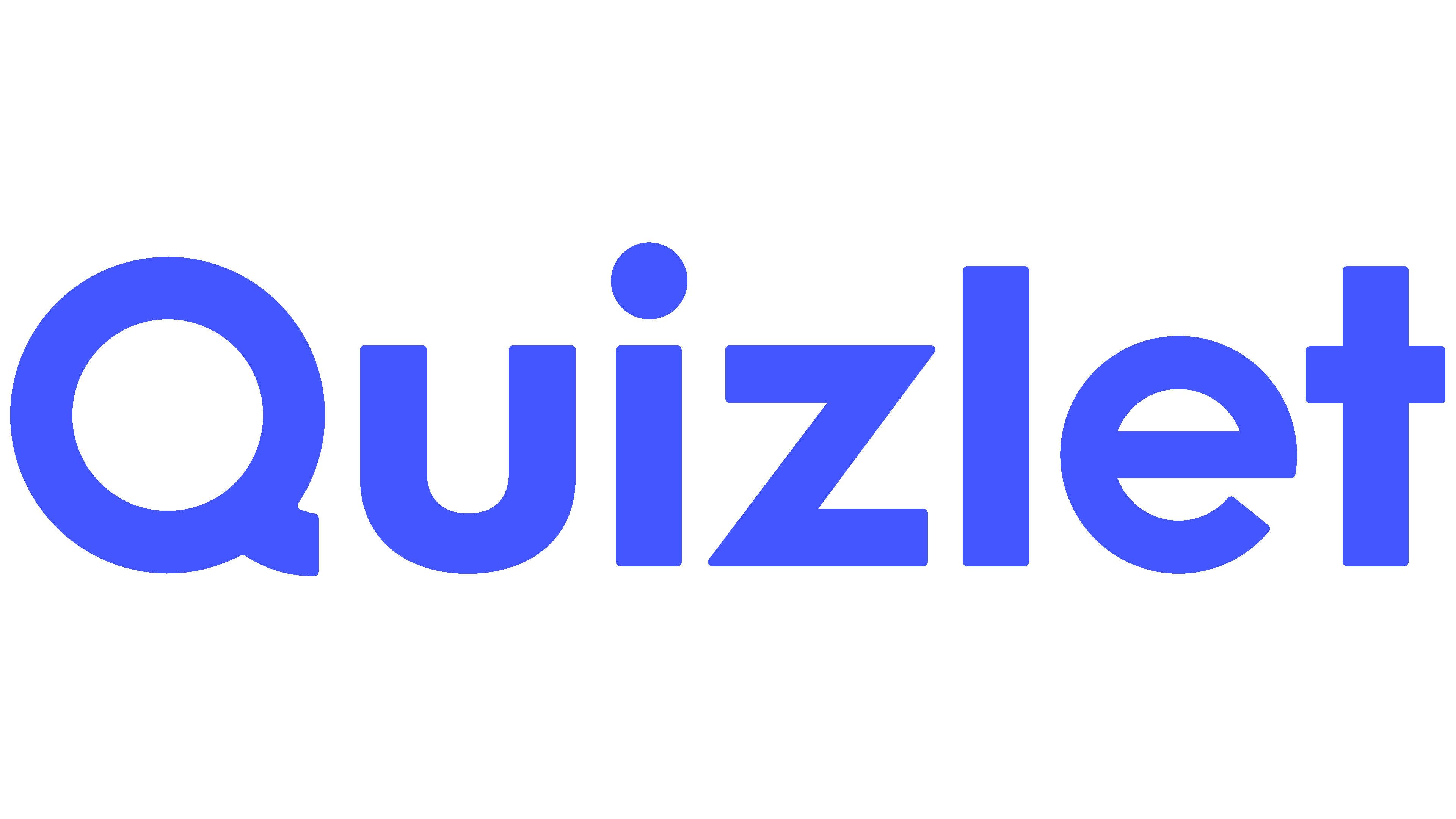
Common Causes of Stuck Outside on Quizlet
So, you've found yourself locked out of Quizlet? It happens to the best of us! Here are some typical reasons that might be hanging you up:
- Wrong Credentials: This is often the biggest culprit. Did you mix up your passwords or maybe forgot your email? It happens! Try resetting your password.
- Account Issues: If your account is flagged for suspicious activity or if you've violated any terms, Quizlet might restrict access. Better check your email for any notifications from them!
- Browser Glitches: Sometimes, it's just your browser acting up. Clear your cookies and cache, or try logging in from a different browser or device.
- Network Issues: A weak or unstable internet connection can also leave you stranded. Make sure your Wi-Fi is up and running smooth. You might want to reset your router if things look fishy!
- App Bugs: If you're using the Quizlet app, there might be a glitch. Make sure you have the latest version installed and consider reinstalling the app if issues persist.
These are just a few reasons you might be stuck. Check these off your list, and you'll be on your way to studying in no time!
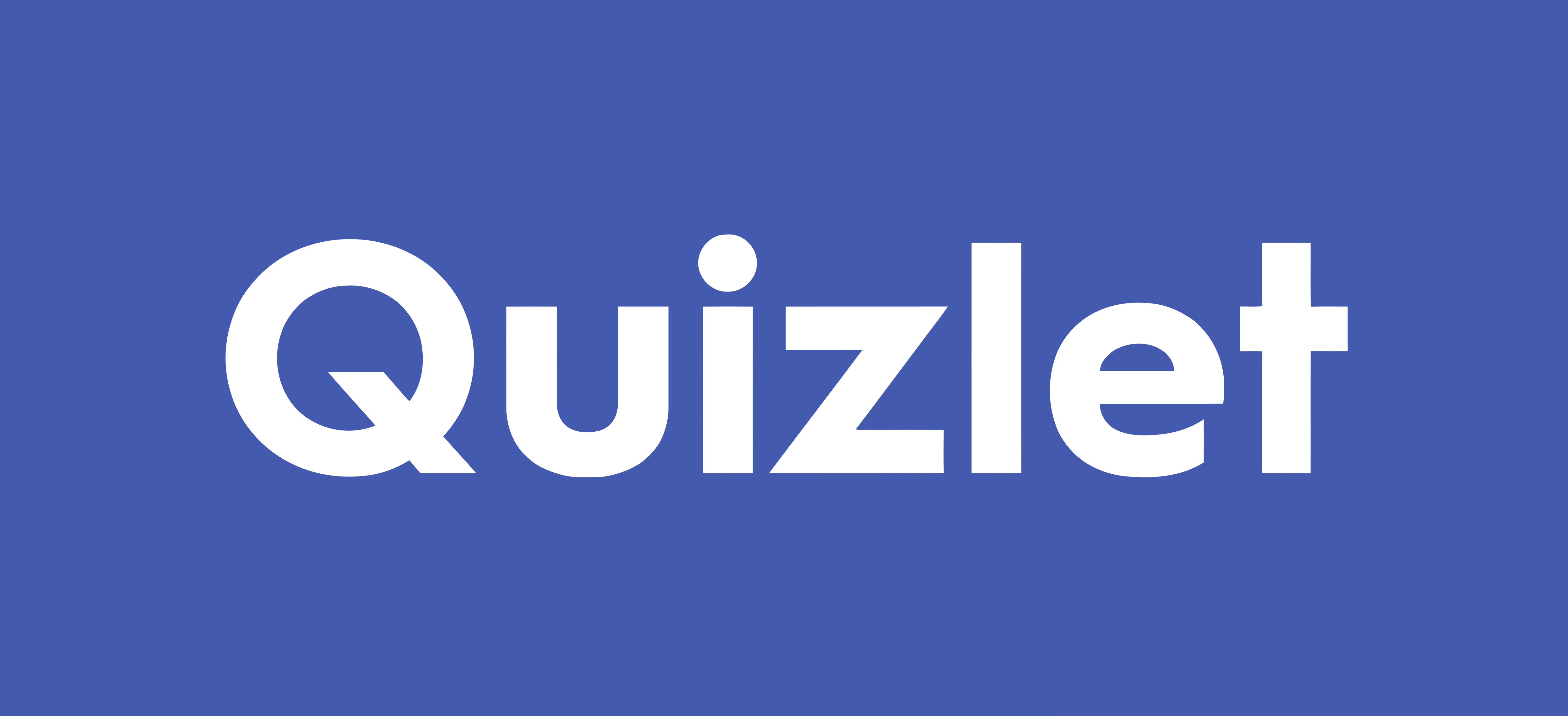
Quick Fixes to Access Quizlet
So, you're stuck outside of Quizlet and itching to dive back in? No worries! Here are some quick fixes that might help you break through that digital barrier.
1. Check Your Internet Connection
First things first, is your Wi-Fi acting up? A shaky connection can send you tumbling out of your favorite study app. Try resetting your router or switching to mobile data. You'll be back to cramming before you know it!
2. Clear Your Cache
Your browser’s cache can sometimes be a sneaky culprit that prevents you from accessing Quizlet. Just hop into your browser settings, clear that cache, and restart it. Simple as that!
3. Update Your Browser/App
Is your browser or the Quizlet app out of date? An outdated version may not play nice. Update to the latest version, and odds are, access issues will evaporate!
4. Disable Browser Extensions
Got any extensions running? Sometimes they can cause conflicts. Try disabling them one by one to see if they’re blocking your entry. Ad blockers, in particular, love messing with sites like Quizlet.
5. Try a Different Browser or Device
If all else fails, switch things up! If you’re using Chrome, try Firefox, or grab your phone and use the app. Sometimes, different platforms just play better together.
6. Check for Outages
If you’ve tried everything but still can’t get in, it might not be you. Check if Quizlet is down by visiting sites like DownDetector. If they're experiencing issues, it’s time to wait it out.
There you have it! A handful of quick fixes to help you access Quizlet and get back to studying. Happy learning!
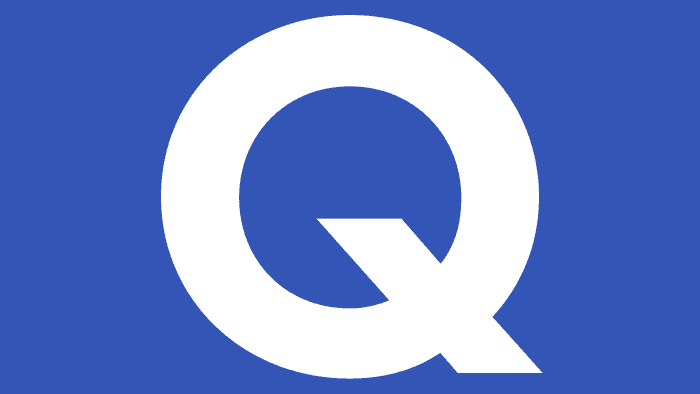
Using a Different Browser
So, if you're stuck outside Quizlet and can't seem to get in, one quick fix is switching up your browser. Sometimes, a simple change can work wonders!
For example, if you’re usually a Chrome user, try hopping over to Firefox or Edge for a bit. You might discover that your connection is smoother. You can even give Safari a shot if you’re on a Mac. Just open up the browser, head over to Quizlet, and see if it works.
Got extensions? Sometimes those browser add-ons can interfere with how websites work. If you’re using any ad blockers or privacy extensions, try disabling them temporarily to see if that helps. It’s like giving Quizlet a clear path to communicate with your device!
Oh, and don't forget about clearing your cache! If your current browser is clinging to old data, it could be causing the issue. You can usually find this option in the settings menu. Just wipe that slate clean and try again.
In short, switching browsers or tweaking those settings might just do the trick. Give it a go and see if you can jump right into your Quizlet learning session!
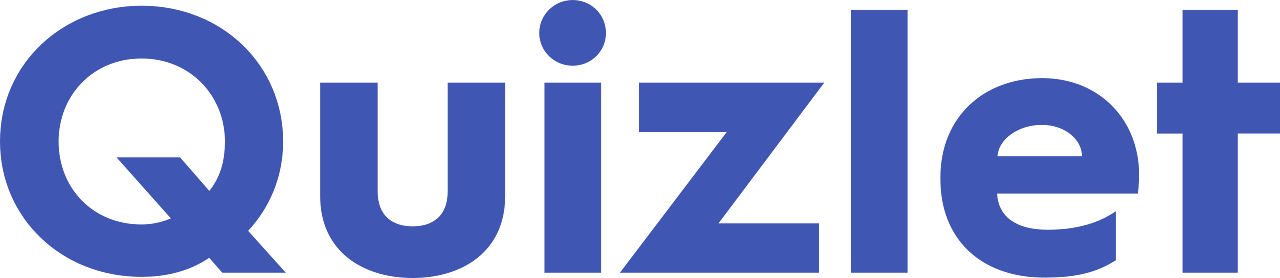
Clearing Browser Cache and Cookies
Sometimes, the reason you're stuck outside of Quizlet could be due to a bloated browser cache or pesky cookies. Don’t worry, clearing these out is easier than you think, and it can really help get you back in action!
Let’s break it down step-by-step:
For Google Chrome:
- Open Chrome and click on the three dots in the top right corner.
- Hover over "More tools" and select "Clear browsing data."
- In the pop-up, choose "Cached images and files" and "Cookies and other site data."
- Select a time range (I usually go with "All time" just to be safe).
- Hit "Clear data" and BAM! You’re good to go!
For Firefox:
- Open Firefox and hit the three horizontal lines at the top right.
- Click on "Settings" and scroll down to "Privacy & Security."
- Under "Cookies and Site Data," hit "Clear Data."
- Select both options and click "Clear."
For Safari (Mac):
- Open Safari and click on "Safari" in the menu bar.
- Select "Preferences" and go to the "Privacy" tab.
- Click "Manage Website Data," then "Remove All."
Once you’ve done this, restart your browser and give Quizlet another go! Clearing out the clutter can enhance your browser’s performance too, so it’s a win-win. If it still doesn't work, hang tight! There are more tricks coming up!
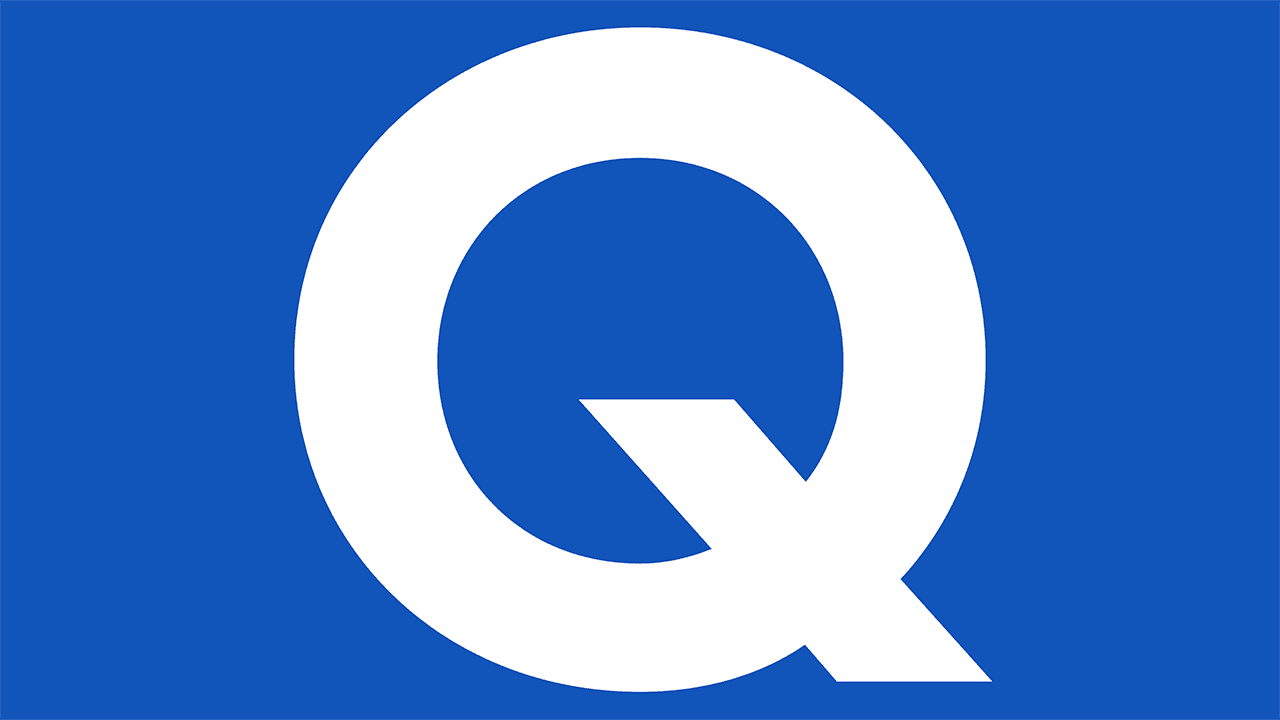
Checking Your Internet Connection
Alright, before we dive into troubleshooting tips, let’s start with the basics: your internet connection. Sometimes, it’s the sneaky little things that can trip you up!
First off, make sure your Wi-Fi is actually turned on. I know, sounds silly, right? But we’ve all been there—sitting there wondering why Quizlet won't load when all it takes is a flick of the switch on your device. Give your phone or laptop a quick check.
Next, take a peek at the signal strength. Are you all the way across the house from your router? If so, it might be time to move a little closer! Walls, floors, and furniture can interfere with your Wi-Fi signal. If you're still struggling, try resetting your router. Just unplug it for about 10 seconds and then plug it back in. Your connection might bounce back like a champ!
If you're on a mobile device, toggle your airplane mode. Switch it on for a few seconds, then turn it off again. This can help clear up connection problems, kind of like giving your device a mini reset.
And hey, if all else fails, check if your internet service is down. Websites like Down For Everyone Or Just Me can help you figure that out. If it is, you might just have to wait it out.
Taking these simple steps should get you back on track. Now let’s move on to the next troubleshooting step!
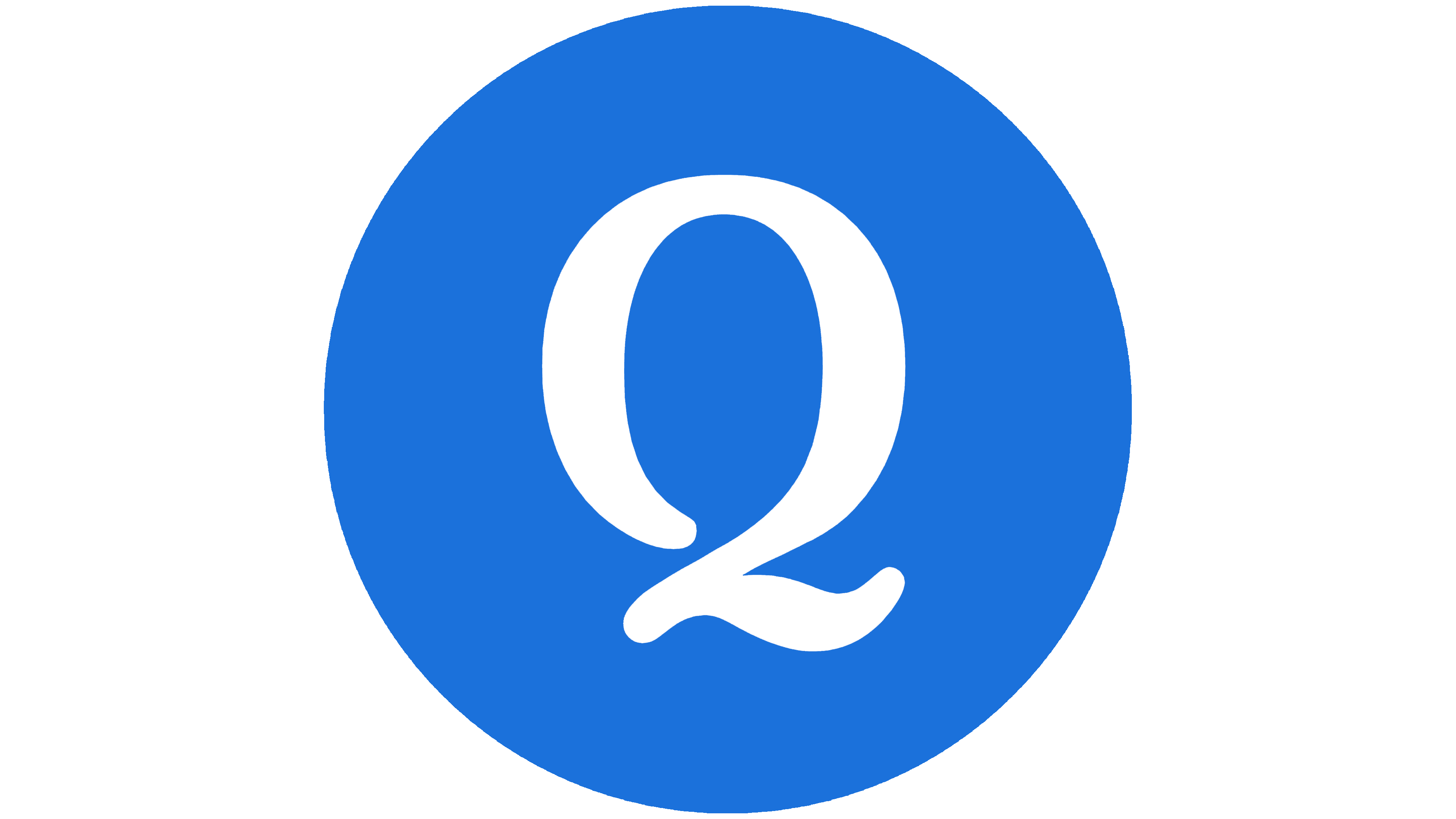
Disabling Browser Extensions
If you're stuck outside Quizlet and can't seem to get in, the culprit might just be your browser extensions. These handy little tools can sometimes interfere with certain websites. So, let’s get those extensions out of the way, shall we?
How to Disable Extensions
Here’s a quick guide on how to disable your browser extensions:
For Google Chrome:
- Click on the three vertical dots in the upper-right corner.
- Select More Tools > Extensions.
- Toggles one by one to disable any extensions that could be interfering, like ad blockers or privacy tools.
For Firefox:
- Click on the three horizontal lines in the upper-right corner.
- Select Add-ons (or hit Ctrl + Shift + A).
- Find the extension you want to disable and click Disable.
For Safari:
- Go to Safari > Preferences > Extensions.
- Uncheck or uninstall any extensions that might be causing trouble.
Once you've disabled your extensions, give Quizlet another shot. Sometimes, all it takes is a quick toggle to get back in the game. If you're still having issues, don’t worry! There are more tricks in this guide to help you get back on Quizlet!
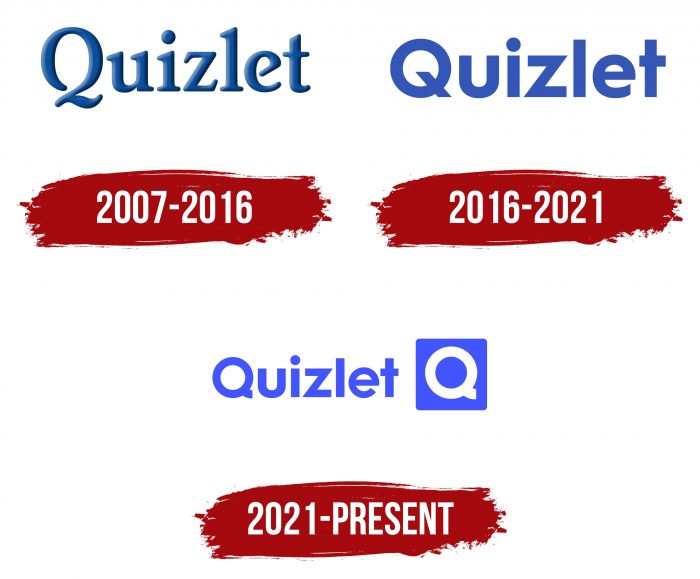
Updating Your Browser
If you’re stuck outside of Quizlet, one of the first things to check is whether your browser is up to date. A lot of times, outdated browsers can cause all sorts of issues with loading sites, including Quizlet.
Here’s the deal: Browsers like Chrome, Firefox, Safari, and Edge are continually updated to improve performance and security. If you haven’t updated yours in a while, it could be the reason you’re getting locked out.
How to Update
Updating your browser is usually pretty simple. Here’s a quick guide:
- Chrome: Click on the three dots in the top right corner. Navigate to Help > About Google Chrome. If there’s an update available, Chrome will install it automatically. Just restart when it's done!
- Firefox: Click the three horizontal lines in the upper right, then go to Help > About Firefox. It’ll check for updates and install them if there are any. Easy peasy!
- Safari: On a Mac, updates are part of the system updates. Click the Apple icon in the corner, then select System Preferences > Software Update. Get everything up to date there!
- Edge: Click on the three dots in the top right corner, go to Help and Feedback > About Microsoft Edge. Again, it’ll check for updates automatically.
Once you’ve updated your browser, give Quizlet another shot. More often than not, this little tweak can solve your login issues.
Remember, not only does keeping your browser updated help with accessing sites, but it also keeps your personal information safe. So, don’t skip that update!
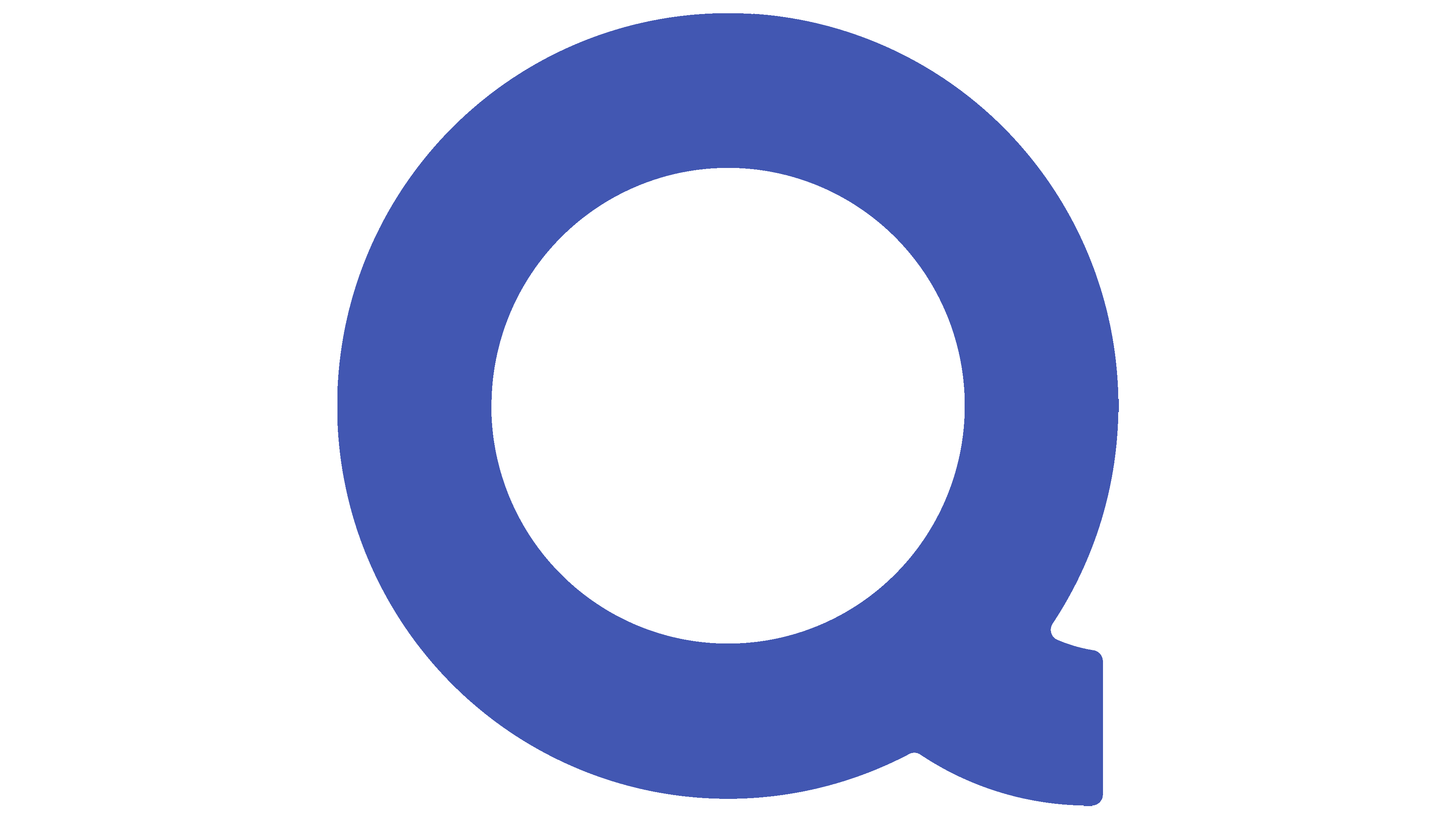
Reinstalling the Quizlet App
If you’re still stuck outside Quizlet after trying some basic fixes, it might be time for the old "uninstall and reinstall" trick. Yup, sometimes a fresh start is all you need!
Here’s how to do it:
For iPhone Users:
- Find the Quizlet app on your home screen.
- Press and hold the app icon until a menu pops up.
- Select “Remove App,” then tap “Delete App” to confirm.
- Open the App Store, search for Quizlet, and hit “Get” to reinstall it.
For Android Users:
- Go to your device’s Settings app.
- Scroll down to “Apps” or “Applications.”
- Find Quizlet in the list and tap on it.
- Select “Uninstall,” confirm by tapping “OK.”
- Open the Google Play Store, search for Quizlet, and hit “Install.”
Once you’ve reinstalled the app, log back in and see if the issues are gone. Fingers crossed! If you're still having trouble, it could be a good idea to check Quizlet’s support page or reach out to their help team. Sometimes, the problem isn’t on your end!
Contacting Quizlet Support for Help
Okay, so you’ve tried everything to get back into Quizlet and nothing’s working. Don’t stress too much—sometimes you just need a little help from the pros. Here’s how to contact Quizlet support.
Finding the Support Center
First things first, head over to the Quizlet Support Center. It’s a treasure trove of FAQs and troubleshooting tips. You might find the answer to your issue without even needing to reach out!
Submitting a Request
If you still need assistance, scroll down to the bottom of the support page and look for the “Contact Us” option. Click on it, and you’ll be redirected to a form. Fill in the details—be as specific as possible! For example:
- Subject: “Can't log in!”
- Description: “I’ve tried resetting my password, but I’m just stuck on the login screen. Help!”
Using the Help Chat
If you prefer a quicker response, check if the live chat feature is available. It’s usually a great way to get answers fast. Just type in your question, and you’ll be connected to a support agent who can help!
What Happens Next?
Once you’ve submitted your request, watch your inbox. Depending on the volume of requests, it may take a bit to get a response. If you don’t hear back in a few days, don’t hesitate to follow up!
Check Social Media
Another option? Reach out to Quizlet on their social media channels. Sometimes they respond quickly to direct messages or tweets. Just make sure to keep it polite and to the point.
With these steps, you should be back on your study grind in no time. Good luck, and hope you get back into Quizlet soon!
Similar problems reported

Elias Poulsen
Quizlet user
"So, I was trying to log into my Quizlet account the other day, and I kept getting this annoying "incorrect password" message—totally frustrating! I knew I had the right password, but after a few failed attempts, I decided to reset it. So, I hit the "Forgot Password?" link, got the email, and reset it in a heartbeat. But, guess what? It still wouldn’t let me in. I checked my username, and turns out I was trying to log in with an old email address. Once I switched to my current one, I was in! If you ever hit a wall with your login, double-check your email or username—it can save you a lot of hassle!"

Ella Knight
Quizlet user
"So, I was trying to log into Quizlet the other day, but no matter how many times I typed in my info, it just wouldn’t let me in. I thought I was losing my mind! Ended up resetting my password just in case, but still nada. Then I remembered hearing about browser issues, so I cleared my cache and cookies—boom! That did the trick. If you ever hit the same wall, definitely give that a shot before you start pulling your hair out. And hey, if you’re signed in with Google or Apple, make sure you're using the right account connected to Quizlet; I’ve mixed that up before, and it’s super annoying!"

Author Michelle Lozano
Helping you get back online—quickly and stress-free! As a tech writer, I break down complex technical issues into clear, easy steps so you can solve problems fast. Let's get you logged in!
Follow on Twitter