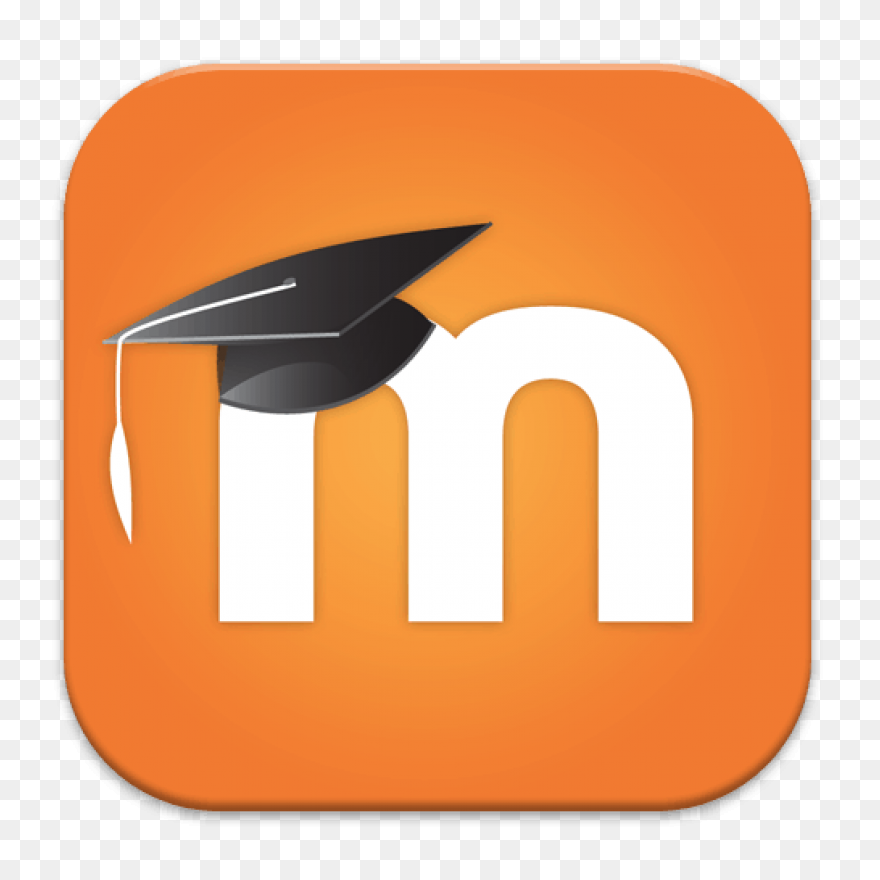- Checking Your Credentials
- Resetting Your Password
- Browser Compatibility
- Clearing Cache and Cookies
- Enabling JavaScript
- Firewall and Security Settings
- Contacting Support
- Using the Mobile App
- Preventing Future Login Problems
Login Moodle can sometimes feel like a tricky puzzle, and if you’ve ever found yourself staring at a loading screen or a pesky error message, you’re definitely not alone. Whether you're a returning student gearing up for another semester or a new user eager to dive into online courses, running into login issues can be super frustrating. Perhaps you’re dealing with forgotten passwords, mismatched usernames, or even those heart-dropping moments when the system just won’t recognize your details.
Imagine you’ve got a big assignment due and all you want is to access the course material, but instead, you’re met with endless attempts and still can’t get in. Some users have faced issues related to browser settings or even connection problems that prevent successful logins. It can also be a bummer when what worked last week suddenly doesn’t. All these hiccups can really put a damper on your learning experience, making it important to know what’s happening behind the scenes.

Common Login Issues
Hey there! If you’re struggling to login to your Moodle account, you’re not alone. It happens to the best of us! Let's dive into some common hiccups you might face, and how to tackle them.
1. Wrong Username or Password
Firstly, check if you’re using the right username and password. It’s super easy to mix things up! If you’re not sure, try resetting your password. Just click on the “Forgot Password?” link and follow the instructions. It’s a quick fix!
2. Caps Lock is On
Sounds silly, but it’s a common mistake. Make sure your Caps Lock key isn’t on when you’re typing your password. Passwords are case-sensitive, so if you accidentally have Caps Lock on, you’ll be locked out!
3. Account Not Activated
If you just created your account, you might need to activate it first. Check your email for an activation link. If it’s not in your inbox, take a peek in the spam folder—sometimes those sneaky emails end up there!
4. Cookie and Cache Issues
Your browser’s cookies and cache might be causing problems. Clear them out and give it another go. If you’re unsure how, you can easily find instructions online for your specific browser.
5. Browser Compatibility
Not all browsers play well with Moodle. Try using different browsers like Chrome, Firefox, or Safari. If you’re using an outdated version, it might be time to update or switch!
6. Maintenance Mode
Sometimes, Moodle might be undergoing maintenance. This means you won’t be able to log in during that time. If it’s a scheduled maintenance, check with your admin to know when things will be back up and running.
If none of these tips help, don't hesitate to reach out to your institution’s tech support. They’re usually pretty quick to lend a hand. Good luck!
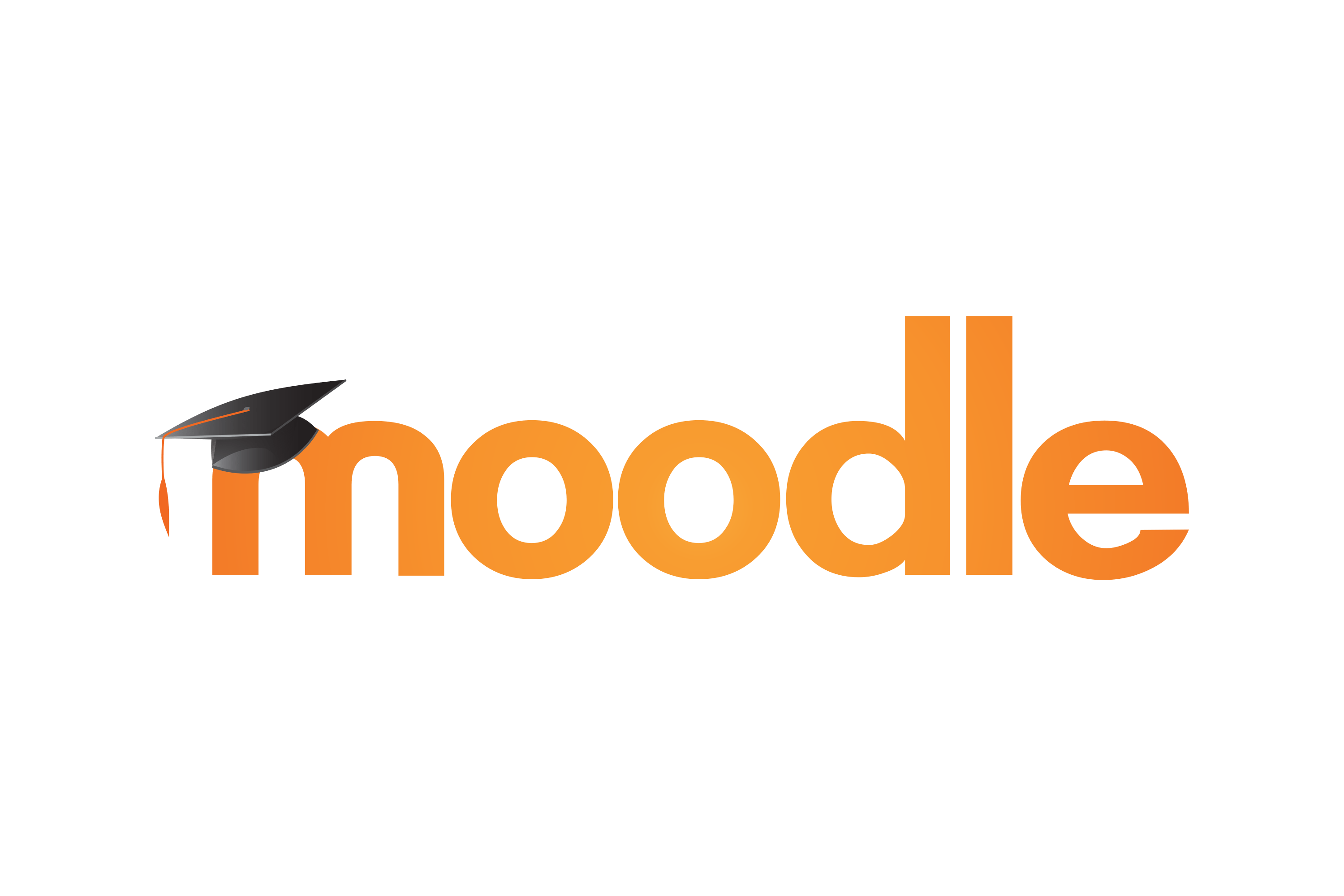
Checking Your Credentials
Okay, first things first: let's check those login credentials. It can be super annoying, but sometimes the smallest mistake is all it takes to lock you out of your Moodle account.
Double-Check Your Username
Your username might not be what you think it is. It could be your full email address or just a unique ID assigned by your institution. Go ahead and look at any confirmation emails or documentation you have from signing up. If you're unsure, try a couple of variations!
Password Problems?
Now, let’s talk passwords. Are you using the right one? It’s easy to forget, especially if you have a bunch of different accounts! If you’ve been using an auto-fill feature, sometimes it can mess things up. Try typing it out manually, just to be sure.
If you're really stuck, don't hesitate to hit that "Forgot Password?" link. Moodle will send a password reset email to your registered address. Just make sure you check your spam folder if you don’t see it right away!
Caps Lock and Num Lock
Speaking of passwords, check if Caps Lock is on. Passwords are case-sensitive, so typing “PASSWORD” instead of “password” will definitely let you down. And if you’re using numbers, make sure Num Lock isn’t messing with things either!
Browser Issues
Sometimes, it’s not you; it’s your browser. Clear your cookies and cache, or try logging in from a different browser or device. I know, it sounds too simple, but it can really help solve weird glitches!
Institution-Specific Guidelines
Finally, touch base with your institution. They might have special guidelines or systems for logging in. If all else fails, shooting them a quick email or calling their tech support can clear things up. They’re there to help you!
Remember, it happens to all of us! Just take a deep breath and check these points, and you'll be back into your Moodle account in no time.

Resetting Your Password
So, you've tried logging into your Moodle account and it just won't let you in. Don't sweat it! Resetting your password is a piece of cake. Here’s how you can do it:
- Go to the Login Page: Head over to your Moodle site’s login page. You’ll find a link that says "Forgotten your username or password?" Click on that.
- Enter Your Details: You’ll be prompted to enter the email address you used to sign up. Make sure it’s the right one! If you're not sure, it's worth a shot to try any emails you might have used.
- Check Your Inbox: After you hit submit, check your email. You should receive a message with a password reset link. If you don’t see it within a few minutes, check your spam or junk folder—sometimes it sneaks in there!
- Follow the Link: Click on the password reset link in the email. It’ll take you to a page where you can set up a new password. Pick something strong (but memorable). A mix of letters, numbers, and special characters works great!
- Log Back In: Once you’ve created your new password, head back to the login page and try logging in again. Fingers crossed, you’re back in business!
Example: Let’s say your email is [email protected]. Just fill it in on the reset form and watch for that email. If you need to, consider using a password manager to help you keep track of those tricky passwords in the future.
If you’re still stuck after resetting your password, you might want to reach out to your institution's tech support. They can help sort things out on their end.

Browser Compatibility
So, you've tried everything, and you're still staring at that pesky "Can't Login to Moodle" screen? It might be your web browser throwing a fit! Not all browsers handle Moodle like a champ, and sometimes, the one you're using just doesn’t play nice.
First off, make sure you’re using an up-to-date version of your browser. Things like Google Chrome, Mozilla Firefox, or Safari usually work well with Moodle. If you're using an older version, it may not support certain features. Upgrade it, and let's see if that solves your login woes!
If you're on Microsoft Edge, it can be a bit finicky too. Sometimes switching to another browser can magically solve the problem. Try logging in with Chrome or Firefox instead. Just remember, not all browsers are created equal when it comes to Moodle.
And hey, if you’re a fan of browser extensions (who isn’t these days?), some of them might be the troublemakers. Ad blockers or privacy extensions can sometimes block Moodle’s scripts, causing login headaches. Try disabling them temporarily and see if you're back in action!
In a nutshell, testing your login on a different, updated browser could be your golden ticket! If you've done that and are still stuck, maybe it's time to consider other factors. But for now, give those browsers a whirl!
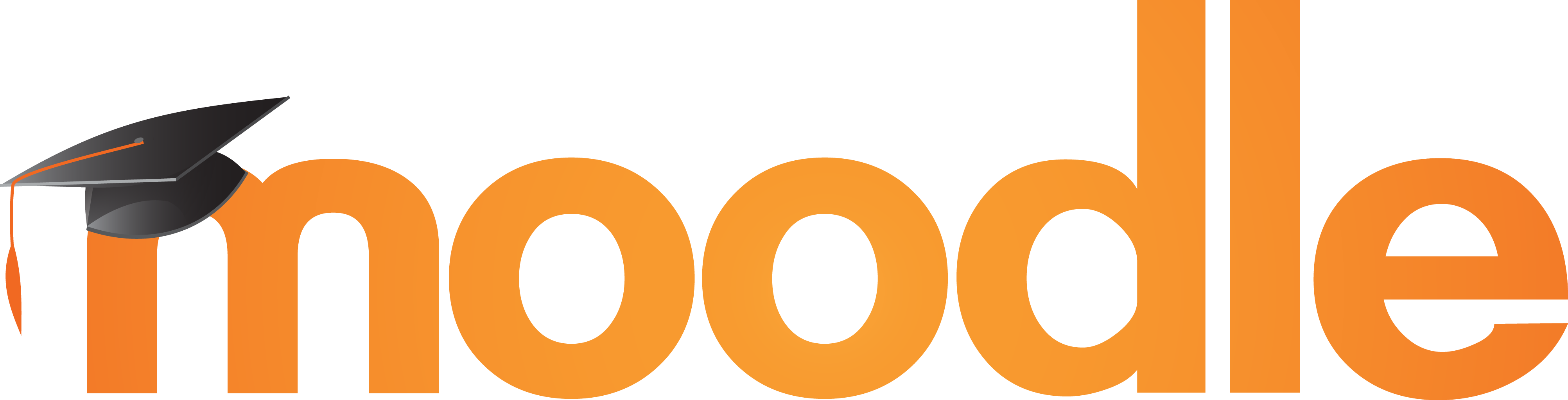
Clearing Cache and Cookies
If you're still struggling to log into your Moodle account, it’s time to tackle something that’s often overlooked: your web browser's cache and cookies. Don’t worry; this isn’t as complicated as it sounds! Think of it like clearing out the clutter from your digital space.
Cache and cookies can sometimes mess things up, especially if they’re holding onto old data. To straighten things out, you'll want to clear them. Here’s how you can do it based on the browser you’re using:
- For Google Chrome: Click on the three dots in the top right corner, go to More Tools > Clear Browsing Data. Select 'Cookies and other site data' and 'Cached images and files,' then click Clear Data.
- For Firefox: Click on the three horizontal lines in the right corner, select Options > Privacy & Security. Under the Cookies and Site Data section, hit Clear Data. Make sure both boxes are checked before you hit Clear.
- For Safari (on Mac): Go to the Safari menu and choose Preferences. Click on the Privacy tab, then click Manage Website Data. Finally, select Remove All.
Once you've cleared those pesky cookies and cache, don’t forget to restart your browser! This step is crucial as it helps reset things. Open your Moodle login page again and give it another shot. Often, this simple step can clear up the tech hiccup that’s been blocking your access.
If you try these steps and are still facing issues, hang tight! There are a few more troubleshooting ideas we can explore.

Enabling JavaScript
If you’re having trouble logging into your Moodle account, one common culprit might be JavaScript. Believe it or not, some web features on Moodle rely heavily on JavaScript to work correctly. So, before you blame your internet connection or user credentials, let’s make sure JavaScript is enabled in your browser.
First things first, if you're using Chrome, here's what to do:
- Click on the three-dot menu in the top right corner.
- Go to Settings.
- Scroll down and click on Privacy and security.
- Select Site settings.
- Under Content, click on JavaScript and make sure it’s set to Sites can use JavaScript.
If you’re a Firefox user, you can enable JavaScript by following these steps:
- Type about:config into your address bar and hit Enter.
- When the warning message pops up, click on Accept the Risk and Continue.
- Search for javascript.enabled.
- Double-click on it to switch the value from false to true.
And for Safari users, just do this:
- Go to Preferences in the Safari menu.
- Click on the Security tab.
- Make sure to check the box that says Enable JavaScript.
Once you’ve enabled JavaScript, close and reopen your browser, head back to Moodle, and try logging in again. Often, this little fix can solve your login woes. If you’re still facing issues, don’t sweat it – let's look at other potential fixes!
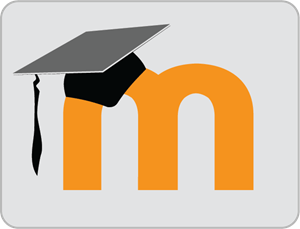
Firewall and Security Settings
So, you’ve tried everything to log into your Moodle account but still can’t get in? Let’s not overlook the possibility that your firewall or security settings could be the culprits here. Seriously, it happens more often than you think!
First things first, check if your firewall is playing nice with Moodle. Sometimes, your computer’s firewall or your network’s security settings can block access to certain websites, including Moodle. If you’re on a public Wi-Fi (think cafes or libraries), those networks often have tighter security that might be keeping Moodle at bay.
Here’s a quick way to test if the firewall is your issue: try accessing your Moodle account from a different network, like your phone's hotspot. If it works, then bingo! The firewall settings are your sneak peek into the issue.
Now, if you’re using Windows, you can check your firewall settings by:
- Going to Control Panel
- Clicking on System and Security
- Selecting Windows Defender Firewall
- Clicking on Allow an app or feature through Windows Defender Firewall
Look for anything related to Moodle and make sure it’s allowed through.
If you’re on a Mac, head over to:
- System Preferences
- Then click on Security & Privacy
- Select the Firewall tab
Ensure that your firewall settings aren’t blocking Moodle’s outgoing and incoming data.
Another thing to consider is any antivirus software you use. Sometimes, antivirus programs come with web protection features that can mistakenly block Moodle. If your antivirus has a list of blocked sites, check that Moodle isn't on it. You might need to add it to a whitelist or disable the web protection temporarily to see if that does the trick!
If you’ve tweaked your firewall and security settings, but still see that pesky login screen, there could be more issues at play. But hey, tackling the firewall first is a great start!

Contacting Support
If you’ve tried everything and still can’t log in to your Moodle account, it’s time to reach out for help! Here’s how to get in touch with support.
1. Use the Help Button
Most Moodle sites include a "Help" or "Support" button somewhere on the login page. Click it to check for FAQs or support options. You might find answers faster than expected!
2. Email Support
If you need more personalized help, shoot an email to your institution's support team. Make sure to include:
- Your username (or email used for the account)
- A quick description of the issue (e.g., "I can't log in despite using the correct credentials")
- Any error messages you’re seeing
For example: Subject: Login Issue - Unable to Access My Account
3. Use Live Chat or Phone Options
Some Moodle installations offer live chat or phone support. If you see these options, don’t hesitate! Talking to someone directly can be way faster. Just have your details ready to go so they can help you efficiently.
4. Check Community Forums
Sometimes fellow users can be a goldmine of solutions. Check forums related to your Moodle site or the wider Moodle community. You can find similar issues discussed, and you might even pick up a few tips!
5. Follow Up
If you don’t hear back within a few days, send a gentle reminder. Support teams are busy, and your request might have slipped through the cracks.
Remember, don’t get discouraged! Support teams are there to help and want to get you back into your courses as soon as possible. Happy learning!
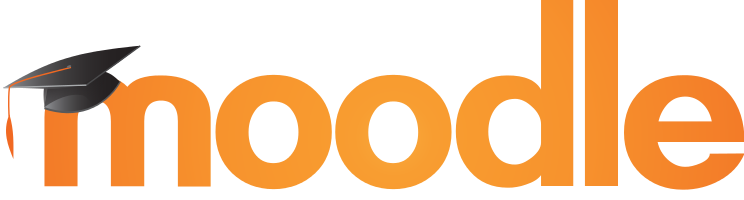
Using the Mobile App
So, you’re trying to log into your Moodle account using the mobile app and it’s just not happening, huh? Let’s tackle this together! First off, make sure you have the latest version of the app. You wouldn't believe how often outdated apps cause login headaches.
If you’re entering your username and password and still can’t get in, double-check everything. Those little typos can sneak in — just one wrong letter can lock you out. You’d be surprised how many times I’ve had to retrace my steps because I typed my password wrong. It’s happened to the best of us!
Another thing to look at? Your internet connection. Are you on Wi-Fi or using mobile data? Sometimes switching networks can solve the issue. It’s like magic! If you’re getting a ‘connection error’ message, that’s a surefire sign you need to check your signal strength.
If you forget your password, there's usually a handy “Forgot Password?” link right on the login screen. Follow those prompts, and you’ll be back in business in no time. Just remember to check your email, including the spam folder, for the password reset link!
Also, consider that your institution might have specific settings for mobile logins. If you’re still stuck, reaching out to your school’s IT support can be super helpful. They can walk you through any institution-specific requirements you might be missing.
And hey, if you manage to get back in, don’t forget to enable fingerprint or facial recognition for future logins. It makes everything so much quicker and easier!
Now, go ahead and give those tips a shot. You’ll be navigating your Moodle courses in no time!
Preventing Future Login Problems
So, you've finally managed to get back into your Moodle account—congrats! 🎉 But let's make sure this doesn’t happen again. Here are some simple tips to keep your login smooth sailing:
- Keep Your Password Secure: Choose a strong password—think a mix of letters, numbers, and symbols. And definitely, don’t use "password123"! Change it every few months just to be safe.
- Use a Password Manager: If you’re prone to forgetting passwords, consider using a password manager. They can store your complex passwords for you, so you won’t have to remember every single one! Examples include LastPass and 1Password.
- Two-Factor Authentication: If your Moodle setup allows it, enable two-factor authentication (2FA). This extra step helps secure your account by requiring you to verify your identity with your phone, making it way harder for someone else to get in.
- Check Your Browser and Cookies: Sometimes, your browser settings can conflict with Moodle. Make sure cookies are enabled and try clearing your cache. It can resolve hidden issues, and you’ll get a fresh start!
- Stay Aware of System Updates: Moodle regularly updates its system. If things seem off, confirm you’re using the latest version or check with your institution’s tech support. They might have announcements regarding updates or changes.
By following these tips, you’ll not only prevent future login headaches but also keep your learning experience seamless. Enjoy your Moodle journey! 🚀
Similar problems reported

Charly Leclerc
Moodle user
"I recently had a frustrating time logging into Moodle for my course—I kept getting that annoying "Invalid login" error despite using the correct credentials. After a couple of failed attempts, I decided to double-check my username and password, and turns out I was accidentally using a capital letter in my username; Moodle’s login is case-sensitive, which I totally forgot about! I also cleared my browser cache and cookies, just in case that was part of the problem, and reloaded the page. After that, I was finally able to log in and access my courses. If you ever hit a snag like me, remember to check for case-sensitivity and try refreshing your browser!"

Ceyhan Kuzucu
Moodle user
"I recently hit a wall trying to log into Moodle. Every time I entered my username and password, I just kept getting an error message saying “Invalid credentials.” Super frustrating, right? So, first, I double-checked my password (turns out I had mixed up a couple of letters), but just to be sure, I clicked on the “Forgot Password?” link to reset it anyway. After that, it still didn’t work, and that’s when I realized I accidentally had Caps Lock on! Once I fixed that, I finally managed to log in. Just goes to show, sometimes it’s the little things that trip us up!"

Author Michelle Lozano
Helping you get back online—quickly and stress-free! As a tech writer, I break down complex technical issues into clear, easy steps so you can solve problems fast. Let's get you logged in!
Follow on Twitter