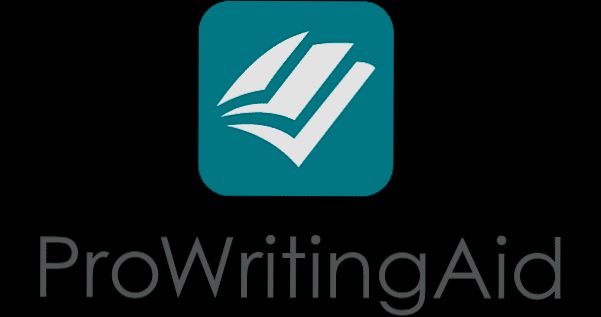- Creating a ProWritingAid Account
- Accessing the Login Page
- Entering Login Credentials
- Resetting Your Password
- Navigating the Dashboard
- Using the ProWritingAid Browser Extension
- Troubleshooting Login Issues
Login ProWritingAid can sometimes feel like a bit of a hassle, especially when you're in the middle of polishing your writing. Whether you’re trying to access your account on a busy day or you're just excited to dive into your editing, hitting a wall with the login process can be super frustrating. You might find yourself staring at the login screen, wondering if you typed in the right password or if the website is acting up. It’s crazy how something as simple as logging in can throw a wrench in your workflow.
You’re not alone if you've encountered issues like not receiving the verification email or dealing with a “wrong password” notification after several attempts. Maybe your browser is acting finicky, or you’re using a device that’s not playing nice with the ProWritingAid interface. On top of that, some users have reported problems with clearing cookies or cached data, which can definitely throw a monkey wrench in your plans. It’s clear that getting access isn’t always a straight shot, and navigating these snags can be a bit of a headache.
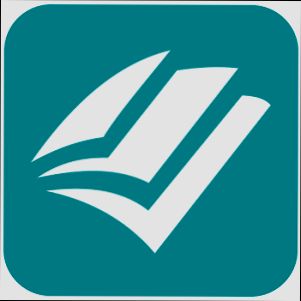
System Requirements
Before you dive into ProWritingAid, let’s make sure your setup is ready to roll. Here’s what you’ll need:
- Operating System: ProWritingAid works seamlessly on Windows (Windows 7 and up) and macOS (10.10 and higher). So, whether you're rocking a PC or a Mac, you’re good to go!
- Browser: If you prefer using ProWritingAid in your web browser, they support Google Chrome, Firefox, Safari, and Edge. Just keep your browser updated to the latest version for the best experience!
- Internet Connection: You’ll need a stable internet connection since ProWritingAid is primarily cloud-based. A slow connection can make it a tad sluggish. Wi-Fi or wired, just make sure it’s reliable!
- Processor and RAM: Honestly, most modern computers should handle it just fine. But for optimal performance, a decent processor (like Intel i5 or equivalent) and at least 4GB of RAM will keep everything running smoothly.
And that’s pretty much it! No high-tech gadgets needed—just a decent computer and a reliable connection. Now, let’s get writing!
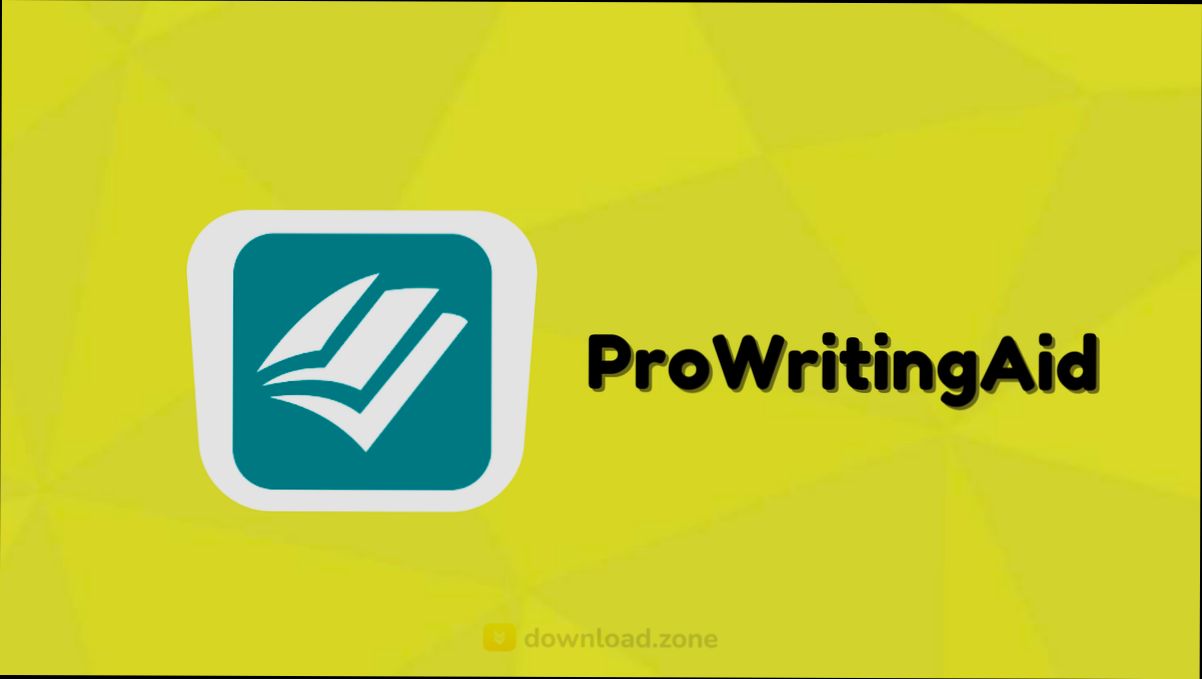
Creating a ProWritingAid Account
Ready to dive into ProWritingAid? Awesome! Let’s get you set up with an account so you can start polishing your writing.
Step 1: Visit the Website
First things first, head over to ProWritingAid.com. You’ll find the option to sign up right on the homepage. Easy peasy, right?
Step 2: Click on "Sign Up"
Look for the “Sign Up” button. It’s usually located at the top right corner of the screen. Give it a click, and you’re one step closer!
Step 3: Fill in Your Details
Now it’s time to enter your information. You’ll need to provide:
- Your email address: Make sure it’s one you check regularly!
- Create a password: Go for something strong but easy for you to remember.
Step 4: Agree to the Terms
Check that box agreeing to the terms and conditions. Yeah, I know it’s a bit of a snooze-fest, but it’s important!
Step 5: Create Your Account
Hit that “Create Account” button, and voilà! You’re officially a part of the ProWritingAid family!
Step 6: Check Your Email
To get started, you’ll need to confirm your email address. Open your inbox and look for a confirmation email from ProWritingAid. Click on the link inside, and you’re all set!
Step 7: Log In
Once your email is confirmed, head back to the ProWritingAid homepage. Click on “Log In” at the top right, enter your email and password, and boom—you’re in!
Now you're ready to start writing and improving your skills using ProWritingAid. Have fun!
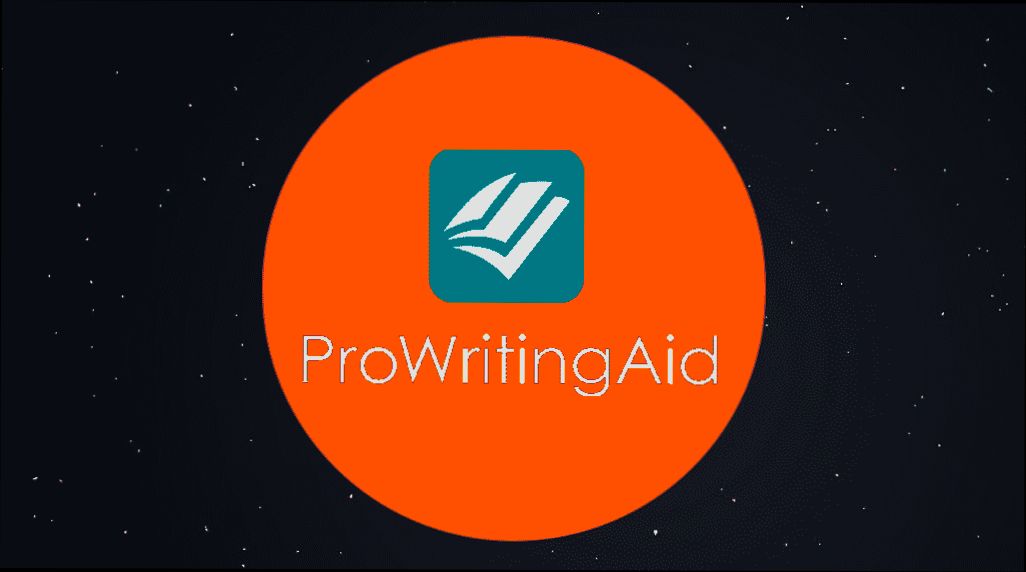
Accessing the Login Page
Alright, let’s get down to business! To kick things off, you need to find your way to the ProWritingAid login page. It's super easy, I promise! Just follow these quick steps:
- Open Your Browser: Fire up your favorite web browser. Could be Chrome, Firefox, Safari – whatever floats your boat!
- Type in the URL: In the address bar, type https://prowritingaid.com and hit Enter. This will land you on the main site.
- Locate the Login Button: Once you're on the homepage, look for the Login button. Usually, it's sitting pretty in the top right corner. Just give it a little click!
- Enter Your Credentials: Now that you’re on the login page, you’ll see two boxes waiting for your details. Type in your email and password. If you’ve forgotten your password, there’s a handy Forgot Password? link right below the boxes. Use it, and follow the prompts to reset it.
- Hit Login: After all that typing, don’t forget the final step – click that Login button below the fields. Boom! You’re in!
And that’s it! Now you can start using ProWritingAid to polish your writing like a pro. If you ever run into issues, take a breath, double-check your details, and try again. Happy writing!

Entering Login Credentials
Alright, let’s get down to the nitty-gritty of logging into ProWritingAid. It’s super straightforward, and I promise you’ll be up and running in no time!
First things first, you have to visit the ProWritingAid website. Once you’re there, look for the "Log In" button usually hanging out in the top right corner. Go ahead and click on that!
Now, you’ll see a login form pop up. It’s asking for two things:
- Email Address: This should be the email you used when you signed up. Double-check for typos; nobody wants to get stuck in the login limbo!
- Password: Enter your password here. Remember, it’s case-sensitive, so make sure you’ve got that right. If you’ve forgotten it, there’s a handy "Forgot Password?" link that can help you reset it.
Once you’ve entered those credentials, just hit that bright "Log In" button, and voilà! You should be in your ProWritingAid dashboard, ready to edit your writing like a pro.
If you run into any trouble, don’t sweat it. Sometimes servers are quirky, or your internet connection might give you a hiccup. If things don’t work right away, give it a minute and try again. And remember, if you ever need extra help, their support team is pretty responsive!

Resetting Your Password
So, you’ve forgotten your ProWritingAid password? No biggie! We’ve all been there. Here’s how you can reset it in just a few quick steps.
- Go to the Login Page: Head over to the ProWritingAid login page. You’ll see a "Forgot your password?" link right below the password entry box.
- Click the Link: Give that link a click. It’ll take you to a page where you can enter your email address—make sure it’s the one linked to your ProWritingAid account!
- Check Your Inbox: After you submit your email, keep an eye on your inbox (and maybe even your spam folder just in case). ProWritingAid sends a password reset link straight to your email.
- Follow the Instructions: Open that email and click the reset link. This will lead you to a new page where you can set a fresh password. Choose something you’ll remember, but not too obvious—like your favorite pet’s name mixed with a funny number!
- Log In: Once you’ve reset your password, go back to the login page and use your email and new password to sign in. You’re back in business!
And that’s it! Easy peasy, right? If you run into any hiccups or don’t receive the email, double-check if you entered the correct email address or try resending the reset link. Happy writing!
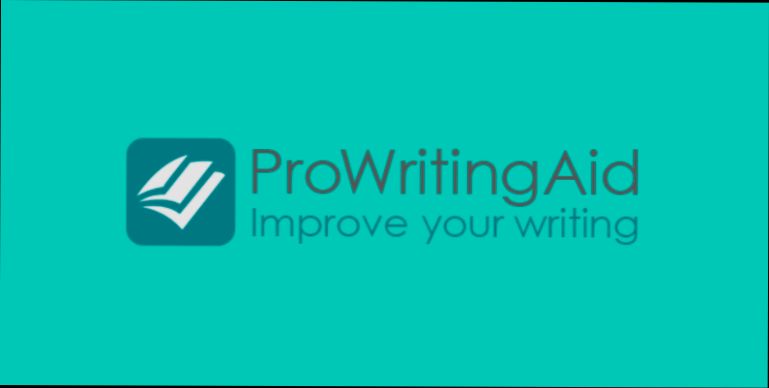
Navigating the Dashboard
Once you're logged into ProWritingAid, you're greeted with a clean, user-friendly dashboard. You'll find everything you need right at your fingertips! Let’s break it down, so you can get started without a hitch.
Your Projects
The main section of your dashboard showcases your Projects. Here, you can create a new document by clicking on the New Document button. If you’ve already started work on a piece, just click on its title to open it up. Easy-peasy!
Reports
On the left sidebar, you’ll see a list of reports available for your documents. Clicking on a report will run it, giving you insights into your writing style, grammar, and more. For example, the Style Report helps you identify areas where you might be overly wordy or passive. Trust me, it’s a game-changer!
Settings
Next up is the Settings section. Here, you can adjust your preferences. Want to change the language settings or update your subscription? This is the place to do it! Just click on your profile icon in the top-right corner, select Settings, and you’re off!
Help Center
If you get stuck, don’t sweat it! The Help Center is right there on your dashboard. Click on Help to find FAQs, tutorials, and tips to enhance your ProWritingAid experience. No need to feel lost—it’s all laid out for you!
Quick Tips
- Use the Document Overview to get the big picture of your work—word count, readability scores, you name it!
- Don’t forget to save your work often! ProWritingAid autosaves, but double-checking never hurts.
- Take advantage of the Real-Time Analysis feature while you write—it’s like having a writing buddy right there with you!
Now that you know how to navigate your dashboard, you’re all set to dive into your writing and make those strong edits. Happy writing!
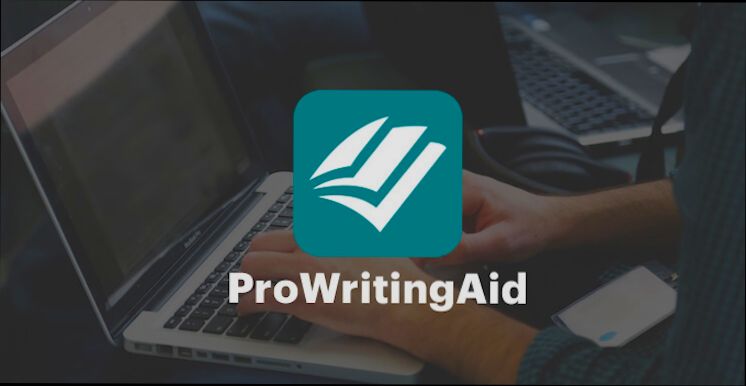
Using the ProWritingAid Browser Extension
Once you’ve logged into ProWritingAid, you’ll want to get the most out of the browser extension to make your writing process smoother. Here’s how to do it!
1. Install the Extension
If you haven't done it yet, grab the ProWritingAid extension from the Chrome Web Store or the Firefox Add-ons page. Just click "Add to Chrome" (or Firefox) and follow the prompts. Super simple!
2. Enable the Extension
After installing, make sure it's enabled! You can usually find it in your browser's extensions list. Just click the icon, and you’ll see a pop-up that allows you to log in. Enter your ProWritingAid credentials, and you're in!
3. Start Writing
With the extension active, you can write directly in your browser—whether it's an email, a blog post, or anything else. As you type, ProWritingAid will highlight issues in real-time. For example, if you tend to overuse passive voice, you'll see a nudge to switch it up!
4. Get Suggestions
When you see those little colored underlines, click on them to see suggestions. Let’s say you write “The book was read by me.” ProWritingAid will flag that passive construction and suggest, “I read the book.” It’s like having a writing coach in your browser!
5. Review & Fix
Once you've finished writing, you can do a deeper review. Click the extension icon and hit 'Analyze' to view detailed reports on grammar, style, and more. This gives you a chance to refine your work further, ensuring it’s polished and professional.
6. Customize Your Checks
Don’t forget, you can customize what ProWritingAid checks for! Whether it's grammar, style, or word choice, you can configure your preferences in the extension settings. Just click on the settings gear icon after logging in to tweak these options.
Wrapping Up
There you have it! Using the ProWritingAid browser extension is a powerful way to enhance your writing without leaving your comfort zone. Dive in, and let the tool do its magic!
Troubleshooting Login Issues
Having trouble logging into ProWritingAid? Don’t worry—you’re not alone! Here are some quick fixes you can try to get back to polishing your writing in no time.
1. Double-Check Your Credentials
First things first: make sure you’re entering the correct email and password. Typos happen to the best of us! If your password has special characters, copy-pasting might clutter it with extra spaces.
2. Reset Your Password
If you suspect you forgot your password (hey, it happens), hit the “Forgot Password?” link. Follow the prompts to reset it. Check your spam folder if you don’t see the reset email right away!
3. Clear Your Browser Cache & Cookies
Your browser might be holding onto older versions of ProWritingAid’s login page. Clear your cache and cookies, and then try logging in again. It’s like giving your browser a little spring cleaning!
4. Try a Different Browser
Sometimes, the browser you’re using can cause issues. If you’re having trouble with Chrome, try Firefox or Safari instead. Switching things up can do wonders!
5. Disable Browser Extensions
Extensions like ad blockers or script blockers can interfere with website functionality. Try disabling them temporarily and see if that helps you log in.
6. Check Your Internet Connection
A shaky connection can also lead to login problems. Make sure you’re connected to the internet properly. A quick speed test can help you confirm this.
7. Contact Support
If you’ve tried everything and you’re still stuck, it might be time to reach out for help. ProWritingAid’s customer support is there to assist you. Give them a shout, and they’ll help you sort it out!
With these tips, you should be able to tackle most login issues. Happy writing!
Similar problems reported

Siglinde Häfner
ProWritingAid user
"I was having a total meltdown trying to log into ProWritingAid the other day—seriously, I forgot my password and the reset email never came, no matter how many times I clicked that link. After a mini freak-out, I decided to check my spam folder (classic move, right?) and, bingo, there it was! I quickly reset my password and got back in. But then, just to be sure, I double-checked that I didn’t have a VPN on that might’ve messed with the login too. Turns out, switching that off did the trick and everything's running smoothly now. So if you're stuck like I was, definitely check your spam and any VPN settings!"

Kelly Byrd
ProWritingAid user
"So, I was trying to log into ProWritingAid the other day, and I kept hitting a wall with the login page—just wouldn’t accept my password no matter what I tried. I thought I had it right, but it was like I was locked out of my own writing assistant. After a few frustrating attempts, I decided to hit the "Forgot Password" option, which led me to reset my password with a quick email verification. Once I did that, I logged right in without any hassle. I also made sure to clear my browser's cache and cookies just in case that was causing any issues—couldn't hurt! A smooth logging experience after that, but man, it was a bit of a headache at first!"

Author Michelle Lozano
Helping you get back online—quickly and stress-free! As a tech writer, I break down complex technical issues into clear, easy steps so you can solve problems fast. Let's get you logged in!
Follow on Twitter