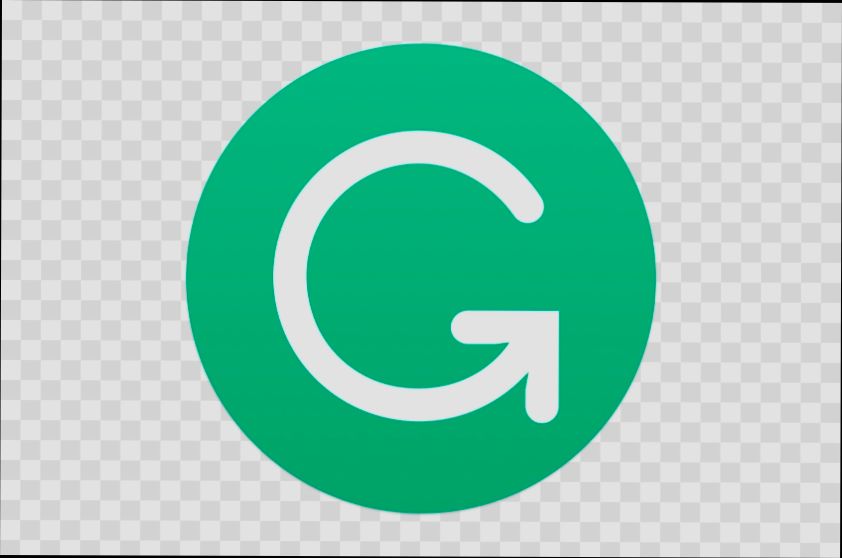- Setting Up Grammarly Account
- Installing Grammarly Keyboard
- Granting Permissions
- Changing Keyboard Settings
- Using Grammarly Keyboard
- Troubleshooting Common Issues
- Updating Grammarly Keyboard
- Uninstalling Grammarly Keyboard
Login Grammarly Keyboard can sometimes feel like a hassle, right? You fire up the app, ready to give your writing a quick polish, and then—boom! You're hit with a login issue that just won’t budge. Whether it’s forgetfulness about your password or a glitch that pops up out of nowhere, these little bumps in the road can be super annoying. It's not just you; many users have faced challenges getting back into their Grammarly Keyboard, especially if they’ve recently updated their device or app.
Imagine you’re typing out an important email, and your Grammarly Keyboard is locked down because of a login problem. Frustrating! Or maybe you’re rushing to finalize a project and the login screen puts a brake on your progress. It’s in these moments that it becomes crucial to figure out what’s going wrong. From misremembered passwords to app permissions that need adjusting, there are a bunch of things that might be causing the hiccup. Just know you’re not alone in this, and we’ll roll up our sleeves to tackle this issue together.
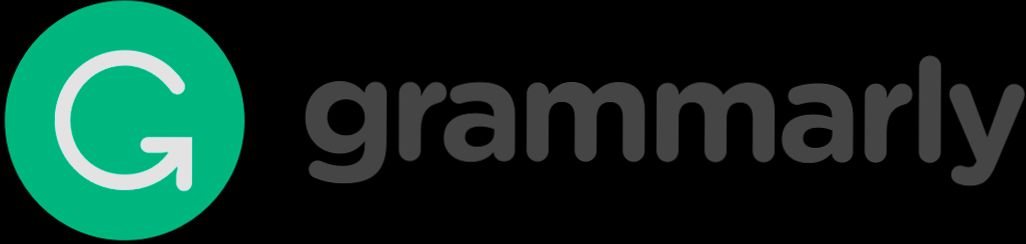
Required Downloads
Alright, before we dive into logging into your Grammarly Keyboard, let’s make sure you’ve got everything you need.
- Grammarly App: First things first, you gotta have the Grammarly app installed on your device. Whether you’re rocking an Android or iOS, just head to the Google Play Store or Apple App Store, and download it. It’s free, so no worries about breaking the bank!
- Sign Up or Log In: After the app's installed, open it up. If you’re already a Grammarly user, just log in with your email and password. If you’re new, you can sign up for a free account in just a few seconds. Easy peasy!
- Enable the Keyboard: Once logged in, you’ll need to enable the Grammarly Keyboard in your device settings. Go to your device’s settings, look for “Language & Input” (or something similar), and then select “Grammarly Keyboard.” Make sure to switch it on!
And that’s it! With these downloads and setups, you're all set to log in and start using Grammarly Keyboard like a pro. Happy writing!
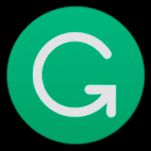
Setting Up Your Grammarly Account
Getting your Grammarly account up and running is super easy! Trust me, you won't need a degree in tech to do this. Let’s jump right in!
1. Download the Grammarly Keyboard
First thing’s first, you need to grab the Grammarly Keyboard app. Head over to the Grammarly website or find it in your device's app store. Just type 'Grammarly Keyboard' in the search bar, and it should pop right up!
2. Sign Up or Log In
Once the app is installed, fire it up! If you don't have an account yet, tap on “Sign Up.” You can quickly register using your email, Google, or Facebook account—totally up to you!
If you already have an account, select “Log In” and enter your details. Easy peasy!
3. Set Up Your Profile
After logging in, you’ll want to set up your profile. This helps Grammarly understand your writing style better. Just answer a few simple questions, like what you’re writing for (e.g., casual, professional), and boom—you’re good to go!
4. Enable the Keyboard
Now comes the fun part! You’ll need to enable Grammarly as your keyboard. On iOS, go to Settings > General > Keyboard > Keyboards > Add New Keyboard, and select Grammarly. For Android, jump into Settings > System > Languages & input > Virtual keyboard > Manage keyboards, then toggle on Grammarly.
5. Start Typing!
Open any app where you can type, like your messaging app or notes, and select the Grammarly Keyboard. You’ll see the familiar Grammarly logo. Start typing, and let Grammarly help you polish your writing!
And that’s it! You’re all set up. If you ever need to make changes or set preferences, just hop back into the app. Happy writing!
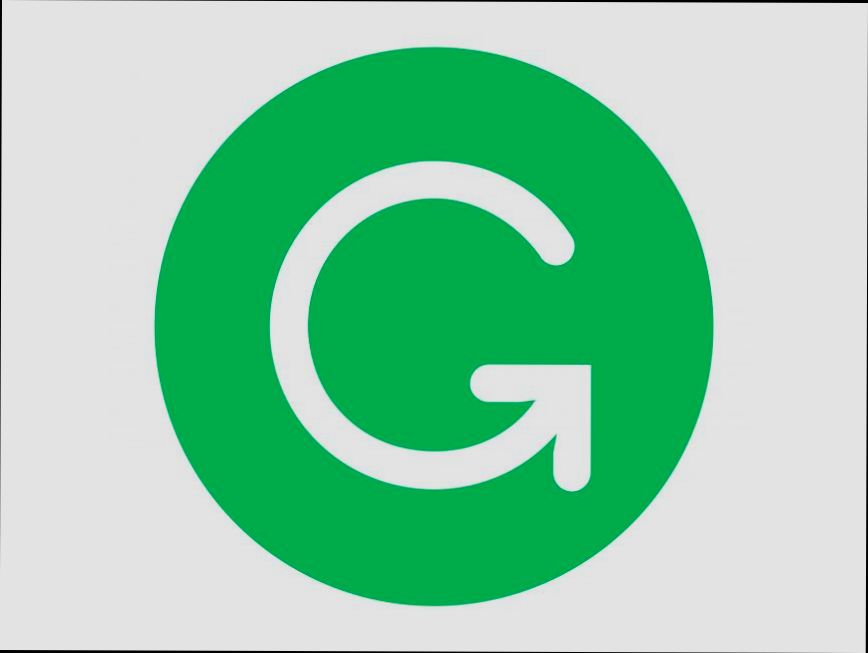
Installing Grammarly Keyboard
Ready to enhance your typing with the Grammarly Keyboard? Let’s get that baby installed in just a few simple steps!
For Android Users:
- Open the Google Play Store on your device.
- In the search bar, type Grammarly Keyboard and hit enter.
- Once you find it, tap Install to download and install the app.
- After the installation, open the app. You’ll see a prompt to set it as your default keyboard. Tap on Get Started.
- Follow the on-screen instructions: you’ll have to enable Grammarly in your keyboard settings.
- Once enabled, choose Grammarly Keyboard as your default keyboard. Just like that, you’re ready to go!
For iPhone Users:
- Launch the App Store and search for Grammarly Keyboard.
- Tap Get to download the app. Don’t worry, it’s free!
- Once installed, open the app and tap on Get Started.
- You’ll be prompted to enable the keyboard: go to Settings > General > Keyboard > Keyboards > Add New Keyboard. Look for Grammarly.
- After adding it, tap on it and toggle the Allow Full Access option (this helps with those awesome suggestions).
- Done! Select Grammarly Keyboard whenever you need to type.
And just like that, you’ve got the Grammarly Keyboard installed! You can start typing with all those helpful grammar and spelling checks right at your fingertips. Give it a try on your next text or email, and watch where you take your writing!
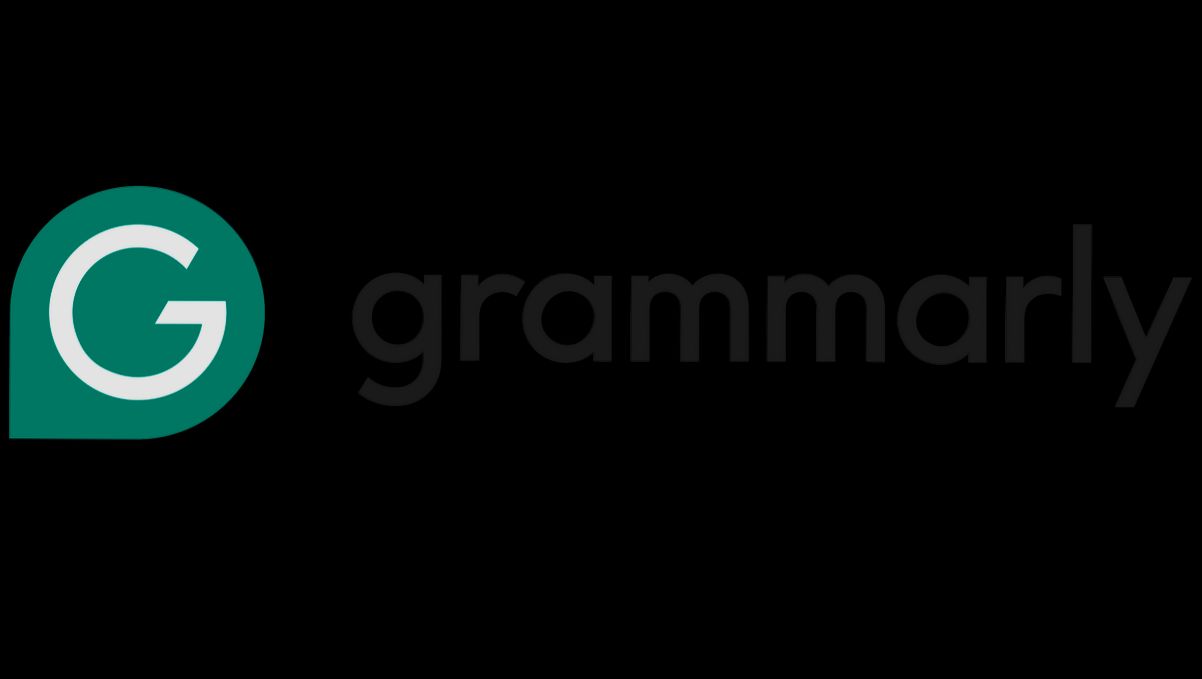
Granting Permissions
Alright, let's get this part sorted! When you fire up the Grammarly Keyboard for the first time, it needs a few permissions to work its magic. Don’t sweat it; this is pretty standard stuff, and I promise it's all for a good reason.
Here’s what you need to do:
- Open Your Settings: Head over to your device's settings. You can usually find this by swiping down from the top of the screen and tapping the gear icon.
- Go to Keyboard Settings: Look for the 'System' section or 'Languages & Input,' depending on your device. You’ll want to find the section labeled 'On-screen keyboard' or 'Virtual keyboard.'
- Select Grammarly: Tap on 'Grammarly Keyboard' from the list. This is where the magic happens!
- Enable Permissions: You’ll see a list of permissions it needs. Common ones include access to your clipboard and notifications. Make sure to toggle those switches on! This will help Grammarly suggest edits seamlessly as you type.
Still unsure? Here’s a quick example:
- Imagine you’re writing an email and Grammarly doesn't have access to your keyboard input. You’ll miss out on some awesome grammar tips and style suggestions!
- By allowing permissions, you’re helping it check everything in real-time, from text messages to social media posts.
And that’s it! Once you’ve granted those permissions, you’re all set to start typing with confidence. Just remember, if you ever tweak your phone settings, double-check if those permissions are still on. Happy writing!
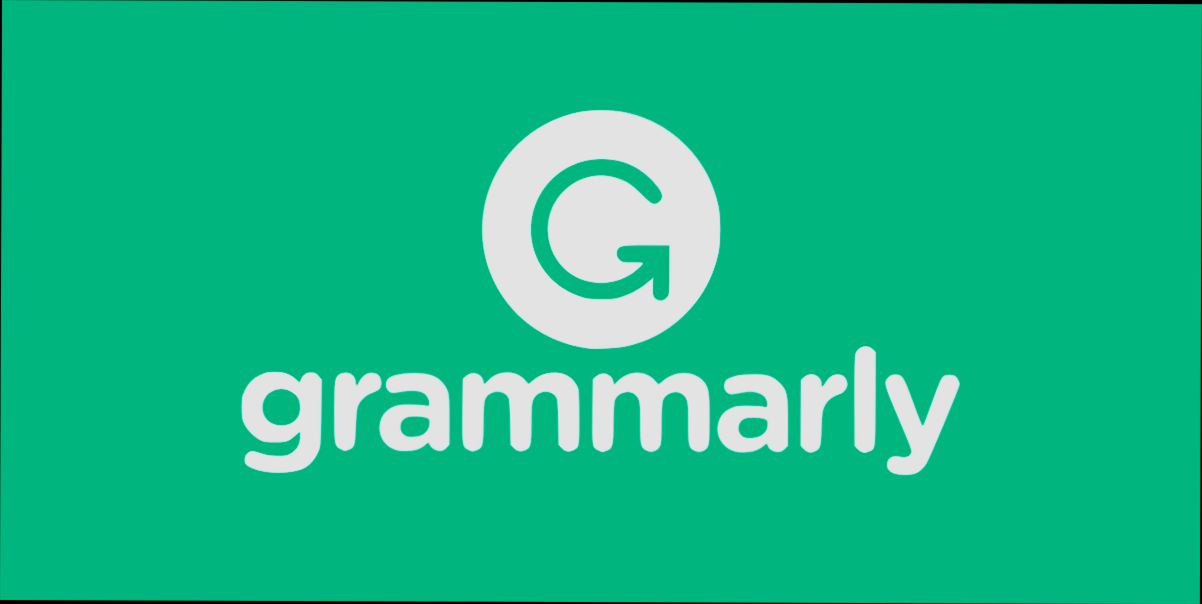
Changing Keyboard Settings
So, you’re all set with your Grammarly Keyboard, but maybe it’s just not feeling right. Don’t worry; tweaking the keyboard settings is super easy! Here’s how you can get it tailored to your liking.
Adjust Your Keyboard Preferences
First things first, you’ll want to dive into the app settings. Open the Grammarly Keyboard app on your device. Once you’re in, navigate to the “Settings” tab. Here, you’ll see options to adjust things like:
- Auto-Correction: Want some words to auto-correct? Toggle this option on or off based on your needs.
- Sound Feedback: If you like knowing when you hit a key, turn on the sound. If not, mute it!
- Prediction Settings: Grammarly helps predict your next word. You can adjust how aggressive this feature is by tapping on “Prediction” and choosing your comfort level.
Keyboard Height & Layout
Struggling with how it feels? Change the keyboard height! In the settings, look for “Keyboard Height.” You can make it taller or shorter depending on your typing comfort. You can also switch between different layouts (like QWERTY or AZERTY) if you prefer something else.
Emojis and Themes
Feeling a little bland? Spice it up! You can select a theme that suits your style and pick emoji options that you love. Head over to the “Theme” section in your settings and choose between light or dark modes — because who doesn’t love a good dark mode?
Wrap Up
There you go! Playing around with these settings can change your typing vibe entirely, so don’t hesitate to experiment and find what works best for you. Happy typing!
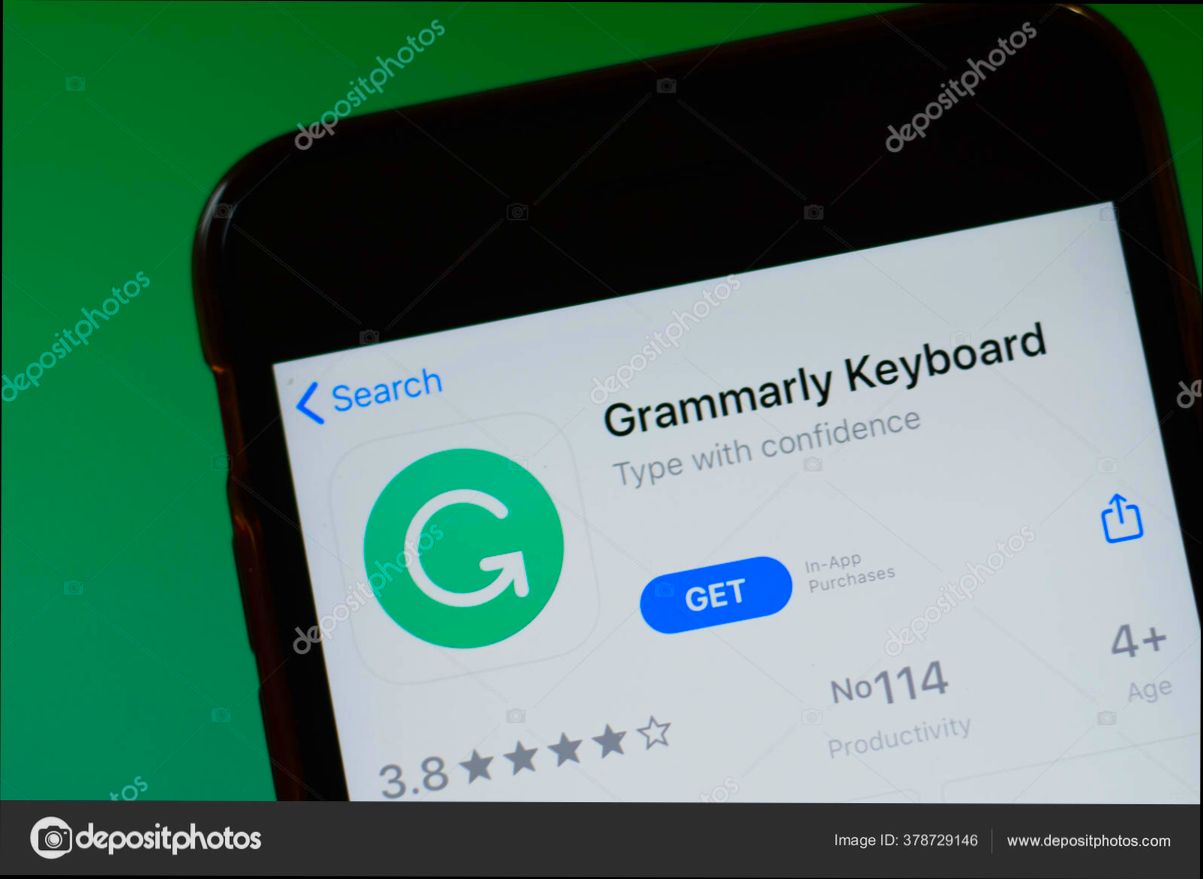
Using Grammarly Keyboard
Once you’ve logged into the Grammarly Keyboard, using it is a breeze! The keyboard integrates seamlessly with almost any app on your phone. Whether you're texting your friend, drafting an email, or posting on social media, Grammarly has your back!
Getting Started
After logging in, just switch to the Grammarly Keyboard by tapping the keyboard icon when typing. You’ll immediately notice the familiar Grammarly features popping up as you type. Let’s see what you can do!
Real-Time Suggestions
The coolest part? Grammarly gives you real-time suggestions! For instance, if you type “I cant wait to see you,” the keyboard will underline “cant” and offer “can’t” as a correction. Just tap the underlined word, and boom—it gets fixed.
Choosing Tone and Style
Worried about how your message sounds? Grammarly can help with that, too! When composing a text, it’ll offer tone adjustments. If you want your email to sound more professional, just select the “Formal” option, and it’ll tweak your word choices. Pretty neat, right?
Synonyms at Your Fingertips
Stuck on a word? Grammarly suggests synonyms while you type. If you’re writing something like “This is great,” it might pop up options like “excellent” or “fantastic.” Just tap on the suggestion to spice up your vocabulary!
Customizing Your Experience
Want to make the keyboard feel more like yours? Dive into the settings! You can customize your shortcuts, turn on or off certain suggestions, and even adjust the levels of feedback you’d like. For example, if grammar checks are all you need, you can toggle off the style suggestions.
Conclusion
Using the Grammarly Keyboard is simple and intuitive. With its help, you can type confidently and communicate clearly. So, switch to it, and let’s write better together!
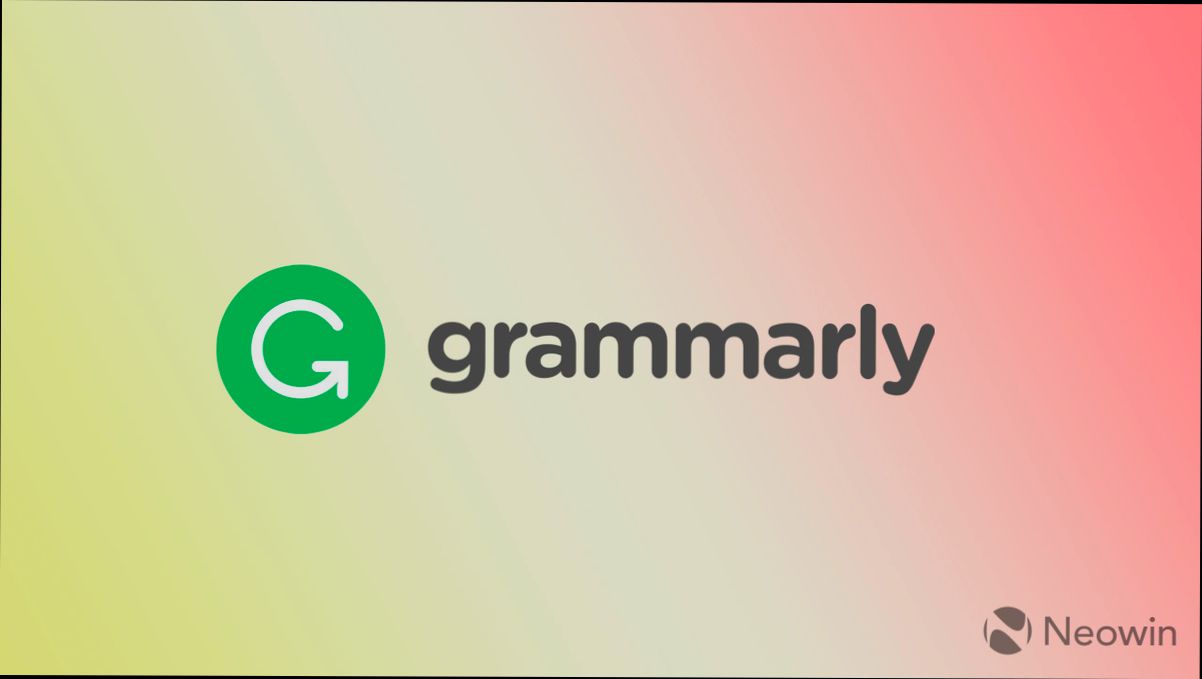
Troubleshooting Common Issues
Having trouble logging into your Grammarly Keyboard? No worries, you’re not alone! Here’s a quick guide to help you sail through those pesky issues.
1. Password Problems
First up, let’s talk passwords. If you’re getting an “incorrect password” message, double-check that you’ve entered it correctly. Remember, passwords are case-sensitive! If you’ve forgotten your password, hit the “Forgot Password?” link on the login screen to reset it.
2. Account Locked?
If you’ve tried logging in too many times and find yourself locked out, don’t panic! Just wait a few minutes and try again. Alternatively, you can use the password reset option to regain access to your account.
3. Update the App
Running an outdated version of the Grammarly Keyboard? That might be messing things up! Go to your App Store or Google Play, check for updates, and install any available versions. Keeping your app up-to-date usually fixes many bugs.
4. Restart Your Device
Sometimes, all you need is a good ol’ restart. Close the app, turn off your device, then turn it back on. This simple move can clear up any glitches that might be getting in the way of logging in.
5. Clear Cache and Data
If you’re still stuck, try clearing the app's cache and data. Go to your device's settings, find the Grammarly Keyboard app, and clear both cache and data. Just keep in mind that this might log you out, and you’ll need to log back in.
6. Check Your Internet Connection
A shaky internet connection can be the culprit too! Make sure you’re connected to Wi-Fi or have a strong mobile data signal. Try opening a website in your browser—if it’s slow or not loading, that’s your issue!
7. Contact Support
If none of these tips do the trick, it might be time to reach out to Grammarly’s support. They can provide more in-depth assistance if you’ve hit a wall.
By following these steps, you should be back to writing effortlessly in no time! Happy typing!
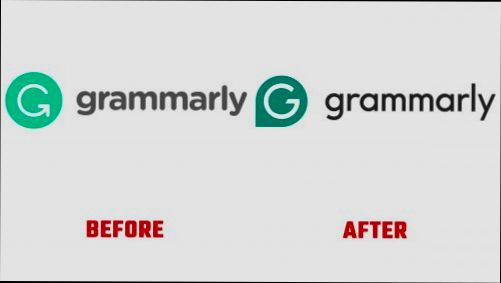
Updating Grammarly Keyboard
Keeping your Grammarly Keyboard up to date is super important for getting the best out of its features. So, let’s dive into how you can make sure you’re running the latest version!
For Android Users
1. Open the Google Play Store on your device.
2. Tap on the hamburger menu (three lines) in the top left corner and select My apps & games.
3. Look for Grammarly Keyboard in the list. If there’s an update available, you’ll see an Update button next to it. Just tap that button!
For iOS Users
1. Open the App Store on your iPhone or iPad.
2. Tap on your profile icon at the top right corner.
3. Scroll down to find Available Updates. If Grammarly Keyboard is listed, just hit Update next to it.
Automatic Updates
Want to avoid this hassle altogether? Enable automatic updates! This way, your Grammarly Keyboard will always be up to date without you lifting a finger. Just head to your device settings:
- For Android: Go to the Play Store, tap on settings, and turn on Auto-update apps.
- For iOS: Go to Settings > App Store and toggle on App Updates.
Remember, new updates often come with bug fixes and performance improvements, so it’s worth it to keep your app updated. Enjoy writing with confidence!
Uninstalling Grammarly Keyboard
If you’ve decided that the Grammarly Keyboard isn’t for you, no worries! Uninstalling it is a quick and easy process. Let’s dive right in!
For Android Users:
- Open the Settings app on your device.
- Scroll down and tap on Apps or Applications.
- Find and select Grammarly Keyboard from the list.
- Next, tap Uninstall. Confirm your choice, and voilà! It’s gone!
For iOS Users:
iPhones are a bit different since they don’t show an “Uninstall” option like Android. Here’s how you can remove it:
- Go to your home screen and locate the Grammarly app.
- Press and hold the app icon until a menu appears.
- Tap on Remove App.
- Confirm by selecting Delete App.
Switching Back to Your Default Keyboard:
Once you’ve uninstalled Grammarly, you might want to switch back to your device’s default keyboard. Here’s how:
- For Android, go to Settings > System > Languages & input > On-screen keyboard, and select your default keyboard.
- For iOS, just go to Settings > General > Keyboard > Keyboards and select your default one.
And that’s a wrap! Uninstalling the Grammarly Keyboard is super simple and should take just a couple of minutes. If you change your mind later, you can always reinstall it from the App Store or Google Play. Happy typing!
Similar problems reported

Selin Nielsen
Grammarly Keyboard user
"I recently had a frustrating experience trying to log into the Grammarly Keyboard, and I felt like I was going in circles! Every time I entered my credentials, it just kept saying "Login failed," and I was about ready to throw my phone across the room. After some digging, I realized I was using an outdated version of the app, which was messing up the login process. So, I updated it through the App Store, and voilà, I was back in business! If you're having the same issue, definitely check to see if you need an update first – it can save you a lot of headaches!"

Ryan Chen
Grammarly Keyboard user
"So, I was trying to log into Grammarly Keyboard on my phone, and it kept tossing me an error message like it was a hot potato. I double-checked my internet connection, thinking that might be the issue, but nope, Wi-Fi was solid. Then, I realized I hadn’t updated the app in a while, so I hit the App Store for a quick update. After that, I cleared the app's cache, just in case there was some old data messing things up. Finally, I restarted my phone, and boom! I was in. If you’re facing similar login issues, try updating the app, clearing the cache, or just give your phone a quick restart—it worked wonders for me!"

Author Michelle Lozano
Helping you get back online—quickly and stress-free! As a tech writer, I break down complex technical issues into clear, easy steps so you can solve problems fast. Let's get you logged in!
Follow on Twitter