- Step-by-Step Guide to Accessing Pixels
- Troubleshooting Common Login Issues
- Resetting Your Pixels Password
- Managing Your Pixels Account Settings
- Securing Your Pixels Account
- Frequently Asked Questions About Pixels Login
Login Pixels can sometimes throw a wrench in your plans when you’re just trying to access your account seamlessly. You might be staring at that dreaded error message saying something like “Invalid credentials” or find yourself locked out without a clear reason why. It’s frustrating, isn't it? You know your password and email are right, but something is off. Maybe you’re one of those lucky folks who accidentally created multiple accounts and can’t remember which one you’re trying to log into. It happens to the best of us!
When you realize you're having login issues, it’s often a mix of confusion and impatience. Is it a problem with the app, or is it just a glitch on your end? Perhaps you've tried resetting your password several times, only to receive a confirmation email that never seems to arrive. Even the simplest issues, like forgetting to check if your Caps Lock is on, can lead to some major headaches. So, if you're stuck with these pesky login Pixels troubles, you're definitely not alone in this digital maze!

Understanding Pixels Login Requirements
Alright, so you’ve decided to dive into Pixels? That's awesome! But before you start creating your stunning visuals, let's get down to the nitty-gritty of logging in.
What You Need to Login
First off, you’ll need a few essentials to get into your account:
- Email Address: Make sure you have the email linked to your Pixels account. This is your key to unlocking everything!
- Password: You’ll need the password you set when you created the account. Don’t forget it; you wouldn't want to be locked out!
- Internet Connection: Yup, you need a stable internet connection to get to the Pixels site. It’s like trying to watch a movie without Wi-Fi—kinda pointless!
Common Login Issues
Your email and password are your best pals here. If you’re having trouble logging in, check the following:
- Caps Lock: Is it on? Double-check your keyboard—an accidental caps lock can mess you up!
- Forgot Password? If your memory is playing tricks on you, hit the "Forgot Password?" link. It’ll guide you through resetting it.
- Account Verification: If you're logging in for the first time, make sure you verify your email. Check that inbox for a confirmation email!
Account Safety
Once you’re in, remember to keep your login details safe. Don't share your password with anyone, even with your best friend. It’s all about keeping your creative space secure!
Final Tips
Still having issues? Try clearing your browser’s cache or switching to a different browser. Sometimes, a little tech clean-up does wonders!
So, there you have it! With these login requirements in mind, you’re all set to explore the world of Pixels. Happy designing!

Step-by-Step Guide to Accessing Pixels
Ready to dive into your Pixels account? No worries, I’ve got your back! Just follow these simple steps and you’ll be managing your pixels like a pro in no time.
Step 1: Go to the Login Page
First things first, hit this link to get to the login page. You'll see a neat little form waiting for you.
Step 2: Enter Your Credentials
Here’s where you need to enter your details. Type in your email address and password. If you’re feeling adventurous, you can choose to check the “Remember Me” box for quicker access next time. Just don't share your login info with anyone, okay?
Step 3: Click on the Login Button
Hit that shiny Login button, and voilà! You should be whisked away to your account dashboard. If you’ve got the right credentials, you’re all set!
Step 4: Access Your Pixels
Once in, you’ll see options like “My Artwork” or “Manage My Pixels.” Click on whichever one you need. Want to upload a new piece? Just head over to “Add New Artwork.”
Got Forgotten Credentials?
If you can’t remember your password (we've all been there), just click on the Forgot Password? link on the login page. Follow the prompts, and you’ll get an email to reset it in a jiffy!
Tips for a Smooth Experience
- Make sure your internet connection is stable.
- Use a password manager to keep your login info safe and handy.
- If you’re using a public computer, don’t forget to log out when you’re done.
And that's it! You're now ready to explore and manage your pixels like never before. Happy creating!

Troubleshooting Common Login Issues
Having trouble logging into your Pixels account? Don’t sweat it; we’ve all been there! Let’s tackle some common issues together so you can get back to creating in no time.
1. Incorrect Username or Password
First things first, double-check your login details. It’s super easy to mistype your username or password (trust me, I've done it!). If you’re not sure, hit that Forgot Password? link and follow the prompts to reset it.
2. Account Is Locked
If you’ve tried logging in too many times with the wrong password, your account might be temporarily locked. Just wait 15-30 minutes and try again. Patience is key here! If you still can’t get in, reaching out to support is your best bet.
3. Browser Issues
Sometimes, your browser might be the culprit. Make sure you're using an updated version. If things still aren’t working, try clearing your cache or switching to a different browser altogether (Chrome, Firefox, Safari—take your pick!).
4. Firewall or Security Software
Occasionally, your own security settings could be blocking the login process. If you have a firewall or an antivirus program, check the settings to ensure that Pixels isn't being blocked. You might need to temporarily disable them to log in.
5. Two-Factor Authentication Trouble
If you’ve set up two-factor authentication, ensure you have access to your authentication app or email. If you’re not receiving the verification code, just try toggling airplane mode on and off on your device, or ensure your phone settings allow notifications from that app.
6. Service Outages
Sometimes, the issue isn’t on your end! Check Pixels’ social media or support page to see if they’re experiencing service outages. If so, hang tight; they’re probably working to fix things.
If you run into any other issues or these tips don’t help, don’t hesitate to reach out to Pixels support for more personalized assistance. Happy creating!
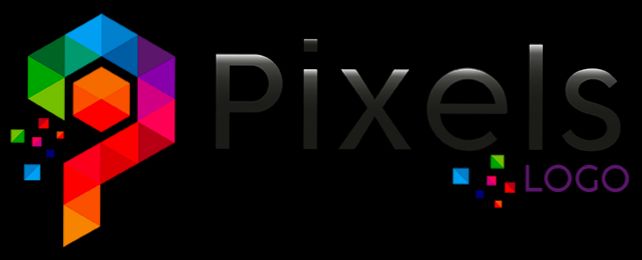
Resetting Your Pixels Password
So, you've forgotten your Pixels password? No worries! Resetting it is a piece of cake. Just follow these simple steps, and you'll be back in your account in no time.
Step 1: Go to the Login Page
First things first, head over to the Pixels login page. You'll see a login box where you usually enter your details.
Step 2: Click on "Forgot Password?"
Right below the fields where you enter your username and password, you'll spot a link that says "Forgot Password?". Give that a click.
Step 3: Enter Your Email
A new page will pop up asking for the email associated with your Pixels account. Type it in and hit "Submit." Make sure it’s the same email you used when you signed up!
Step 4: Check Your Inbox
After submitting, check your email inbox for a password reset link from Pixels. If it doesn’t show up in your primary inbox, don’t forget to check your spam or junk folder—sometimes those sneaky emails hide there!
Step 5: Create a New Password
Once you find the email, click on the link provided. It’ll take you to a page where you can create a new password. Make it something strong—try mixing letters, numbers, and special characters. A good example could be MyP@ssw0rd123!.
Keep in mind: Your password should be easy enough for you to remember, but tough for anyone else to guess!
Step 6: Log Back In
After resetting your password, head back to the login page and enter your email along with the new password. If all went well, you should be back in your account, ready to dive back into your projects!
Quick Tips
- If you still have issues, try doing the whole reset process again or reach out to Pixels support.
- Consider using a password manager to keep track of your passwords for the future—it's a lifesaver!
That's it! Easy-peasy, right? Now you’re all set to keep creating awesome designs on Pixels!

Managing Your Pixels Account Settings
So, you’re in! Now let’s dive into managing your Pixels account settings like a pro. It’s super easy, and I promise you’ll have everything organized in no time.
Changing Your Profile Info
First off, let’s spruce up your profile. Head over to the settings icon, usually found in the top corner. Here, you can change your username, email, or even your password. Just click on Profile Settings, and you’ll see options to edit. Like, if you’ve recently adopted a pet and want to show that off in your username, now’s your chance!
Setting Up Notifications
Next up, notifications! You don’t want to miss out on important updates, right? In the Notifications section, you can toggle what gets sent your way. Want to be alerted every time someone likes your work? Toggle that on! Prefer to keep it chill and only get emails weekly? You got it—just set it to weekly digest.
Privacy Settings
Worried about who sees your stuff? No biggie! Jump to the Privacy Settings section. You can control who can view your artworks and posts. Maybe you want everything public for all your fans, or perhaps you prefer a more private setup—totally your call.
Connecting Social Media
Want to share your creations easily? Connect your social media accounts! In the Linked Accounts tab, you can link your Instagram, Facebook, or Twitter. That way, when you post something new on Pixels, it can automatically share to your other platforms. Who doesn’t love that kind of convenience?
Deleting Your Account
And if you ever feel like Pixels just isn’t your vibe anymore, you can delete your account. It’s a bit sad, but if you absolutely must, go to the Account Management section and select Delete Account. Just remember, this action is permanent. All your awesome works will be gone!
That’s it! Now you can own your Pixels experience like a champ. Dive in, make the changes, and let your creativity shine!

Securing Your Pixels Account
Alright, let’s talk about keeping your Pixels account safe. It's super important to keep your digital life secure, and luckily, Pixels offers some handy tools. Here’s what you can do:
1. Use a Strong Password
First things first, make sure your password is a good one. Avoid the usual suspects like "password123" or your birthday. Go for a mix of letters, numbers, and symbols. Something like MyP!xel5#2023 is a solid choice. And don’t forget, change it regularly!
2. Enable Two-Factor Authentication (2FA)
This is a game changer. If you haven’t turned on 2FA yet, do it now! It adds an extra layer of security by requiring not only your password but also a code sent to your phone or email. Just imagine it as having a bouncer for your account.
3. Be Wary of Phishing Scams
Keep your eyes peeled for any suspicious emails or texts. Scammers love to mimic companies like Pixels to harvest your login info. Always check the sender’s email address and avoid clicking on any dodgy links. If something feels off, trust your gut and report it.
4. Regularly Review Account Activity
Take a peek at your account settings once in a while. Pixels allows you to see your recent activity. If you notice anything strange—like a login from a different country—immediately change your password and alert support.
5. Secure Your Devices
Last but definitely not least, keep your devices secure. Install antivirus software, and keep your operating system and apps updated. If your laptop gets hacked, guess what? Your Pixels account might be next!
By following these simple steps, you’ll make sure your Pixels account stays under lock and key. Remember, safety first!

Frequently Asked Questions About Pixels Login
1. How do I log into my Pixels account?
Logging into your Pixels account is super easy! Just head over to the Pixels website and look for the "Login" button. It’s usually right at the top right corner of the page. Click it, enter your email and password, then hit "Submit." Boom, you're in!
2. What if I forgot my password?
No worries! Just click on the "Forgot password?" link on the login page. You'll need to enter the email associated with your account, and Pixels will send you a link to reset your password. Check your inbox (and spam folder, just in case) for that email!
3. Can I use my social media accounts to log in?
Yep! If you’ve linked your social media accounts like Facebook or Google to your Pixels profile, you can log in using those instead. Just click on the respective icon on the login page and follow the prompts.
4. I’m getting an error message. What should I do?
Frustrating, right? First, double-check that you're entering your login details correctly. If everything seems right, try clearing your browser’s cache or using a different browser. If it’s still not working, you might want to reach out to Pixels support for help!
5. Can I stay logged in on my device?
Totally! When you log in, you’ll see a checkbox that says "Remember Me." If you check that, Pixels will keep you logged in, so you won’t have to enter your details every time. Just keep in mind that this is best for personal devices, not public ones!
Similar problems reported

Marilou Ouellet
Pixels user
"So, I was trying to log into Pixels and kept getting slammed with that annoying "incorrect password" message, even though I was sure I typed it right. After a few frustrating attempts, I decided to reset my password, but you know how it goes—waiting for that email felt like an eternity. Once I finally got the reset link, I made a new password that was simple yet secure (think "PixelPower123!). After logging in, I realized I had to refresh the page to see all my projects because they didn’t show up right away. Silly, right? Anyway, it got me back in and ready to create again, but man, that login hiccup was a real headache."

Anton Waara
Pixels user
"I was having a total meltdown trying to log into Pixels the other day—kept getting this annoying "invalid credentials" message, even though I was sure I had the right email and password. I tried resetting my password a couple of times, but still no luck. Finally, I remembered I’d signed up using Google, so I clicked the "Sign in with Google" option instead, and boom! I was in. Turns out I’d been entering the wrong password associated with my direct signup rather than linking my Google account. Now I just stick to signing in with Google, and my login woes are a thing of the past!"

Author Michelle Lozano
Helping you get back online—quickly and stress-free! As a tech writer, I break down complex technical issues into clear, easy steps so you can solve problems fast. Let's get you logged in!
Follow on Twitter