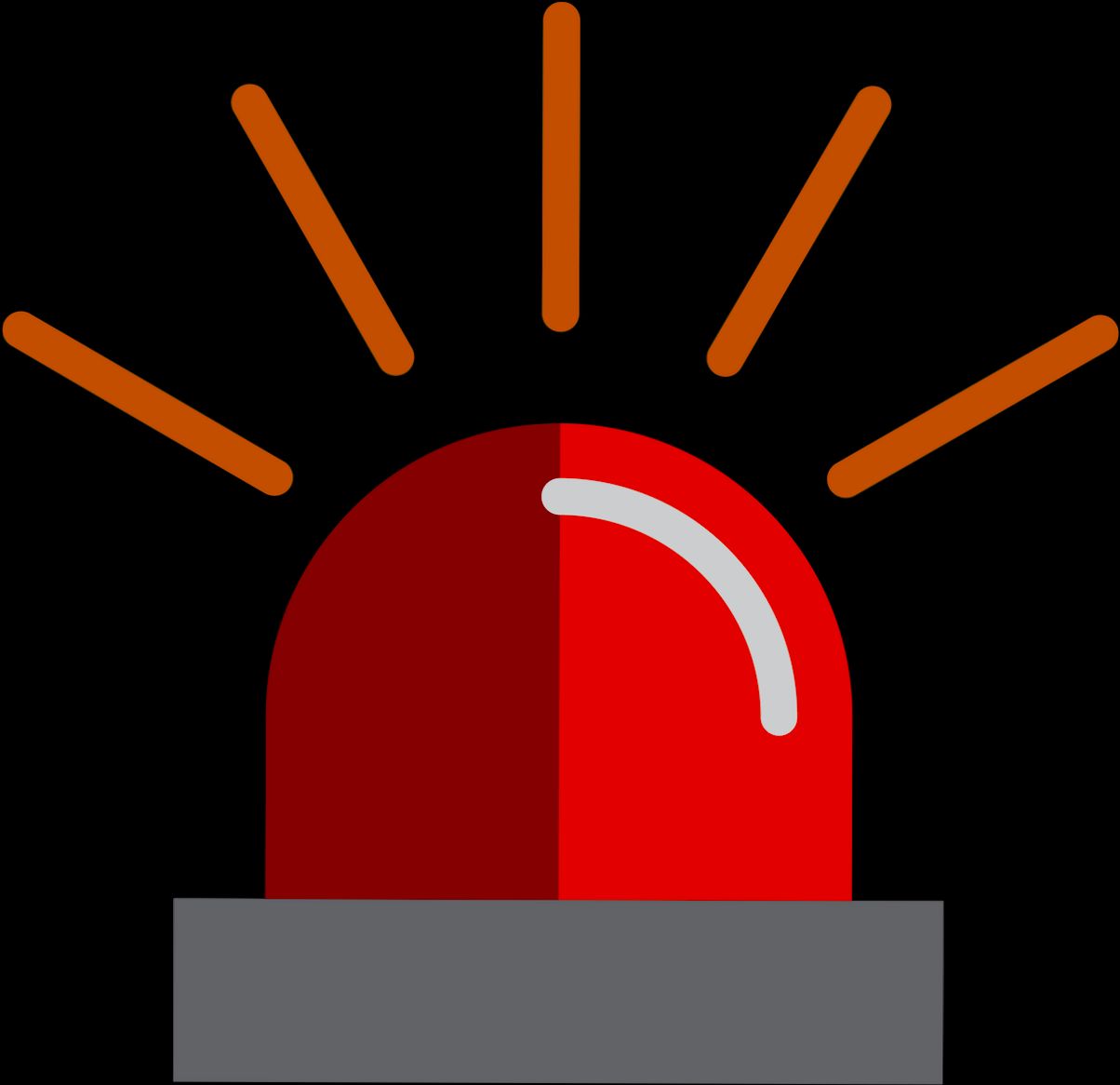- Accessing the Pager Login Page
- Entering Your Credentials
- Navigating the Dashboard Post-Login
- Troubleshooting Login Issues
- Resetting Your Password
- Utilizing Multi-Factor Authentication
- Maintaining Account Security
Login Pager issues can be frustrating, right? We’ve all been there, trying to access our accounts only to be met with error messages or endless loading screens. Whether you're working through a busy shift at the hospital or managing an on-call schedule, the last thing you want is to be locked out of your Pager. Picture a time when you needed to check your messages urgently, but the login page just wouldn’t cooperate, leaving you scrambling for answers instead of handling your responsibilities.
Maybe you've faced a scenario where the login Pager just freezes when you try to enter your credentials, or perhaps your password seems to be playing hide and seek, leading to a lockout after several failed attempts. It can really throw a wrench in your day. Add to that the confusion of navigating different login pages for various services or finding out the system is undergoing maintenance when you most need it. It's enough to make anyone pull their hair out! So, if you’re wrestling with similar problems, you're definitely not alone.
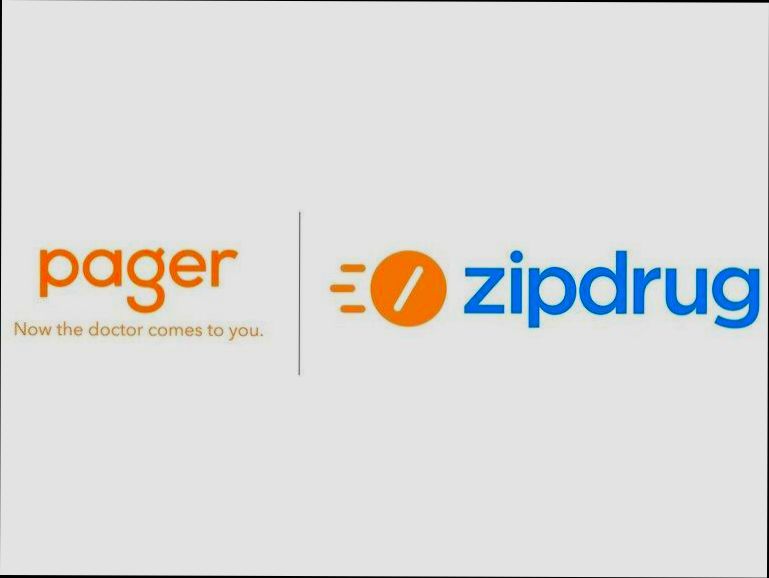
Understanding Pager Login Requirements
When it's time to log in to Pager, there are a few simple steps you need to follow to make everything smooth and easy. Let's break it down so you can get started quickly!
Your Login Credentials
First things first, you need your login credentials! This usually means a username and password. If your organization set things up, you'll get this info from your admin. Make sure to keep it handy!
For example, your username might be something like [email protected] and your password could be a mix of numbers, letters, and special characters!
Two-Factor Authentication (2FA)
Heads up! Many organizations require two-factor authentication for added security. If that’s the case for you, make sure you have access to your mobile device or whatever method your team uses for 2FA. This could be receiving a text message or using an authentication app like Google Authenticator.
So, when you log in, you might enter your username and password, then receive a code on your phone. Just input that code and you’re in!
Accessing the Right Pager Account
If you're part of multiple teams or have different Pager accounts, double-check you're logging into the correct one. Sometimes, it can be confusing. You don’t want to accidentally log into the wrong account or organization!
To avoid this, just take a second to confirm the URL in your browser matches what your admin provided you.
Common Issues
Stuck on the login screen? Sometimes, simple issues can get in the way. Ensure your internet connection is stable. If your password isn't working, it might be time to reset it—or check in with your IT team to ensure you haven’t been locked out.
Browser Compatibility
Lastly, make sure you’re using a supported web browser. Some browsers might not play nicely with Pager's interface. If it’s being weird, try switching to Chrome, Firefox, or whatever’s recommended!
So there you have it! By keeping these details in mind, logging into Pager will be a breeze. Now go ahead and get connected!
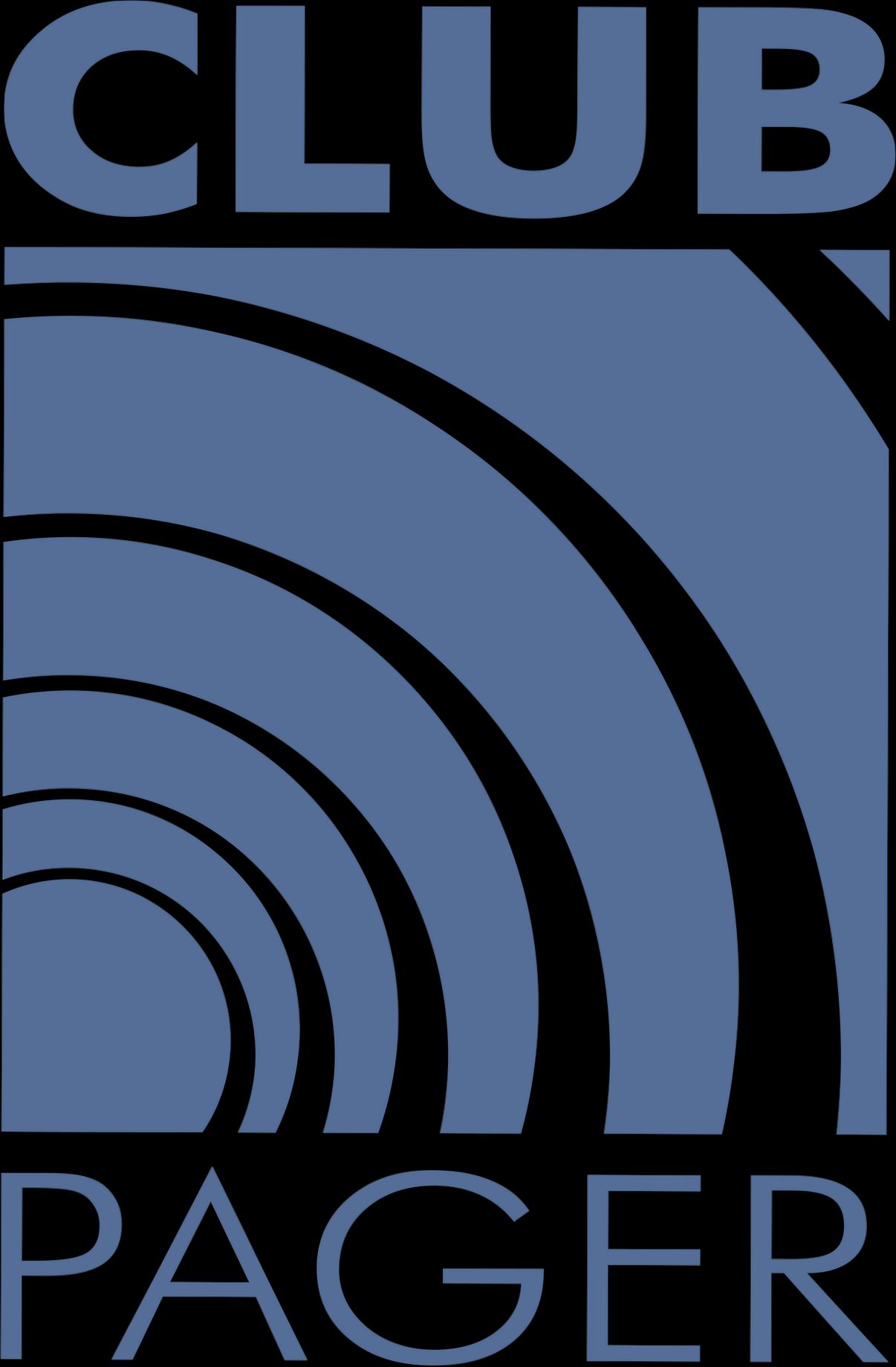
Accessing the Pager Login Page
Ready to jump into your Pager account? It’s a breeze! Here’s how you can get started. Just follow these simple steps, and you’ll be set:
- Open Your Browser: Launch your favorite web browser. Whether it's Chrome, Firefox, or Safari, it doesn’t matter. Just get it open!
- Go to the Pager Website: Type www.pager.com into the address bar and hit Enter. You’ll land right on their homepage.
- Find the Login Button: Look for the Login button—usually located at the top right corner of the page. It’s pretty hard to miss. Give it a click!
Once you hit that button, you'll be directed to the login page. This is where the fun begins!
Now, you need to enter your credentials:
- Email Address: Type in the email you used to register. Make sure it’s the right one—no typos!
- Password: Enter your password. If you forgot it, don’t panic! There’s a handy link to reset it right there.
Finally, hit the Login button and voilà! You’re in! If you’re using a personal device, you might want to check that little box for "Remember Me" to save some time next visit.
And just like that, you’ve accessed your Pager account! Need to log out? No worries—just look for your profile icon and select Log Out. Simple as pie!
So, what are you waiting for? Go on and get logged in!
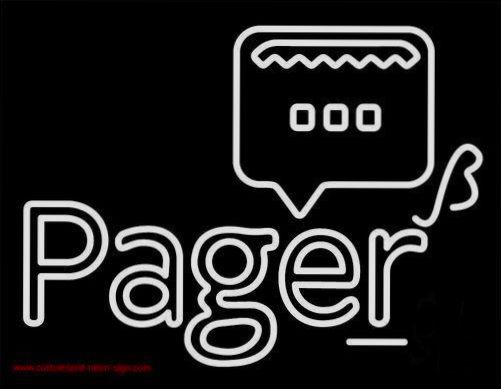
Entering Your Credentials
Alright, so you've got your Pager app open and you're itching to log in. Here’s how to get it done without any hassle!
Step 1: Type in Your Email
First things first, hit that email field and type in the address you used to sign up. For example, if your email is [email protected], just type that in. Make sure there are no typos—no one wants to waste time wondering why they can’t log in!
Step 2: Enter Your Password
Now, move on to the password field. Type in your password carefully. If you’ve forgotten it, don’t panic—there’s a Forgot Password? link you can use to reset it. Just follow the prompts, and you’ll be back in action!
Step 3: Check the Remember Me Box
If you’re on a personal device and want to skip this step next time, tick the Remember Me box. But if you’re on a public or shared computer, it’s safer to leave it unchecked. You don’t want anyone else to get into your account!
Step 4: Hit the Login Button
Feeling confident? Click that Login button, and just like that, you’re in! If things don’t work out, double-check your credentials. Dust off that keyboard and give it another go—sometimes an extra space or a missed character is all it takes to trip you up!
And that’s it! You’re ready to navigate your Pager account. Easy peasy, right?
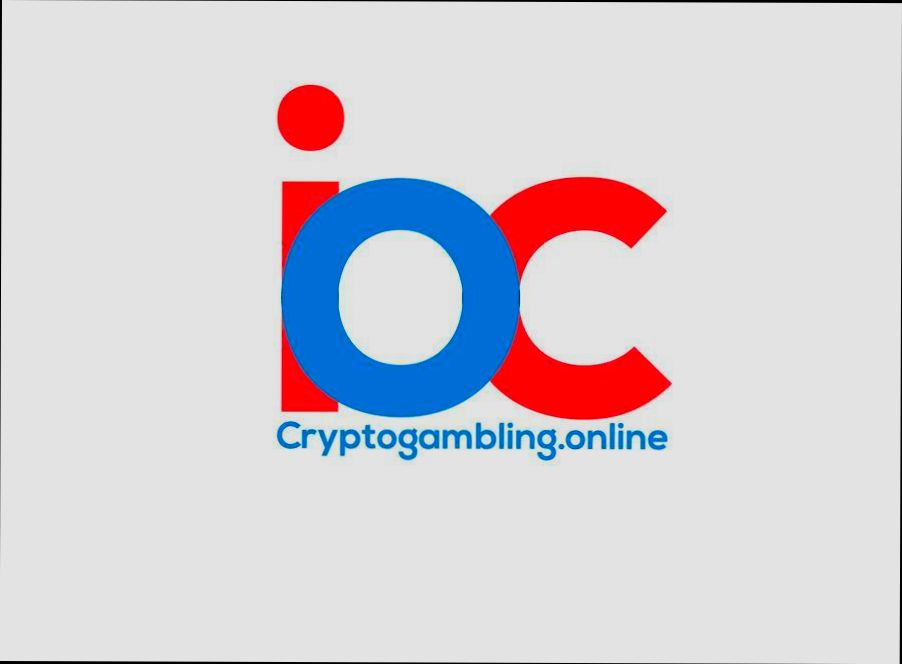
Navigating the Dashboard Post-Login
Alright, you made it! You’re logged in, and now it's time to get familiar with the Pager dashboard. Here’s the lowdown on how to navigate through it like a pro.
Your Main Hub
When you log in, the first thing you'll notice is your main dashboard. This is your control center. You’ll see an overview of your notifications, messages, and activities here. Everything you need is just a click away, making it super easy to stay on top of things.
The Sidebar
On the left, there’s a sleek sidebar. This is your navigation buddy. You can click on options like Home, Messages, My Tasks, and Settings. For instance, if you want to check your tasks, just hit My Tasks and everything you need will pop up!
Quick Access Toolbar
Up top, there’s a quick access toolbar. It gives you instant access to notifications and a handy search bar. Don’t underestimate the search bar—it can save you loads of time if you're hunting for something specific.
Dashboard Widgets
Your dashboard probably has some cool widgets that show you stats or quick updates. For example, you might see a widget that lists your latest messages or shows your calendar. Click on any of these widgets for a deeper dive.
Personalization
Feel free to make it your own! You can rearrange the widgets to fit your style by dragging them around. This way, your most-used features are always front and center. It’s kinda like rearranging your furniture—make it cozy!
Help & Support
If you ever get stuck or confused, don’t sweat it. There’s usually a Help button somewhere on the dashboard. Click on it for guides or support. You can also reach out to customer service if you need a hand. They’ve got your back!
Wrap Up
Basically, the Pager dashboard is designed to be intuitive, so explore and click around! You’ll find that it gets easier the more you use it. Happy navigating!
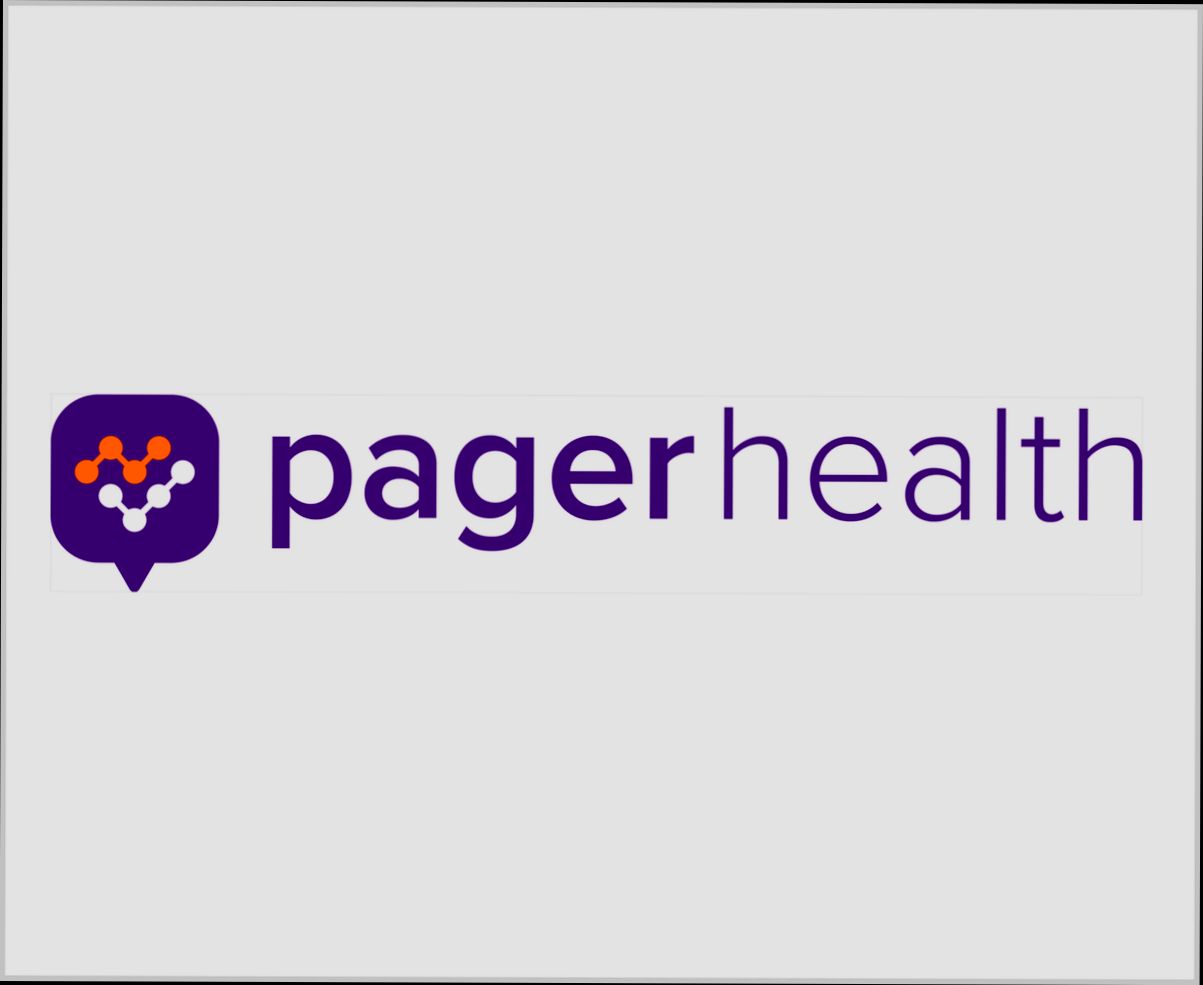
Troubleshooting Login Issues
We've all been there – you try to log into Pager, and it feels like a game of cat and mouse. Don't sweat it! Here are some quick tips to get you back on track.
1. Double-Check Your Credentials
First things first, ensure you're entering the right username and password. It's super easy to mistype! You can also try copying and pasting your password into the login field to avoid typos.
2. Forgotten Password? No Problem!
If you can't remember your password, hit that "Forgot Password?" link. You'll receive an email with instructions to reset it. Just make sure you're checking the right email account – we've all got a few floating around, right?
3. Clear Your Cache
Your browser’s cache might be holding onto some outdated info. Try clearing it out! Just go to your browser settings, find the privacy section, and clear the cache and cookies. That usually does the trick!
4. Check Your Internet Connection
Sometimes, it's all about the connection. Ensure you have a stable internet connection. If you're on Wi-Fi, try moving closer to the router or switching to mobile data to see if that helps.
5. Disable Browser Extensions
Some browser extensions can interfere with logins. If you have extensions like ad blockers or privacy settings, try disabling them temporarily to see if this resolves your issue.
6. Try a Different Browser or Device
If you're still having trouble, switch things up! Try using a different browser or device. If you normally use Chrome, give Firefox or Safari a shot. Sometimes a fresh start is all you need.
7. Contact Support
If you've tried everything and nothing works, it might be time to reach out to Pager support. They'll be able to help you figure out what's going on. Don't forget to provide them with as much info as possible!
Getting locked out can be frustrating, but with these steps, you should be able to log back in without a hitch. Happy paging!
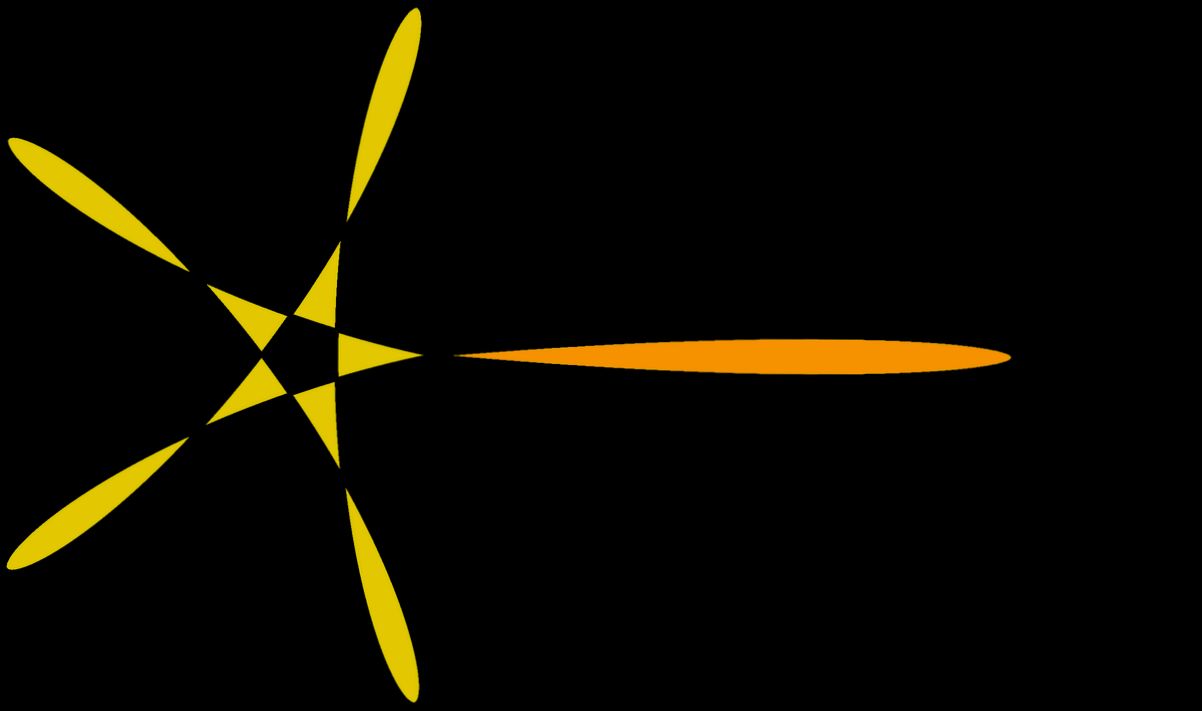
Resetting Your Password
If you've forgotten your password or just want to switch things up, resetting it is super easy. Here’s how you can get back into your Pager account without breaking a sweat.
- Go to the Login Page: First things first, head over to the login page where you usually type in your credentials.
- Click on "Forgot Password?": Look for a little link that says “Forgot Password?”. You can’t miss it—it's usually right below the password entry box.
- Enter Your Email: Once you click that link, you'll be prompted to enter the email address associated with your account. Make sure it's the one you used to sign up or log in.
- Check Your Inbox: After hitting “Submit,” grab your phone or check your email. You should receive a message with instructions on how to reset your password. If you don’t see it in your inbox, don’t forget to check your spam folder!
- Follow the Link: Click on the link in the email. This will take you to a new page where you can create a fresh password.
- Create a New Password: Choose something strong but memorable. Ideally, mix in letters, numbers, and symbols. Something like “P@gerR0cks2023!” is both secure and kind of fun!
- Confirm and Log In: After you’ve set your new password, hit “Save” or “Submit.” Now you can go back to the login page and enter your email along with your brand new password.
And that’s it! You’re back in action. Easy peasy! Remember to keep your password in a safe place and change it regularly for extra security. If you run into any issues during this process, don’t hesitate to reach out to Pager's support. They’ve got your back!
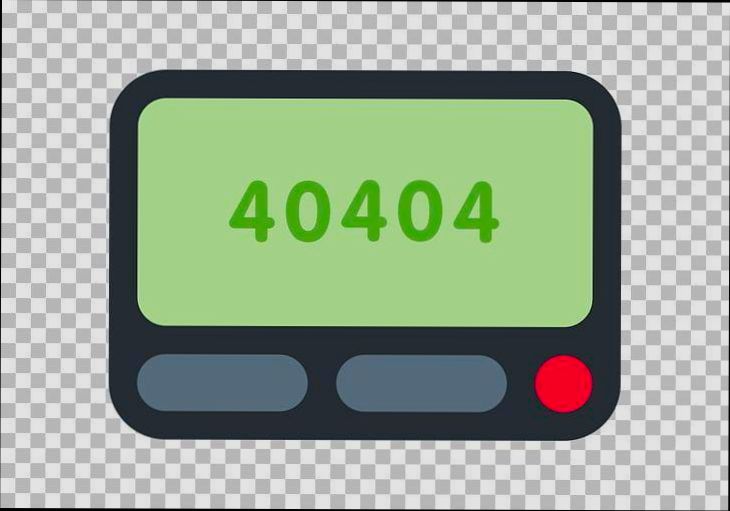
Utilizing Multi-Factor Authentication
Okay, let’s talk about multi-factor authentication (MFA). If you’re planning to log into Pager with your account, enabling MFA is a no-brainer. It adds an extra layer of security that can really save your bacon.
So, what’s MFA? Simply put, it’s a way of making sure it’s really you who’s logging in. Instead of just your password, you’ll need to provide another piece of information. Think of it as double-locking your door. Here’s how you can set it up:
- Log into your Pager Account: Head over to your account settings. It’s usually found in the top right corner of the dashboard.
- Find Security Settings: Look for an option that says “Security” or “Account Security.” This is where the magic happens.
- Enable MFA: Look for the multi-factor authentication toggle and switch it on. You might have the option to use an authentication app like Google Authenticator or Authy, or get a code sent via SMS.
Once you’ve got it set up, every time you log in, you’ll enter your password, and then the system will ask for a code generated by your authenticator app or sent to your phone. Super simple, right?
For example, if you use Google Authenticator, each time you log in, you’ll check the app, grab that 6-digit code, and enter it. Just like that, you’re in, but only if you have access to your phone or the app—making it way harder for anyone else to intrude.
Not feeling the app vibe? No problem! Just opt for SMS. You’ll receive a text with your login code every time you sign in. Just remember: if you lose your phone, you might want to have a backup plan handy.
In short, MFA is a simple way to beef up your security. It might seem like a slight hassle at first, but trust me, it’s worth it. You wouldn’t want to compromise your account, right? So go ahead and enable that extra layer of safety!
Maintaining Account Security
When it comes to keeping your Pager account safe, there are a few simple yet effective steps you can take. Trust me, you don’t want to deal with the headache of a hacked account!
1. Use a Strong Password
Your password is the first line of defense. Go for a mix of upper and lower case letters, numbers, and special characters. Think of a phrase or a combo that only you would know. For example, instead of “password123,” try something like “I❤️Pag3rs2023!” It's quirky and way harder to guess.
2. Enable Two-Factor Authentication
If Pager offers two-factor authentication (2FA), do not skip it. This adds an extra layer of security. You’ll enter your password and then get a code sent to your phone or email. Just remember, even if someone swipes your password, they still can’t get in without that code. It’s like having a second lock on your front door!
3. Be Wary of Phishing Attempts
Got an email or a text that looks a bit wonky asking for your account info? Just ignore it. Scammers are getting crafty and can make messages look incredibly legit. Always double-check the sender’s email address or the link’s URL before clicking. If it smells fishy, it probably is!
4. Regularly Update Your Credentials
It's a good habit to change your password every few months. This makes it harder for anyone who might have gotten a hold of your old password to access your account. Just set a reminder on your calendar—you can even switch it up like saying, “New Year, New Password!”
5. Log Out When You're Done
If you’re using Pager on a shared or public device, make sure to log out after you’re done. Leaving your account open is like leaving the front door wide open—no thanks!
6. Monitor Your Account Activity
Keep an eye on your account activity. If you see anything unusual, like logins from devices or locations you don’t recognize, it’s time to take action. Change your password immediately and notify Pager support if necessary.
By following these tips, you can keep your Pager account secure and enjoy a worry-free experience. Stay safe and happy paging!
Similar problems reported

Julian Roy
Pager user
"So, I was trying to log into Pager the other day, and I kept getting this annoying "invalid credentials" error, even though I was positive I'd entered my password right. After fiddling around for a bit, I decided to clear my browser cache and cookies—definitely not the most exciting fix, but it worked! I also turned off my browser extensions just in case they were messing things up. Another tip: if you’re using a password manager, check that it's inputting the correct username and password combo. After some trial and error, I finally got back in, and let me tell you, it felt like unlocking a treasure chest!"

Emiliano Granados
Pager user
"So the other day, I was trying to log into Pager, and I just couldn’t seem to crack the code! I kept getting hit with that annoying “Invalid credentials” message, even though I was 100% sure I was entering the right password. After a few frustrating attempts, I decided to reset my password. I clicked on the “Forgot Password?” link, followed the prompts, and created a new one—easy peasy! But then, guess what? I still couldn’t log in. Turns out, I had caps lock on the entire time. Once I switched that off and typed everything in lower case, I was in like Flynn. Just a reminder, if you’re having trouble logging in, double-check your caps and try resetting your password if that doesn’t work!"

Author Michelle Lozano
Helping you get back online—quickly and stress-free! As a tech writer, I break down complex technical issues into clear, easy steps so you can solve problems fast. Let's get you logged in!
Follow on Twitter