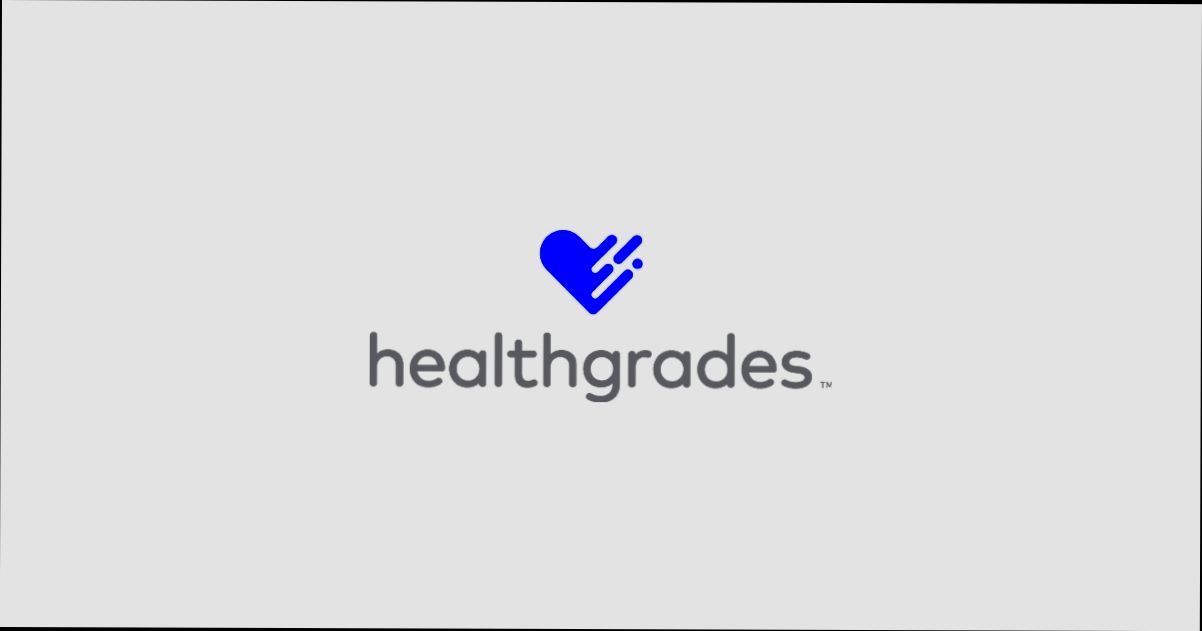- Navigating the Healthgrades Website
- Entering Your Login Credentials
- Recovering Your Password
- Utilizing Social Media for Login
- Troubleshooting Login Issues
- Updating Your Account Information
- Logging Out of Healthgrades
Login Healthgrades can sometimes feel like a frustrating puzzle when you're just trying to access your account. Whether you’re a patient looking for a new doctor, a healthcare professional managing your profile, or someone checking out reviews for a medical facility, getting your login right is crucial. You might find yourself facing issues such as forgotten passwords, trouble with verification codes, or even errors popping up that leave you scratching your head. Maybe you’ve tried the “forgot password” option only to end up waiting for an email that never seems to arrive, or perhaps the website is acting glitchy when you enter your credentials.
These hiccups can really put a damper on your plans, especially when you’re in a rush to find important health information. Picture this: you’re about to make a big decision about your medical care, but you can’t even get into your Healthgrades account to read those reviews or check doctor qualifications. It’s enough to make anyone feel exasperated! So, if you’ve found yourself stuck during the login process, you’re definitely not alone. Let’s dive into some common troubles and see what might be going on so you can get back to focusing on what matters – your health.
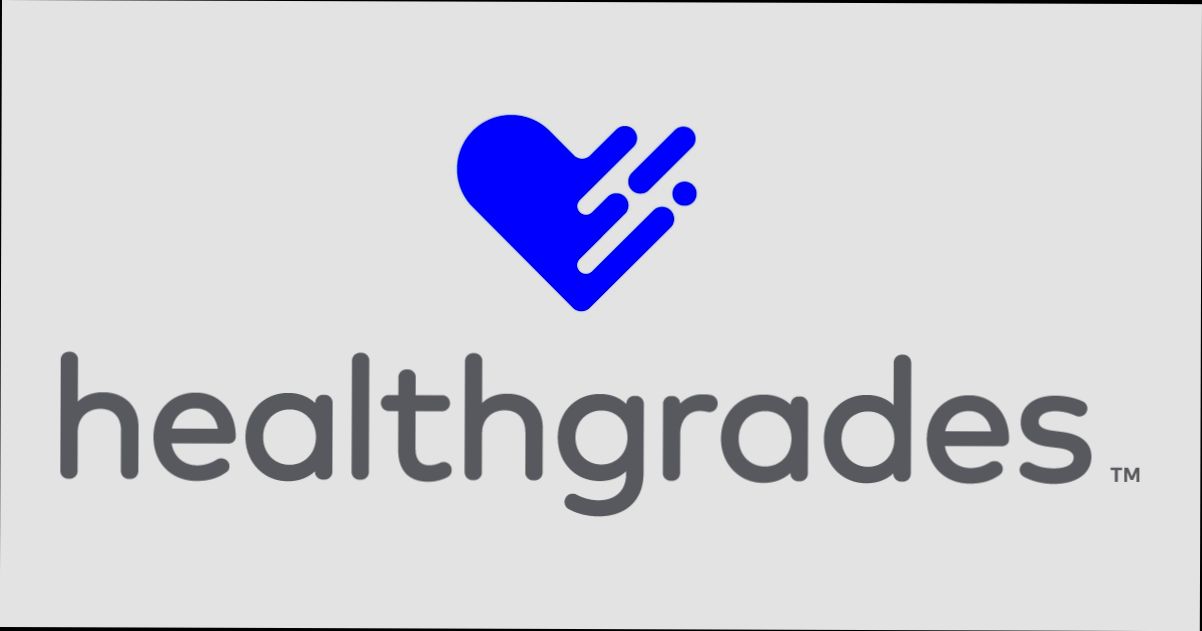
Creating a Healthgrades Account
Ready to dive into Healthgrades? Great choice! Getting your own account is super easy, and I’ll walk you through it. Just follow these steps, and you’ll be set up in no time!
Step 1: Visit the Healthgrades Homepage
First thing’s first, head over to Healthgrades.com. This is where all the magic happens!
Step 2: Click on "Sign Up"
Look for the little “Sign Up” link at the top right corner of the page. It’s waiting for you to click it! This is your gateway to creating your very own Healthgrades account.
Step 3: Fill in Your Info
Now, you’ll see a registration form. Just enter your basic details like your name, email address, and a password. Keep your password strong but memorable! You could go for something like "MyHealth123" or mix it up with a phrase like "LoveMyDoctor!2023".
Step 4: Confirm Your Email
Once you hit “Sign Up,” check your inbox. You’ll get an email from Healthgrades asking you to confirm your account. Just click that confirmation link, and voilà, you’re almost done!
Step 5: Complete Your Profile
After confirming, you’ll want to complete your profile. This is where you can add your health information, preferences, and even a picture if you want. It makes your experience more personalized and helps you find the best healthcare providers.
Pro Tip!
While you’re at it, consider jotting down any health goals or questions you have in a notebook. This way, when you start connecting with doctors or searching for info, you’re ready to make the most out of your new account!
And that’s it! Now you’re all set to log in and explore everything Healthgrades has to offer. Happy health hunting!

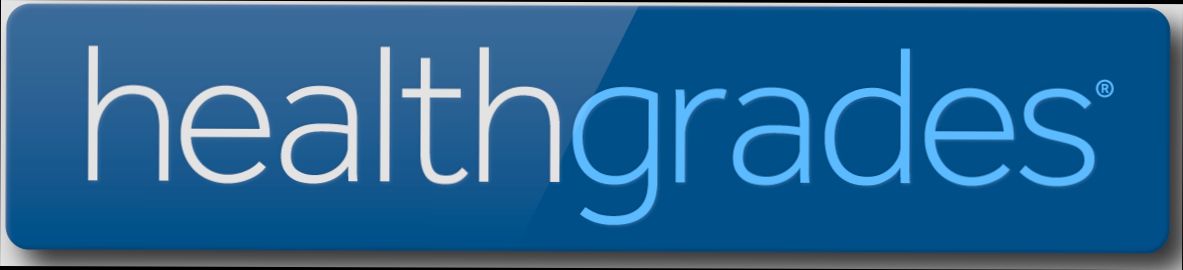
Entering Your Login Credentials
Alright, so you’re ready to log into your Healthgrades account? Great! Let’s walk through this quick and easy process.
First things first, you’ll want to head over to the Healthgrades website. Once you’re there, look for the “Log In” button—it’s usually located at the top right corner of your screen. Click on that bad boy!
Now, you’ll see a prompt asking for your login credentials. Here’s what you'll need to enter:
- Email Address: This is the email you used when you signed up for Healthgrades. Make sure it’s spelled correctly!
- Password: Enter your password. If you’ve forgotten it, don’t panic! There's a "Forgot Password?" link that can help you reset it.
Once you’ve filled in both fields, go ahead and hit that big “Log In” button. Boom! You should be on your way to accessing all those great health resources.
Oh, and if you're on a public computer or sharing your device, don’t forget to log out after you’re done. Nobody wants to leave their health info hanging around, right?
That’s it! You’re all set to explore what Healthgrades has to offer. If you run into any issues logging in, just take a breather and double-check your email and password. Happy health hunting!
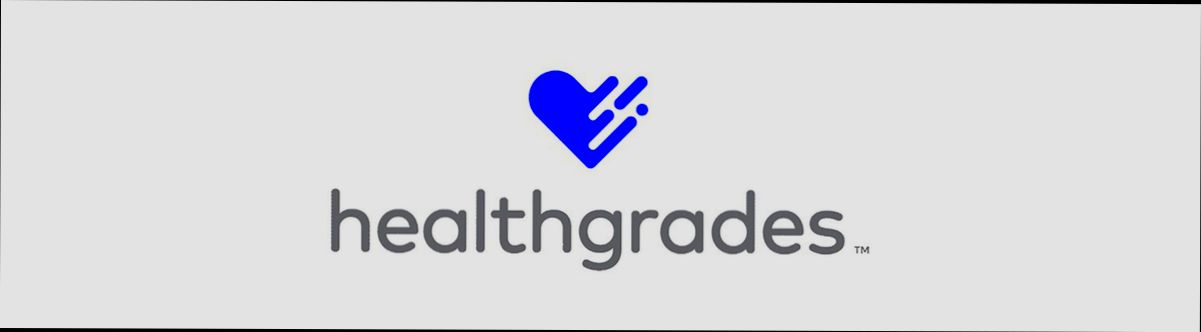
Recovering Your Password
So, you’ve forgotten your password? No worries! We’ve all been there. Here’s how you can easily get back into your Healthgrades account in just a few simple steps.
- Head Over to the Login Page: Start by navigating to the Healthgrades login page. You’ll find the option to log in right at the top of the site.
- Click on "Forgot Password?": Underneath the login fields, you’ll see a link that says “Forgot Password?”. Go ahead and click that. It’s usually in a lighter color, so it might stand out just a bit!
- Enter Your Email: Now, you’ll need to type in the email address you used to sign up for Healthgrades. Double-check that it’s correct to avoid any hiccups!
- Check Your Inbox: After hitting submit, keep an eye on your email. You should get a password reset email within a few minutes. If it doesn’t pop up right away, take a look in your spam or junk folder—sometimes those emails like to hide!
- Follow the Link: In that email, you’ll find a link to create a new password. Click on that and you’ll be redirected to a page where you can set a new password. Make it something you’ll remember, but also strong enough to keep your account safe!
- Log In: Once you’ve set your new password, head back to the login page. Enter your email and new password to get back in. Easy as pie!
And that’s it! With these simple steps, you should be back on Healthgrades in no time. If you’re still running into issues, don’t hesitate to reach out to their customer support for further assistance. They’re there to help!

Utilizing Social Media for Login
If you’re tired of remembering yet another password, you’ll be glad to know that Healthgrades lets you use your social media accounts to log in. Yep, you heard that right! You can use your Facebook or Google account to save time and get straight to finding your next healthcare provider.
Here’s how it works:
- On the Healthgrades login page, look for the options that say “Log in with Facebook” or “Log in with Google.”
- Click on the one you prefer. If you choose Facebook, you’ll be redirected to a Facebook login screen. Just enter your credentials, and if all goes well, you’ll be taken back to Healthgrades, logged in and ready to go!
- For Google, the process is similarly smooth. A quick click and you’ll be welcomed back into your account on Healthgrades.
It’s super straightforward, and honestly, who doesn’t love a little convenience? Just make sure that you’re okay with Healthgrades accessing your basic profile info from your social media accounts, but don’t worry—they only use what’s necessary to get you in.
So next time you need to log in, save yourself some time by utilizing your social media. Happy searching for the best healthcare options!

Troubleshooting Login Issues
Having trouble logging into your Healthgrades account? Don’t sweat it! Here are some common hiccups you might run into and how to fix them.
1. Forgetting Your Password
It happens to the best of us! If you forgot your password, just hit the “Forgot Password?” link on the login page. Enter your email, and they'll send you a link to reset it. Easy peasy!
2. Email Not Recognized
Are you getting an “email not recognized” message? Double-check that you’re using the email that’s linked to your account. If you’ve recently changed it or signed up with a different one, that could be the culprit.
3. Locked Out After Too Many Attempts
Oops! If you’ve entered the wrong password too many times, you might get locked out. Wait for about 15 minutes, then try logging in again. Remember to use the correct password this time, or you can reset it!
4. Browser Issues
Sometimes the browser you’re using can be the problem. Try clearing your cache or give a different browser a shot. Chrome, Firefox, Safari—you name it, just try logging in with a fresh start!
5. Two-Factor Authentication
If you’ve set up two-factor authentication, make sure you have access to the phone or email where you receive the verification code. No code? No entry!
6. Account Suspension
If your account has been suspended—like after reporting inaccurate info—it can be a bit tricky. You’ll have to reach out to Healthgrades support to get your account sorted out.
Still stuck? Don’t hesitate to contact Healthgrades Support for more help. They’ve got your back!
Updating Your Account Information
So, you want to keep your Healthgrades account up-to-date? No problem! Here’s how to do it in just a few simple steps.
Step 1: Log In to Your Account
First things first, head over to the Healthgrades login page and enter your email and password. If you’ve forgotten your password, just hit the "Forgot Password?" link. They’ll help you recover it in no time!
Step 2: Navigate to Your Profile
Once you’re logged in, look for your profile icon, usually found in the upper right corner of the screen. Click on it to open a drop-down menu, then choose “Account Settings” or “Profile.”
Step 3: Update Your Information
Here’s where the magic happens! You’ll see fields for your name, email address, phone number, and possibly other details like your address or healthcare preferences. Simply click on any field you want to change, make your edits, and don’t forget to save your changes!
Example:
Let’s say you just moved. Just edit your address in the profile section with your new place, like:
123 New Street New Town, ST 12345
Remember, keeping your address current helps ensure you get the right health resources!
Step 4: Review Privacy Settings
While you’re at it, take a moment to check your privacy settings. Click on that section to see who can view your information. It’s essential to control your data, right?
Step 5: Log Out
After you’re done updating everything, don’t forget to log out! Just click the profile icon again and select “Log Out.” This keeps your account safe, especially on shared devices.
And voilà! You’re all set with an account that reflects your current info. Keeping your account updated on Healthgrades doesn’t just help you; it also ensures that you get the best possible healthcare recommendations tailored just for you!
Logging Out of Healthgrades
So, you've finished browsing doctors and comparing healthcare options on Healthgrades, and now you're ready to log out. It's super important to log out, especially if you're on a shared device. Here are the quick steps to do it:
- Locate Your Profile Icon: Look at the top right corner of the page. You’ll see your profile picture or an icon representing your account. Give it a click!
- Find the Logout Option: A dropdown menu will appear. Scroll down a bit, and you’ll see the “Log Out” option sitting pretty at the bottom.
- Click to Log Out: Hit that “Log Out” button and poof! You're out of Healthgrades and your info is safe!
That's all there is to it! Simple, right? If you’re using a public computer or sharing with family, this small step keeps your data private.
Pro Tip: If you ever forget to log out, don’t worry too much; Healthgrades automatically logs you out after a period of inactivity. But it’s always best to take that extra second to hit “Log Out” whenever you can!
Similar problems reported

Jacques Van Marion
Healthgrades user
"I was trying to log into my Healthgrades account the other day, but no matter how many times I entered my email and password, it just wouldn't let me in. I thought I was going to lose my mind! After a few frustrating attempts, I decided to try resetting my password, which ended up being the game-changer. I clicked on the "Forgot Password?" link, checked my email for the reset link (thankfully, it came through really quick), and created a new password. Then, I made sure to type everything carefully and, boom, I was back in! If you're ever stuck like I was, definitely give the password reset a shot before you rage-quit!"

Frida Thomsen
Healthgrades user
"I was having a tough time logging into my Healthgrades account the other day—it kept saying my password was wrong, but I was sure I had it right. After a couple of frustration-filled attempts, I decided to hit the "Forgot Password?" link, which sent me a reset email right away. I followed the link, set a new password, and when I tried logging in again, it worked like a charm. Lesson learned: sometimes, all it takes is a quick password reset to solve login headaches. Also, I found that using a password manager helps keep everything straight so I don't forget it next time!"

Author Michelle Lozano
Helping you get back online—quickly and stress-free! As a tech writer, I break down complex technical issues into clear, easy steps so you can solve problems fast. Let's get you logged in!
Follow on Twitter