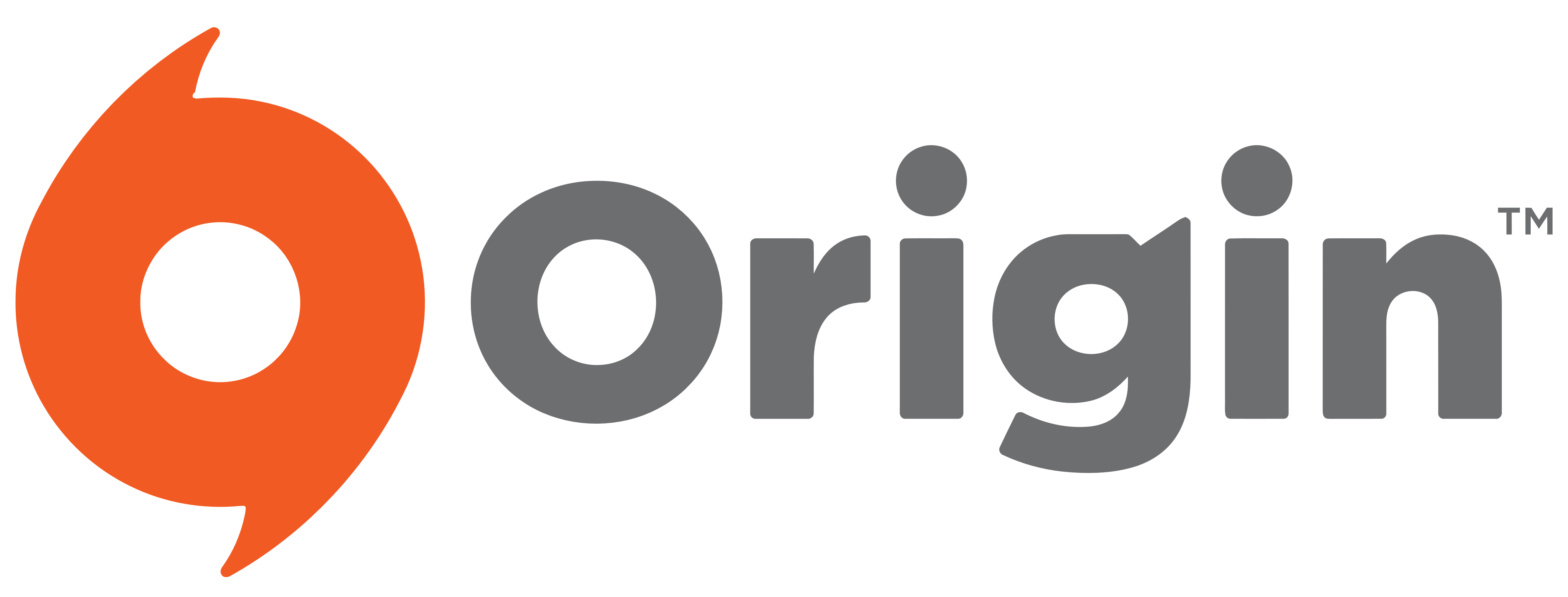- Common Reasons for Login Failures
- Checking Your Internet Connection
- Clearing the Origin Cache
- Updating the Origin Client
- Adjusting Firewall and Antivirus Settings
- Disabling Background Applications
- Reinstalling the Origin Client
- Using a Different Web Browser
- Contacting Origin Support for Further Assistance
Login Origin can sometimes feel like navigating a digital maze. If you’ve ever found yourself staring at an endless loading screen or grappling with your password, you’re not alone. Many gamers have faced the same frustration, and it can be especially annoying when you just want to dive into your favorite titles. Whether you’re trying to access your EA account to relive those epic moments in *The Sims* or jump into a multiplayer match in *Apex Legends*, a login issue can really ruin your gaming flow.
You might run into a variety of hiccups during the login process. Common gremlins include forgotten passwords, accounts locked due to suspicious activity, and pesky server outages that seem to strike at the worst times. Maybe you’re getting a vague error message that leaves you scratching your head, or perhaps it’s just a case of not remembering which email you used to create your account. Whatever the case may be, troubleshooting these login issues can feel like a chore, but it’s something most of us have to tackle at some point.
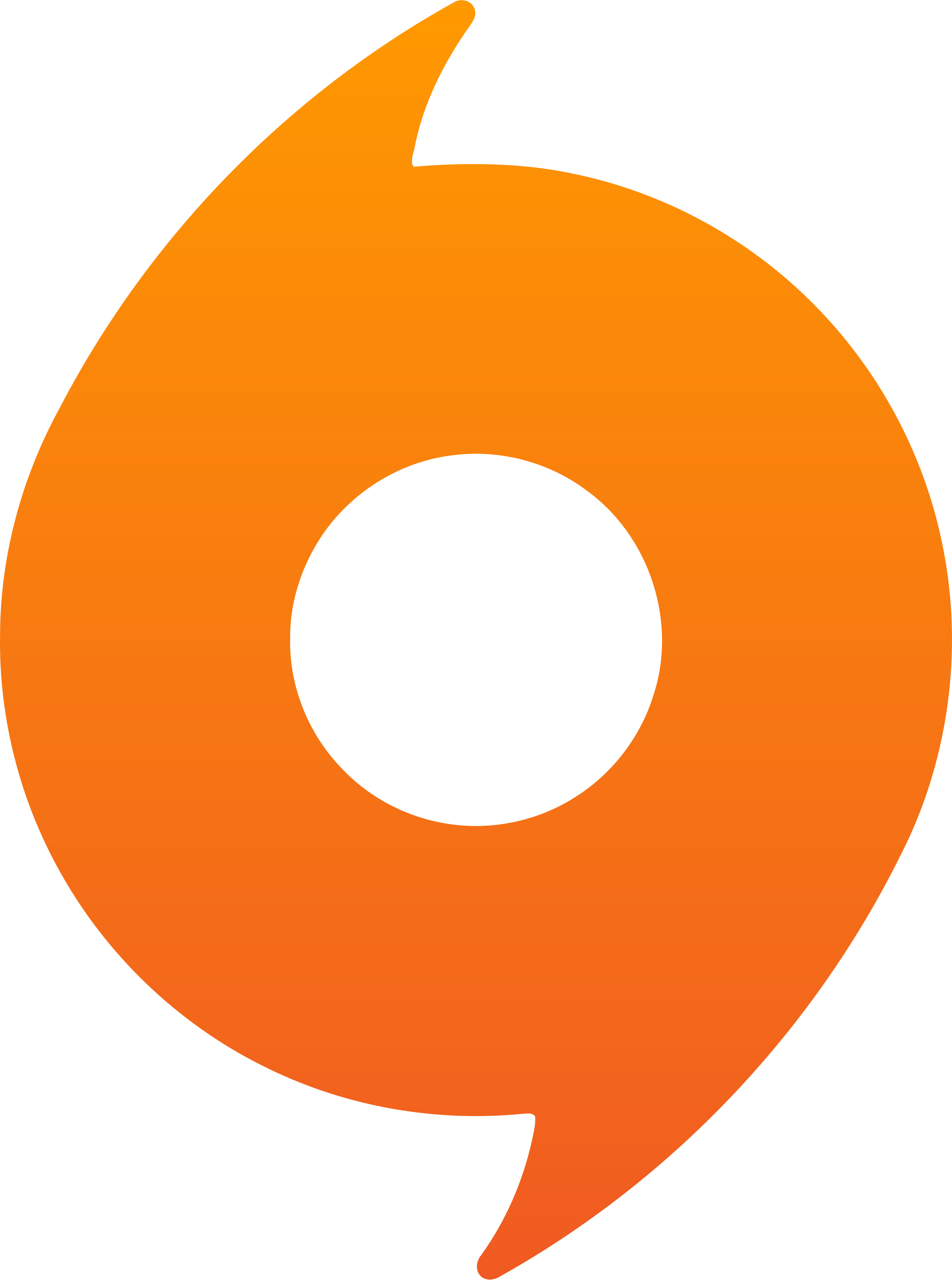
Understanding the Origin Login Issue
Hey there! So, let’s dive into why you might be staring at a blank screen when you try to log into Origin. Trust me, it’s not just you—many players hit this snag regularly.
First up, one common reason is server outages. If Origin's servers are down for maintenance or experiencing problems, logging in becomes almost impossible. I mean, we’ve all been there waiting for that spinning wheel to stop, right? You can usually check the server status on EA’s official social media or forums.
Another culprit? Your internet connection. If you’re on a slow Wi-Fi or if your router’s acting up, it can really mess with your ability to connect to Origin’s servers. Try resetting your router or switching to a wired connection for a more stable experience.
And let’s not forget about those pesky cache and cookies. They can sometimes get corrupted and interfere with logins. If you’ve been using Origin for a while without clearing them out, it’s a good idea to give it a clean sweep!
Oh, and look out for firewall settings! Sometimes your security software can mistakenly block Origin from connecting. Check your firewall or antivirus settings to make sure Origin’s allowed through. It’s like ensuring your buddy can come over – don’t let those security settings play bouncer!
Lastly, keep your Origin client up to date. If you’re running an outdated version, you’re just asking for trouble. Always check for updates and install them as soon as they pop up.
So, there you have it! These are just a few of the reasons you might be facing that annoying login issue. With a little troubleshooting, you’ll be back to gaming in no time!

Common Reasons for Login Failures
If you're having trouble logging into Origin, you're definitely not alone. Here are a few common culprits that might be throwing a wrench in your plans:
- Incorrect Username or Password: This one’s a classic. Double-check that you're typing your details correctly. Caps Lock can be sneaky—make sure it's off when you don't want it on!
- Server Issues: Sometimes, the problem isn't with you at all. Origin's servers can go down for maintenance or due to unexpected issues. You can check their official Twitter or forums to see if others are having the same problem.
- Weak Internet Connection: If your Wi-Fi is on the fritz, it can cause all sorts of login problems. Try resetting your router or switching to a wired connection for a more stable experience.
- Firewall or Antivirus Block: Occasionally, security software can get too aggressive and block Origin from connecting. Temporarily disabling your firewall or adding Origin to the exception list might do the trick.
- Outdated Client: If you haven’t updated the Origin client in a while, it could be incompatible with the servers. Make sure you’re running the latest version to avoid any hiccups.
By keeping an eye out for these issues, you can often pinpoint why you're facing that frustrating login failure. And remember, you're not alone in this—many gamers are in the same boat!
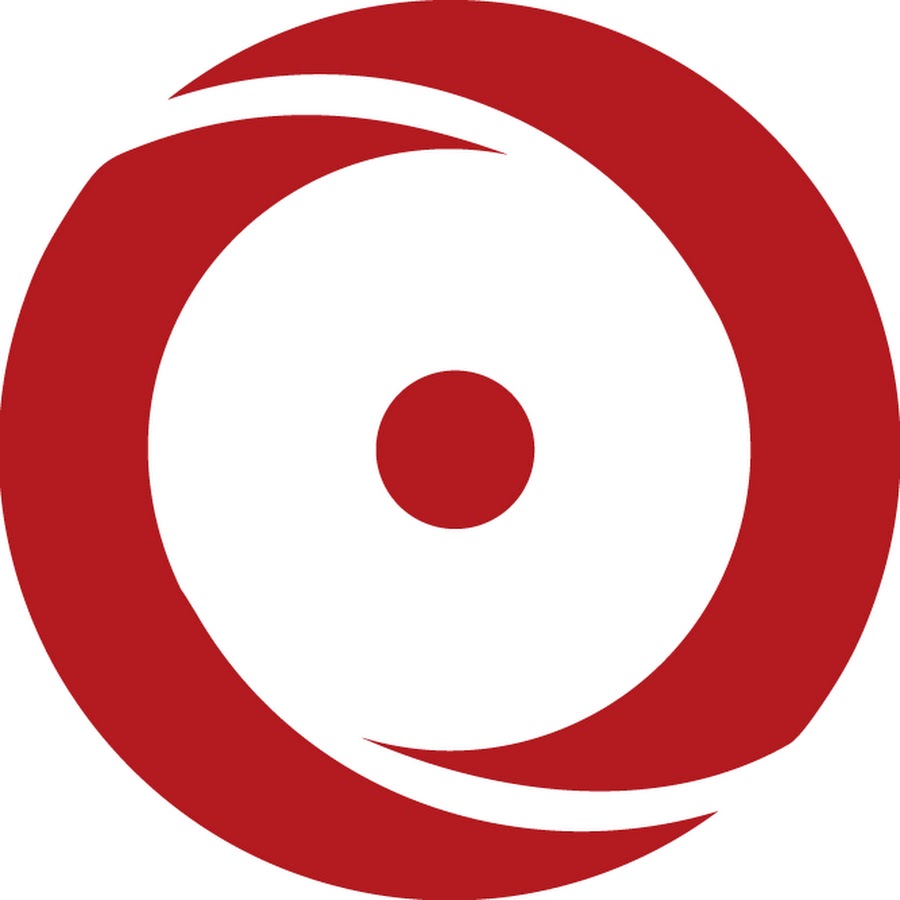
Checking Your Internet Connection
Let’s get straight to the point—if your Origin login won’t load, one of the first things you should check is your internet connection. It might sound basic, but hey, we’ve all been there! Sometimes you think you’re online, but your Wi-Fi is playing hard to get.
Here’s what you can do:
- Check Your Wi-Fi: Is the Wi-Fi symbol lit up on your device? If it’s blinking red or you see a “no connection” icon, you might need to reconnect. Disconnect and reconnect to your network—it can work wonders!
- Run a Speed Test: Open up a website like Speedtest.net and see what your download and upload speeds are. If they are way lower than what you pay for, it might be time to have a chat with your ISP.
- Restart Your Router: Sounds cliché, right? But giving your router a quick reboot can clear out any glitches. Just unplug it, wait about 10 seconds, and plug it back in. Easy peasy!
- Check Other Devices: Are you able to browse the web on your phone or tablet? If they work, the issue could be with your computer. If they don't, it’s definitely a connection problem.
If you’ve checked all these and still can’t log in to Origin, let’s move on to other quick fixes. But trust me, checking your internet connection is often the simplest way to troubleshoot!
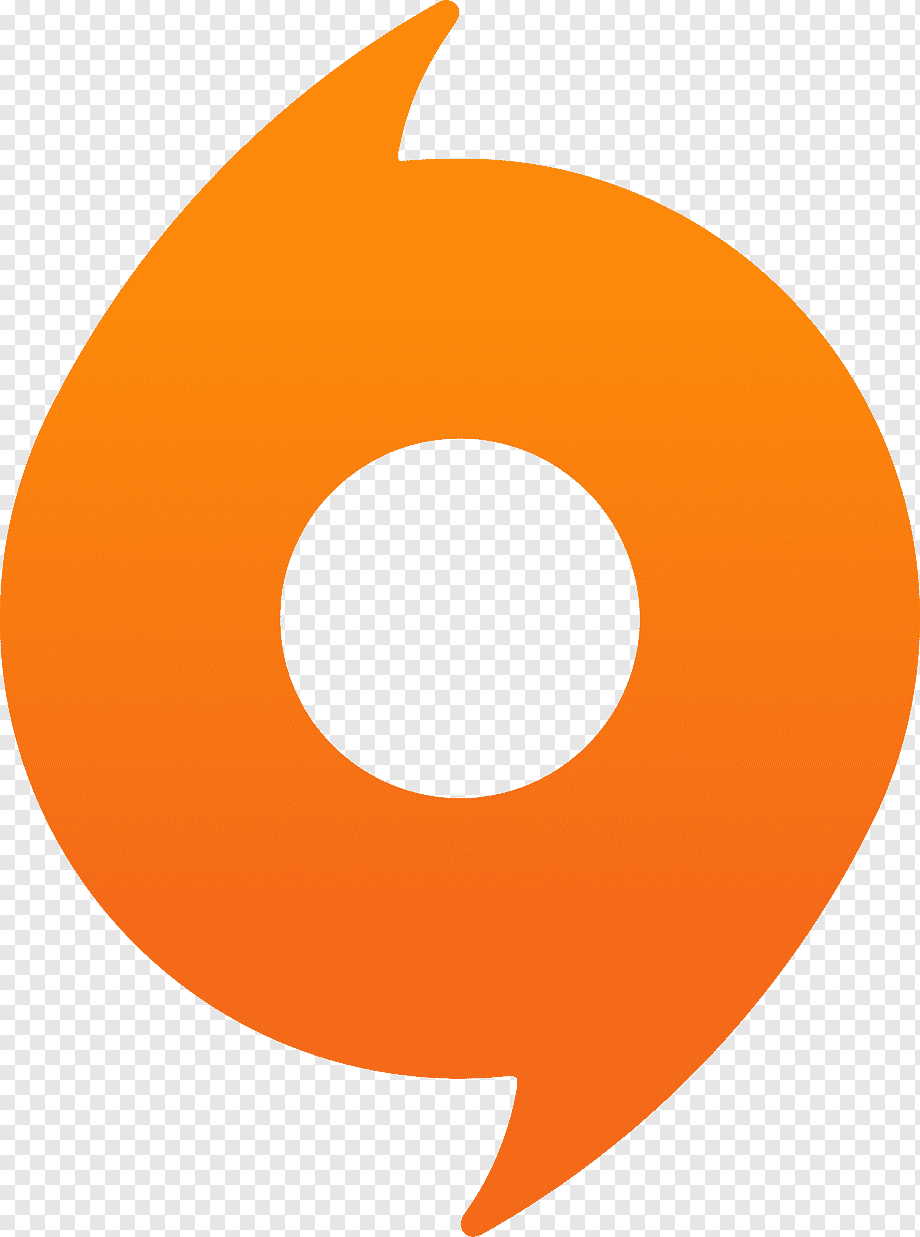
Clearing the Origin Cache
If your Origin login isn’t loading, a quick and effective fix is to clear the cache. Trust me, it works wonders! The cache can get cluttered with old data, causing all those frustrating issues. Here’s how to do it:
- Close Origin: First things first, make sure Origin is completely closed. Exit out of the app to avoid any hiccups.
- Find the Cache Folder: You’ll need to navigate to the cache folder. Here’s where your system stores all the cached data for Origin:
- For Windows: Go to
C:\Users\[YourUsername]\AppData\Roaming\Origin - For Mac: You can find it here:
/Users/[YourUsername]/Library/Application Support/Origin - Delete the Cache Files: Once you’re in the Origin folder, look for a folder named
Cacheand just delete it. Don’t worry; it’s just temporary files that will rebuild themselves when you relaunch Origin. - Restart Origin: Now, open Origin again. The app will recreate the cache, which should hopefully fix your login issue.
And that’s it! You'd be surprised how often a simple cache clear can solve all sorts of loading problems. If you still can’t log in after this, it might be worth checking if there’s a server issue on EA’s end or trying some of the other fixes listed in this article!
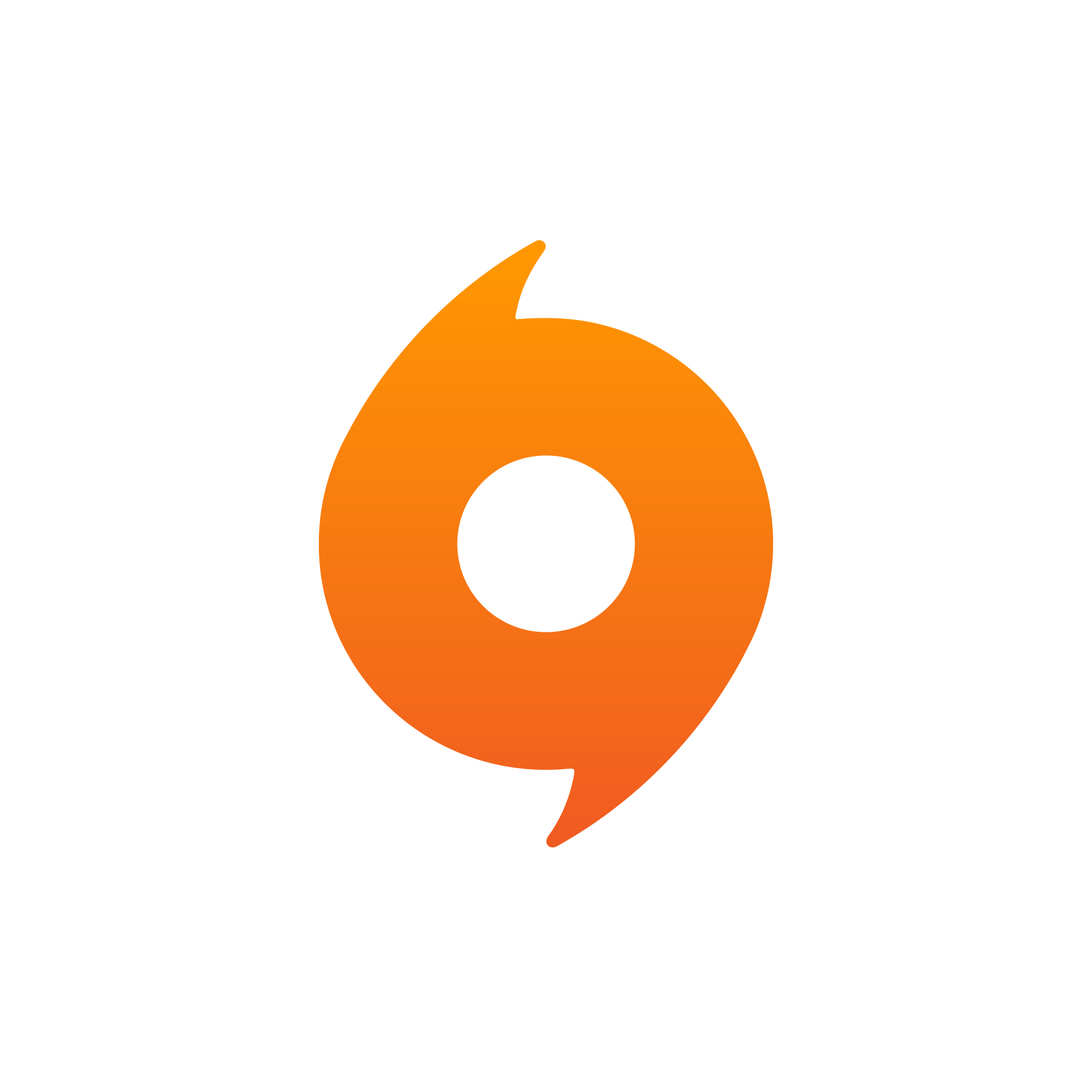
Updating the Origin Client
If you're still stuck with that pesky loading screen, it might be time to update your Origin client. Keeping your gaming platform up to date can fix a bunch of annoying issues, including login problems. Here’s how you can quickly check for updates:
- Open the Origin Client: Launch the Origin application on your PC.
- Check for Updates: Click on the Origin menu at the top left corner and select Application Settings. From there, you should see an option for Automatically keep Origin up to date. Make sure this is enabled!
- Manually Update: If it’s not updating automatically, go back to the Origin menu, and click on Update. If there's a new version, it’ll prompt you to download and install it.
Still having trouble? Sometimes, reinstalling the Origin client is the way to go. Just make sure you back up your game saves first! After that, download the latest version from the Origin website.
Remember, there’s nothing more frustrating than getting hyped for a game only to hit a login wall. Keep your Origin up to date, and you'll be back in the action in no time!
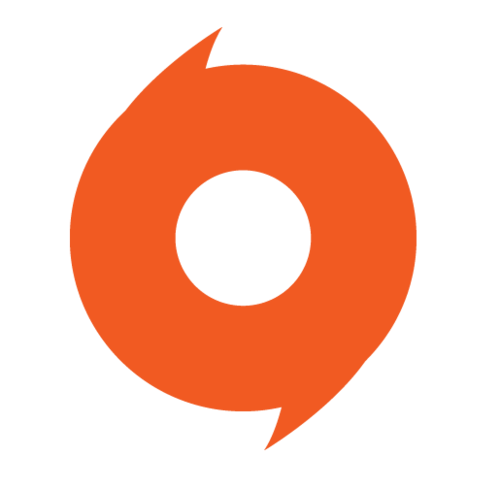
Adjusting Firewall and Antivirus Settings
If you’re staring at a frozen Origin login screen, your firewall or antivirus could be the culprit. These security tools sometimes get a bit too protective and can block the Origin app from connecting to the internet. But don’t worry, tweaking these settings isn’t rocket science!
For Windows Firewall
Here’s how to check if your firewall is causing the issue:
- Press the Windows key and type Control Panel. Click on it.
- Navigate to System and Security > Windows Defender Firewall.
- On the left, click Allow an app or feature through Windows Defender Firewall.
- Look for Origin in the list. If it’s not there, hit Change settings, then Allow another app....
- Browse to the Origin installation folder (likely
C:\Program Files (x86)\Origin) and select Origin.exe. Then, add it and make sure both Private and Public boxes are checked.
For Your Antivirus Software
Antivirus programs can be a little overzealous too. Each one is a bit different, but here’s a general way to adjust settings:
- Open up your antivirus software. You’ll usually find it in the system tray.
- Look for sections like Exceptions, Trusted applications, or Exclusions.
- Add the Origin folder (again, usually
C:\Program Files (x86)\Origin) and the Origin.exe file as an exception.
Run Origin as Administrator
Sometimes, even after adjusting settings, Origin might still not load. A good trick is to run the program as an administrator. Right-click on the Origin shortcut and choose Run as administrator. This can help bypass any restrictions from your security software.
After making these changes, restart your computer and try logging into Origin again. Fingers crossed it does the trick!
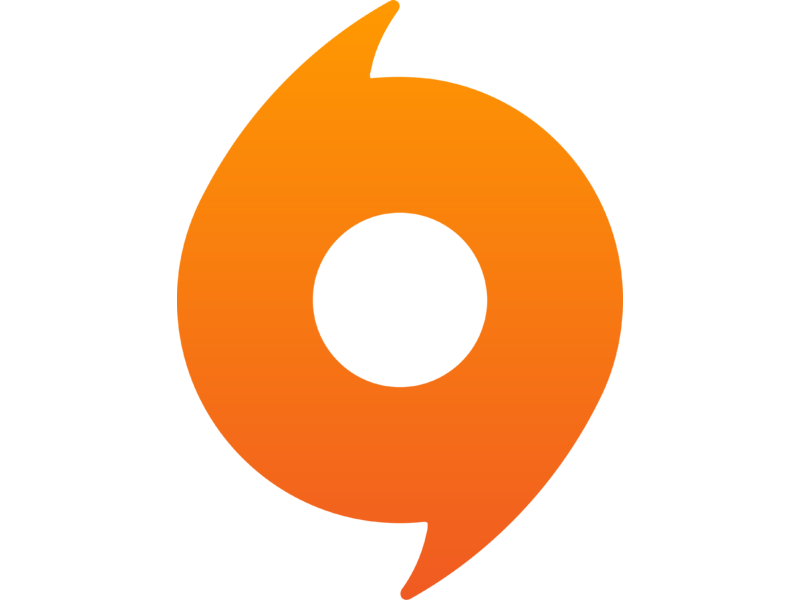
Disabling Background Applications
Sometimes, pesky background applications can hog your computer's resources, making it tough for Origin to load properly. Don’t worry; turning off these apps isn’t rocket science!
Here’s how you can do it:
- Windows Task Manager: Press Ctrl + Shift + Esc. This opens up the Task Manager, where you can see all the apps running in the background. If you see anything that you’re not using—like Spotify, Chrome, or any heavy software—just highlight it and click on End Task.
- Mac Activity Monitor: For Mac users, hit Cmd + Space, type in “Activity Monitor,” and hit Enter. You’ll see a list of processes running. Look for any apps that you don’t need right now and just select them, then hit the Stop button (that little octagon with an “X” in it).
- Game Boosters: If you're still having issues, you might want to consider using a game boosting software like Razer Cortex or MSI Afterburner. These programs can automatically shut down background applications for you when you start a game, so you don't have to do it manually every time.
After you’ve disabled any unnecessary applications, give Origin another shot. With fewer background distractions, it might just load up smoothly!

Reinstalling the Origin Client
Alright, if you're still stuck at the login screen and nothing else has worked, it’s time to take the plunge and reinstall the Origin client. I know it sounds like a hassle, but trust me—it’s often the quickest way to sort out those pesky issues.
Here’s how to do it:
- Uninstall Origin: First, go to your Control Panel (or Settings if you’re on Windows 10/11). Find Origin in your list of programs and hit uninstall. If you’re using a Mac, just drag the Origin app to your Trash.
- Clear the Cache: After uninstalling, let’s make sure all those leftover files are gone. On Windows, hit
Windows + R, type in%ProgramData%, and delete the Origin folder. On a Mac, go to/Library/Application Support/and delete the Origin folder there too. - Download the Latest Version: Head over to the Origin website and grab the latest client. You want the newest version to avoid any bugs.
- Install the Client: Run the installer you just downloaded, follow the prompts, and boom—you’re all set! Just make sure you log in with your credentials (and maybe double-check that you remember your password!).
And just like that, you’ve gived the Origin client a fresh start! It’s like giving your computer a little spa day. Now, try logging in again and see if everything’s working smoothly.
If you’re still having issues, let’s not give up just yet. There's always more tricks up our sleeves!
Using a Different Web Browser
Okay, so you've tried getting into Origin, but it just won’t load. Frustrating, right? Sometimes, the problem lies with the browser you're using. Switching it up can work wonders!
If you're on Chrome and things aren’t clicking, why not give Firefox or Edge a shot? Each browser handles websites a bit differently, and switching can help you dodge any weird glitches. I’ve heard some folks swear by using Safari for better performance, especially on macOS.
Here’s a quick experiment: If you're using Chrome, open Firefox (or any other browser) and try logging in there. See what happens! If you find that one browser works and the other doesn't, you might want to stick with the one that gets you into Origin without the hassle.
And remember, after switching browsers, make sure your browser is up-to-date. An outdated browser can have compatibility issues. Just head to the settings and check for updates.
In a nutshell, don’t let one stubborn browser keep you from gaming. Try a different one and see if that does the trick!
Contacting Origin Support for Further Assistance
If you’ve tried all the usual tricks and your Origin login is still giving you the silent treatment, it might be time to reach out to Origin Support directly. Trust me, they're like the superheroes of the gaming world, ready to help you out!
Getting in touch is pretty straightforward. Just head to the Origin Help Center. You can either browse their articles for specific solutions or start a chat with a support agent. Don’t forget to have details ready—like your account info and any error messages you’ve been seeing. It helps speed things along!
- Live Chat: If you're in a hurry, click on the chat option. You’ll be connected with someone who can guide you through troubleshooting steps or fix issues directly.
- Email Support: Prefer to communicate on your own time? Shoot them an email and wait for a response. This may take a bit longer, but it’s a solid option if you can’t access live chat.
- Social Media: Sometimes, a quick tweet or Facebook message can grab their attention too. Just keep it polite, and they might help you out quicker than you’d expect!
When you're chatting with support, don't hesitate to ask about persistent problems. For example, if you’re still experiencing login issues after all your efforts, ask what their recommendations are. They might have insights or updates on server issues that could be affecting your access.
So don’t sweat it if the usual tricks don’t work! Support is there to get you back into your games as quickly as possible.
Similar problems reported

Katrine Kristensen
Origin user
"I was having a serious headache trying to log into Origin the other day; every time I entered my password, the screen just froze. I tried resetting my password, but still no luck—just a frustrating “Something went wrong” message. After some digging, I realized I had two-factor authentication enabled, and I wasn’t receiving the code on my phone. I switched my phone’s settings to ensure notifications were allowed, and voila! The code finally came through. I entered it, and just like that, I was back in the game. It was such a relief, but man, was that a hassle!"

Nalan Kunter
Origin user
"I was trying to log into Origin the other day, and it kept throwing me a "login failed" error, which was super frustrating. I double-checked my email and password, and they were fine, so I thought maybe my account got locked or something. After a bit of digging, I found out that it might be due to server issues or my network being funky. So, I tried resetting my password first—no luck. Then, I switched from my Wi-Fi to mobile data, and boom! I was in. If you ever run into this problem, try taking a break, clearing your browser cache, or even switching up your connection; it could save you a ton of time and hassle!"

Author Michelle Lozano
Helping you get back online—quickly and stress-free! As a tech writer, I break down complex technical issues into clear, easy steps so you can solve problems fast. Let's get you logged in!
Follow on Twitter