- Checking System Requirements
- Troubleshooting Internet Connectivity
- Verifying Steam Server Status
- Updating Steam Client
- Clearing Cache and Cookies
- Checking Firewall and Antivirus Settings
- Utilizing Steam’s Recovery Options
- Reinstalling Steam Client
- Seeking Support from Steam Community
Login Steam can sometimes feel like trying to break into Fort Knox. You sit there, staring at the screen, wondering why your password isn’t working, or maybe you’ve just forgotten it after a long gaming spree. Whether it’s a pesky error message popping up, your two-factor authentication not playing nice, or just the classic “username not found,” these little hiccups can turn a chill gaming session into a frustrating race against time. And let’s face it, no one likes being the friend who can’t get into their account while everyone else is already diving into that brand-new release.
You’re not alone in this struggle. Every gamer has faced the dreaded login dilemma at one point or another. Maybe you’re trying to remember if you used your email or phone number for that login, or perhaps there’s a weird glitch happening that's keeping you from playing your favorite titles. The range of issues can be wide, from servers being down to random bugs that pop up out of nowhere. It’s a real hassle, especially when all you want to do is dive into some pixelated adventures with friends.

Understanding Common Access Issues
So, you're trying to get into Steam, and it just won’t budge? You’re not alone! A lot of gamers run into similar access problems. Let’s break down some common hiccups that might be keeping you away from your favorite games.
1. Wrong Password or Username
This one’s a classic! Double-check your login details. It’s easy to mix up passwords, especially if you have a bunch of different accounts. If you can’t remember, hit that “Forgot your password?” link and reset it. Just make sure you’ve got access to the email associated with your Steam account!
2. Steam Server Issues
Sometimes, it’s not you—it’s Steam! Head over to Steam Status to see if the servers are acting up. If they are down for maintenance or facing outages, there’s not much you can do but wait it out and get your snack game ready!
3. Firewall and Antivirus Settings
Your firewall or antivirus could be blocking Steam from connecting. Check your settings to see if Steam is allowed through. If it’s being a drama queen, you might need to add it to the exceptions list. Trust me, this one has saved countless gamers from being locked out.
4. Outdated Steam Client
If your Steam client is out of date, it can lead to access problems. Make sure it’s updated to the latest version. Usually, it’ll prompt you to update when you try to log in, but sometimes, it likes to keep it on the down-low. Check manually by navigating to the “Steam” menu and selecting “Check for steam clients updates.”
5. Cache Issues
Clearing the Steam cache might help as well. Sometimes it gets a bit cluttered, and that can interfere with logins. Here’s how to do it: exit Steam, open the Run dialog (Windows + R), type %temp%, and delete the Steam folder from there. Then restart Steam and see if that fixes it!
6. Two-Factor Authentication (2FA) Problems
If you’ve got 2FA enabled (which you should for security), check your authentication app or email for that code. If you're not receiving codes, try switching to a new authentication method or disabling it after logging in. Just remember, keeping your account secure is super important!
Remember, most issues are fixable. Just take a breath, try these steps, and you’ll be back in no time, ready to jump into your gaming adventures!

Checking System Requirements
Before diving into all the troubleshooting magic, let’s make sure your system is up to snuff for Steam. Sometimes, it’s as simple as not having the right setup!
Start by checking if your computer meets the minimum requirements for Steam. You don’t need a gaming rig, but you do need a decent setup. Here’s what to look for:
- Operating System: Make sure you're running Windows 7 or above, or the latest version of macOS or Linux. If you're still on an older system, it's time for an upgrade!
- Processor: A dual-core processor at 2.0 GHz or faster should do. Check your specs; it’s usually listed in your System Information.
- Memory: At least 4 GB of RAM is generally required, but let's be real, 8 GB is a comfy sweet spot for multitasking.
- Graphics: Integrated graphics will get you by, but if you want a smoother experience, consider something like NVIDIA GTX 660 or AMD HD 7870 or better.
- Space: Steam needs a good chunk of your hard drive. Ensure you have at least 1 GB free, but your games will require way more!
If your system is lagging behind, consider upgrading. But if it checks out, it might be time to look elsewhere for the issue. Keep on reading!
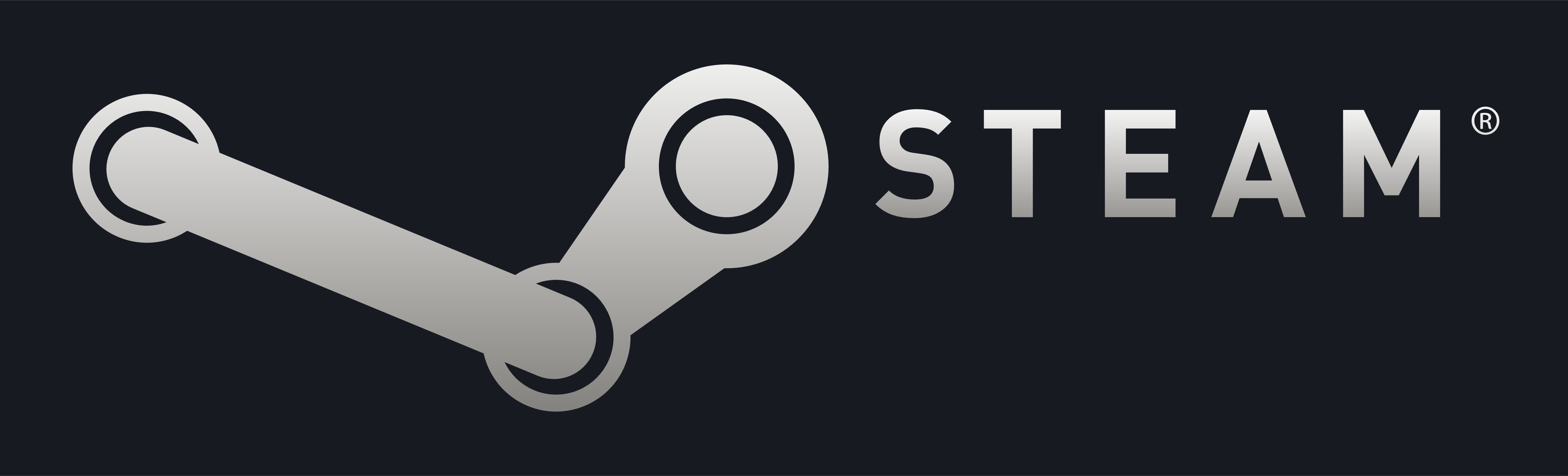
Troubleshooting Internet Connectivity
If you're stuck staring at a Steam login screen, there’s a good chance it’s an internet hiccup. Let's dive into some quick fixes to get you back in the game.
Check Your Connection
First things first, ensure your internet is actually working. Open up a web browser and try visiting a site like Google. If it loads, great! If not, try restarting your router. Just unplug it for about 10 seconds and then plug it back in. Sometimes, it’s like a little reset button for your connection.
Wired vs Wireless
Are you on Wi-Fi? If so, consider connecting your PC directly to the router with an Ethernet cable. It’s usually more stable than Wi-Fi. If you don’t have a cable, make sure you’re close to the router and that there’s no interference from walls or other devices.
Check for Outages
Sometimes the problem is on Steam’s end. Head over to websites like Steam Status to check if there’s an outage. If Steam’s down, there’s not much you can do but wait it out.
Restart Steam
Give Steam a quick restart. Close the application completely and open it again. Sometimes it just needs a nudge to get back on track.
Firewall and Antivirus Settings
Your firewall or antivirus might be blocking Steam. Check your firewall settings to ensure Steam is allowed through. If you're on Windows, head to Control Panel > System and Security > Windows Defender Firewall > Allow an app or feature. Look for Steam in the list and make sure it’s checked.
Flush DNS
Feeling techy? Flushing your DNS can help. Open the Command Prompt (type “cmd” in the search bar), then type ipconfig /flushdns and hit enter. It clears out any old connections that could be causing issues.
Router Settings
If you’re still having issues, check your router settings. You might need to access your router's management console (usually via a web browser at an address like 192.168.1.1). Make sure your DNS settings are pointing to a reliable service like Google’s DNS (8.8.8.8 and 8.8.4.4).
Contact Support
If you’ve tried all of these tips and you’re still not connecting, it might be time to reach out to Steam Support or your internet service provider. They can help you sort it out.
With a bit of luck and these tips, you should be ready to dive back into your favorite games in no time!
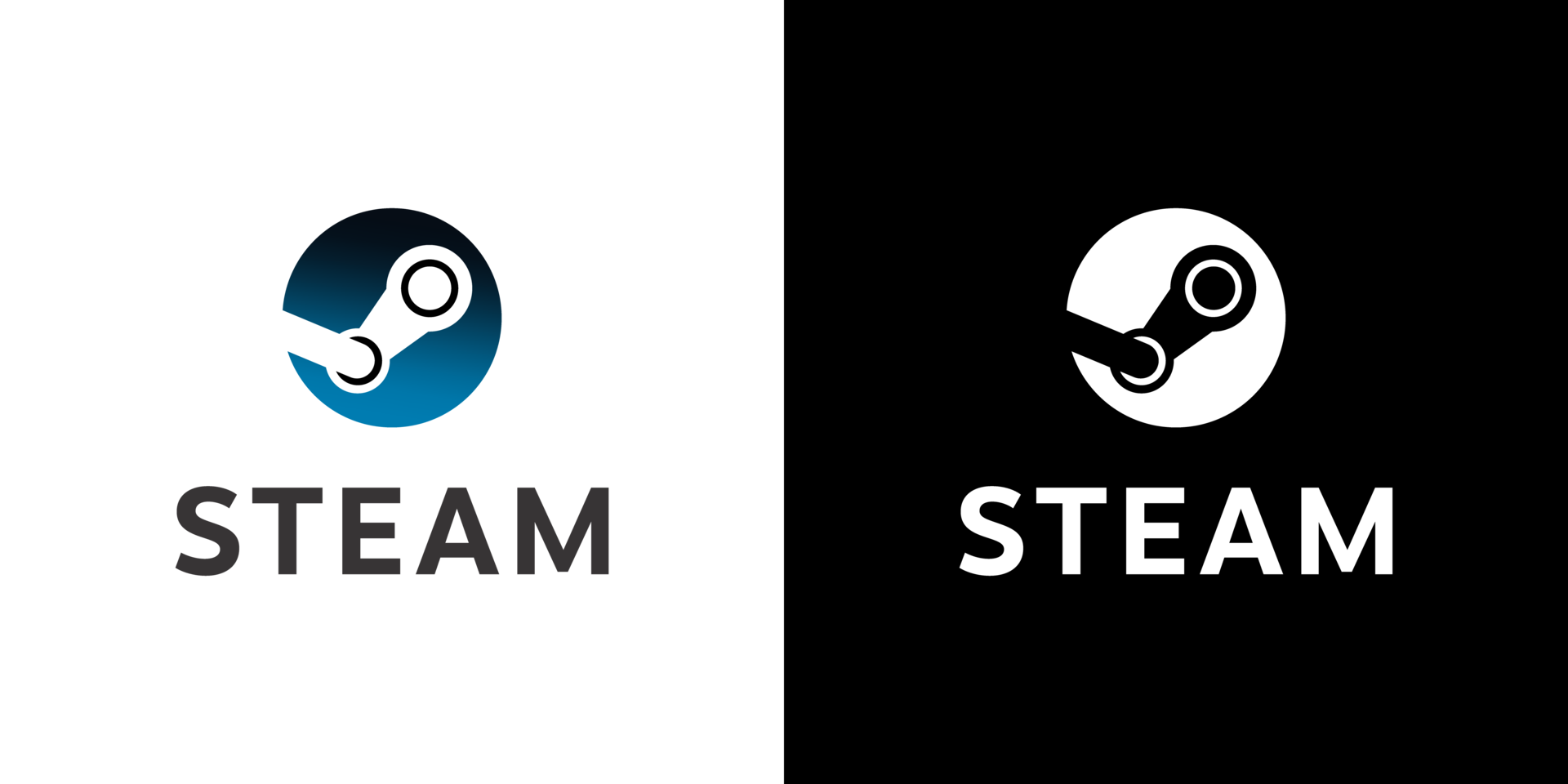
Verifying Steam Server Status
If you’re hitting a wall trying to connect to Steam, it might not be you! The first thing to check is the Steam server status. Sometimes, the issue lies with Steam itself rather than your connection.
You can quickly verify if the Steam servers are up and running by heading over to the official Steam status page. Here, you'll see a clear indication of whether the servers are operational, experiencing issues, or undergoing maintenance.
For example, if the servers are down, you might see red indicators or specific messages like “Steam is currently down for maintenance.” Other players are likely facing the same problem, so you’re off the hook!
If you find that the servers are up and running, but you're still unable to connect, it might be time to investigate your own internet connection or system settings. But at least you can cross the server status off your list of suspects!
Another great resource is platforms like DownDetector, where you can see real-time reports from users. If you notice a surge in reports, then chances are it's a widespread issue that Steam needs to fix.
Keep this tip in your back pocket if you ever get locked out of Steam. Verifying the server status is quick, easy, and can save you a lot of hassle!

Updating Steam Client
Sometimes, the reason you're getting locked out of Steam is that your client needs a quick update. It’s just like how your phone alerts you for updates—it’s important! An outdated Steam client can cause all sorts of connection issues, so let’s fix that.
Here’s how you can easily check for updates:
- Open your Steam client and head to the top menu.
- Click on Steam, then select Check for Steam Client Updates.
- If there’s an update available, just follow the prompts and let it install. It usually takes just a minute or two.
Once the update is done, restart Steam. You’d be surprised how often simply updating your client can get you back in the game!
If you’re still stuck, try running Steam as an admin. Here’s how:
- Right-click on the Steam shortcut.
- Select Run as Administrator.
Doing this allows Steam to access all the necessary files it might need for a smooth operation.
Example time! A buddy of mine was having a meltdown because he couldn’t log into Steam for a weekend gaming session. Turns out, he hadn’t updated his client in a while. A simple update had him back in action within minutes!
So, if you haven’t updated your Steam client recently, give this a shot. It might just solve your login woes!


Checking Firewall and Antivirus Settings
If you're struggling to get into Steam, your firewall or antivirus might be the culprit. Sometimes, these security features can be a bit overzealous and block your connection without you even realizing it.
First off, let’s tackle the firewall. If you’re using Windows, head over to the Control Panel, then go to System and Security > Windows Defender Firewall. Look for Allow an app or feature through Windows Defender Firewall in the sidebar. Here, you want to make sure that Steam is allowed through both private and public networks.
Pretty straightforward, right? If you see Steam not listed or it's blocked, just click Change settings, then Allow another app. Navigate to where you installed Steam (usually C:\Program Files (x86)\Steam) and add it. Don’t forget to tick both checkboxes!
Next up, let’s take a gander at your antivirus software. Depending on which one you use, the steps can vary a bit. For example, if you’re using Avast, open the program, go to Menu > Settings > Add Exception and manually add the Steam executable files (again, typically found in C:\Program Files (x86)\Steam).
On Norton, you might have to go to Firewall settings and allow traffic for Steam. Make sure to restart your computer after making these changes so everything takes effect!
Lastly, if you’re still having issues, try temporarily disabling your firewall and antivirus to see if that does the trick. Just remember to turn it back on afterward! Getting into Steam should be way easier once you’ve sorted these settings out. Happy gaming!

Utilizing Steam’s Recovery Options
So, you’ve tried everything and still can’t get into Steam? Don’t sweat it; we can tackle this with a few recovery options that Steam has tucked away for us.
Password Reset
If you've forgotten your password (happens to the best of us!), just hit the “Forgot your password?” link on the login page. You’ll get an email to reset it. Make sure you check your spam folder if you don’t see it pop up in your inbox!
Account Recovery
Locked out of your account entirely? Don’t panic! Steam offers an account recovery process. Head to the Steam Support page and select “I can’t access my account”. Follow the prompts, and they'll help you regain access. Just be ready to answer a few security questions!
Two-Factor Authentication
If you’ve set up two-factor authentication, you’ll need your Steam Guard code to log in. If you can’t get the code, make sure you have access to the device that generates it. If you lost that device, don’t worry—there's a backup code you might have written down when you first set it up.
Contact Steam Support
If all else fails, reaching out to Steam Support is your best bet. Explain your problem in detail, and they usually get back to you pretty quickly.
Remember, don’t lose your cool. These recovery options are there to help you get back in the game!

Reinstalling Steam Client
Sometimes, the easiest fix for Steam issues is to just reinstall the client. Don’t worry; it’s not as daunting as it sounds. Let’s break it down!
Step 1: Uninstall Steam
First things first, you need to uninstall Steam from your computer. Here’s how:
- Windows: Go to Control Panel > Programs > Programs and Features. Find Steam, right-click it, and select Uninstall.
- Mac: Open the Applications folder, locate Steam, and drag it to the Trash.
Don’t worry about your games; they’ll still be on your hard drive if you do this right!
Step 2: Backup Your Game Files
If you want to save time when you reinstall, consider backing up your game files. Here’s a quick way to do it:
- Open Steam, go to Library, and right-click on your game.
- Select Properties, then go to the Local Files tab and click Backup Game Files.
Follow the on-screen instructions to save them somewhere safe.
Step 3: Download Steam Again
Now that you’ve uninstalled it, head over to the Steam website and download the installer. Just find that big green button that says Install Steam and click it!
Step 4: Install Steam
Once you’ve downloaded the installer, run it and follow the prompts. It’s pretty straightforward—just keep clicking Next until you’re done!
Step 5: Restore Your Game Files
After reinstalling, launch Steam and restore your game files by going to Steam > Backup and Restore Games. Select Restore a previous backup and choose the backup location. Easy peasy!
Wrap-Up
And there you have it! Reinstalling Steam can solve a myriad of problems. If you’ve tried this and still can’t get in, there might be deeper issues at play. But hey, at least now you’ve got a fresh start!
Seeking Support from Steam Community
Sometimes, the best help comes from fellow gamers. If you’re hitting walls trying to get into Steam, don’t forget about the Steam Community. It’s packed with people just like you, and many of them have probably faced the same issues.
Start off by hopping into the Steam Community Forums. Here, you can search for your specific problem. Don’t just lurk—make a post explaining your issue. Trust me, you might get quick responses from folks who’ve been in your shoes. For example, if you can’t log in, share what error messages you’re getting. Someone might know exactly what to do.
Also, consider checking out the discussions section. It’s often a treasure trove of tips and tricks. You might find threads where others ask, “Why can't I connect to Steam?” and discover solutions like disabling your firewall or changing your DNS settings.
If you’re really stuck, don’t miss the Steam Support. It’s not a community, but they’ve got FAQs and troubleshooting guides that might just have the answer you need. You can also submit a ticket if things are beyond simple fixes. Just be patient—lots of people reach out for help!
Remember, sharing is caring. If you find a solution that works for you, go back and let the community know. It helps everyone out when you contribute your findings!
Similar problems reported

Aymeric Louis
Steam user
"So there I was, all set to dive into a gaming session on Steam, but I couldn’t log in — talk about frustrating! I kept getting that dreaded "incorrect password" message, even though I was sure I typed it right. After a mini panic, I reset my password just to be safe, but that didn’t work either. Turns out, I had some security settings turned on, like two-factor authentication, which was tossing a wrench in the works. I double-checked my email for the verification code and finally got in! Pro tip: if you're ever stuck like this, remember to look at your security settings first."

Ann Brown
Steam user
"So, I was trying to log into Steam the other day, and I kept getting hit with this annoying “invalid credentials” error, even though I was pretty sure I typed my password right. I double-checked it, reset my password just in case, and even cleared my browser cache, but nothing worked. Finally, I realized I had two-factor authentication set up and needed to verify it using my phone. As soon as I pulled up the app and entered the code, boom – I was in! It's definitely a hassle, but now I’ve got a reminder to always check my 2FA whenever I run into login issues."

Author Michelle Lozano
Helping you get back online—quickly and stress-free! As a tech writer, I break down complex technical issues into clear, easy steps so you can solve problems fast. Let's get you logged in!
Follow on Twitter