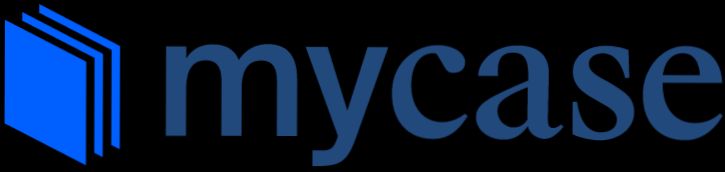- Creating a MyCase Account
- Navigating the MyCase Login Page
- Entering Your Credentials
- Troubleshooting Login Issues
- Resetting Your Password
- Accessing MyCase Mobile App
- Understanding Security Features
- Contacting Customer Support
Login MyCase can sometimes feel like a maze, especially when you're in a hurry to access important case details. Whether you're a lawyer checking in on client updates or a paralegal submitting documents, hitting a snag at the login screen can be frustrating. Maybe you're facing forgotten passwords, locked accounts, or unexpected error messages. And if you've been there, you know how valuable your time is—it's not just about the login but getting back to what really matters.
Maybe you're encountering a '404 Not Found' error or are stuck in an endless loading loop. Or perhaps you’re being told that your username or password is incorrect when you’re sure you entered it right. It's not uncommon to mix up your credentials, especially with so many accounts to juggle. And let’s face it, we have all spent those extra minutes wondering if it's just a temporary glitch or if we need to hop onto customer support. So, if you've found yourself scratching your head over the MyCase login process, you’re definitely not alone.
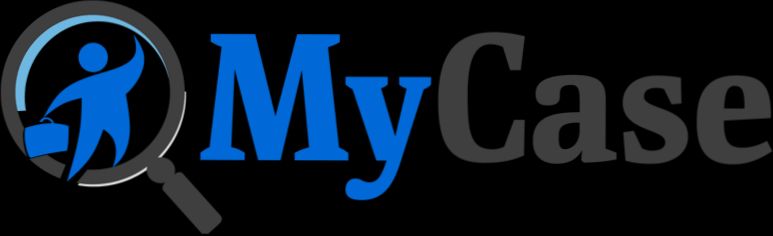
Overview of MyCase Login Process
Logging into MyCase is super straightforward, and I'm here to break it down for you. Whether you’re a client or a lawyer, the steps are pretty much the same. Let’s dive in!
Step 1: Head to the MyCase Website
First, you need to visit mycase.com. You can do this on your computer or mobile device — whichever you prefer!
Step 2: Click on the Login Button
Once you're on the homepage, look for the "Login" button. It's usually at the top right corner of the page. Go ahead and give it a click!
Step 3: Enter Your Credentials
This is where you put in your email and password. If you’re a lawyer, your email might be the one you registered with. For clients, use the email linked to your case. Just type it in, then add your password. Easy-peasy!
Step 4: Two-Factor Authentication (If Enabled)
If you’ve set up two-factor authentication for extra security (which I highly recommend), you'll need to check your phone for a verification code. Enter that code, and you're good to go!
Step 5: You're In!
Hit that 'Login' button, and voilà! You’ll be taken straight to your dashboard where you can manage your cases, chat with your attorney, or pay your bills. If you run into any trouble, there’s usually a "Forgot Password?" option right there to help you reset things.
Helpful Tips
Stuck at any point? Remember, your password is case-sensitive, so check your caps lock! And if you’re working from a public computer, don’t forget to log out when you're done for your security.
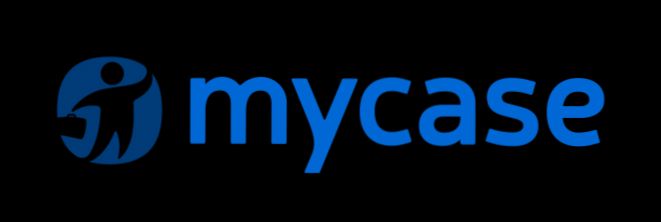
Creating a MyCase Account
Ready to dive into MyCase? The first step is creating your account! Don’t worry; it’s super easy and will only take a few minutes. Here’s a step-by-step guide to get you started:
- Visit the MyCase Website Go to mycase.com. You can do this on your computer or your phone—whatever works for you!
- Click on “Get Started” On the homepage, find the big “Get Started” button. Click it, and let the fun begin!
- Fill Out Your Info You’ll see a form pop up asking for your name, email address, and a few other details. Make sure you use a valid email since you’ll need it to confirm your account. Easy peasy!
- Create a Password Pick a strong password. You want something that’s hard to guess but easy for you to remember. A tip? Combine uppercase letters, lowercase letters, numbers, and even symbols if you can!
- Agree to Terms Take a moment to read through the terms of service (or at least skim it!). Once you’re cool with everything, check that little box.
- Confirm Your Email After hitting “submit,” check your inbox! You should find a confirmation email from MyCase. Click the link inside—it’s your golden ticket to access your new account!
- Log In Now that you’ve confirmed your email, go back to the MyCase site, click on “Log In,” and enter your newly created credentials. Voila! You’re in!
And there you go! Now you’re all set up and ready to explore MyCase. Whether you’re managing cases or just checking in on your legal matters, you’re good to go. If you hit any snags, don’t hesitate to reach out to their support team for help!
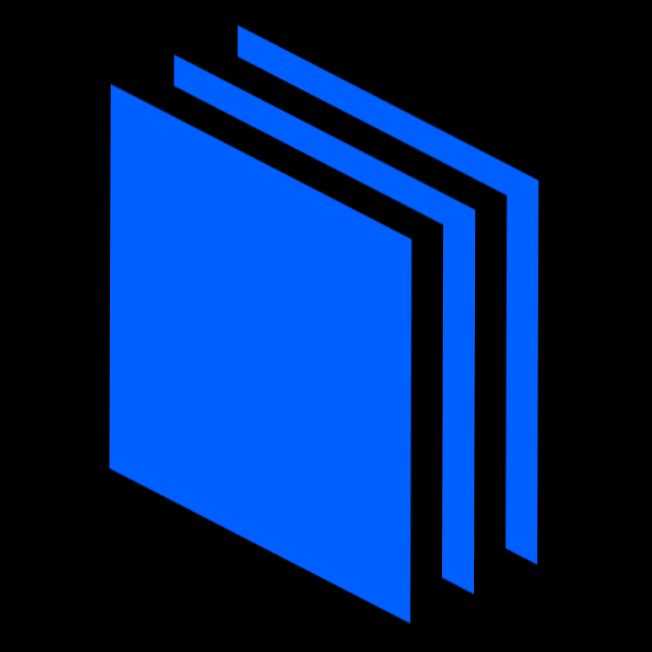
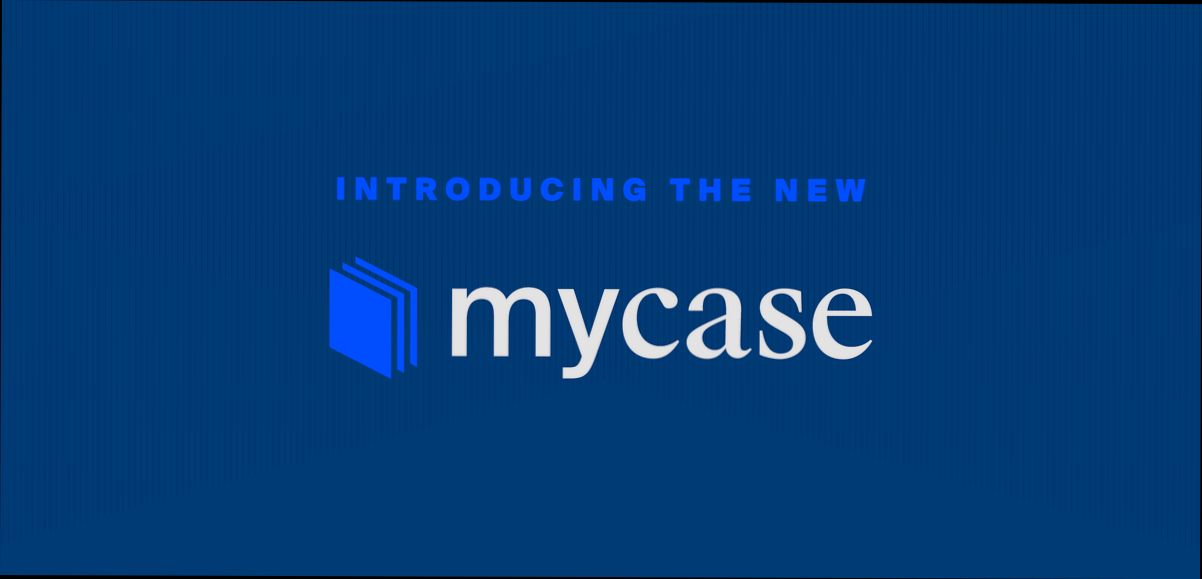
Entering Your Credentials
Alright, let’s get you logged into MyCase. Once you’re on the login page, you’ll see a couple of fields waiting for you. Here’s what you need to do:
- Username: This is usually the email address you used when you signed up. So, just type that in. Make sure there are no typos—there's nothing worse than realizing you’ve missed a letter!
- Password: Next up is your password. This is the secret sauce, so enter it carefully! If you’ve forgotten it, just hit the 'Forgot Password?' link, and they’ll help you reset it. Easy peasy.
Once you’ve added your username and password, look for the big, inviting Login button. Go ahead and click that!
If everything checks out, you’ll be whisked away to your MyCase dashboard in no time. But if you hit a snag, double-check your credentials. Sometimes we may think we know our passwords, but a little slip can lock us out.
For example, if your email is [email protected], make sure it's typed exactly like that and not john.doe
If you continue to have trouble, consider reaching out to their support team. They’re usually pretty helpful and ready to rescue you from login limbo.

Troubleshooting Login Issues
Having trouble logging into MyCase? Don't worry; we've all been there! Here are a few common hiccups and how to fix them.
1. Forgot Your Password?
No biggie! Just click on the "Forgot Password?" link on the login page. You'll get an email with instructions to reset it. Just make sure to check your spam folder if you don’t see it in your inbox!
2. Username Problems
Are you sure you’re using the right username? Sometimes it's easy to mix things up. Remember, your username could be your email address or a custom name you set up. Double-check that before you hit "Login."
3. Browser Cache and Cookies
If you’re stuck on the login page, try clearing your browser's cache and cookies. This can solve a ton of loading and login issues. Here’s how:
- For Chrome: Go to Settings > Privacy and Security > Clear Browsing Data.
- For Firefox: Go to Options > Privacy & Security > Cookies and Site Data > Clear Data.
After clearing, restart your browser and try logging in again.
4. Check Your Internet Connection
This might sound obvious, but make sure your internet connection is stable. If it's slow or disconnected, it could prevent you from logging in. Try switching to a different network or resetting your router.
5. Account Lockout
If you’ve tried multiple times to log in without success, your account might get temporarily locked for security reasons. If this happens, just wait a little while before trying again. If you still can’t access your account, reach out to MyCase support!
6. Update Your Browser
Always make sure your browser is up to date. An outdated browser can cause compatibility issues with MyCase. Check for updates and install them if necessary.
Still stuck? Don’t hesitate to contact MyCase support directly. They’re there to help you get back on track!
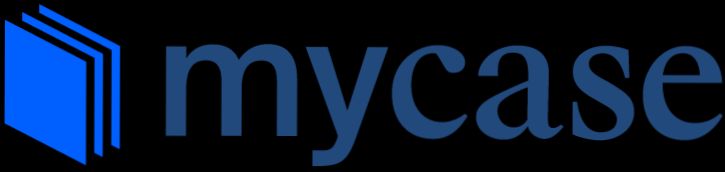
Resetting Your Password
If you've forgotten your password or just want to update it for security reasons, resetting it on MyCase is super easy! Here’s how you can do it:
-
Go to the Login Page
Head over to the MyCase login page. You'll see an option that says “Forgot Password?”. Give that a click!
-
Enter Your Email
Now, just input the email address you used to create your MyCase account. Make sure it’s the right one, or you won't get the reset link!
-
Check Your Email
Once you hit submit, check your inbox for an email from MyCase. If you don’t see it, don’t forget to peek in your spam or junk folder, just in case!
-
Click the Reset Link
In that email, you’ll find a link to reset your password. Click on it, and it’ll take you to a new page where you can create a fresh password.
-
Create a New Password
Now, choose a strong password. Aim for a mix of upper and lower case letters, numbers, and special characters. Something like "MyC@se2023!" is a good example.
-
Log In with Your New Password
Once you’ve saved your new password, head back to the login page and enter your email along with your new password. You're back in business!
And that’s it! If you run into any issues or don’t receive the reset email, reach out to MyCase support who can help you out.
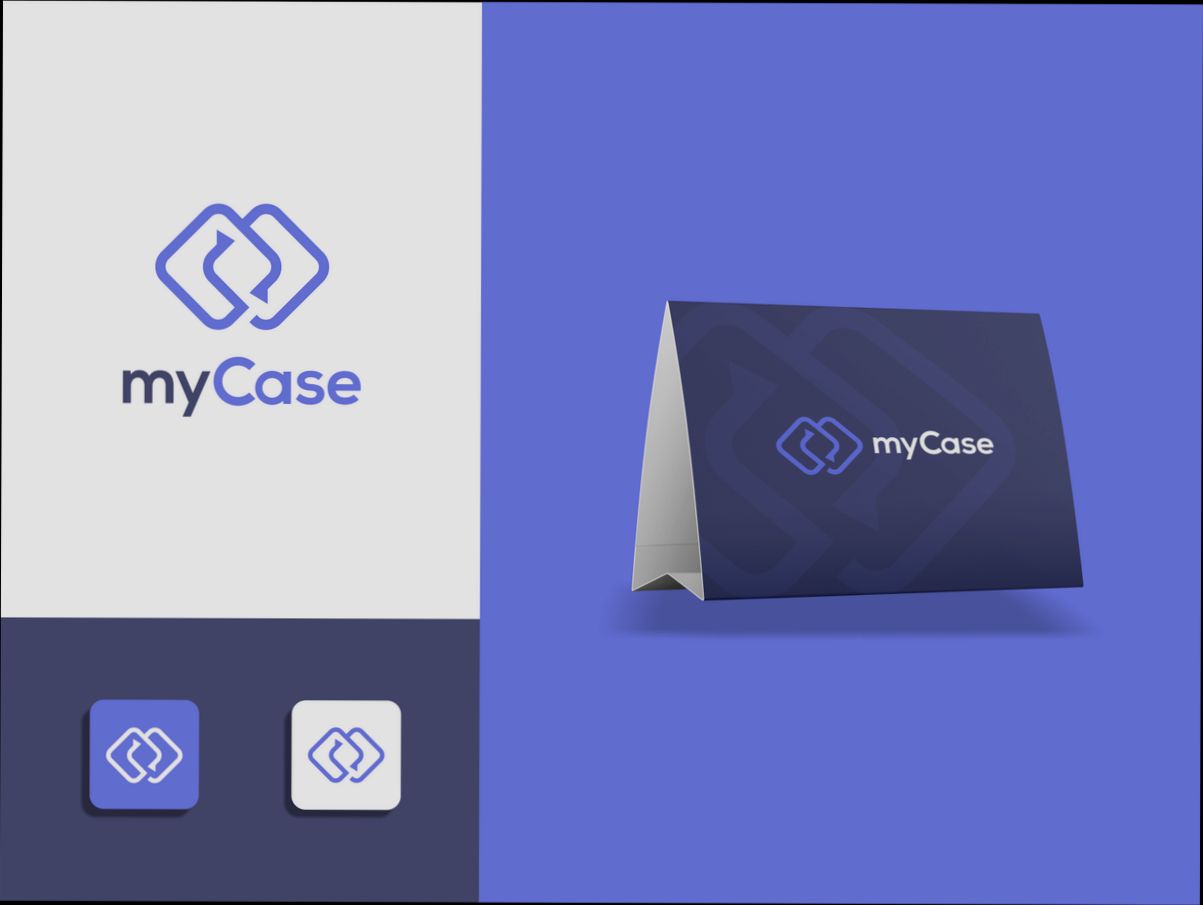
Accessing the MyCase Mobile App
So, you want to dive into the MyCase app? Great choice! Here’s how you can jump right into your case management with ease.
Step 1: Download the App
First, if you haven't already, head over to the App Store (for iOS users) or Google Play Store (for Android users) and snag the MyCase app. It’s free, so no worries there!
Step 2: Open and Enter Your Details
Once it’s downloaded, tap that app icon! You’ll see a clean login screen. Simply enter your email address and password that you used to register.
Step 3: Two-Factor Authentication (if enabled)
If you’ve set up two-factor authentication (smart move!), be ready to check your phone for a verification code. Just punch in those digits, and you’re golden!
Step 4: Explore the Dashboard
After logging in, take a little stroll around. Your dashboard gives you quick access to cases, messages, and tasks. It’s all nicely organized, so you’ll easily find what you need.
Helpful Tips:
- If you ever forget your password, don’t sweat it! Just click on the “Forgot Password?” link on the login page and follow the prompts.
- Need to switch accounts? Simply log out from the settings and repeat the login steps with your other credentials.
And that’s it! You’re all set to manage your cases right from your phone. Enjoy the simplicity of staying on top of things wherever you are!

Understanding Security Features
When you log in to MyCase, it's not just about entering your email and password; you’re stepping into a secure environment where your data is protected. Let’s break down some of the key security features to keep you safe while using the platform.
Password Protection
Your password is your first line of defense. Make sure it’s strong—this means a mix of upper and lower case letters, numbers, and special characters. A simple fun fact: the more complex your password, the harder it is for anyone to guess!
Two-Factor Authentication (2FA)
If you want to take your security to the next level, enable two-factor authentication. This means that when you log in, you’ll not only need your password but also a code sent to your phone. For instance, even if someone has your password, they won’t get in without that code. It's like having a double lock on your front door!
Data Encryption
MyCase uses data encryption to protect your information. This means that even if your data gets intercepted, it’s scrambled and unreadable to anyone who doesn't have the key. Think of it like sending a locked box; you have the only key! The encryption happens during transmission (while data is being sent) and when it’s stored, so you can have peace of mind.
Regular Security Updates
Staying secure is an ongoing process. MyCase regularly updates its security features to fend off new threats. Keeping your software up to date on your devices also plays a huge role in maintaining security—so don’t skip those updates!
Monitoring and Alerts
Keep an eye on your account activity. MyCase has built-in monitoring that can notify you of any suspicious login attempts. If you receive a weird alert, don’t shrug it off—change your password immediately! Being proactive can save you a headache later.
Conclusion
Remember, security is a shared responsibility. By using features like strong passwords, two-factor authentication, and remaining vigilant, you can ensure your MyCase account stays safe. It’s all about being smart and staying informed!
Contacting Customer Support
If you’re running into issues logging into MyCase, don’t sweat it! Getting in touch with customer support is super easy, and they’re here to help you out. Here’s how you can reach them:
1. Use the Support Page
First things first, head over to the MyCase Support page. This page is stocked with FAQs and tutorials that might just have the answer you need. You can browse through common topics or search for your specific issue.
2. Live Chat
If you want quick help, check out their live chat feature. Just look for the little chat icon at the bottom right corner of the page. A customer support representative will pop on and assist you in real-time. It’s like having a buddy ready to help you out!
3. Email Support
Prefer to type things out? No problem! You can drop them an email at [email protected]. Just give them a rundown of your issue—like the problems you’re facing with your login—and they’ll get back to you as soon as possible.
4. Phone Support
Not a fan of waiting on hold? You can call them directly at (800) 571-8062. Make sure you have your account details handy since they’ll likely ask for some info to help identify you and resolve your issue faster.
5. Social Media
And hey, if you're on social media, you can reach out to them through their Facebook or Twitter pages. While it might take a bit longer for a response, it’s another route to get your questions answered.
So don’t hesitate to get in touch! The MyCase support team is dedicated to getting you back on track in no time.
Similar problems reported

Viviana Giraud
MyCase user
"So I was trying to log into MyCase, and I kept getting that dreaded “Invalid login credentials” error, which was super frustrating. I triple-checked my username and password, even reset my password like five times, but no luck. Finally, I realized I was accidentally hitting caps lock, which turned out to be the culprit. After turning it off, I logged in without a hitch. Also, if anyone’s having trouble, make sure your browser is up to date and try clearing your cache or using a different browser—sometimes that helps too!"

Brandie Lynch
MyCase user
"I was having a heck of a time trying to log into MyCase the other day—every time I entered my password, I kept getting that dreaded “login failed” message. After a few attempts, I realized I had caps lock on, which totally messed things up. Once I turned that off and triple-checked my credentials, I still couldn’t get in. So, I decided to reset my password using the “Forgot Password” option, which sent me an email with a reset link. I quickly changed my password and, voilà, I was back in! Lesson learned: always check the basics first!"

Author Michelle Lozano
Helping you get back online—quickly and stress-free! As a tech writer, I break down complex technical issues into clear, easy steps so you can solve problems fast. Let's get you logged in!
Follow on Twitter