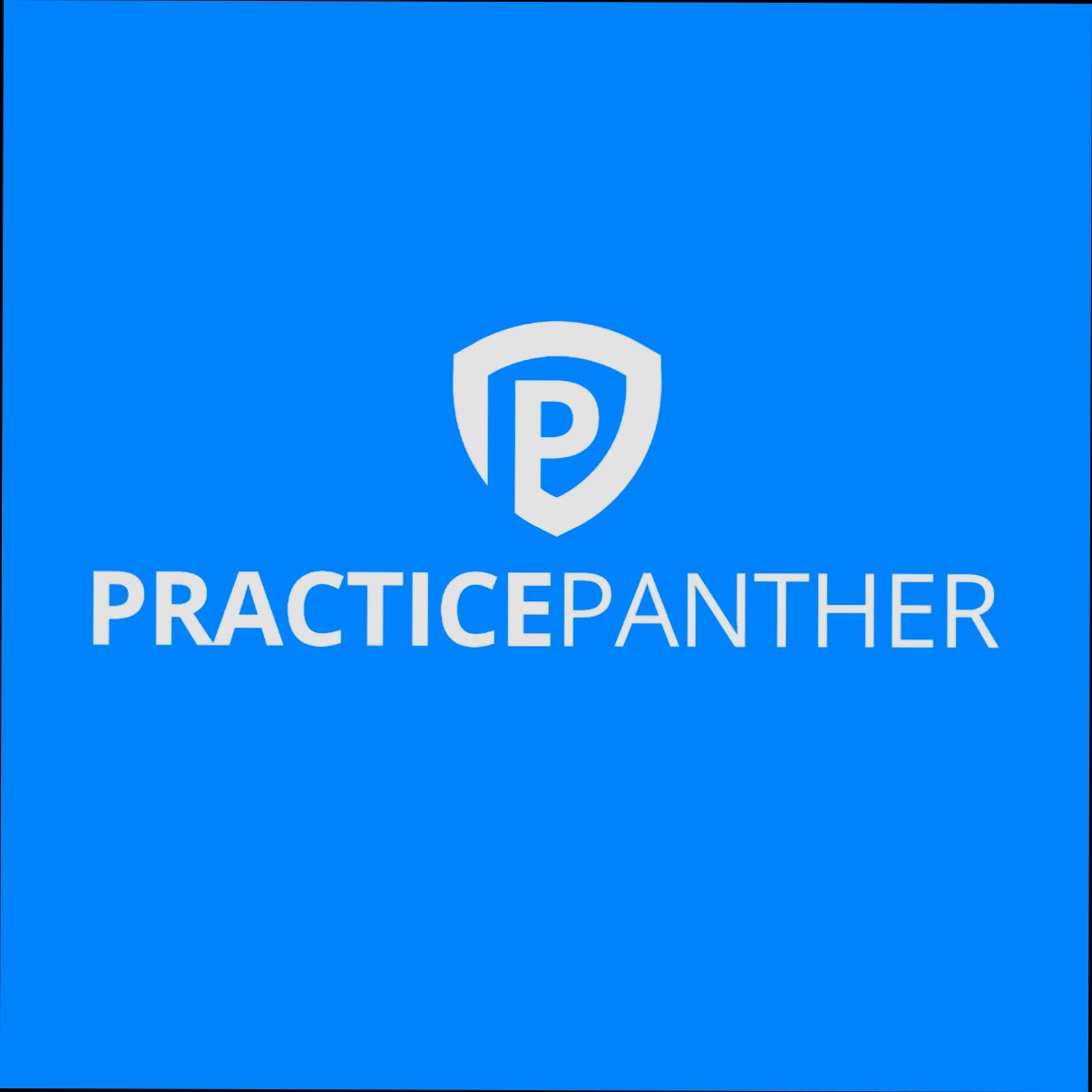- Accessing the PracticePanther Website
- Navigating to the Login Page
- Entering Your Credentials
- Troubleshooting Login Issues
- Resetting Your Password
- Using Two-Factor Authentication
- Logging Out of PracticePanther
Login PracticePanther can sometimes feel like an uphill battle, especially when you're in the middle of a busy workday. We’ve all been there—staring at the screen, fingers crossed, hoping the login page will just cooperate this time. Maybe you’re battling a forgotten password or your account seems to have taken a holiday without telling you. Whether you’re a solo practitioner or part of a larger firm, access to your PracticePanther account is crucial for managing your cases, time, and billing.
Imagine trying to access vital client information, only to be greeted by an error message or a prompt for a password reset that seems to go nowhere. It's frustrating, right? It could be a simple issue like mistyping your email or a more complex scenario like server issues or account suspensions. And don’t even get me started on those moments when you’re sure you’re entering the correct credentials, but PracticePanther just doesn’t feel like letting you in. Understanding these common hurdles can help set the stage for quick fixes and smoother sailing when you need to log in.
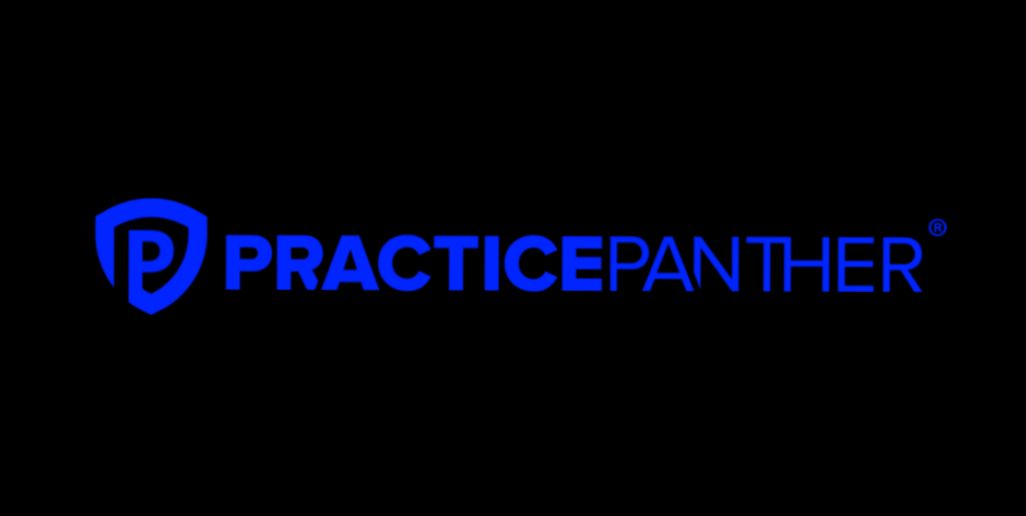
Requirements for Login
Ready to dive into PracticePanther? Awesome! But before you jump in, let’s make sure you’ve got everything in place for a smooth login experience.
- Account Credentials: First off, you’ll need your email address and password associated with your PracticePanther account. Make sure you have these handy! If you’ve forgotten your password, don’t sweat it—there’s a “Forgot Password?” link on the login page to help you reset it.
- Internet Connection: You’ll need a stable internet connection. It doesn’t have to be lightning-fast, but it should be reliable enough to get you into your account without frustration!
- Supported Browser: Using the latest version of popular browsers like Chrome, Firefox, or Safari is a smart move. Outdated browsers might give you dirty looks and lead to login issues.
- Device Compatibility: Whether you’re on your laptop, desktop, or mobile device, PracticePanther works well as long as your device meets the basic requirements. Just make sure you're not trying to log in using some ancient gadget!
So, make sure you check off these boxes! With the right credentials and a good connection, you’ll be logging in to manage your cases in no time. Happy logging in!
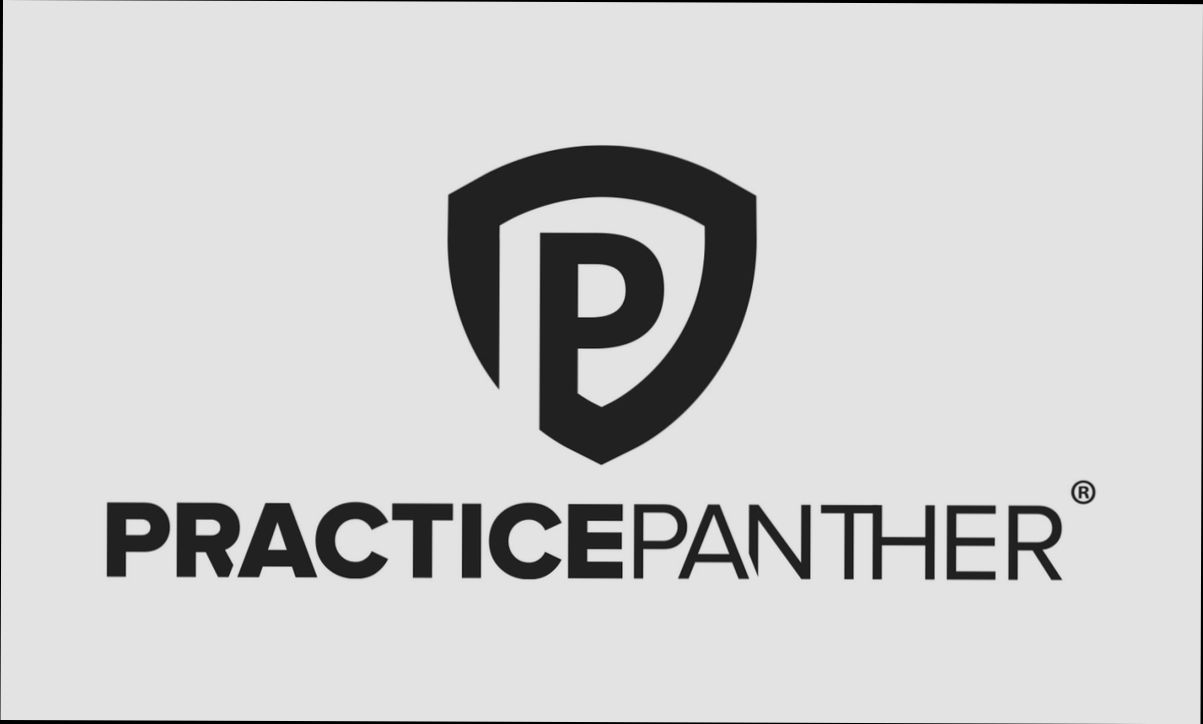
Accessing the PracticePanther Website
Ready to hop onto the PracticePanther site? It’s super easy! Just fire up your favorite web browser—be it Chrome, Firefox, or Safari—and type in the URL: www.practicepanther.com. Hit enter, and there you go!
Once the homepage loads up, you’ll see some handy navigation options at the top. If you're already a member, look for the “Login” button. It’s usually right there, clear as day. Give that a click, and it’ll take you to the login page, where you can start your PracticePanther journey.
Now, if you’re accessing from your mobile phone or tablet, no worries! The site is mobile-friendly. You can follow the same steps—just open your browser and type in the URL. Don’t forget to bookmark it for easier access next time!
Sometimes you might want to access PracticePanther from a shared or public computer. If so, make sure to log out once you're done and clear your browser history for that extra layer of security.
So, remember, step one: get to www.practicepanther.com. Step two: hit that “Login” button. And just like that, you're all set to dive into managing your practice smoothly!

Navigating to the Login Page
Alright, let’s get you logged into PracticePanther! First things first, you need to find the login page. It’s super easy. Just open your favorite web browser — whether that’s Chrome, Firefox, or Safari, you’re good to go!
Next, type in the URL: www.practicepanther.com in the address bar and hit enter. This will take you to the homepage. Great start!
Now, look towards the top right corner of the page. You should see a button that says “Login”. Click on that! Don't worry—you can’t miss it!
Once you click the login button, you’ll be redirected to the login page. Here, you’ll see fields where you can enter your email and password. Easy peasy!
If you’ve forgotten your password, no sweat! Just click on the “Forgot your password?” link under the password field. Follow the prompts to reset it, and you’ll be back in no time!
That’s it! You’re just a few clicks away from accessing your PracticePanther account. Now go ahead, log in and get to managing your tasks!
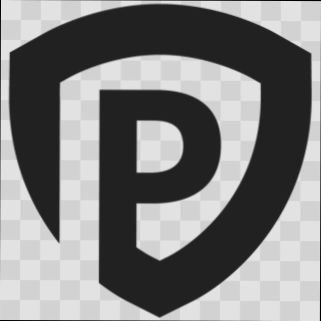
Entering Your Credentials
Alright, so you've made it to the login page of PracticePanther—awesome! Now it’s time to enter your credentials and get started. Here’s how you do it:
- Email Address: First up, enter the email address associated with your PracticePanther account. Make sure you type it in correctly—no typos! For example, if your email is [email protected], that’s exactly what you should input.
- Password: Next, it’s time for your password. Type it in so that it matches what you created when you signed up. Remember, passwords are case-sensitive, so if you set it as MySecurePass123, then entering it as mysecurepass123 won't do you any favors. If you’re not confident in your memory, type it out in a note first!
- Check for Caps Lock: Before hitting that login button, quickly check if Caps Lock is on—trust me, you don't want to get locked out because of this little mistake!
Once you’ve filled everything in, just click on the Login button. If you’ve done it right, you’ll be off and running in no time!
If you happen to forget your password, no worries. Just click on the Forgot Password? link right below the login area, and follow the instructions to reset it. Easy peasy!
And that’s it! You’re all set to dive into PracticePanther. Enjoy managing your practice with ease!
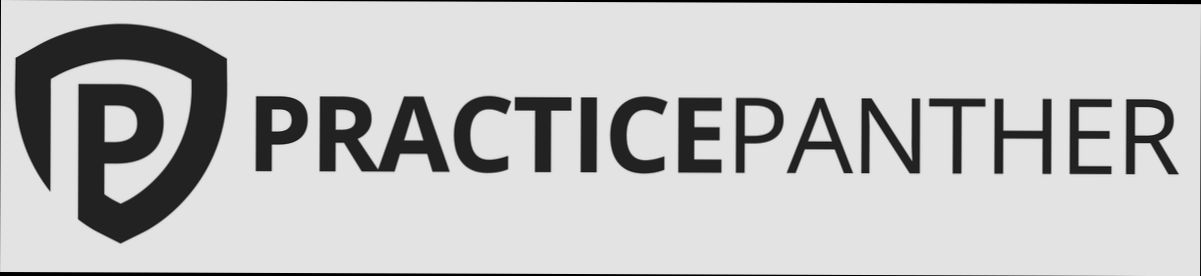
Troubleshooting Login Issues
So, you're trying to log in to PracticePanther, and things just aren't going your way? Don't worry—you're not alone! Let’s tackle some common hiccups you might face and how to resolve them.
1. Incorrect Username or Password
First things first: double-check that you're entering the right email and password. It's easy to mix up characters or accidentally leave Caps Lock on. Try this:
- Make sure your email is spelled correctly.
- Check your password for any typos.
- If you're unsure, click on the "Forgot Password?" link to reset it.
2. Browser Issues
Sometimes, it's not you, but your browser acting up. Here’s what you can do:
- Clear your browser’s cache and cookies. This can fix all sorts of quirky behaviors.
- Try logging in from a different browser or device—maybe Safari is feeling friendlier than Chrome today!
3. Internet Connection
Nothing's worse than a shaky internet connection when you're trying to log in. Here are a couple of quick checks:
- Make sure your Wi-Fi is connected, or try switching to mobile data.
- If you’re on Wi-Fi, restart your router; it might just do the trick!
4. Account Issues
If you still can't log in, there might be issues with your account itself. Could it be:
- Lockout after too many failed attempts? Give it a few minutes and try again.
- Your account could be deactivated for some reason. Reach out to PracticePanther support to sort it out!
5. Two-Factor Authentication
If you’ve set up two-factor authentication, make sure you have your mobile device nearby to get that verification code. And don’t forget to check your spam folder if you’re missing any authentication emails!
Remember, it's all part of the process. When in doubt, PracticePanther's customer support is just a message away and always willing to help. Happy logging in!

Resetting Your Password
We’ve all been there—staring at the login screen, realizing you can’t remember your password. No panic needed! Resetting your password on PracticePanther is a breeze. Just follow these simple steps, and you’ll be back in action in no time.
-
Hit the "Forgot Password?" Link:
When you’re on the login page, look for that helpful "Forgot Password?" link. Give it a click! -
Enter Your Email:
Type in the email address associated with your PracticePanther account. Make sure it’s the right one so you get that reset email. -
Check Your Inbox:
Head over to your email and look for a message from PracticePanther. It usually pops up pretty quickly. If it’s not there, check your spam folder just in case. -
Follow the Instructions:
Click on the link in the email. It’ll take you to a page where you can create a new password. Choose something strong but something you’ll remember. Try combining letters, numbers, and special characters if you want to be extra secure! -
Re-login with Your New Password:
Once you’ve updated your password, go back to the login page and enter your new credentials. Voilà! You should be in.
And just like that, you’re back in your PracticePanther account! Remember, if you run into any hiccups during this process, PracticePanther’s support team is just a message away and always ready to help.

Using Two-Factor Authentication
Alright, let’s talk about adding an extra layer of security when you log in to PracticePanther. You’ve probably heard of Two-Factor Authentication (2FA), right? If not, no worries—I'm here to break it down for you! It's all about keeping your account safe from those pesky prying eyes.
So, how does it work? When you log in, you'll first enter your usual username and password. Easy peasy, right? But then, here’s where it gets a bit more secure: you’ll be asked for a second piece of information. This could be a code sent to your phone via SMS or an authentication app like Google Authenticator. It adds a whole new level of protection!
To set it up, just head over to your account settings in PracticePanther. Look for the “Security” section, and you should see an option to enable Two-Factor Authentication. Follow the prompts, and you’ll be good to go in no time!
Just a heads-up: if you’re using an app like Google Authenticator, make sure to back up those codes somewhere safe. You wouldn’t want to be locked out of your account if you lose your phone!
And hey, if you ever need to log in from a new device or a browser, make sure you have access to that second factor. It might take an extra minute, but it’s totally worth it for peace of mind. After all, your sensitive data deserves some serious protection!
So, next time you log in to PracticePanther, remember: secure your account with 2FA. It's super easy and adds that much-needed security boost. Stay safe out there!
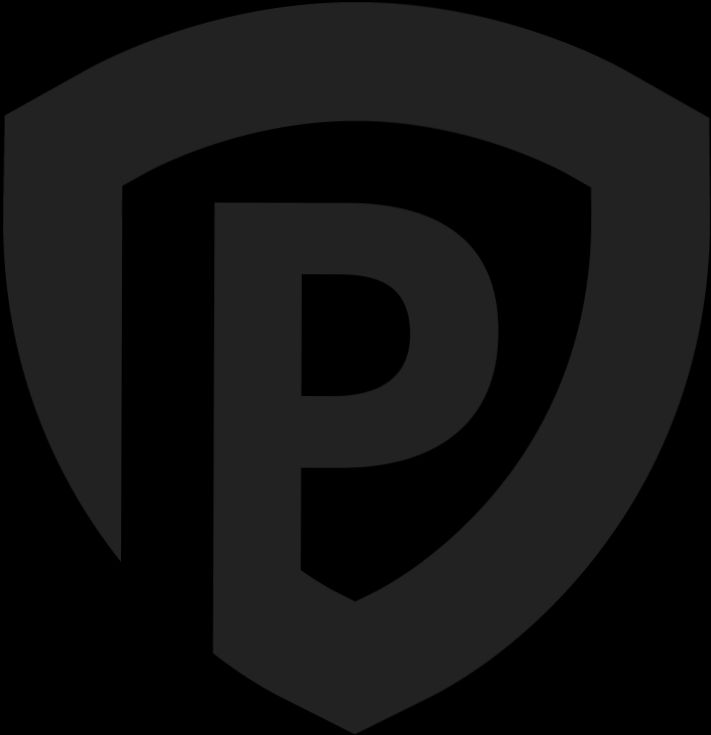
Logging Out of PracticePanther
So, you’ve wrapped up your work on PracticePanther and it's time to log out. It’s super easy, and you’ll want to do this to keep your info secure, especially if you’re on a shared computer. Here’s how to do it:
- Look for Your Profile: In the upper right corner, you'll see either your profile picture or your initials. Give that a click.
- Select "Log Out": A drop-down menu will pop up. Just hit "Log Out" and voilà, you’re done!
And that’s all there is to it! If you’re using a public computer, make sure you always log out to protect your sensitive information. It’s a quick step, but it makes a big difference!
Need a bit more reassurance? If you ever forget to log out and leave your session open, don’t sweat it. PracticePanther automatically logs you out after a period of inactivity, but it’s always best to take that initiative yourself.
So next time you're ready to call it a day, just remember those two simple steps!
Similar problems reported

Viljami Lehtonen
PracticePanther user
"So, I was trying to log into PracticePanther the other day, and it felt like I was locked out of my own account! I entered my password and it kept throwing an error like it was a bouncer at a club. After a few failed attempts, I decided to reset my password, but then I didn't get the email for a solid ten minutes. Finally, I checked my spam folder, and voila! There it was, hiding like a ninja. I clicked the link, set a new password, and logged right in. If anyone else runs into this, just remember to check your spam if the reset email doesn’t show up right away!"

Rayan Brun
PracticePanther user
"I was having a total meltdown trying to log into PracticePanther—each time I entered my credentials, I kept getting that annoying “invalid login” error. After triple-checking my username and password, I realized I had caps lock on, which I never thought would be the culprit. So, I turned that off, but still nothing. I then remembered I had recently reset my password, and I hadn’t updated it in my password manager—oops! After manually typing in the new password, voilà, I was in! If you're stuck like I was, just double-check your caps lock, password updates, and maybe reset if all else fails. Trust me, it can save you a lot of frustration!"

Author Michelle Lozano
Helping you get back online—quickly and stress-free! As a tech writer, I break down complex technical issues into clear, easy steps so you can solve problems fast. Let's get you logged in!
Follow on Twitter